V této příručce se dozvíte, jak odstranit pozadí z obrázků a kreseb v programu Adobe Illustrator. Odstranění pozadí může být často nutné k zvýraznění hlavního objektu nebo k jeho dalšímu zpracování pro různé návrhové účely. Existují různé metody, jak toho dosáhnout, a já vám ukážu dvě z nejpoužívanějších technik: jednoduchá metoda pomocí funkce Ověřování obrazu a vystřižení pomocí nástroje Pero. Tato příručka je určena uživatelům všech úrovní zkušeností a pomůže vám rozšířit své dovednosti v programu Adobe Illustrator.
Nejdůležitější poznatky Můžete efektivně odstranit pozadí z obrázků a kreseb v programu Adobe Illustrator dvěma metodami: 1) přeměnou na vektorové soubory pomocí funkce Ověřování obrazu a 2) přesným vystřižením pomocí nástroje Pero. Oba postupy vyžadují trochu cviku, ale umožňují profesionální výsledky.
Krok za krokem návod
Začněme první metodou na odstranění pozadí.
Jednoduchá metoda pomocí funkce Ověřování obrazu
Nejdříve se postaráme o jednoduchý vektorový soubor. Pokud máte pixelový soubor, můžete jej vybrat pomocí nástroje Přímý výběr.

Po výběru souboru klikněte nahoře na funkci Ověřování obrazu. Zde zvolte možnost „16 barev“.

Klikněte na „OK“ a čekejte chvíli, než Illustrator vytvoří soubor pro vás.

Po dokončení tohoto procesu klikněte na „Převést“. Tím jste úspěšně převedli pixelový soubor na vektorový soubor.

Nyní klikněte na prázdné místo, abyste zrušili výběr, a poté vyberte pozadí. Následně stiskněte klávesu Delete.

Hotovo, pozadí bylo odstraněno! Pokud nyní tento obrázek exportujete jako soubor PNG, bílé pozadí nebude exportováno.

To byla jednoduchá metoda. Nyní se podívejme na druhou metodu, která je užitečná pro složitější objekty.
Vystřižení pomocí nástroje Pero
V tomto dalším kroku jste načetli fotografii do programu Adobe Illustrator a chcete z ní vystřihnout pouze určitý objekt, například šálek kávy.

Pro tento účel nemůžete použít funkci Ověřování obrazu. Místo toho musíme objekt vystřihnout pomocí nástroje Pero. Najdete ho na levé straně.

Je důležité vypnout plochu a také skrýt konturu zprava, abyste se vyhnuli zmatení.

Teď se přiblížte trochu blíže. Nastavte první bod a pak přejděte na druhou stranu, abyste nastavili další bod.

Držte levé tlačítko myši stisknuté, abyste vytvořili oblouk. Tip: Držte stisknutou klávesu Alt, abyste si usnadnili připomenutí posledního bodu.

Přesuňte se potom k dalšímu bodu a vytáhněte oblouk po celé délce, dokud nevystřihnete šálek kávy.
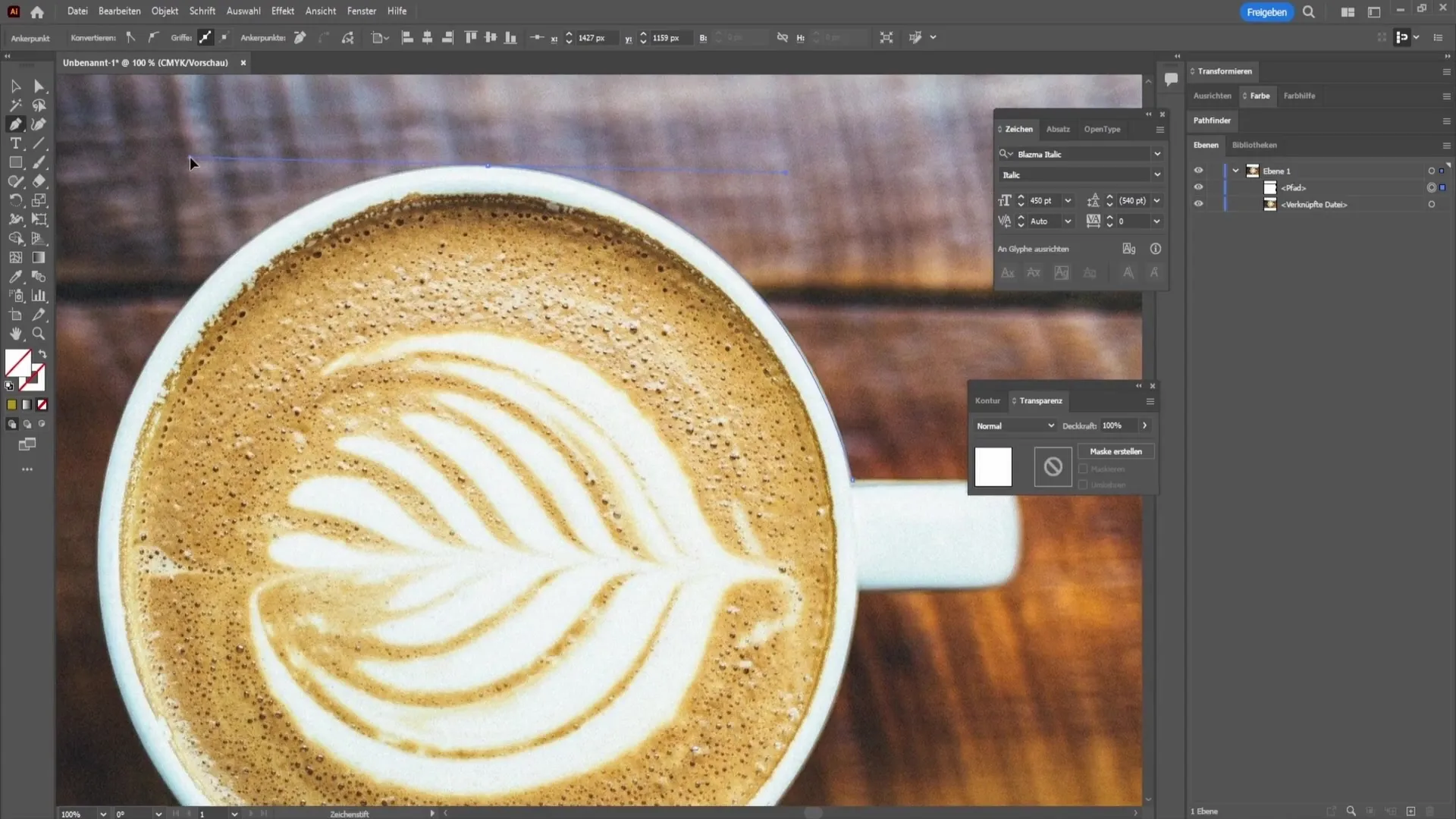
Pro dokončení výřezu jednoduše klikněte na poslední bod s podrženou klávesou Alt.
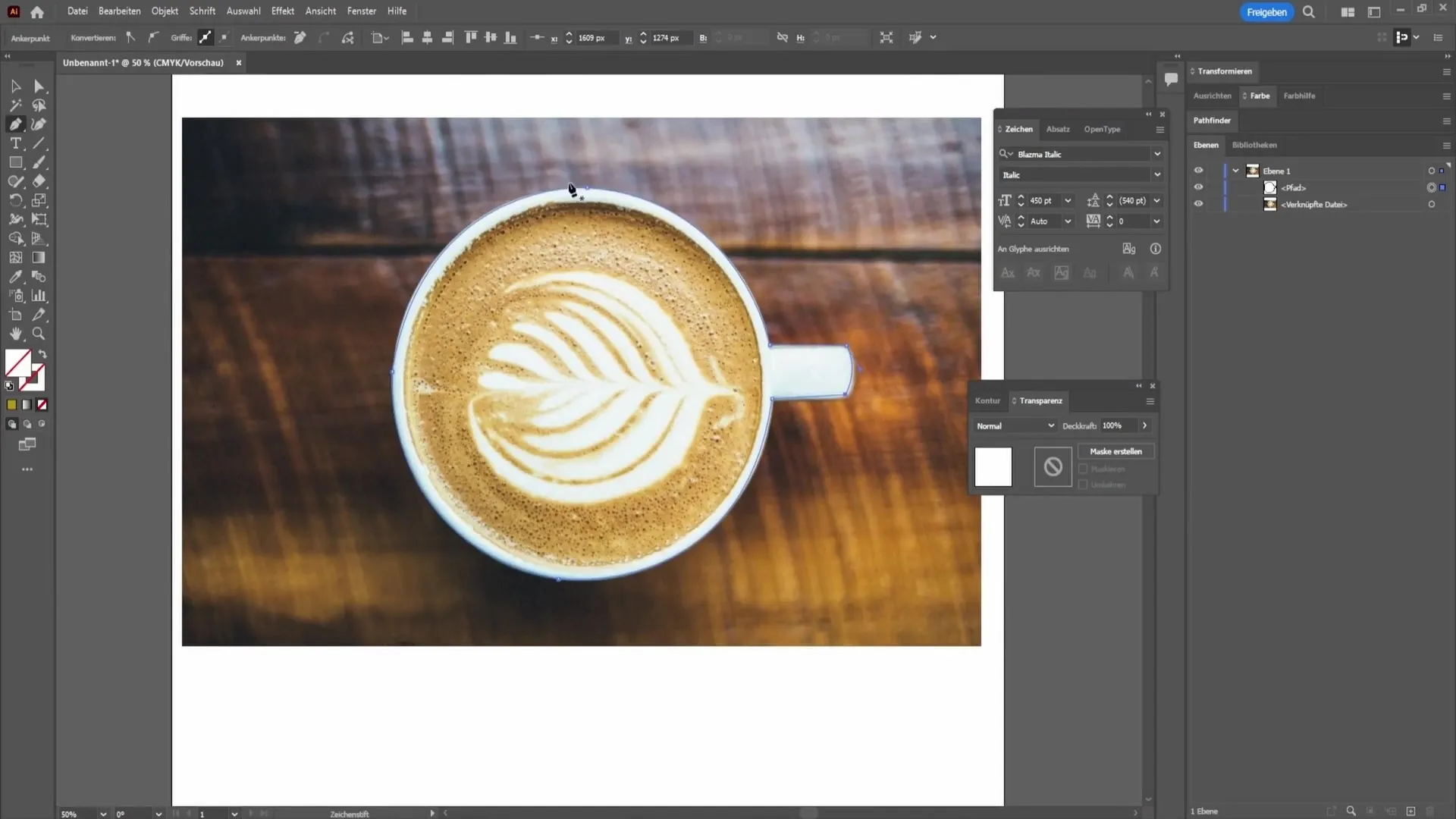
Jakmile je výřez hotov, musíte zobrazit okno pro průhlednost.
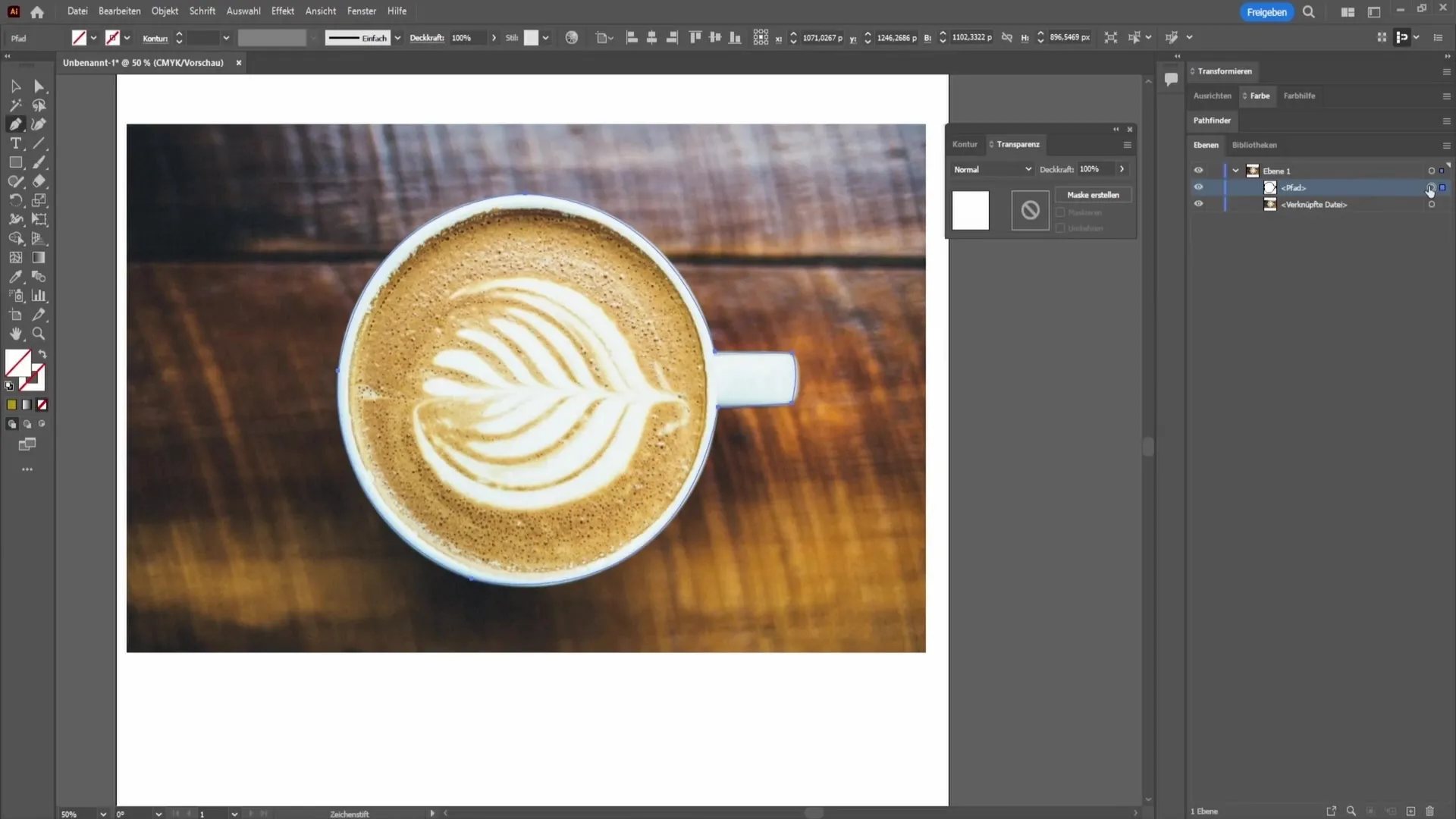
Dvojklikněte na cestu, abyste vybrali bílou barvu. Vyberte také spodní vrstvu a klikněte na „Vytvořit masku“.

Nyní uvidíte svou kávovou šálek bez pozadí. Pro lepší viditelnost můžete vytvořit černý obdélník.
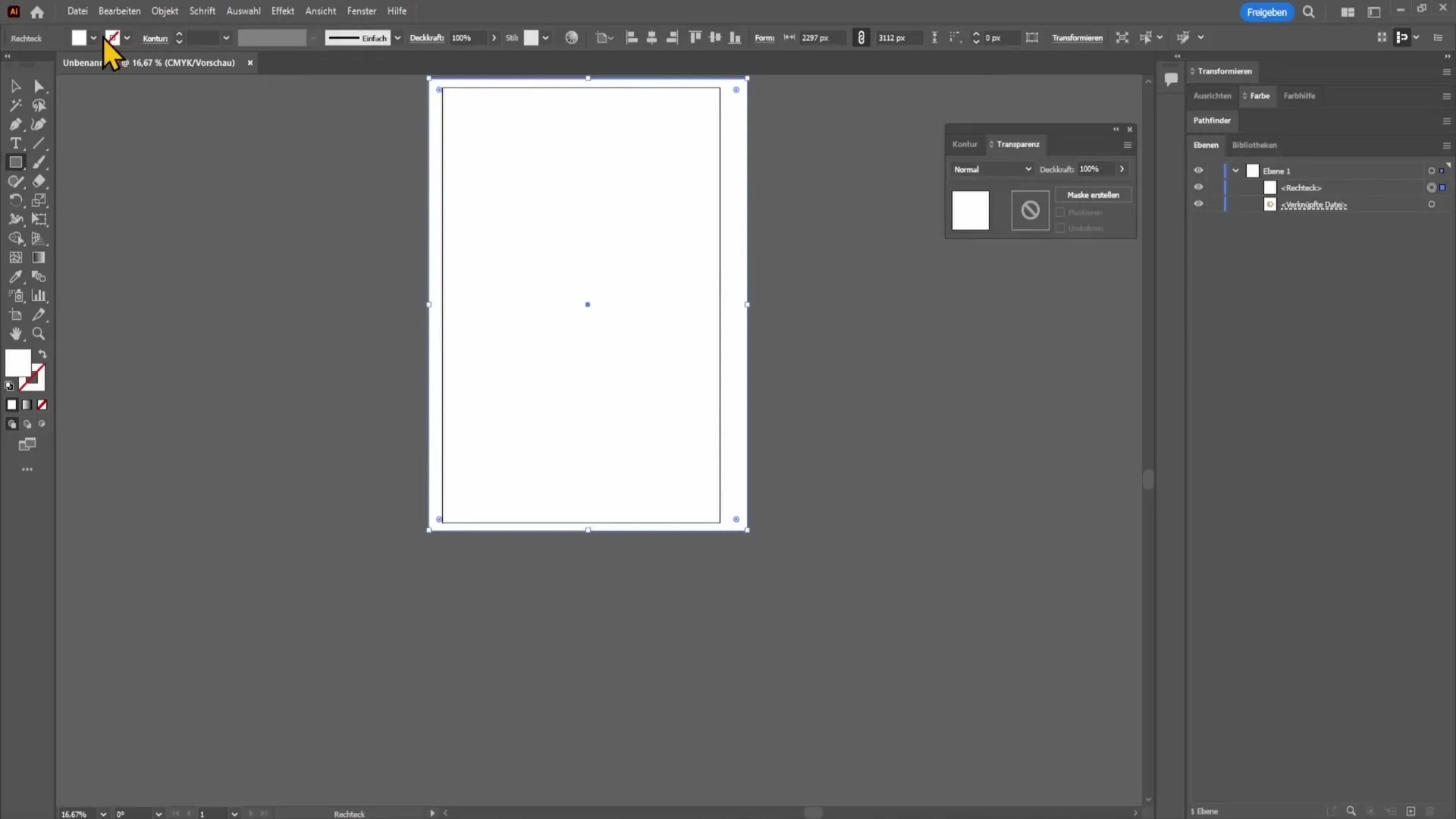
Přetáhněte tento pod obrázek, abyste mohli dobře vidět vaši vyříznutou položku.
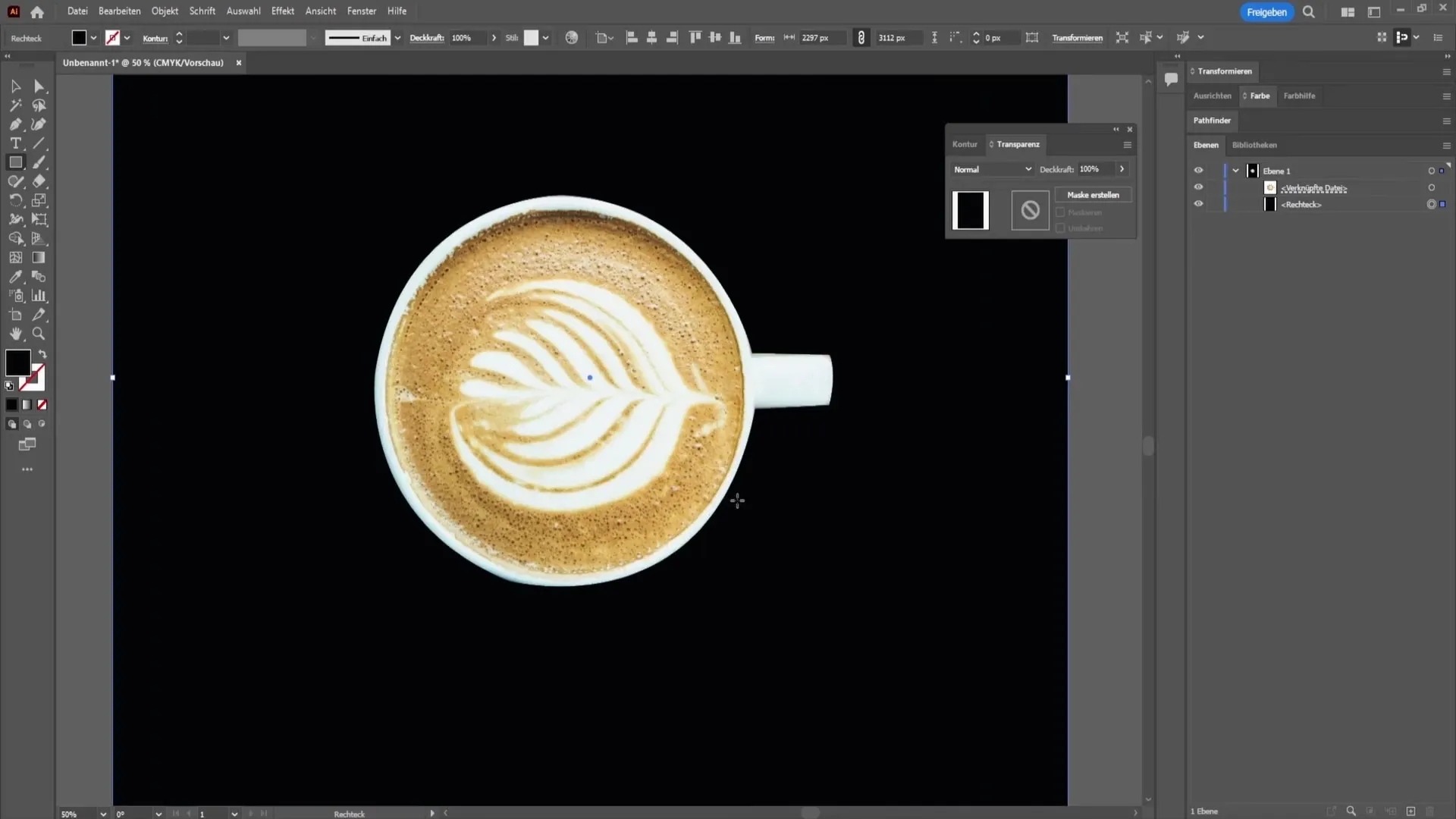
Pokud se vám výběr již nelíbí, můžete ho kdykoli upravit. Stačí vybrat vrstvu, kliknout na ikonu masky v okně průhlednosti a upravit body podle potřeby.
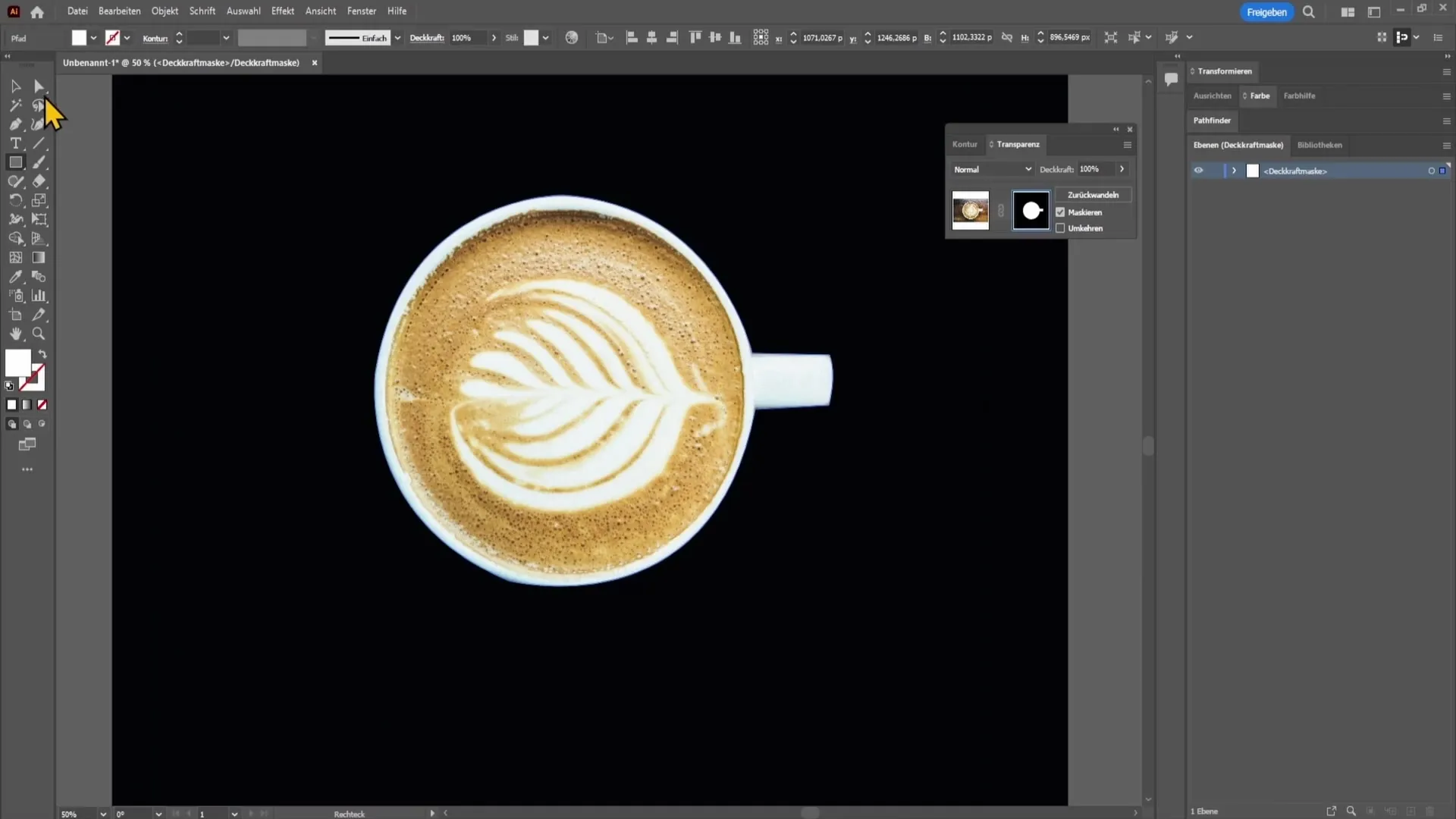
V případě, že jste v masce a chcete něco nakreslit, použijte Ctrl + Z k návratu a klikněte na obrázek znovu.
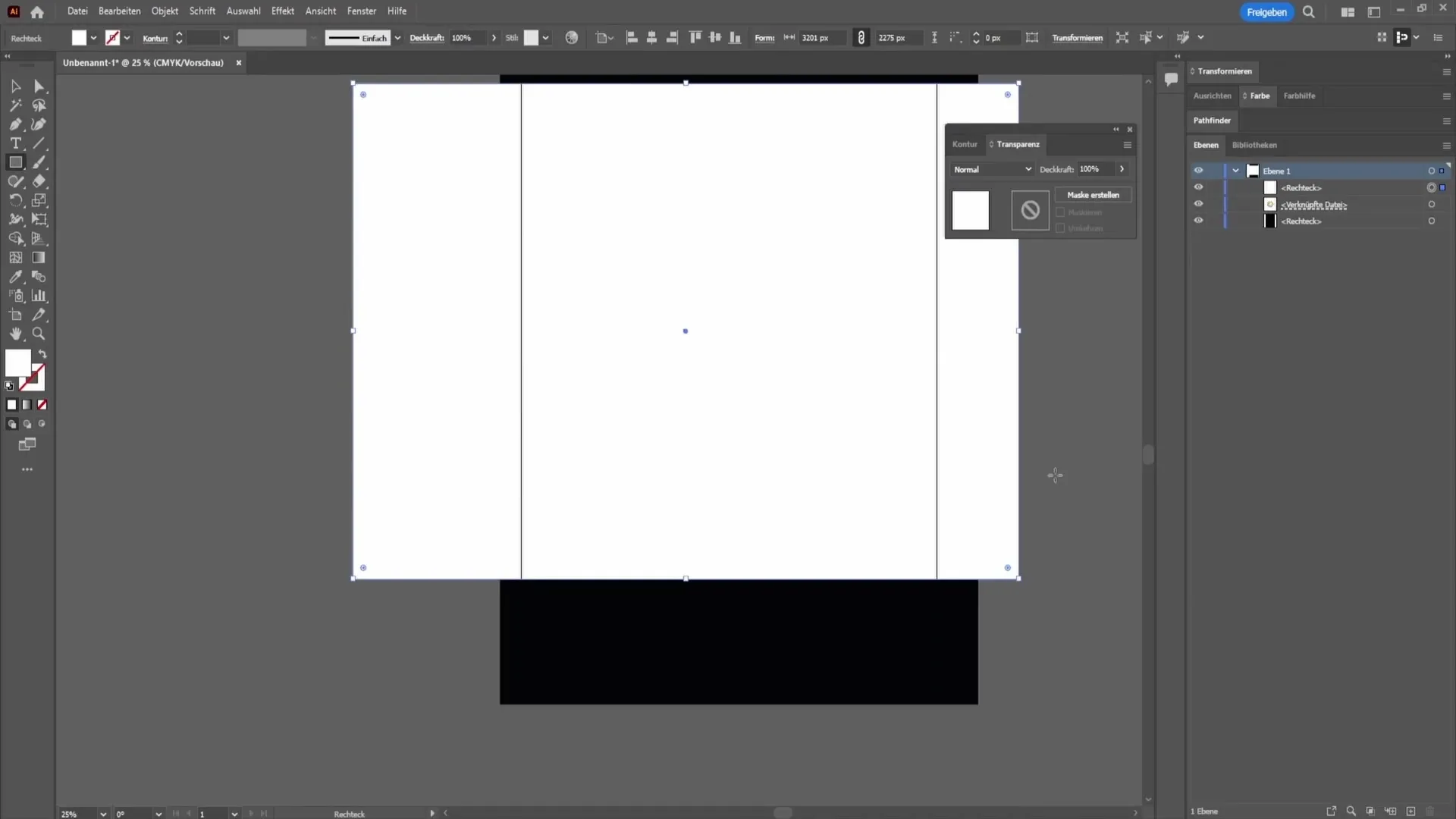
Takto můžete pracovat bez problémů.
Shrnutí – Odstínění pozadí v Adobe Illustrator
V této příručce jste se naučili, jak jednoduše odstranit pozadí v Adobe Illustrator pomocí dvou různých metod. První metoda využívá tvary obrazu, zatímco druhá metoda je založena na náčiní Pero. Obě techniky jsou užitečné pro dosažení profesionálních výsledků.
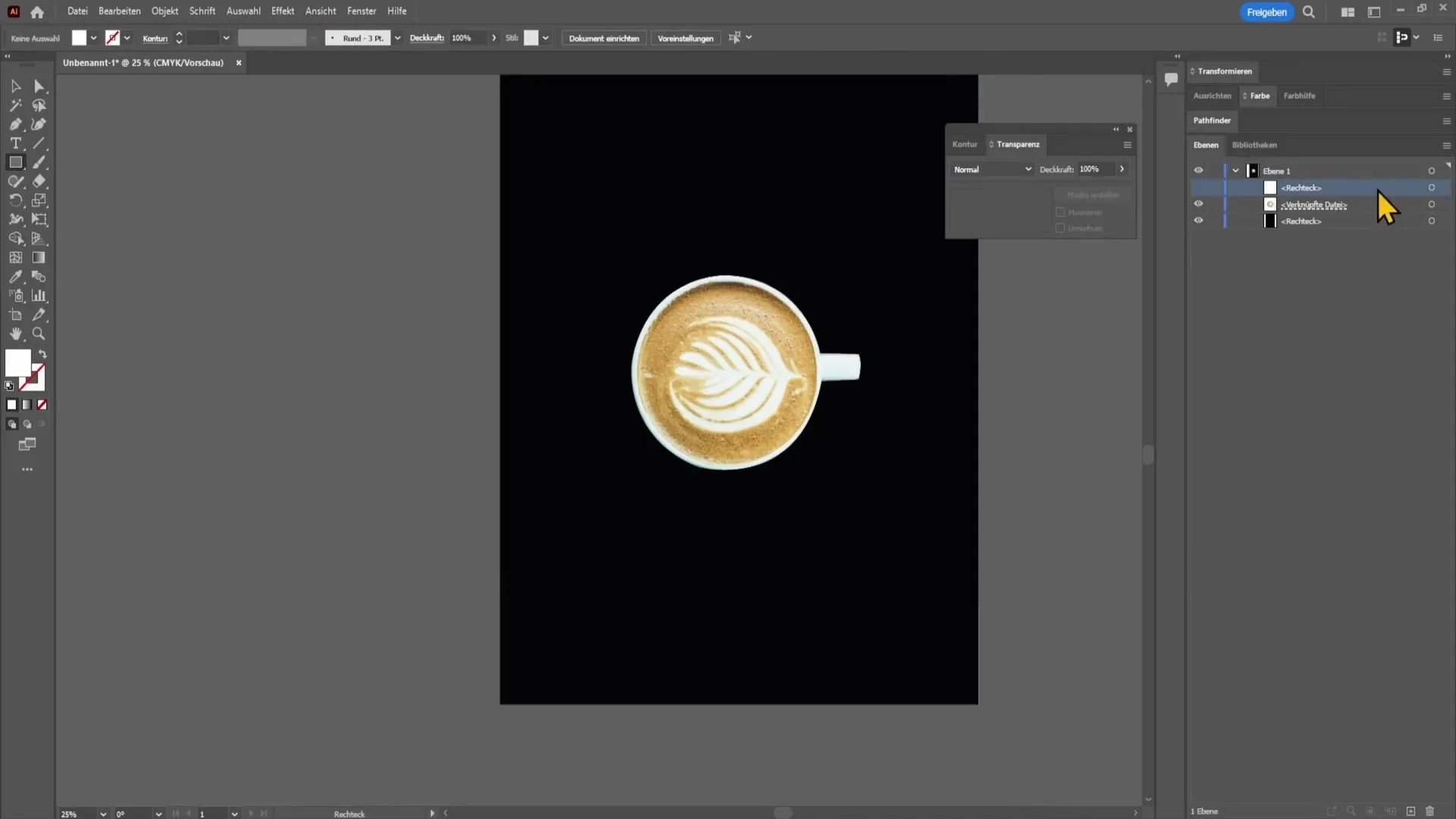
Často kladené otázky
Jak zajistit, aby pozadí u souboru PNG nebylo exportováno?Pokud exportujete svůj obrázek jako PNG, pozadí se neexportuje, pokud jej předem odstraníte.
Mohu kdykoli upravit výřez?Ano, výběr můžete kdykoli zlepšit tím, že upravíte masku.
Jaké nástroje jsou potřebné pro odstranění pozadí?Potřebujete nástroj pro přímý výběr, tvary obrazu a náčiní Pero.


