Zkratky
Zkratky není možné používat pouze tak, jak jsou již v programu CINEMA 4D, ale samozřejmě si je můžete také nastavit sami. A to ve formě, kterou možná znáte, totiž M-skupiny …
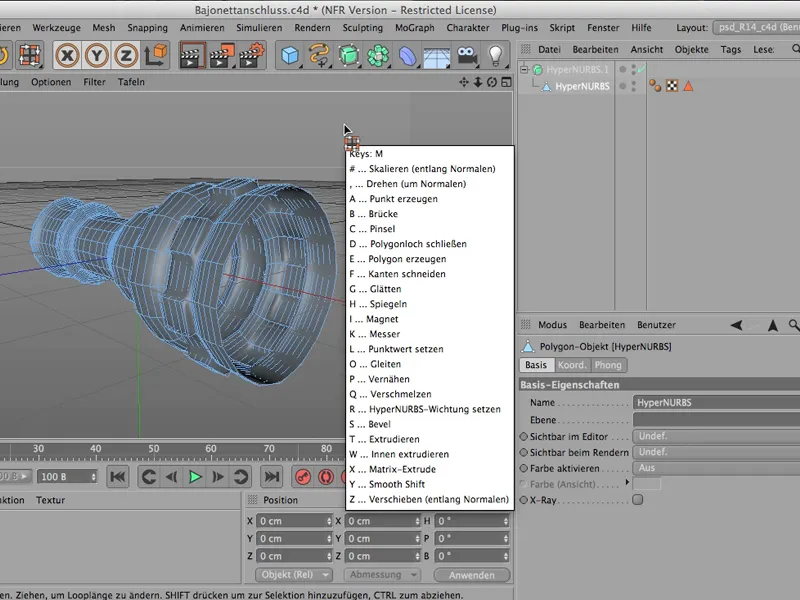
… nebo N-skupiny …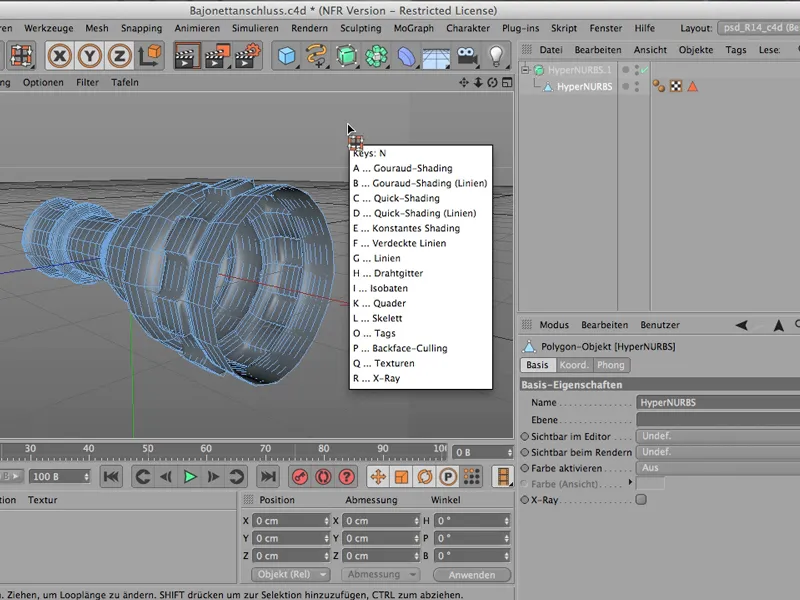
… nebo U-skupiny. Tam jsou pak pomocí těchto zkratky přístupné všechny tyto příkazy s druhým písmenem.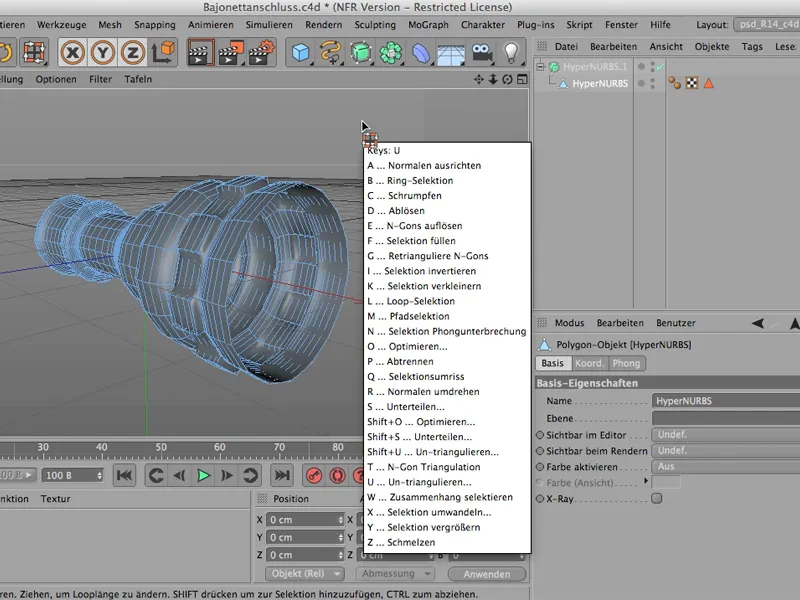
A jak na to, jak si to můžete udělat sami, rád bych vám ukázal na příkladu tabulek. Tabulky - to je pojem, který najdete v Editor>Menu. Když tam jdete na Tabulky>Dispozice, …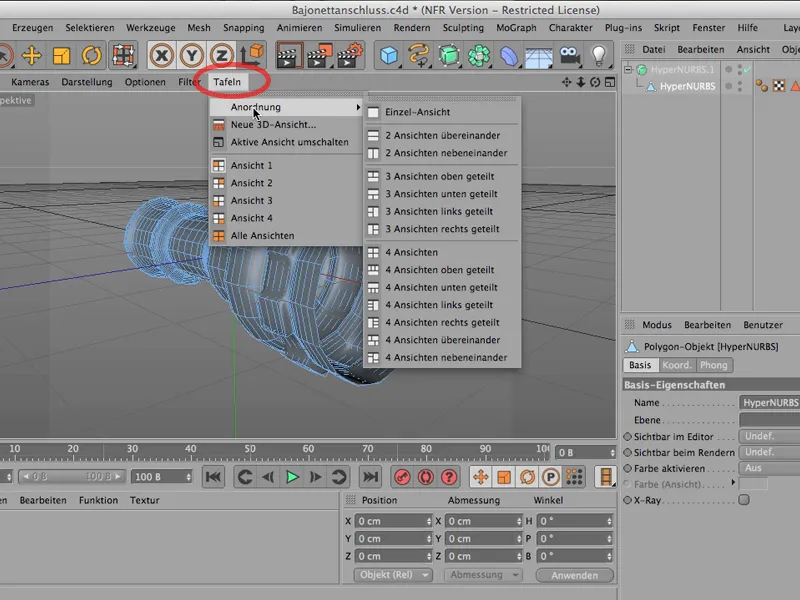
… můžete nechat zobrazit věci buď nad sebou …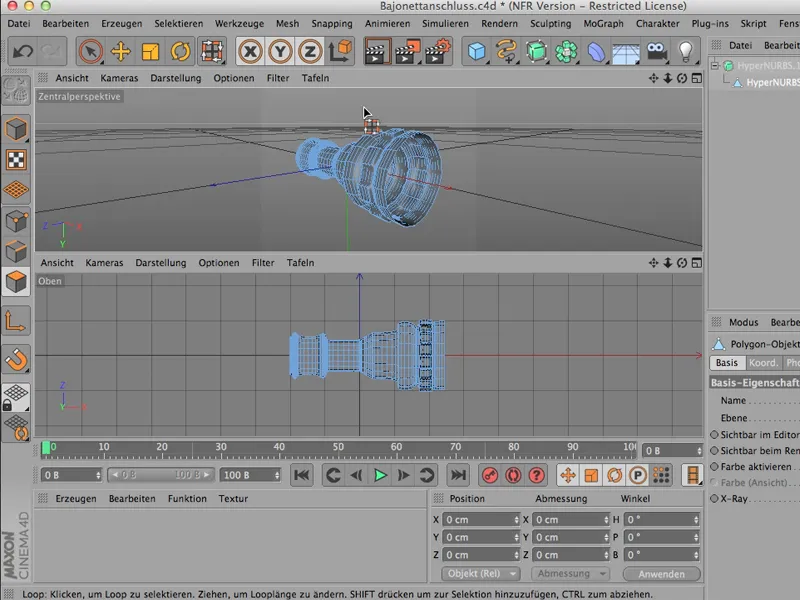
… nebo všechny čtyři zobrazení. To by pak bylo stejné, jako kdybyste klikli na obkroužený symbol. Tak si můžete jednoduše vybrat různé druhy kombinací zobrazení. To je určitě velmi časté při konstruování, že je potřebujete.
A přesně tyto často se vyskytující věci jsou užitečné, když si postupně osvojujete čím dál větší poklad zkratky.
Teď to uděláme; přes Okno>Přizpůsobit>Přizpůsobit příkazy dostanete tento docela velký kousek. Zde je tedy skutečně zahrnut každý příkaz a každý příkaz lze přiřadit vlastní klávesovou zkratkou.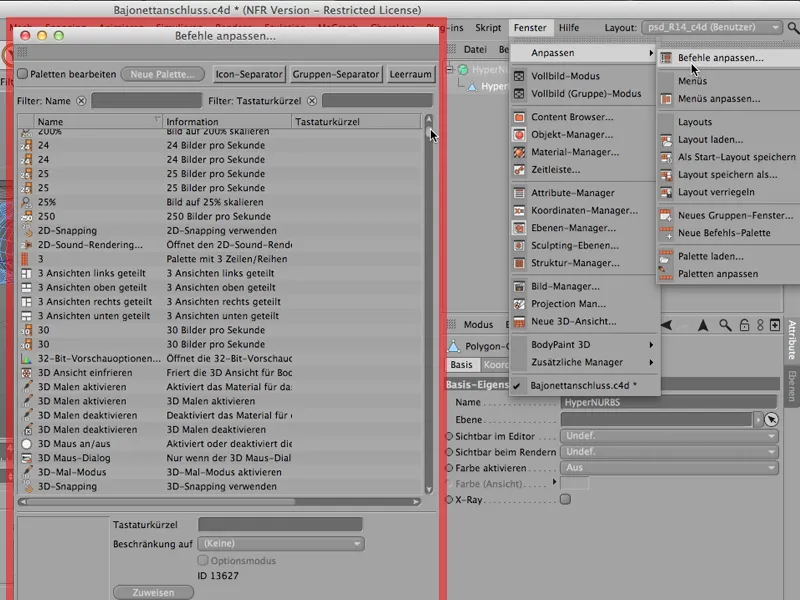
Jsme zde u čtyř zobrazení - to je to, co jsem teď udělal -, a zrovna na tom místě bych rád přiřadil vlastní zkratky. Podívejme se na tato čtyři zobrazení. Pokud za nimi není nic (levé rozdělení, vedle sebe atd.), pak jsou to 4 rovnocenná zobrazení.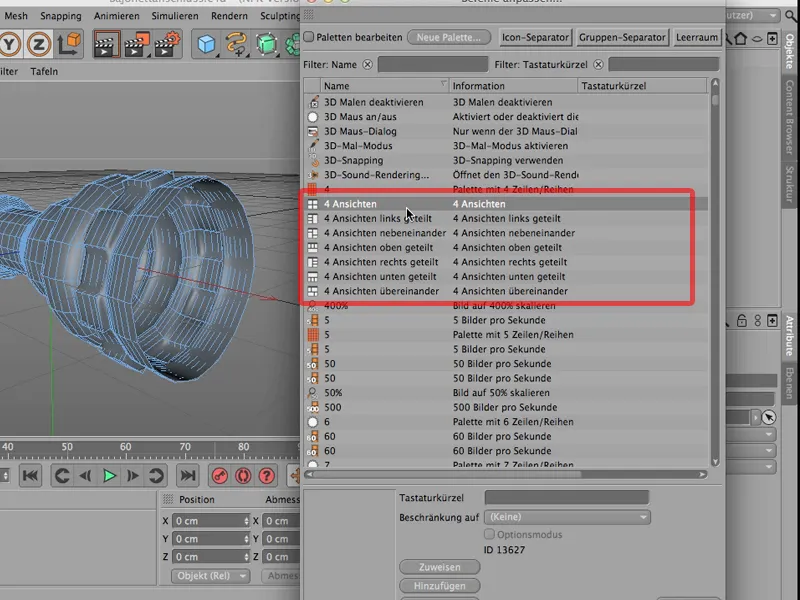
Dám jim klávesové zkratky 4A. A - to je důležité: Musíte to potom také Přiřadit.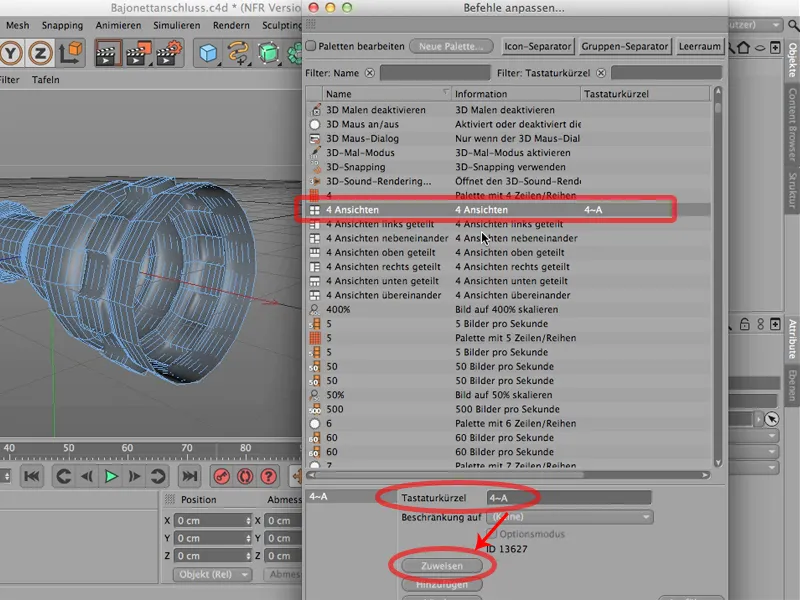
A ještě jedna důležitá věc: Pokud dám dále pro levé rozdělené zobrazení 4B, zmáčknu klávesy velmi krátce za sebou. Takže: Nečekejte dlouho, ale 4B zadejte rychle. Pokud zadáte nejprve 4 a pak si chvíli rozmyslíte, které písmeno byste si mohli vzít, pak CINEMA opustí číslo 4 a napíše místo toho jen to B. Takže: Dávejte si pozor.
Pak to také přiřadím a možná ještě 4 zobrazení vedle sebe. To by mohlo být 4C. Takže, zase Přiřadit a můžete pokračovat dál. Zde byste mohli dát ještě 4D; samozřejmě záleží na tom, co vlastně potřebujete z těchto zobrazení.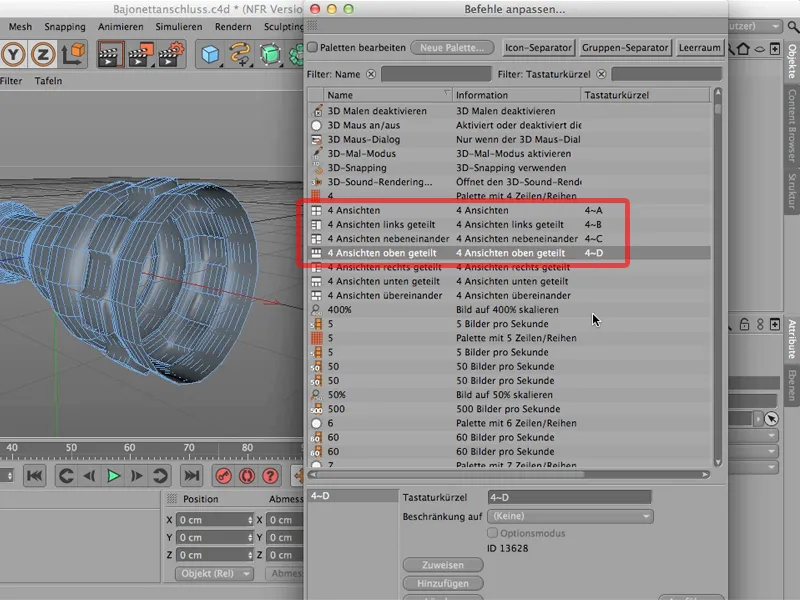
Nyní se podíváme, jak to vlastně vypadá. Je to přiřazeno, takže můžeme jen jednoduše zavřít. Kliknu tedy na 4 a už to vidíte: Ano! To je náš 4er-zkratka, náš seznam zkratka pro 4er, a teď už to nemusím dělat rychle za sebou, ale teď si mohu vybrat: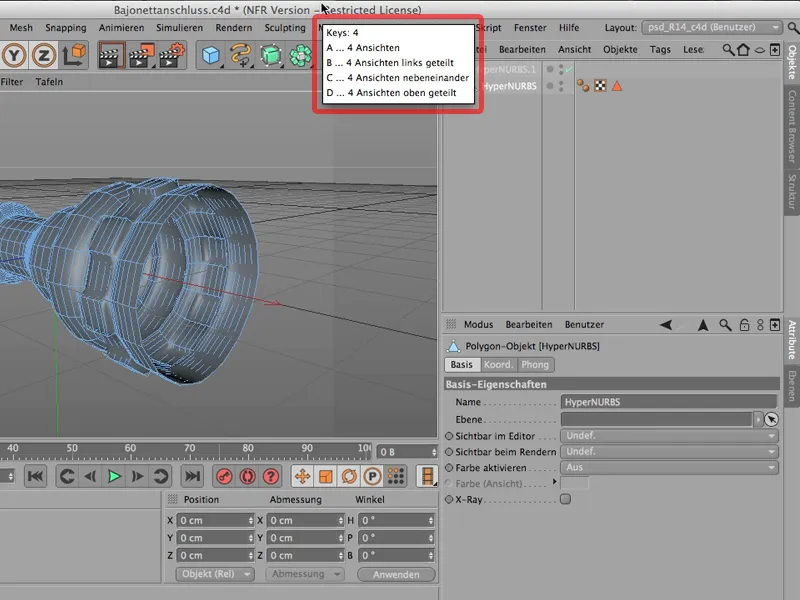
Rád bych měl ty 4 rovnocenná zobrazení; pak jednoduše zadám ještě to A. Nebo znovu klepnout na 4. Teď bych je chtěl mít například vedle sebe. To by bylo B. Tak to vypadá a možná to ani není tak špatné pro konstruování. Máte velké perspektivní okno a všechny tyto Zobrazení nahoře, vpravo a vpředu na relativně malém prostoru:
Pokud jste tyto zkratky přiřadili a uvědomíte si, že jste udělali chybu nebo to není dost rychlé, nebo byste raději tento příkaz použili pro něco jiného, pak se můžete vrátit do okna Přizpůsobit>Přizpůsobit příkazy a můžete ty věci samozřejmě také jednoduše smazat. Stačí na ně kliknout a zde kliknout na Odstranit. A pak už jste všechna svá nastavení zase zbaveni.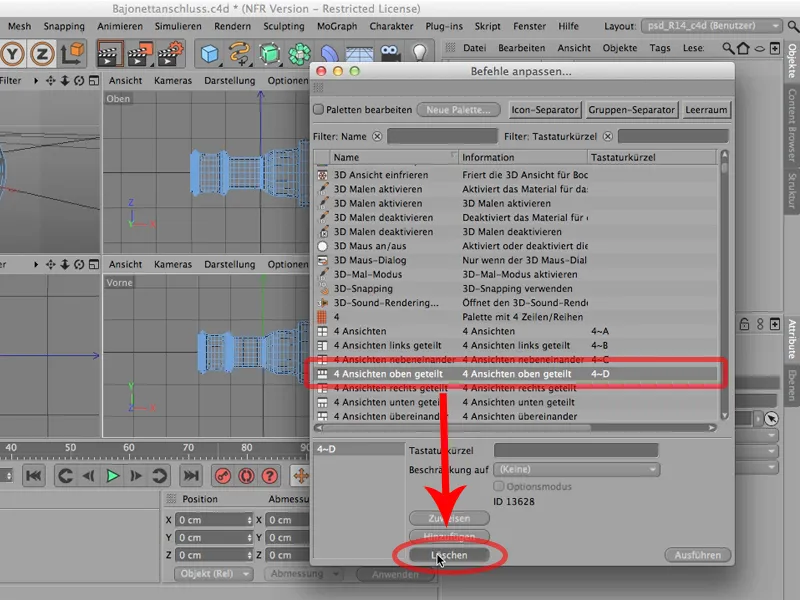
Je tedy určitě dobré zřetelně mít tyto zkratky, které používáte poměrně často, uložené vlastním seznamem.
Rozložení
CINEMA 4D přichází s určitým pevným rozložením.
Rozložení je buď světlé nebo tmavé - to si mimochodem můžete nastavit v Volby programu. Pokud byste raději měli tmavý, pak si můžete vybrat mezi Světlem a Tmavem v rozhraní.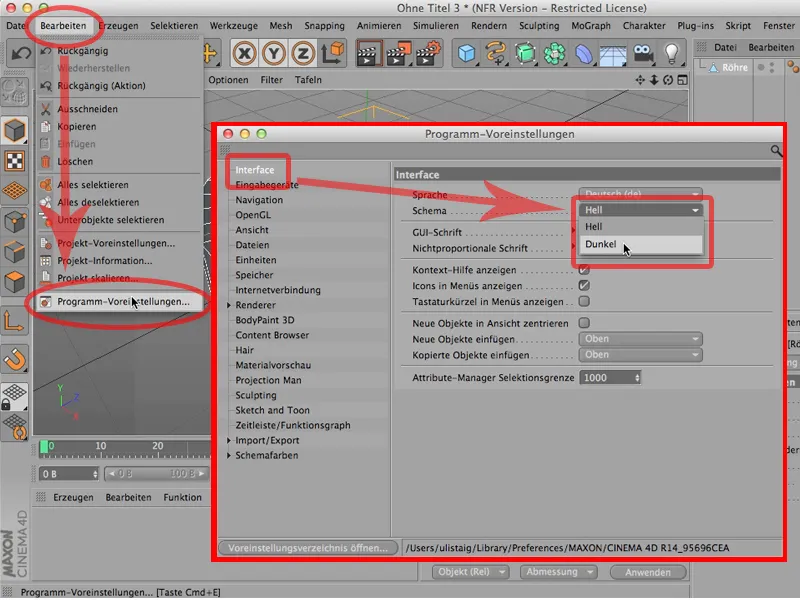
Myslím, že je to světlejší příjemnější, ale je to otázka vkusu.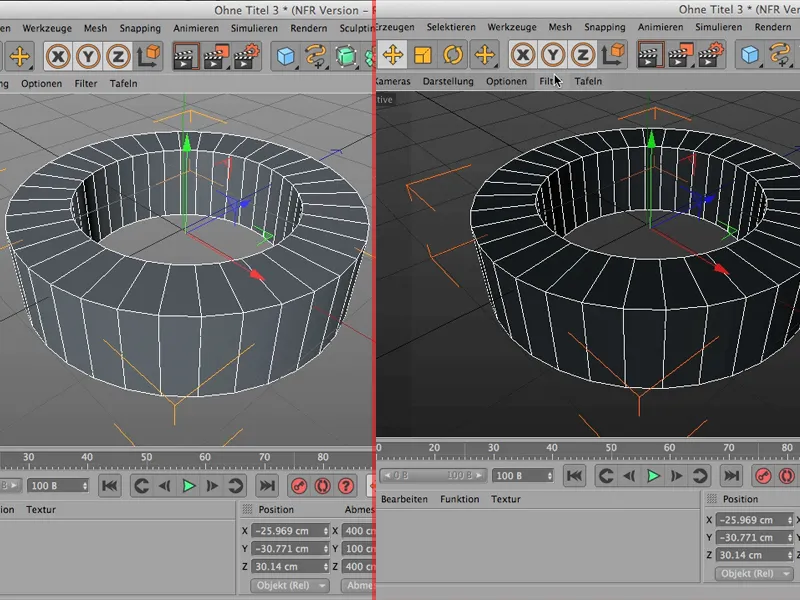
To je zatím to nejdůležitější k tématu rozložení, co se týče barvy.
Samozřejmě si však můžete v aplikaci CINEMA 4D umístit všechny manažery, tedy palety, kam chcete. Například zde kliknu na Objekt-Manager a uvidíte tam ten malý symbol plus vzadu. Jakmile na to kliknu, mohu volně posouvat Objekt-Managera po obrazovce, pokud chci.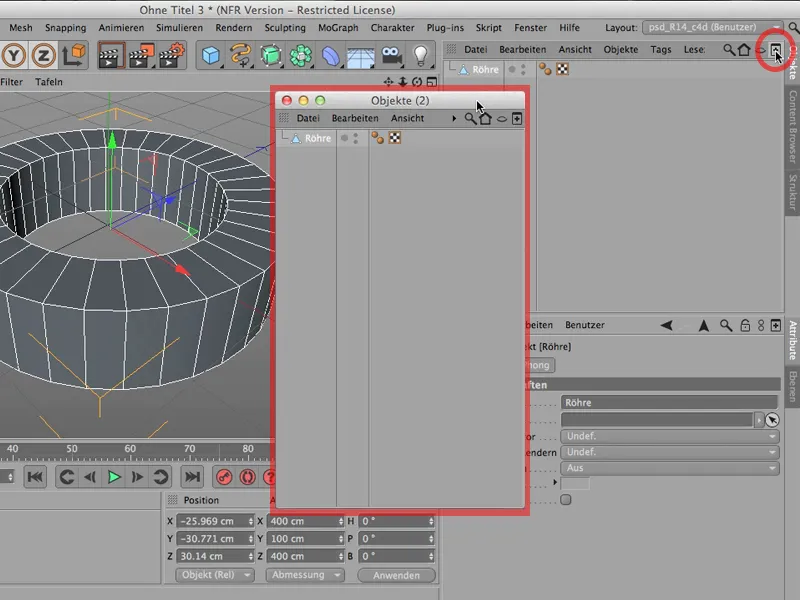
Mohu ho umístit na jiný monitor, ale také ho mohu jednoduše zavřít, a pozor: Objekt-Manager zůstává stále na svém místě.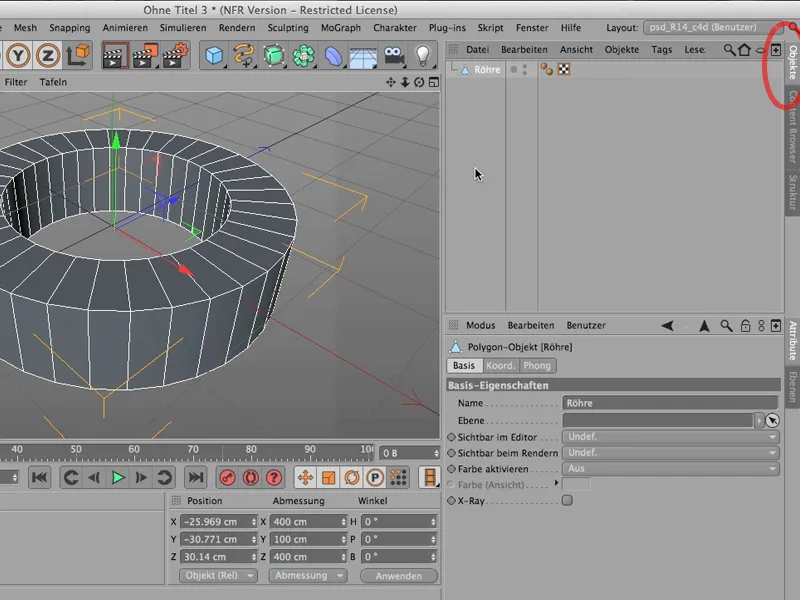
Pokud bych ho chtěl opravdu odebrat, musím to udělat trochu jinak, musím kliknout na označený symbol a jako první věc najdete nahoře příkaz Odvázat. Na to mohu kliknout …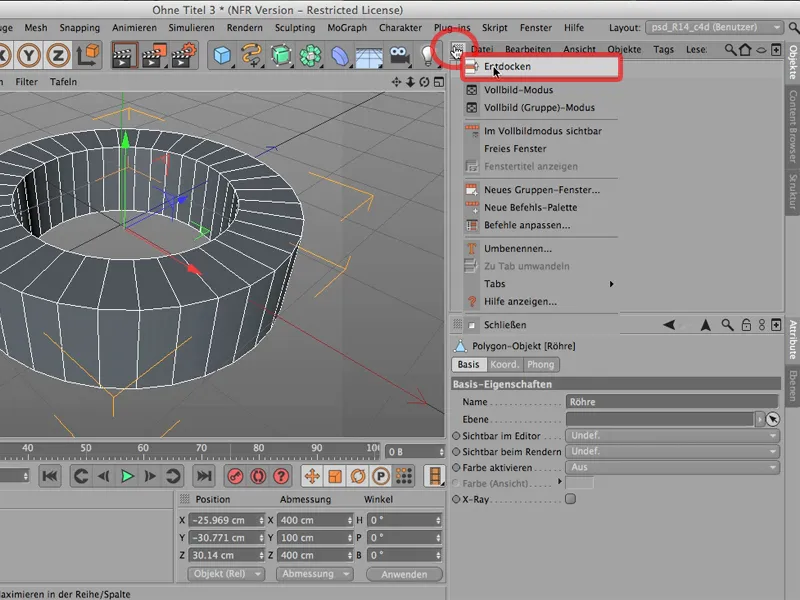
… a teď jsem opravdu vyndal tento prvek. Teď je zde jenom, může být změněn velikostně a tvarově a není již vpředu.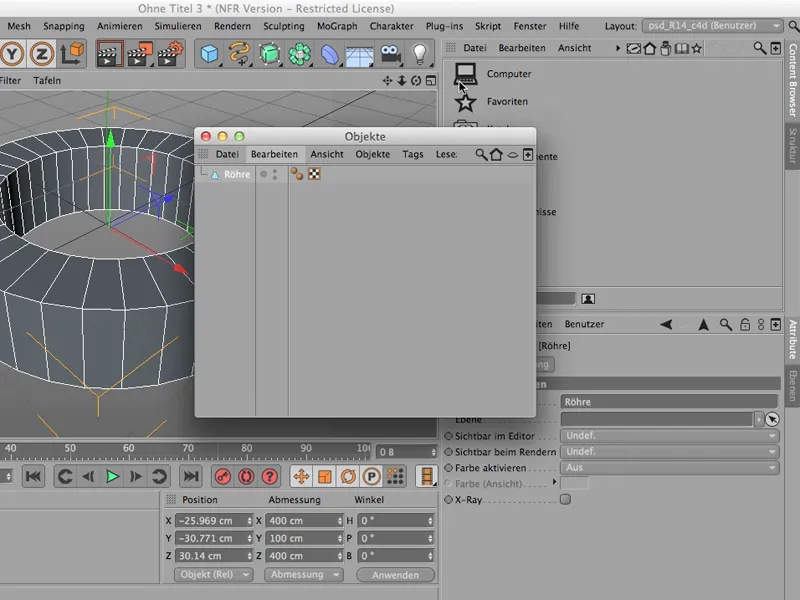
Pokud bych ho náhodou dlouho nepotřeboval (mohlo by se stát), jednoduše ho zavřu. Pak cítím velkou ztrátu, protože ho samozřejmě hned znovu potřebuji - tedy Okno>Objekt-Manager… a je tu zpět …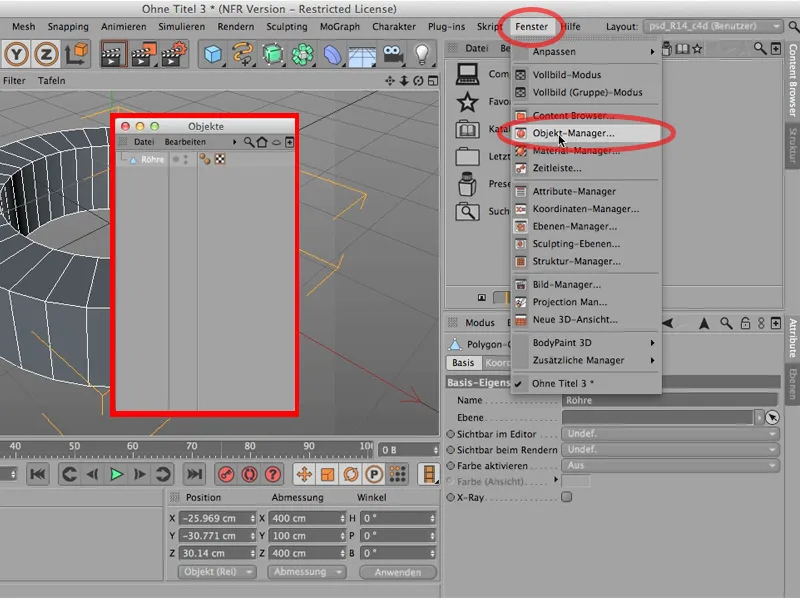
… a nyní ho mohu opět umístit sem. Buď přímo sem nebo tak, že přímo kliknu na tuto kartu, pak bude Objekt-Manager opět vložen přesně na toto místo.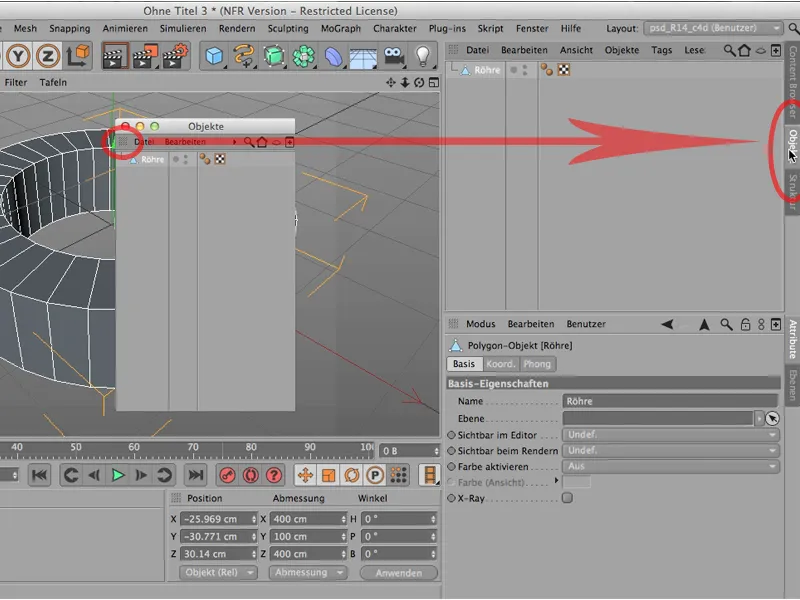
Je to velmi praktické. Může se stát, že to bude příliš nepřehledné, že jste jednoduše přesunuli příliš mnoho věcí, jako například Manažer Materiálů. Vyndám ho, pak ho zavřu, udělám totéž i s Manažerem Souřadnic, také ho vyndám a zavřu.
Má to tu výhodu, že najednou máme mnohem více místa. Někdy je opravdu smysluplné to udělat, ale může se stát, že pak řeknete: Tohle není ono, chci se vrátit zpět k mému starému rozložení, možná k tomu, co jsem si kdysi uložil, pak se můžete jednoduše vrátit zpět nahoru přes Layout a vrátit se tam, kde jste právě byli. Buď k Standardnímu rozložení nebo v mém případě k rozložení pro PSD-Tutorials.de.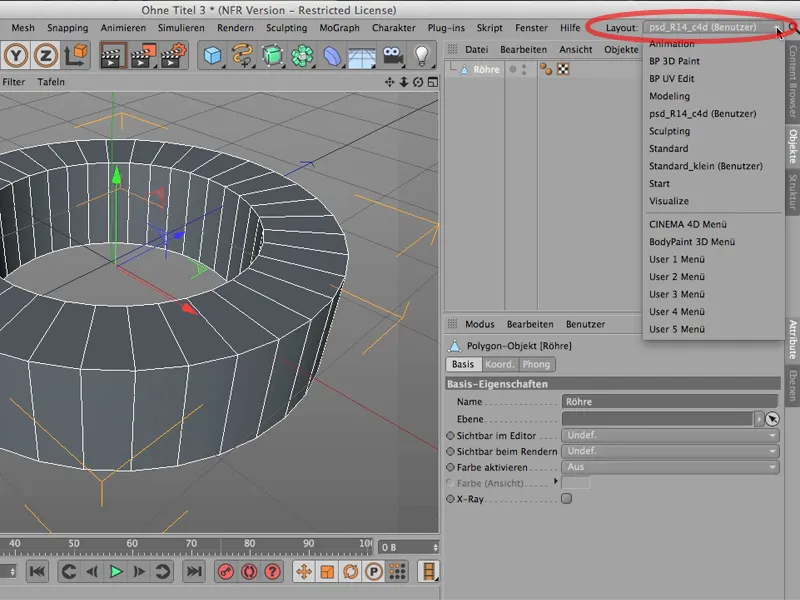
Dále jste také viděli - tady jen jako malé upozornění -, že zde nahoře u Layoutu můžete například přepnout na BodyPaint. Kdo to ještě zná z předchozích verzí - tak to bylo vždy zde … tento přepínač layoutu.
Nyní však je zde nahoře: Takto se můžete dostat k BodyPaint 3D Paint nebo k BodyPaint UV Edit, k modelování se také dostanete tímto způsobem.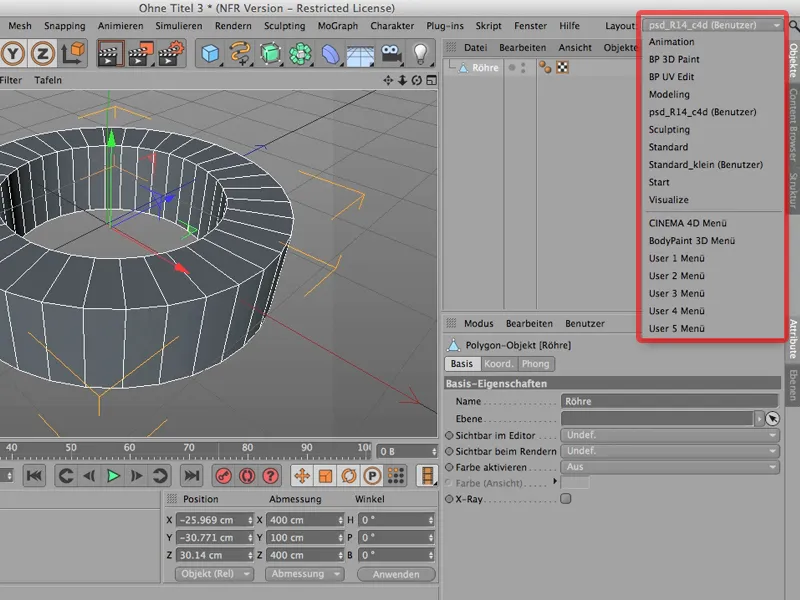
Takže to jsou různé rozložení, která můžete zde nastavit. Můžete je libovolně měnit a kdykoli se vrátit zpět ke svému starému rozvržení.


