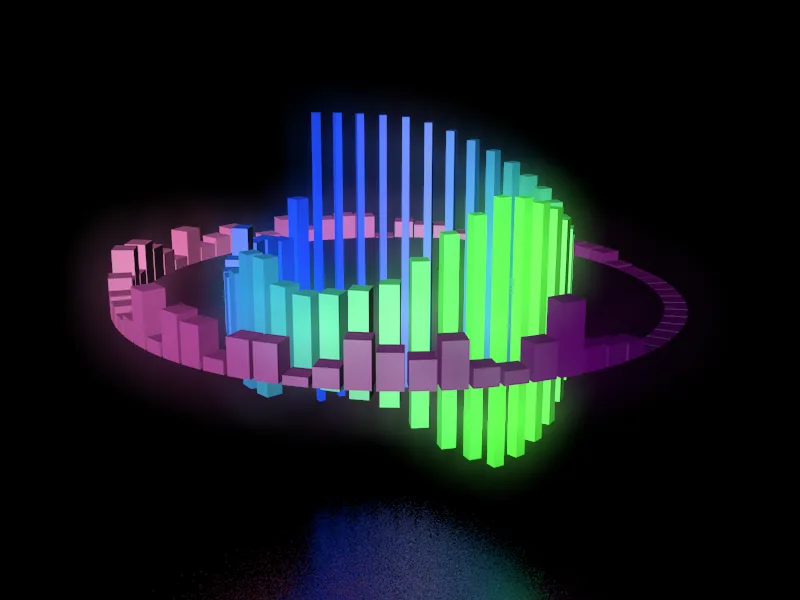Na tomto odkazu si můžete prohlédnout vyrenderovaný a dabovaný výsledek tohoto výukového programu. V přiložených materiálech k tomuto výukovému kurzu naleznete počáteční soubor projektu "PSD_C4D_R19_SoundEffector_start.c4d" a také finální verzi "PSD_C4D_R19_SoundEffector_final.c4d".
Zvukový materiál použitý v tomto tutoriálu (na tomto místě "Děkuji!" mému synovi Manuelovi) je také přiložen ve dvou formátech, samozřejmě můžete místo něj přiložit i svůj vlastní zvukový soubor (.aif, .wav, .aac, .m4a atd.).
Nejprve se podívejme na prvky původní scény. Scéna má objekt podlahy s odrazným kovovým materiálem s drsným povrchem, takže objekty animované zvukem se jemně odrážejí na pozadí. Kamera integrovaná do scény je pouze návrhem pro pozdější perspektivu vykreslování.
Horní parametrická krychle ve správci objektůslouží jako klon pro vnitřní kruh krychlí, který by měl reagovat na střední frekvence zvukového souboru.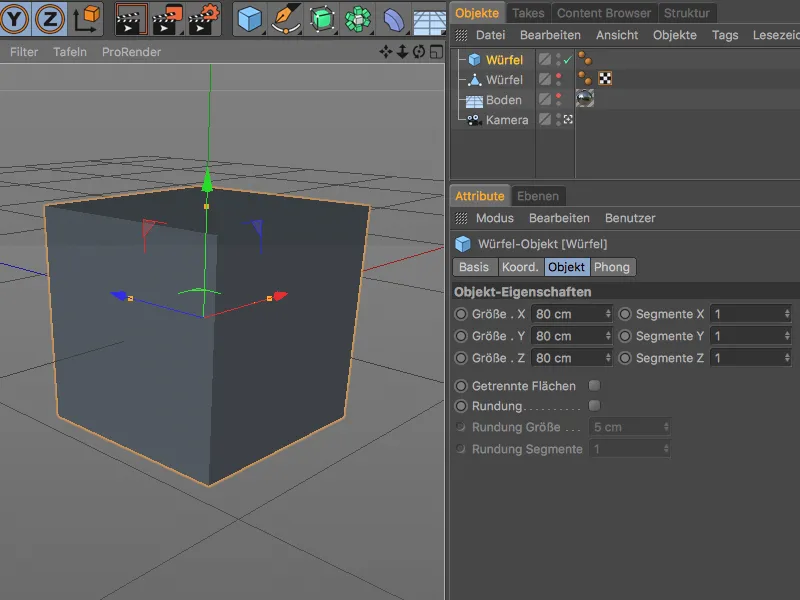
Druhá krychle, která byla převedena na polygonový objekt, byla škálována na extrémně plochý krychlový objekt. Střed její osy se nachází na spodní straně krychle, takže transformace aplikované na krychli mohou působit pouze směrem nahoru.
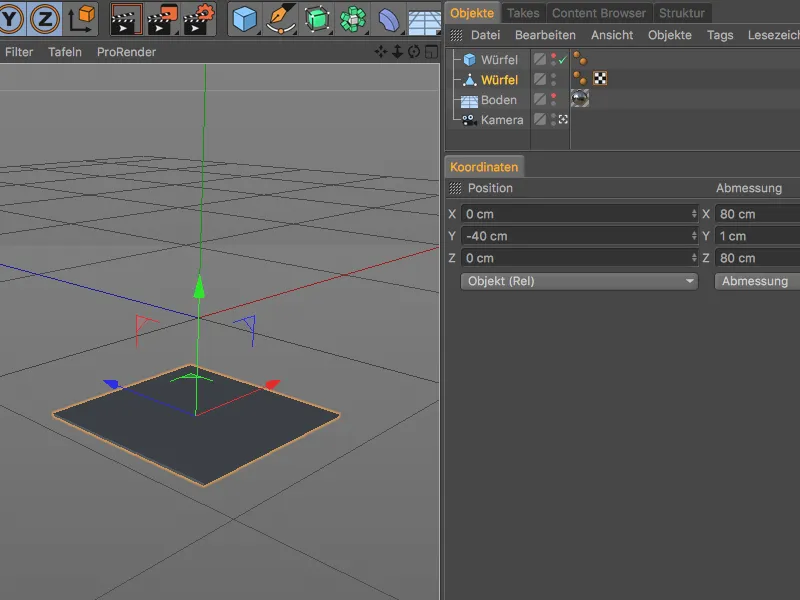
Vytvořte a nastavte objekt klonování pro vnitřní kružnici
Začněme prvním objektem klonování,který má za úkol rozmnožit parametrickou krychli a uspořádat ji do kruhu. Za tímto účelem vybereme parametrickou krychli ve 3D zobrazení nebo ve Správci objektůa vyvoláme nabídku MoGraph. Tam umístěný objekt klonovánívytvoříme přidržením klávesy Alt.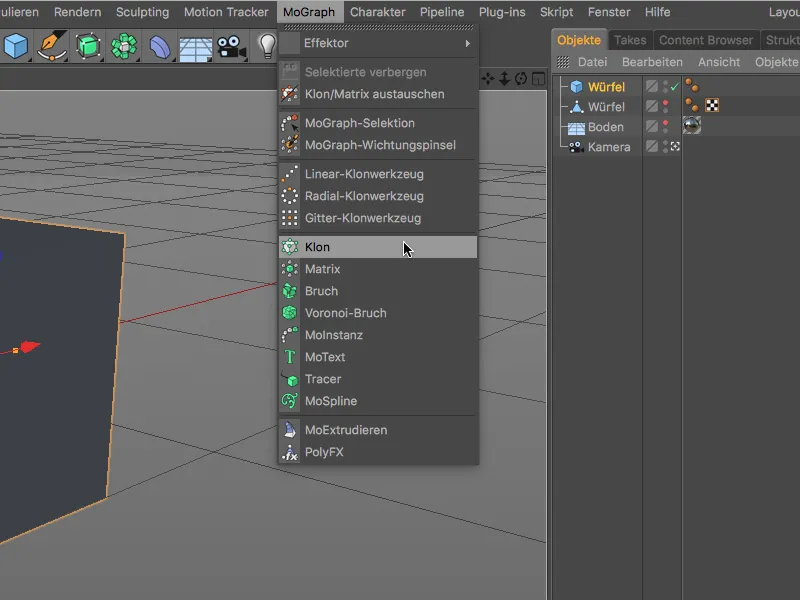
Přidání klávesy Altzpůsobilo, že krychle určená jako klon byla podřízena objektu klonupodle potřeby. Abychom si objekty klonůnemohli splést, rychle přejmenujeme první objekt klonupo poklepání na jeho název ve Správci objektů.
V příslušném dialogu nastavení objektu klonuotevřeme stránku objektu a nastavíme režim klonování na Radiální. Počet 40 klonů zajistí, že kostky budou velmi blízko u sebe s poloměrem 600 cm. Chceme-li klony uspořádat ve vodorovné rovině, vybereme jako rovinu XZ .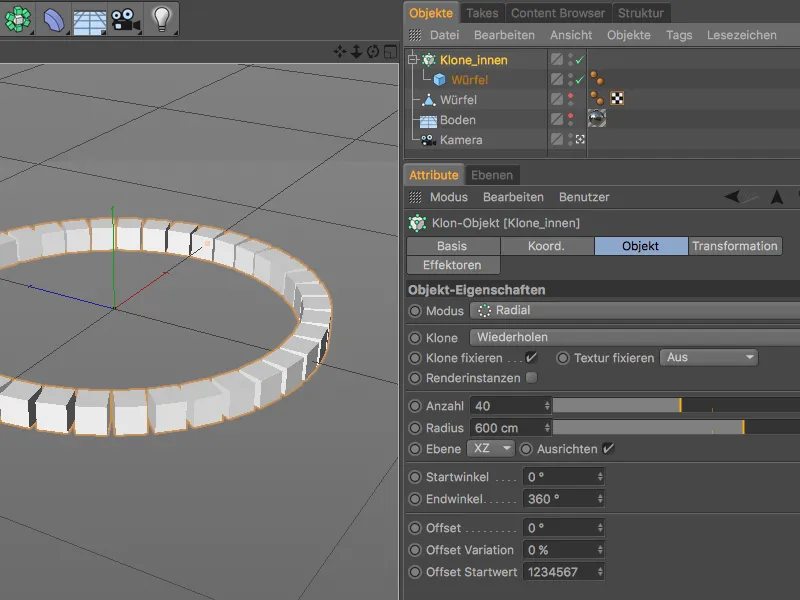
Vytvoříme a nastavíme objekt klonování pro vnější kružnici.
Stejným způsobem vytvoříme objekt klonupro vnější kružnici. Tomuto druhému objektu klonupřiřadíme polygonální krychli jako klon. V dialogu nastavení objektu klonovánítentokrát použijeme větší poloměr 1000 cm a také odpovídajícím způsobem zvýšíme počet klonů na 70, aby byly klony opět blízko sebe.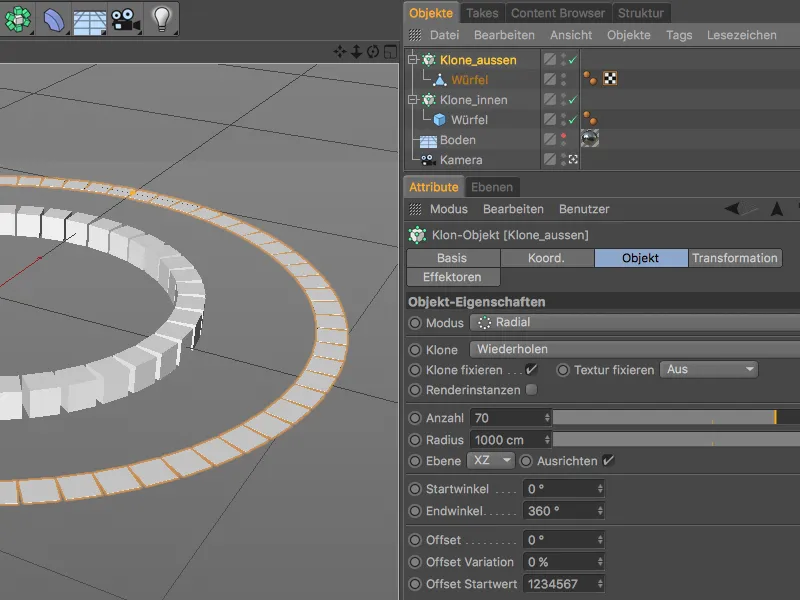
Oba objekty klonůjsou nyní dokonale připraveny k tomu, aby mohly být v dalších krocích transformovány nebo animovány pomocí nových zvukových efektů.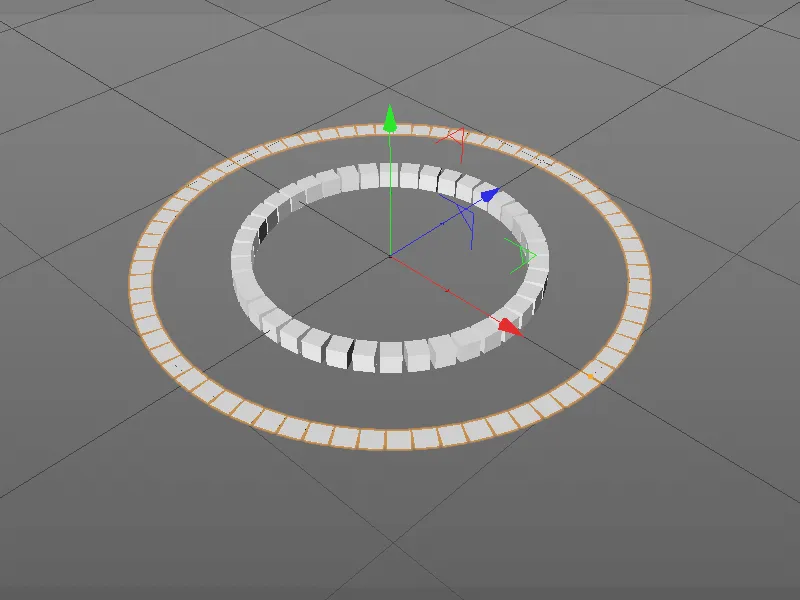
Vytvoření a nastavení prvního zvukového efektoru
Začněme s vnějším kruhem klonů. Abychom zajistili okamžité přiřazení efektoru správnému objektu klonu, vybereme objekt klonuvnějšího kruhu a vytvoříme požadovaný zvukový efektor prostřednictvím nabídky MoGraph>Effector .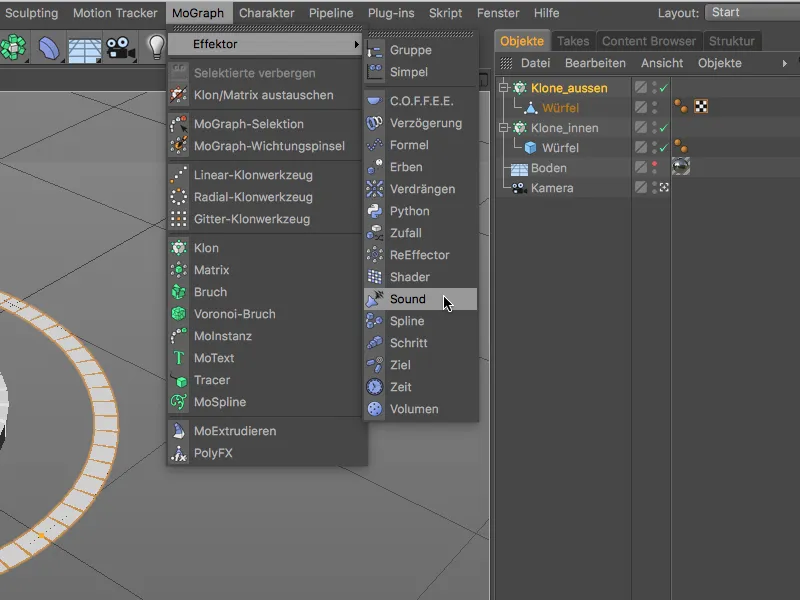
Právě vytvořený zvukový efektor se nachází na nejvyšší úrovni hierarchie ve Správci objektů, ale když otevřeme dialog nastavení objektu klonuna stránce efektory, najdeme zvukový efektor opět jako položku. Pro přehlednost také odpovídajícím způsobem přejmenujeme přidružený zvukový efektor po poklepání na jeho název ve Správci objektů.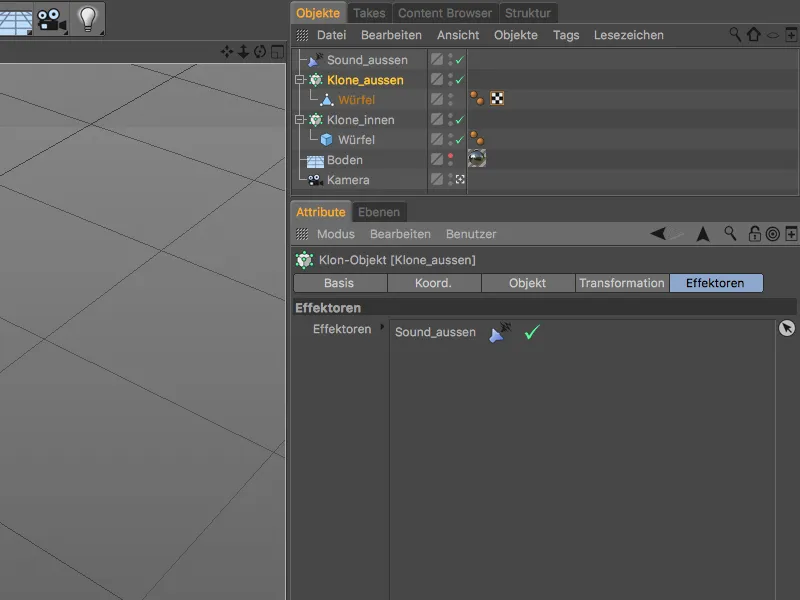
Abychom mohli zvukový efektor použít, musíme zadat zvukový soubor. V dialogu nastavení zvukového efektoru najdeme na stránce efektorupoložku Zvuková stopa s tlačítkem se šipkou Načíst zvuk.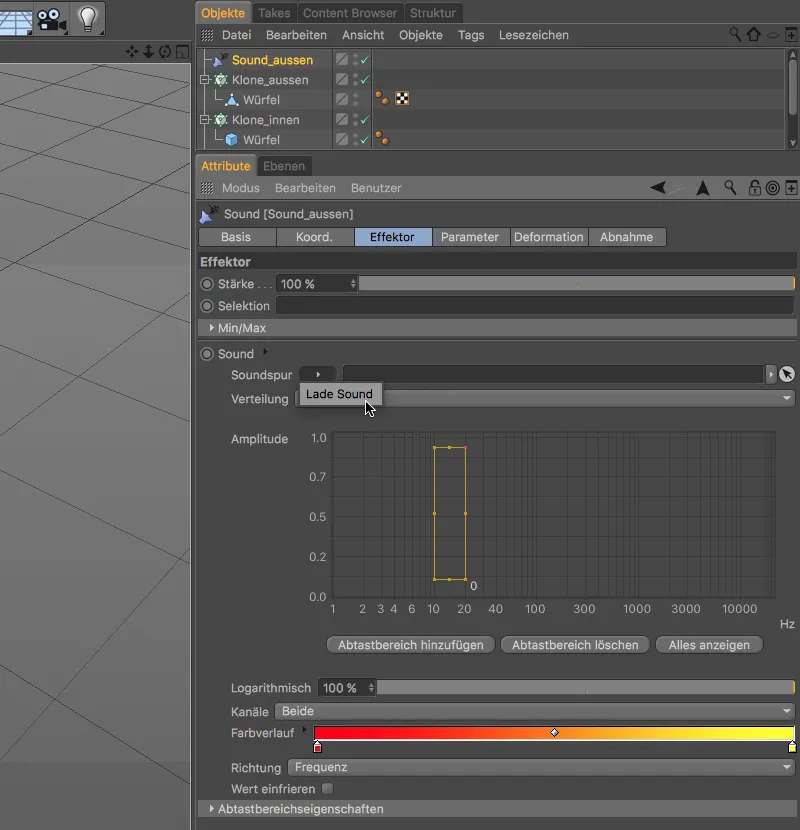
V otevřeném dialogu výběru přejdeme buď do adresáře s doprovodnými materiály k tomuto výukovému programu, nebo do jakéhokoli jiného zvukového souboru, který má být pro zvukový efektor použit , a tlačítkem Otevřít jej do zvukového efektoru načteme .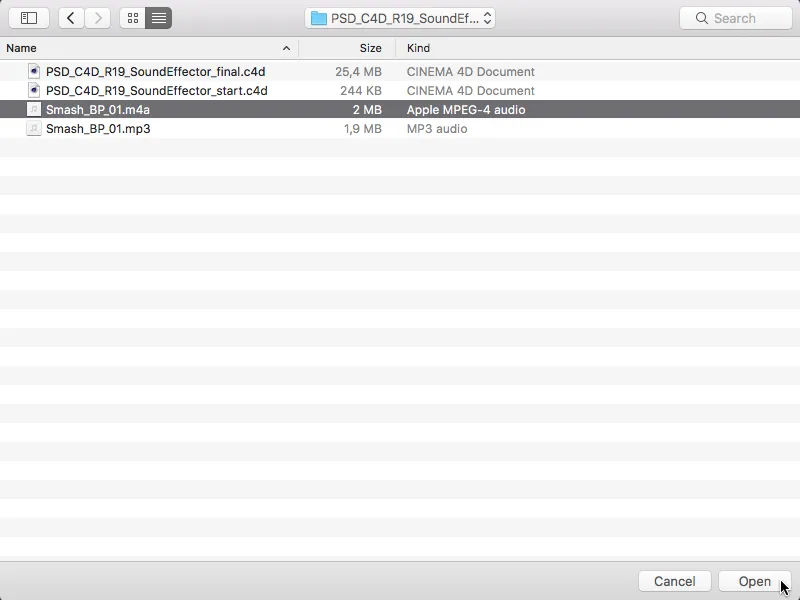
Po tomto kroku je již zvuk aktivní, takže jej můžeme přehrát pomocí tlačítka Play v oblasti animace. První - i když zatím spíše primitivní - pohyby klonů jsou již rozpoznatelné. Délka dokumentu 1150 snímků (framů) uložená v souboru projektu C4D odpovídá délce dodaného zvukového souboru. Pokud používáte kratší nebo delší zvuky, měli byste v případě potřeby délku upravit.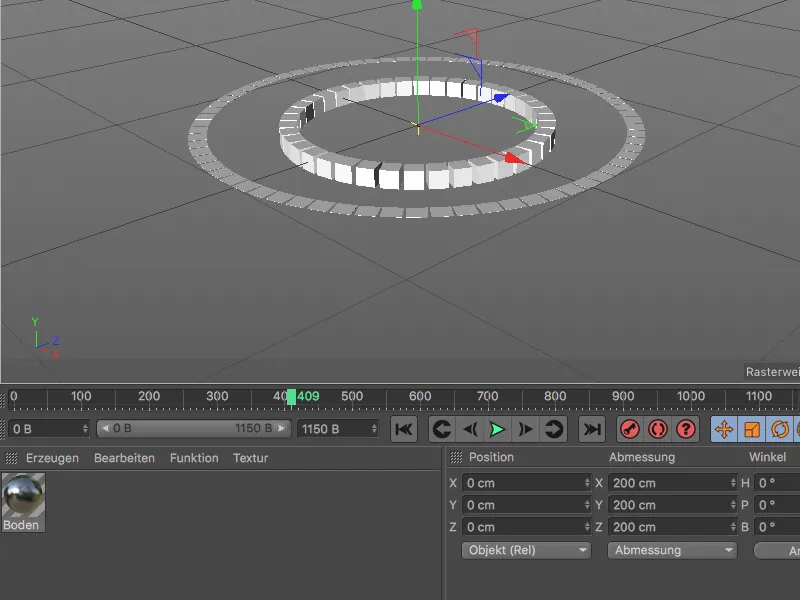
Zpět v dialogu nastavení zvukového efektoru vidíme animované frekvence zvukového souboru zobrazené v grafu Amplituda. Zvukový efektor pro vnější kruh by se měl postarat o frekvenční rozsah od přibližně 3000 Hz. Proto zastavíme animaci nebo zvuk v bodě, kde graf přesahuje všechny rozsahy, a přesuneme do tohoto bodu rozsah vzorkování vykreslený jako snímek. Výšku nebo šířku oblasti vzorkování můžeme měnit pomocí malých úchytů.
Zvukový efektor nyní reaguje pouze na frekvence v orámované oblasti. V současné době je pro celý frekvenční rozsah uložen barevný gradient probíhající od červené po žlutou.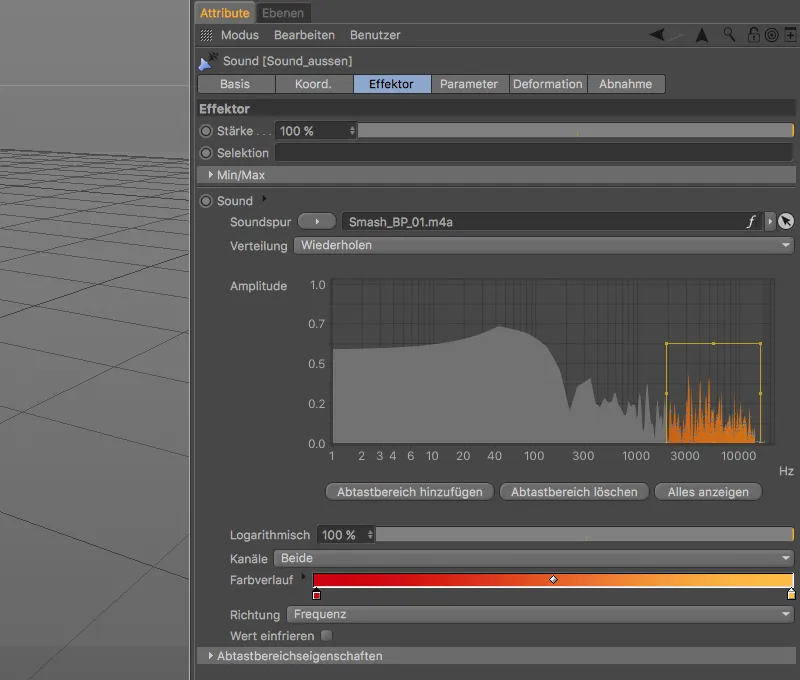
Gradient však můžeme upravit podle svých představ otevřením položky barevného gradientu pomocí malé šipky a přepracováním gradientu. Já jsem zvolil fialovou a růžovou, přičemž fialová je na obou koncích, aby nedocházelo k barevným skokům.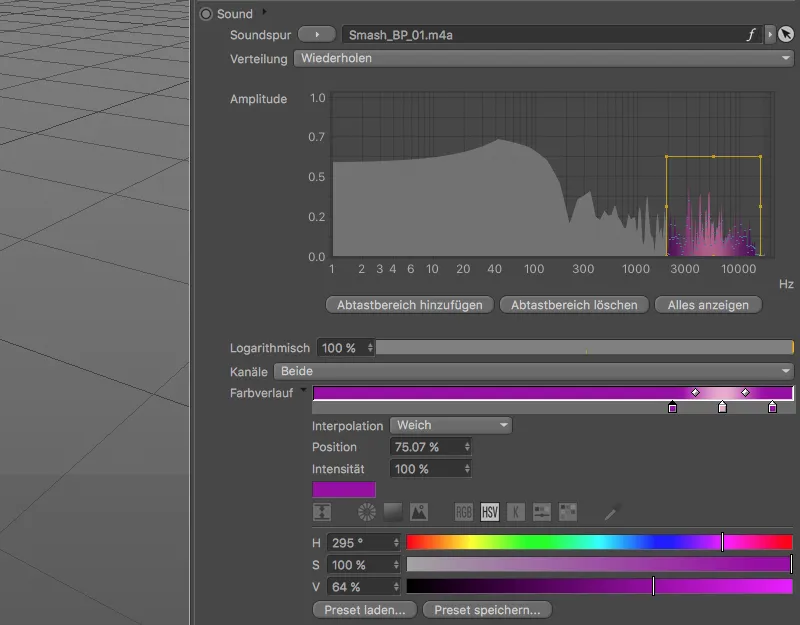
Zatím všechny klony reagují na použitou amplitudu společně , to je způsobeno nastavením Peak pro vzorkování. Chceme-li křivku zachycenou oblastí vzorkování přenést na stávající klony, přepneme v nabídce Vzorkování na Tvar.
Při této příležitosti také nastavíme hodnotu Decay na 50 %, abychom vytvořili viditelné zpoždění v animaci klonů.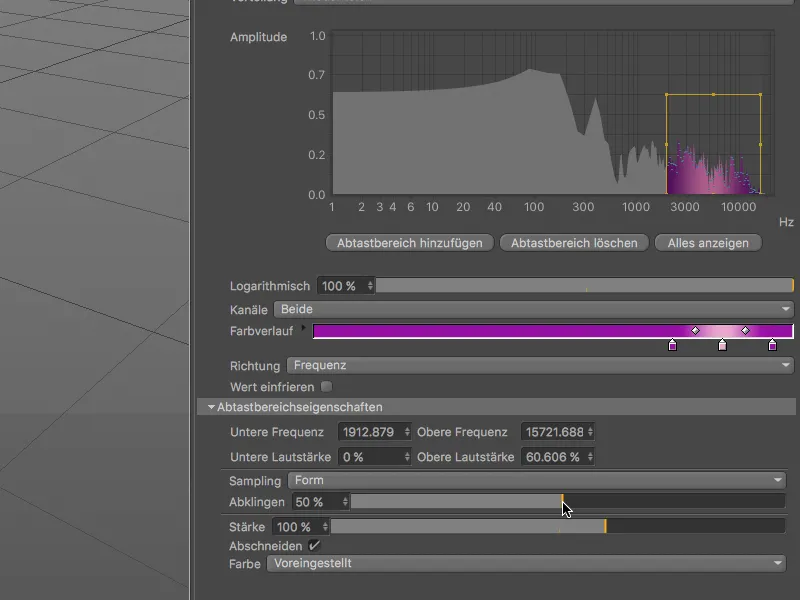
Nyní zvukový efektor přijímá data a připravuje je, takže mu musíme pouze sdělit, co přesně se má stát s ovlivněnými klony. Za tímto účelem se přepneme na stránku parametrůdialogu nastavení.
Ploché krychle by měly růst amplitudou směrem nahoru, proto v oblasti Transformovat deaktivujeme úpravu polohy a místo toho aktivujeme škálování. Protože by krychle měly růst pouze směrem nahoru, zadáme pro velikost ve směru Y (G.Y) pouze hodnotu 400.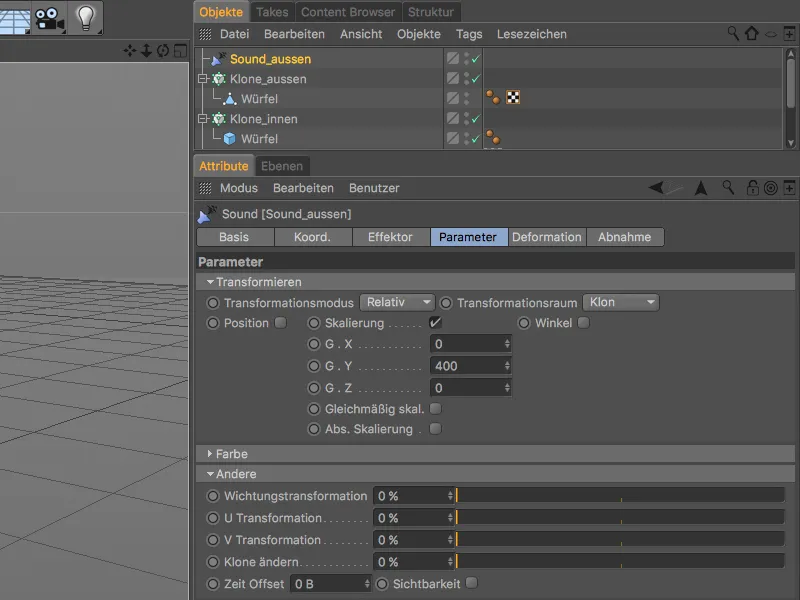
Abychom zajistili, že námi vytvořený barevný gradient bude na klonech skutečně patrný, otevřeme část Barva a přepneme režim barev na hodnotu Zapnuto.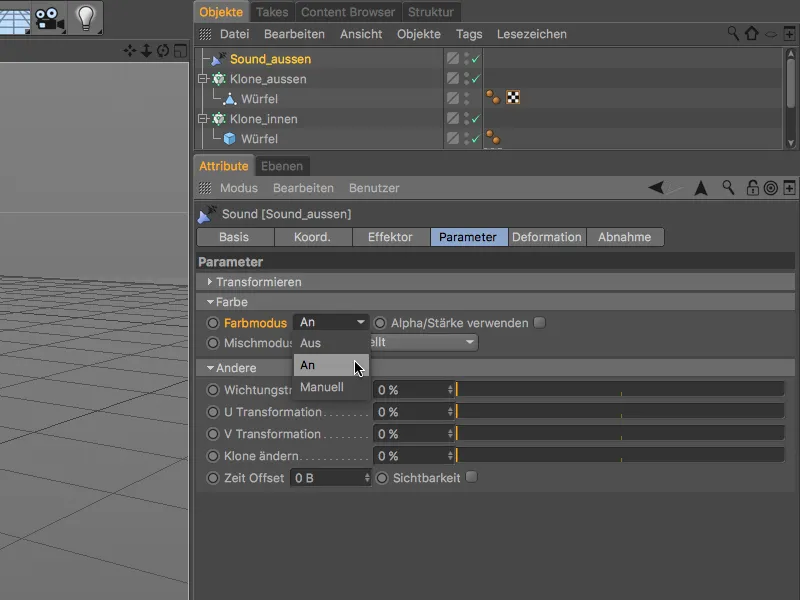
Nyní, když je zvukový efekt pro vnější kruh klonu nastaven, stojí za to znovu kliknout na tlačítko přehrát. Podle přání malé krychličky rostou směrem nahoru podle amplitudy ve zvoleném frekvenčním rozsahu zvukového souboru.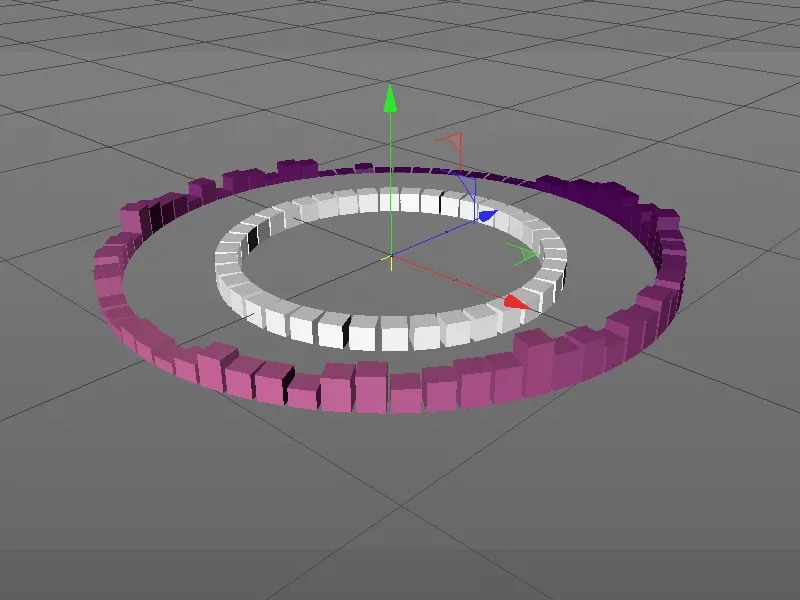
Vytvořte a nastavte druhý zvukový efektor pro vnitřní klonovací kruh.
Abychom nemuseli vytvářet a nastavovat druhý zvukový efektor pro vnitřní klonovací prstenec od začátku, jednoduše vytvoříme kopii prvního zvukového efektoru ve Správci objektůtak, že při jeho přetahování podržíme stisknutou klávesu Ctrl.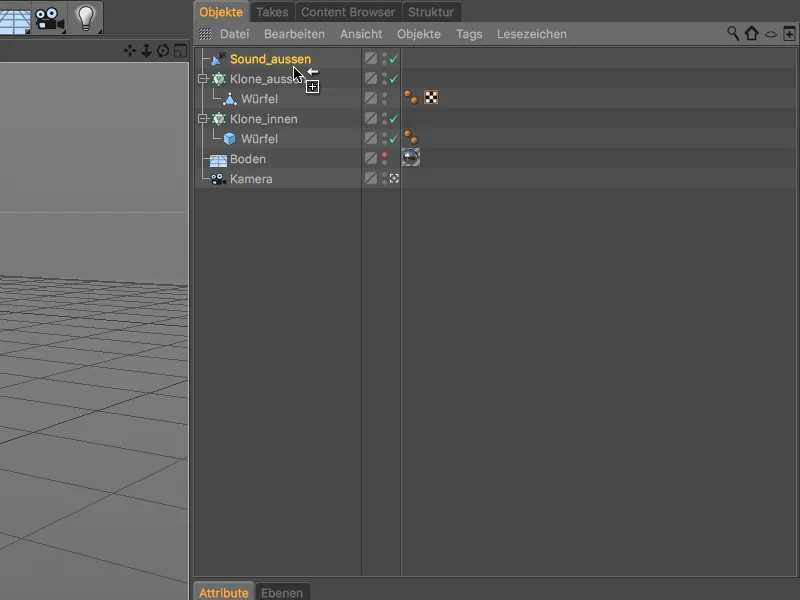
V zájmu přehlednosti duplikovaný zvukový efektor odpovídajícím způsobem přejmenujeme. Díky naší kopii je zvuk již obsažen v dialogu nastavení na stránce efektoru,takže můžeme rovnou přejít k požadovanému frekvenčnímu rozsahu a barvám v souvisejícím barevném gradientu.
Já jsem se rozhodl pro rozsah mezi 70 Hz a 1500 Hz a podle toho jsem upravil rozsah vzorkování. Jako barvy jsem zvolil jasně modrou a zelenou.
Aby animace klonů pro tento velmi aktivní rozsah nebyla příliš pomalá, snížíme ve vlastnostech vzorkovacího rozsahu hodnotu pro rozklad na 5 %, aby bylo poznat jen mírné zpoždění.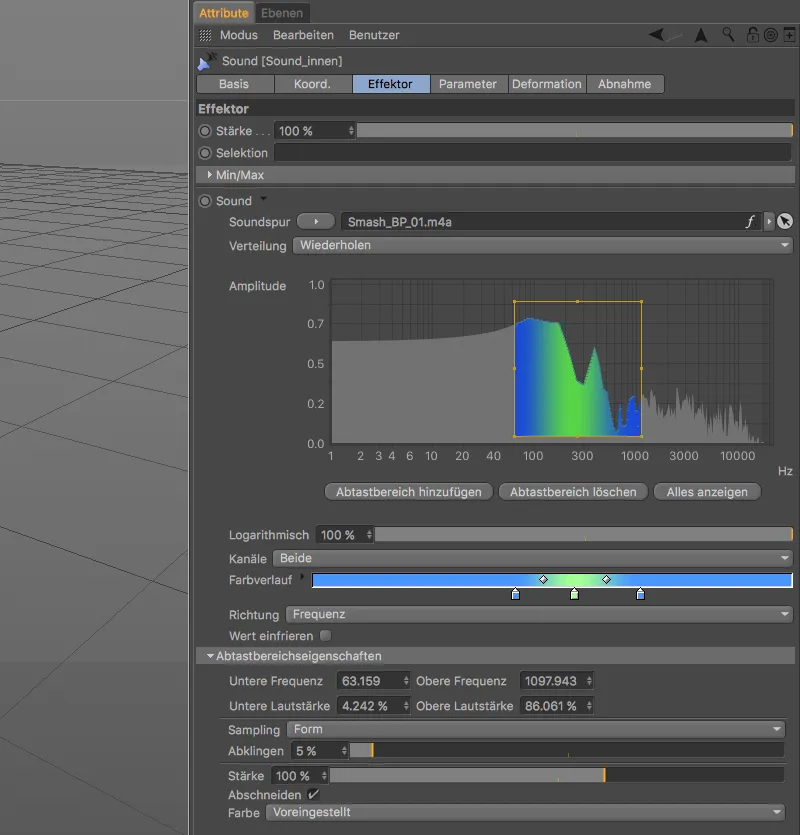
Na stránce parametrůdialogu nastavení vybereme pro režim transformace nastavení Absolutní, abychom mohli počítat s absolutními hodnotami pro škálování. Ve směru X a Z by se měla krychle zmenšit na desetinu své velikosti (hodnota 0,1 ), zatímco ve směru Y by se měla zvětšit dvacetkrát (hodnota 20).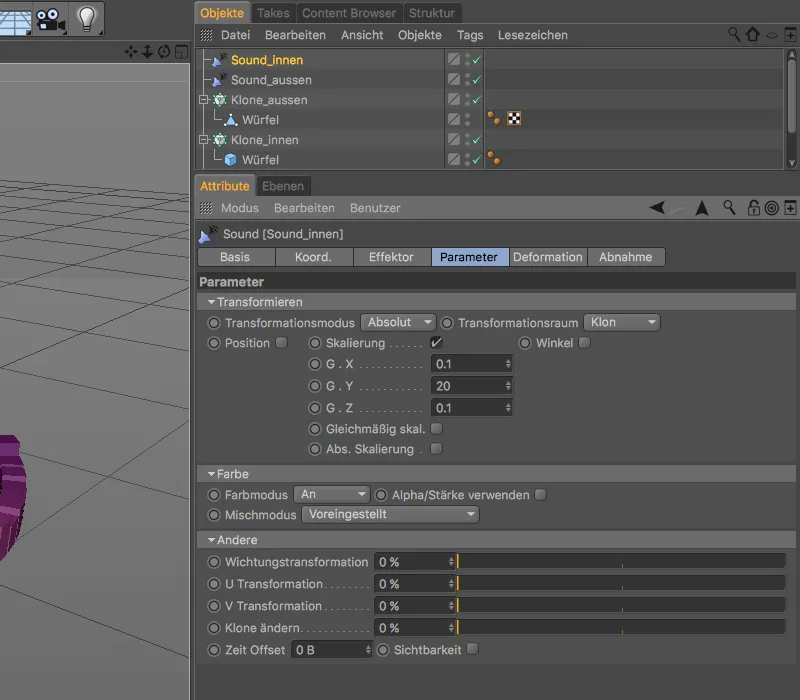
Nyní už jen stačí přiřadit tento druhý zvukový efektor správnému objektu klonu. To provedeme tak, že na stránce efektorůotevřeme dialog nastavení objektu klonupro vnitřní klonovací prstenec a přetáhneme zvukový efektor pro tento klonovací prstenec ze správce objektůdo pole efektorů.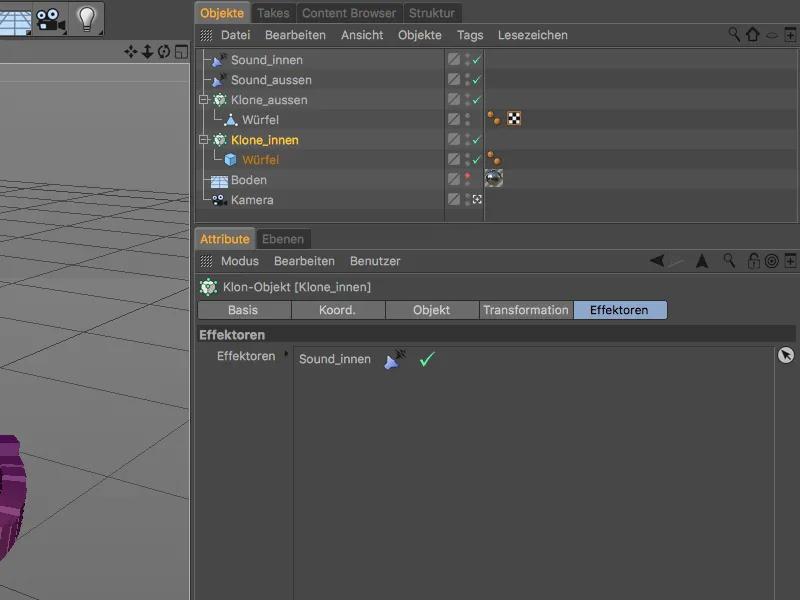
Naše práce na zvukových efektorech je nyní dokončena. Klepnutím na tlačítko přehrát nyní můžeme obdivovat klony obou klonovacích kroužků animované zvukovými efektory.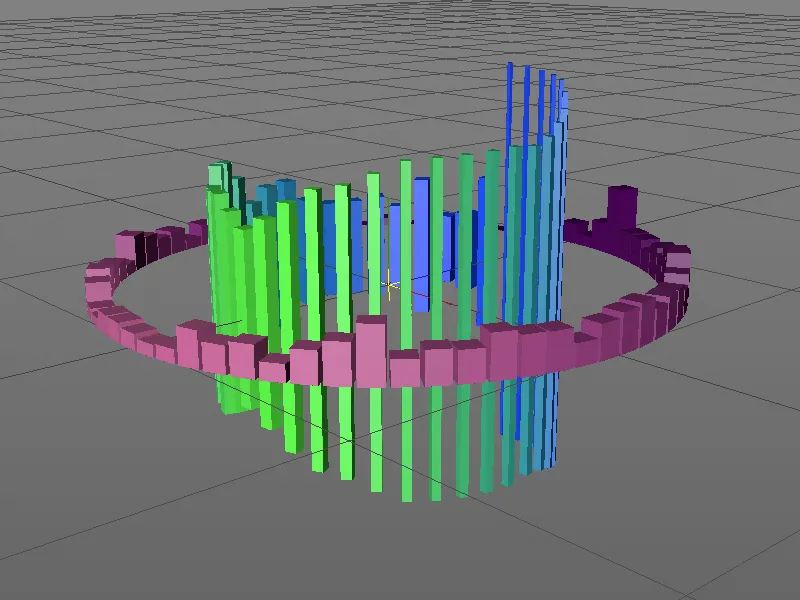
Otáčení klonovacích kroužků pomocí XPresso
Jak všichni víme, po povinnosti přichází volné bruslení, a proto se zde nezastavíme, ale dodáme kroužkům klonů trochu více razance tím, že je otočíme v opačném směru. Abychom toto otáčení mohli animovat nezávisle na délce zvuku a bez klíčových snímků, realizujeme otáčení pomocí malého výrazu XPresso.
Začneme výrazem XPresso provnější klonovací prstenec a tomuto objektu klonovánípřiřadíme značku XPressoze značek programu CINEMA 4D prostřednictvím kontextové nabídky pravého tlačítka myši.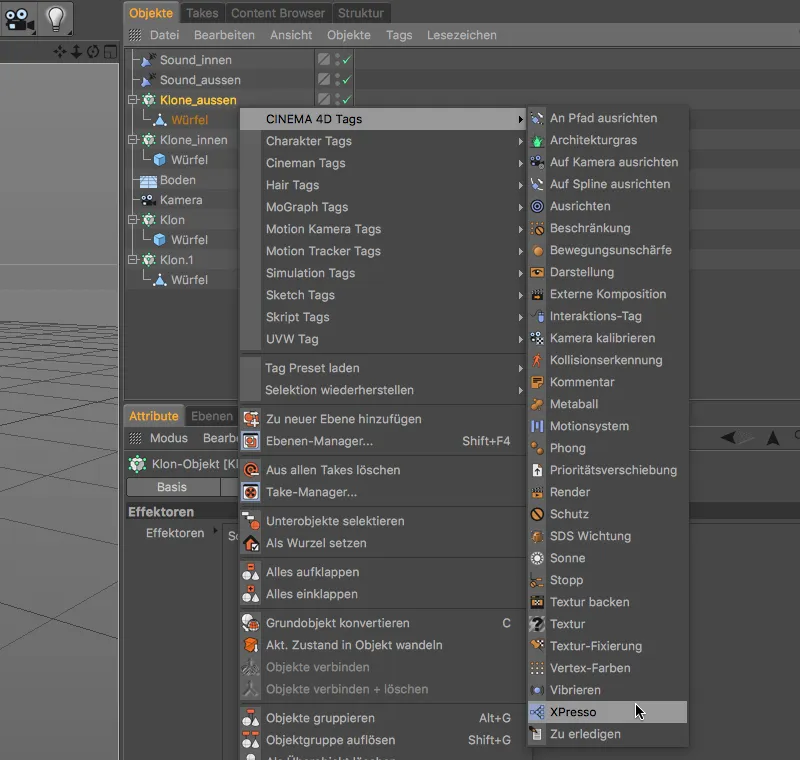
Poklepáním na symbol značky ve Správci objektůotevřeme Editor XPresso a přetáhneme objekt klonuvnějšího klonovacího prstence ze Správce objektůdo Editoru XPresso jako první blok uzlu .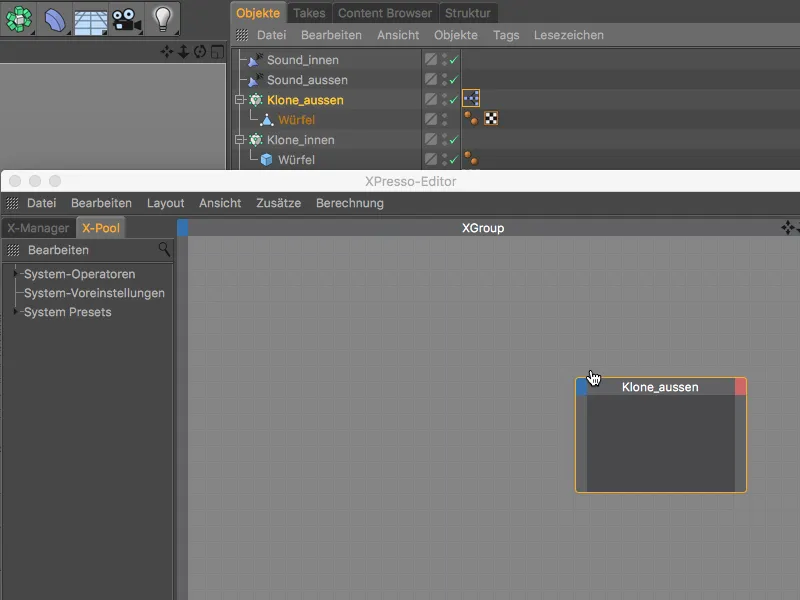
Pomocí našeho výrazu XPressochceme animovat globální úhel sklonu (Global angle.H ) klonovacího prstence, proto tento port zpřístupníme na jeho vstupu po kliknutí na modré tlačítko portu uzlu.
Natočení klonovacího prstence by mělo být řízeno v závislosti na čase nebo na aktuálním snímku. Tuto informaci poskytuje uzel Čas,který naleznete v kontextové nabídce pravého tlačítka myši pod položkou Nový uzel>XPresso>Obecné.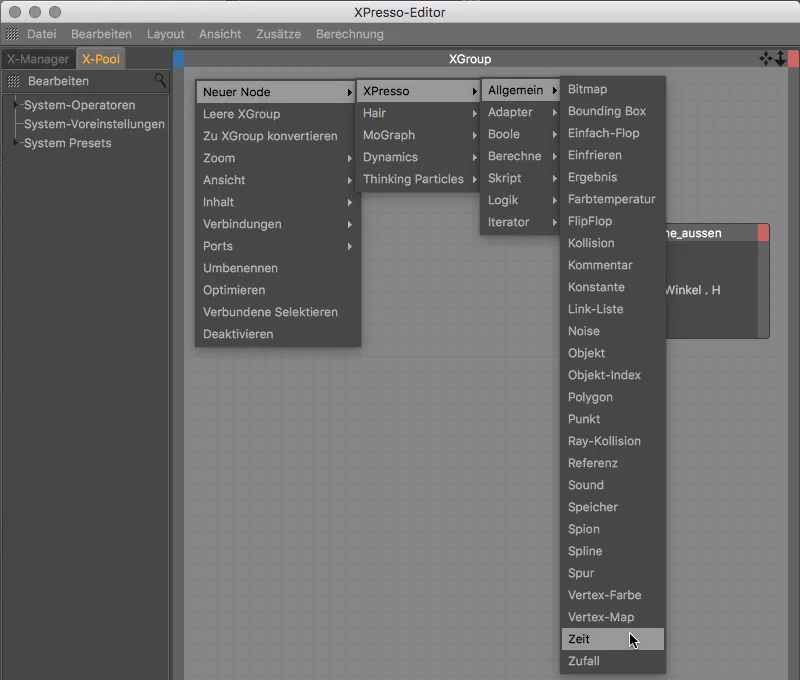
Abychom mohli z uzlu přistupovat k aktuálnímu obrazu jako k informaci, klikneme na červené tlačítko portu časového uzlua zpřístupníme port obrazuna výstupu uzlu.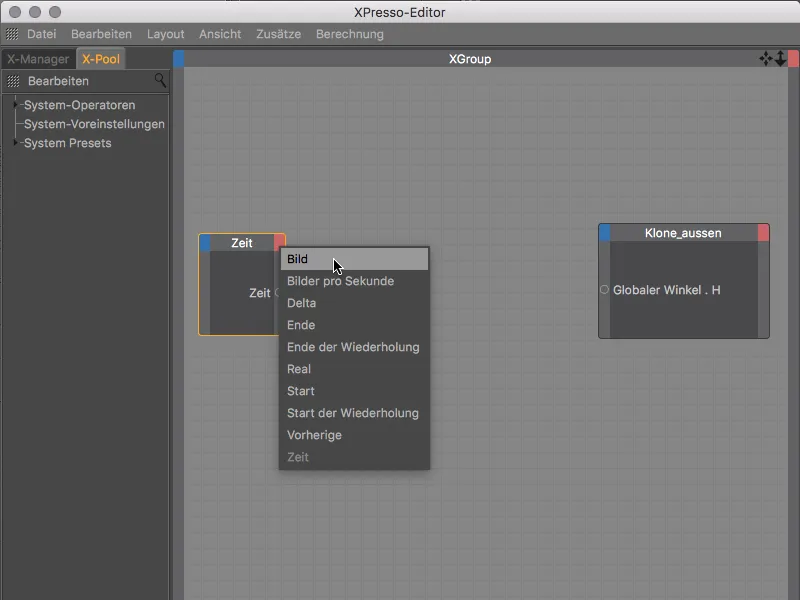
Kdybychom nyní oba uzly vzájemně propojili prostřednictvím portů, které jsme zadali, klonovací kroužek by přímo převzal aktuální obrázek jako informaci o úhlu pro klonovací kroužek. Úplného otočení by tedy bylo dosaženo po pouhých 360 snímcích, což je při 25 snímcích za sekundu docela rychlá záležitost - příliš rychlá na to, aby bylo možné správně vnímat klony animované zvukovým efektorem.
Abychom rotaci trochu zpomalili, přidáme mezi oba uzly matematický uzel. Najdeme jej v kontextové nabídce pravého tlačítka myši pod položkou Nový uzel>XPresso>Vypočítat.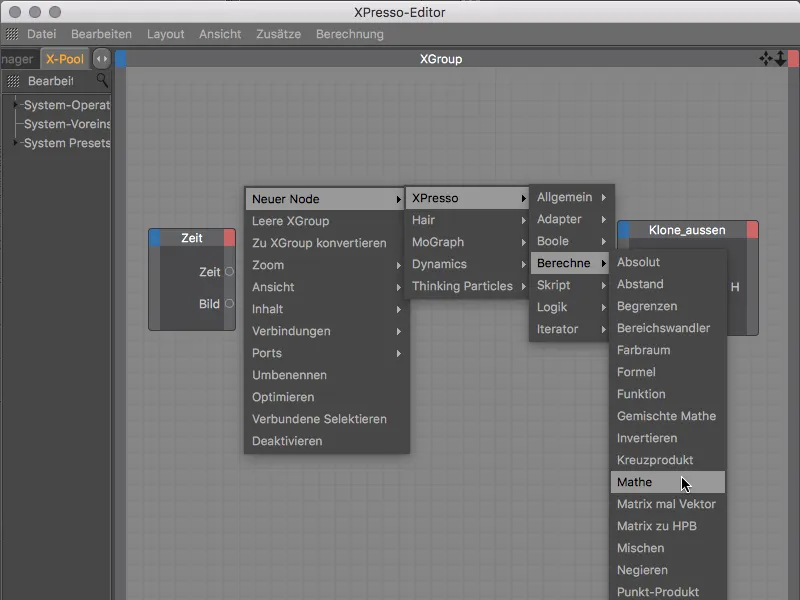
Výběrem matematického uzluv editoru XPresso zobrazíme jeho nastavení ve správci atributů. Abychom zpomalili rychlost otáčení, vydělíme pomocí funkce Divide hodnotu, která bude později na prvním vstupu, konstantou 5, kterou jsme zadali na druhém vstupu.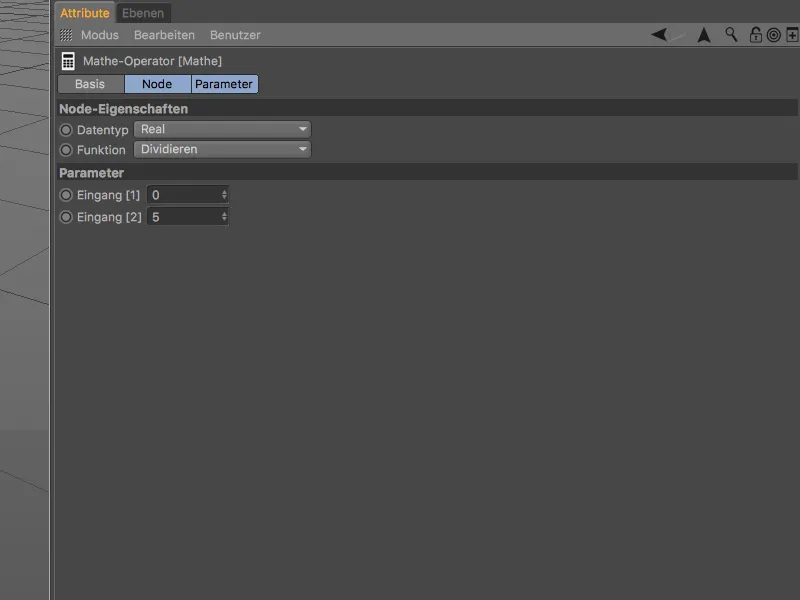
Nyní nám zbývá propojit tři uzly v editoru XPresso jejich přetažením z portu do portu se stisknutým tlačítkem myši.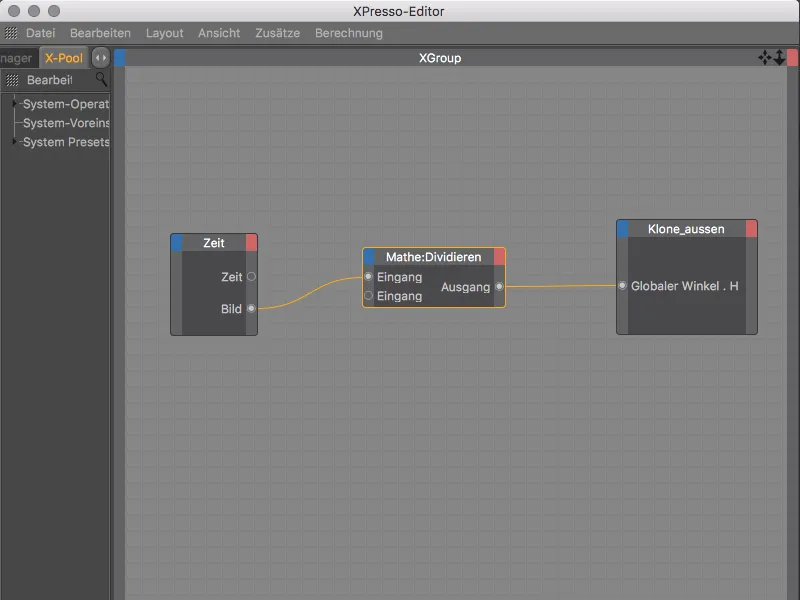
Tolik k výrazu XPresso provnější klonovací prstenec. Abychom mohli strukturu tohoto výrazu použít jako základ pro animaci vnitřního klonovacího prstence, zkopírujeme značku XPressodo objektu klonovacího prstence vnitřního klonovacího prstence tak, že jej podržíme stisknutou klávesu Ctrl a přetáhneme ve Správci objektů.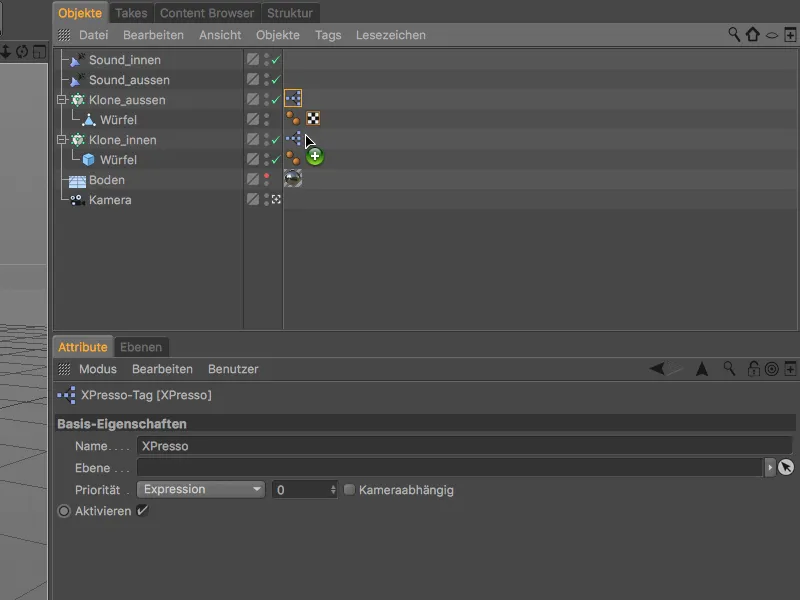
Znovu otevřeme editor XPresso poklepáním na značku XPresso a provedeme potřebné změny pro vnitřní klonovací prstenec. Uzel vnějšího klonovacího prstence nahradíme nově vytvořeným uzlem pro vnitřní klonovací prstenec, opět s globálním úhlem sklonu jako vstupním portem.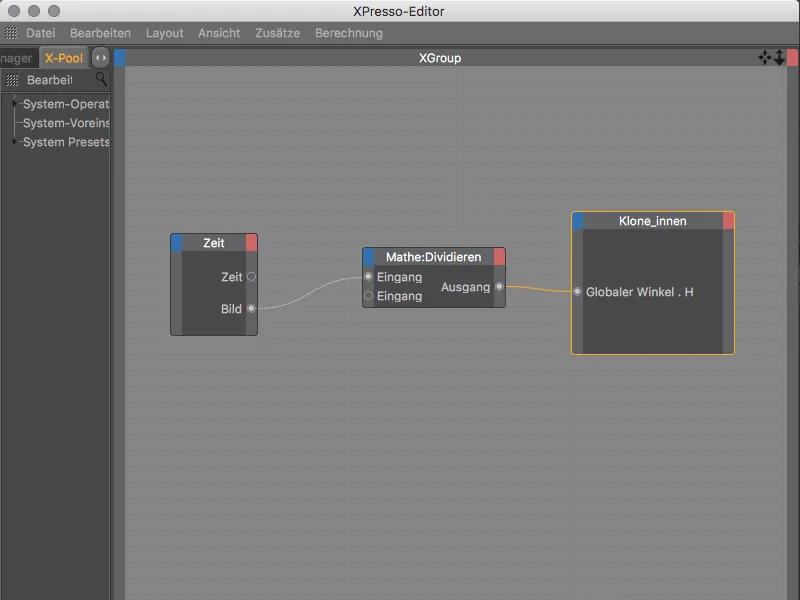
Protože vnitřní klonovací prstenec má mnohem menší poloměr než vnější klonovací prstenec, změníme také konstantu v matematickém uzlu. Abychom rotaci ještě více zpomalili, zadáme hodnotu -50. Záporná hodnota způsobí, že se vnitřní klonovací prstenec bude otáčet v opačném směru než vnější klonovací prstenec.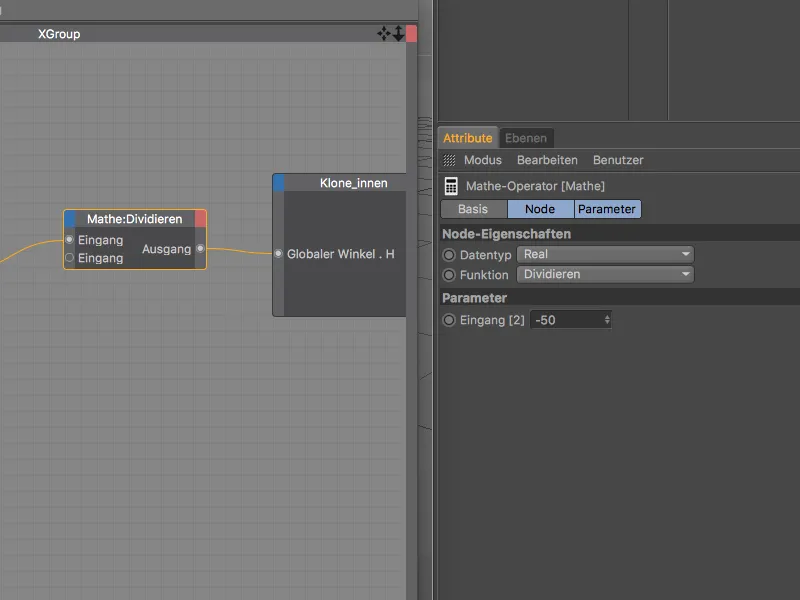
Nyní si můžeme prohlédnout hotovou animaci po kliknutí na tlačítko přehrát a také vytvořit první vykreslení. Přestože klony zatím nemají žádný vlastní materiál, přebírají díky našim specifikacím ve zvukovém efektoru barevné gradienty jako barvy.
Naše animace by mohla vypadat ještě zajímavěji, kdybychom klonům dodali svítící třpyt v barvě materiálu.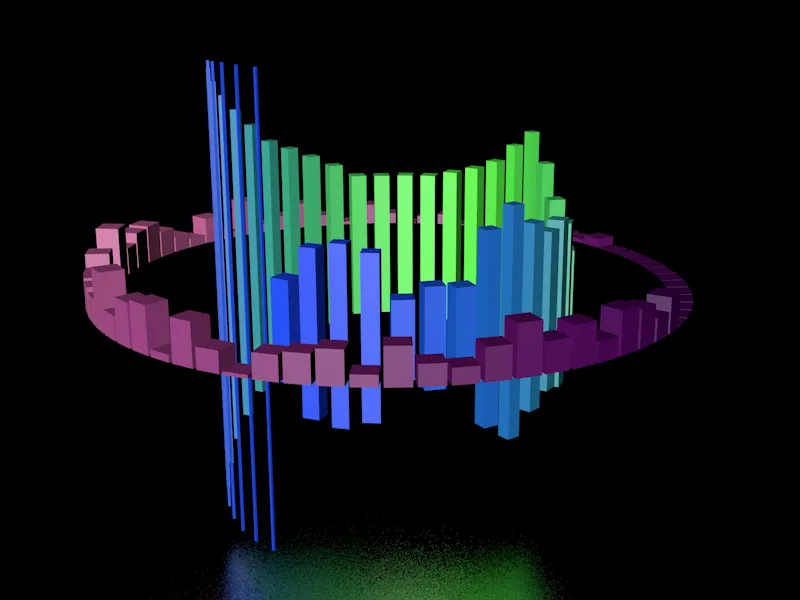
Materiály pro efekt záře
Tento zářivý třpyt můžeme klonům snadno dodat pomocí materiálu s efektem záře. Za tímto účelem vytvoříme počáteční materiál pro záři klonů vnitřního kruhu klonů poklepáním na volné místo ve správci materiálů.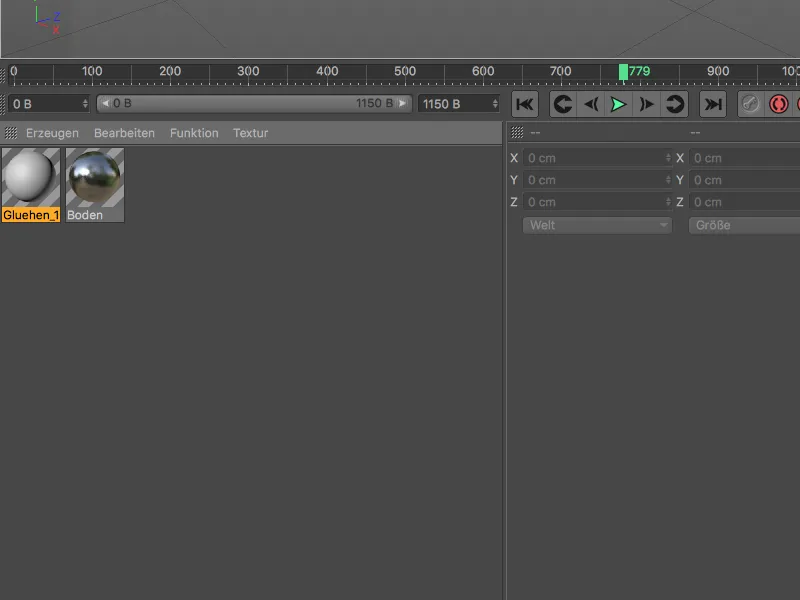
V dialogu nastavení materiálu ve Správci atributůnejprve otevřeme základní stránkua aktivujeme v ní kanál záře. Tímto krokem aktivujeme efekt zářetaké v nastavení vykreslování.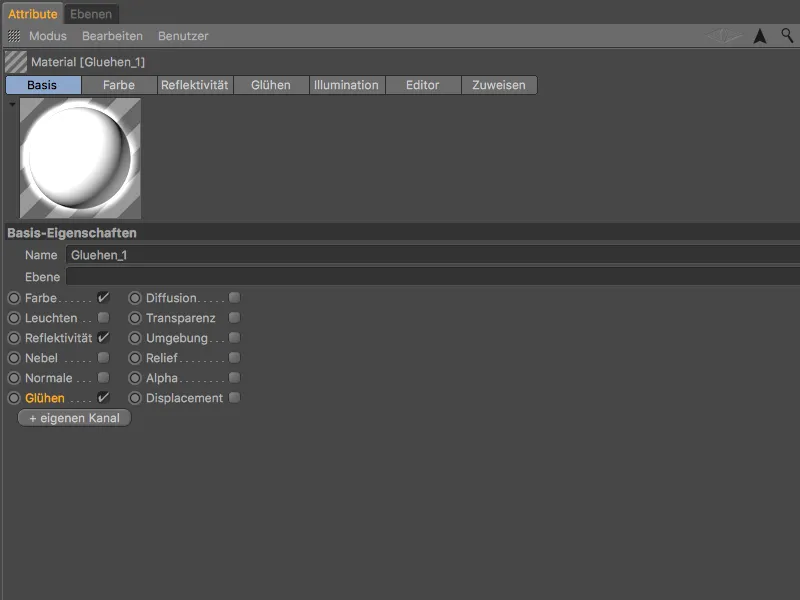
Než se zaměříme na záři, přeskočíme na stránku barevmateriálu. Potřebujeme, aby barevný shader MoGraph dokázal použít barevnou informaci zadanou zvukovým efektorem jako barvu v barevném kanálu . Za tímto účelem klikneme na tlačítko se šipkou textury a pomocí podnabídky MoGraph definujeme barevný shader jako texturu.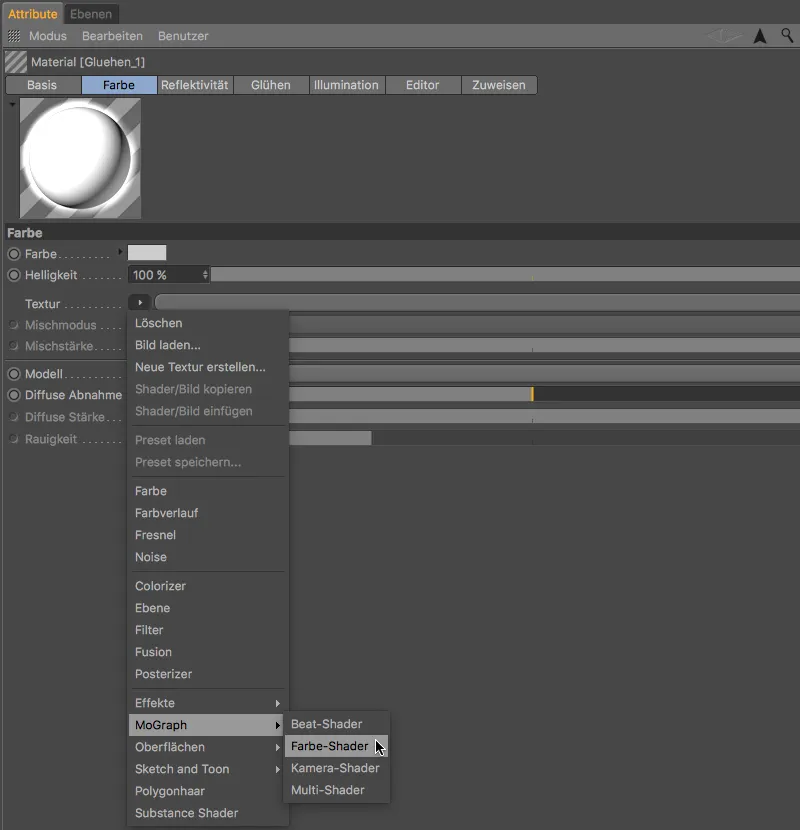
Na straně zářemateriálu snížíme vnitřní sílu na 50 % a vnější sílu na 120 %, aby zůstalo vidět dostatečné množství klonů. Naopak zvětšíme poloměr na 150 cm a náhodnou hodnotu na100 %, aby záře v animaci ožila.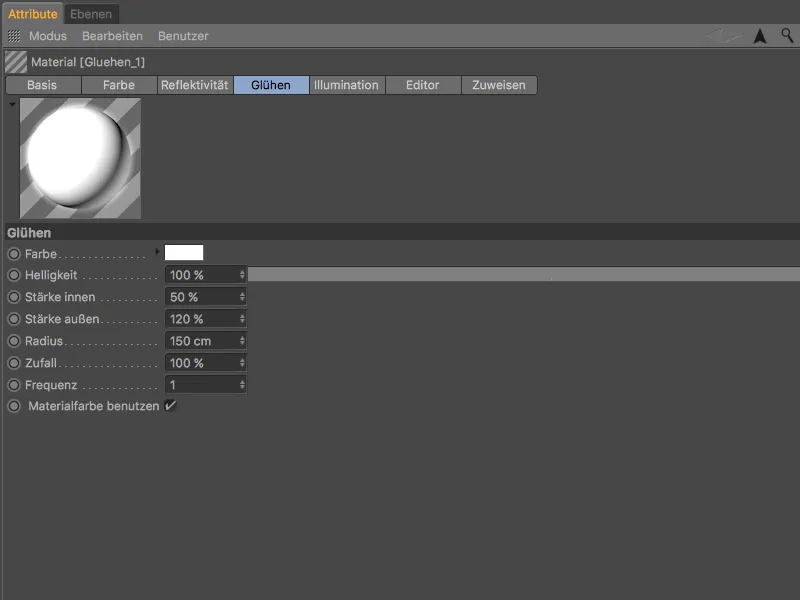
Pro záři vnějšího prstence klonů jsem vytvořil druhý materiál s poloměrem 200 cm. Tím se kompenzuje o něco tmavší barva klonu ve srovnání s vnitřním klonovým prstencem.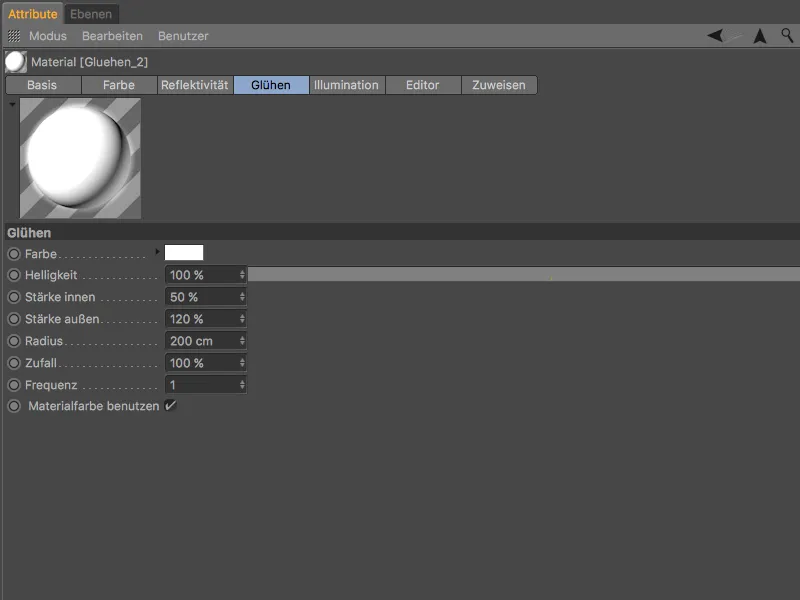
Nyní stačí oba materiály přiřadit klonům přetažením ze Správce materiálůdo Správce objektů. Krychle objektuvnitřního klonudostane materiál s o něco menším poloměrem žíhání, krychle objektuvnějšího klonudostane materiál s větším poloměrem žíhání.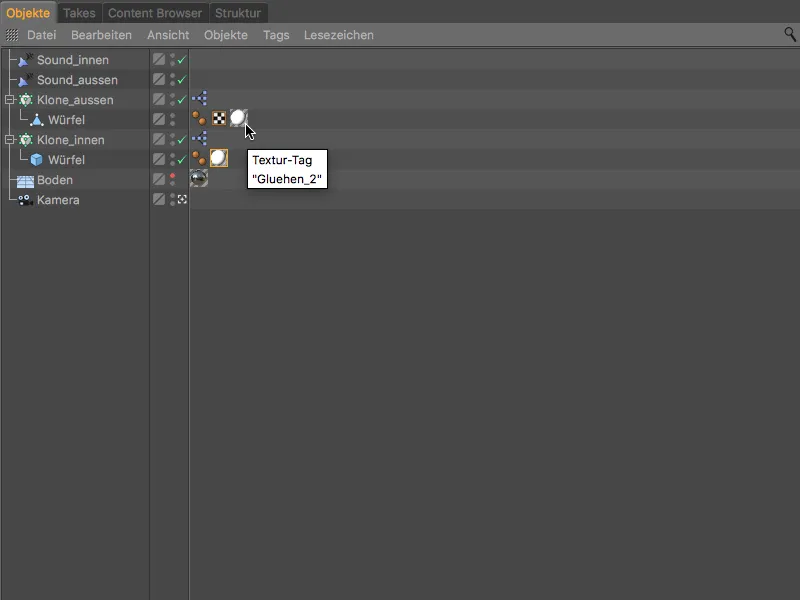
Po tomto kroku je naše animace MoGraph se zvukovým efektorem hotová. Pokud animaci vykreslíte jako hotový film, bude do výstupního souboru zahrnut i zvuk.