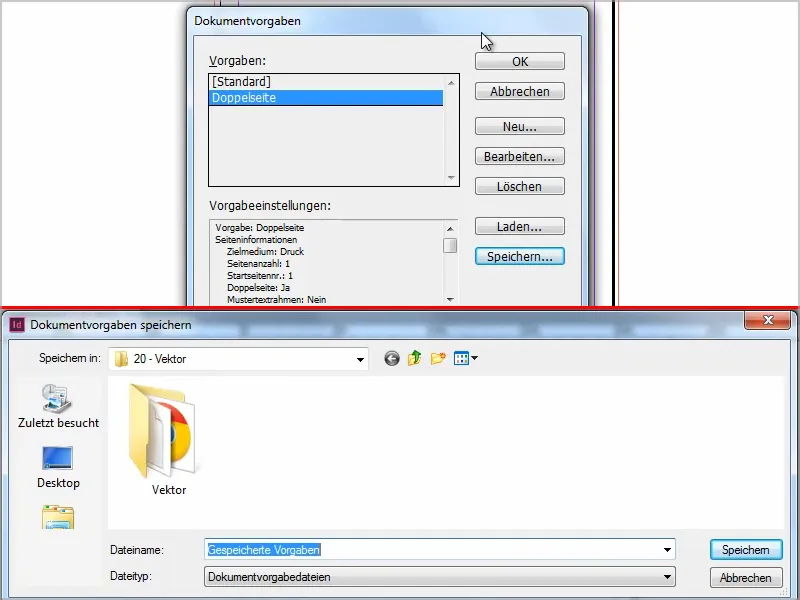To ve skutečnosti není trik, spíše základní znalost, která občas unikne, a pak to může být otravné. Proto zde rychle řešení v malém návodu.
Když vytvořím nový dokument, je automaticky aktivován dvoustranný režim, okraje jsou nastaveny na 10 mm apod.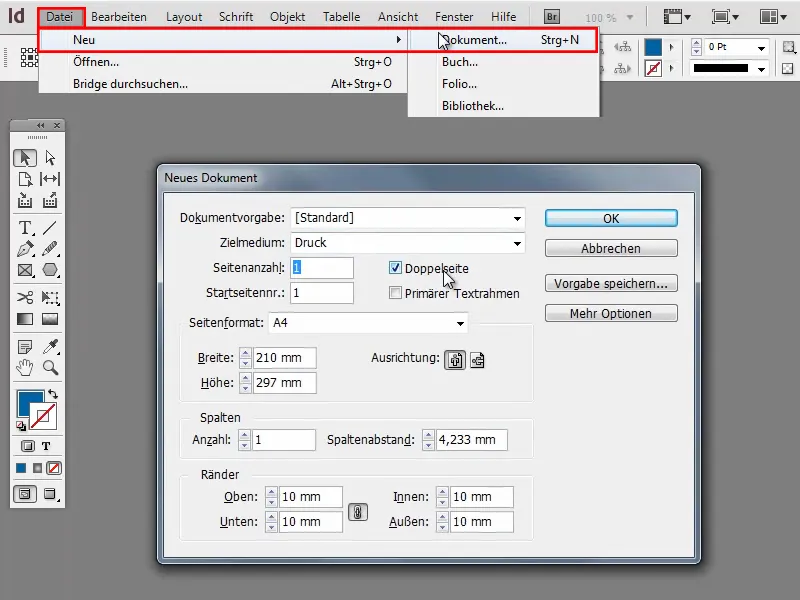
Ale možná to vůbec nechci mít automaticky tak, takže to mohu snadno změnit.
Krok 1
Pod Soubor>Nastavení dokumentu>Definovat mohu vytvořit více nastavení nebo standardní nastavení upravit.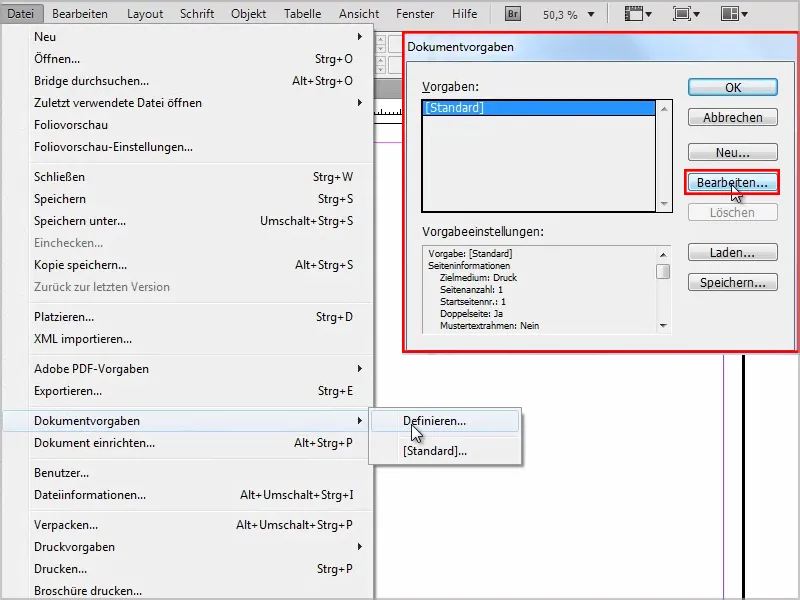
Krok 2
Nechci dvoustránku a okraje ve výši 5 mm místo 10 mm.
Mohu také nastavit další možnosti individuálně, například přidat ještě oříznutí 3 mm, protože stejně vše vždy tisknu. Jak kdo chce.
Začarovačím to zde a potvrdím s OK.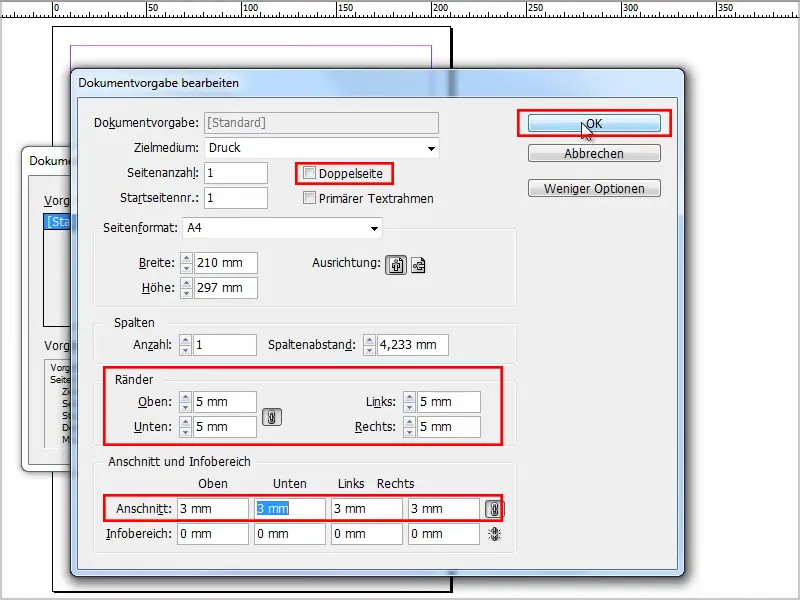
Krok 3
Pokud nyní jdu zase na Soubor>Nový>Dokument, uvidíte, že změny byly převzaty..webp?tutkfid=54556)
Krok 4
Odtud mohu samozřejmě kdykoliv změnit a uložit jako vlastní nastavení.
Například znovu zadám naše okraje 10 mm, zaškrtnu dvoustránku a pak kliknu na Uložit nastavení.
To nazvu "dvoustránka".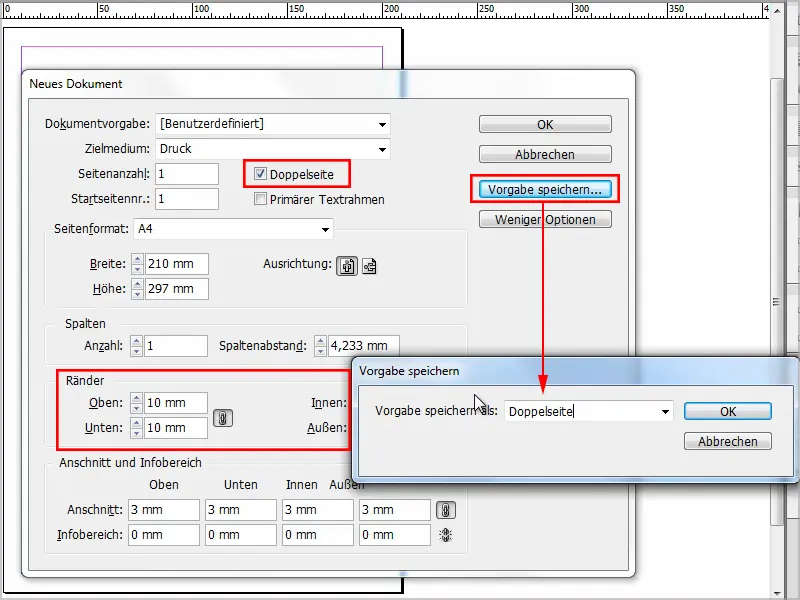
Krok 5
Nyní mohu pod Soubor>Nový>Dokument vybrat z dokumentových nastavení "Standard" a "Dvoustránka".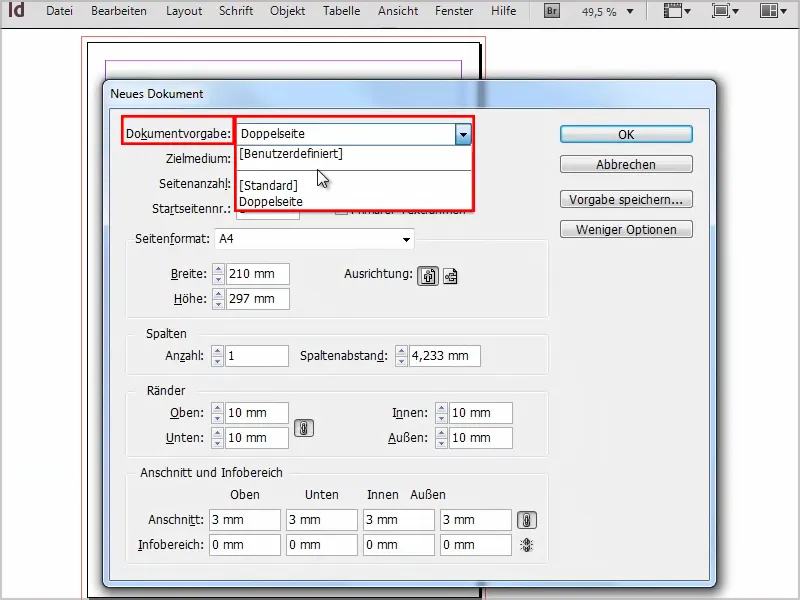
Krok 6
Zpětně lze tato nastavení dokumentu samozřejmě stále změnit. Stačí kliknout na Soubor>Nastavení dokumentu>Definovat (viz také Krok 1).
Samozřejmě můžeme také načíst nastavení, nebo vytvořená nastavení uložit jako soubory s dokumentovými nastaveními samostatně Uložit.