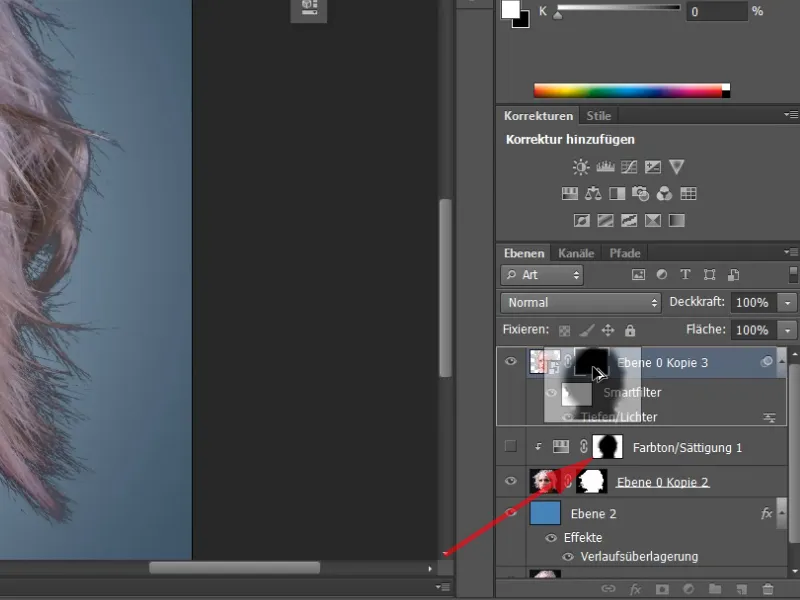Tento tutoriál se zabývá vyjmutím vlasů. K tomu jsem vybral dvě ukázkové fotografie. Výrazné je zde to, že máme vysoký kontrast mezi pozadím a vlasy. V prvním příkladu: světlé pozadí, tmavé vlasy.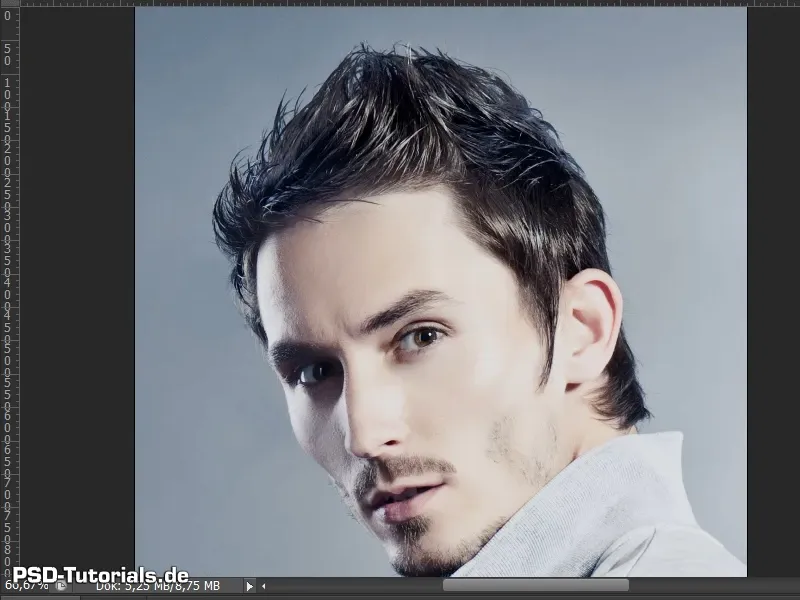
Začínáme! Kroky 1–10
Krok 1
V druhém příkladu máme tmavé pozadí a světlé vlasy. Pozadí je velmi jednoduché. Je jednobarevné a nepravidelné a nepřináší žádné velké potíže. Přesto existují jedno, dva drobné body, na které byste měli při vyjmutí vlasů brát ohled.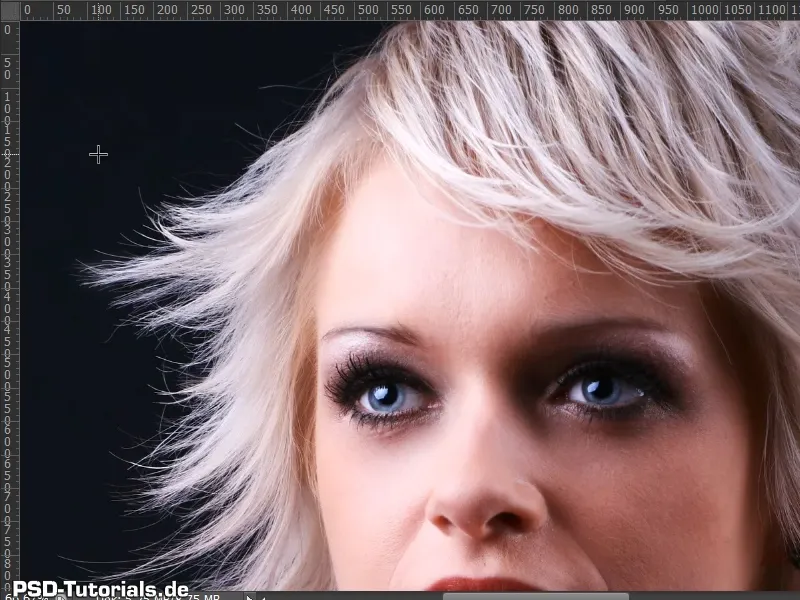
Krok 2
Vytvořil jsem nové pozadí na vrstvě, kde bude fotografie umístěna.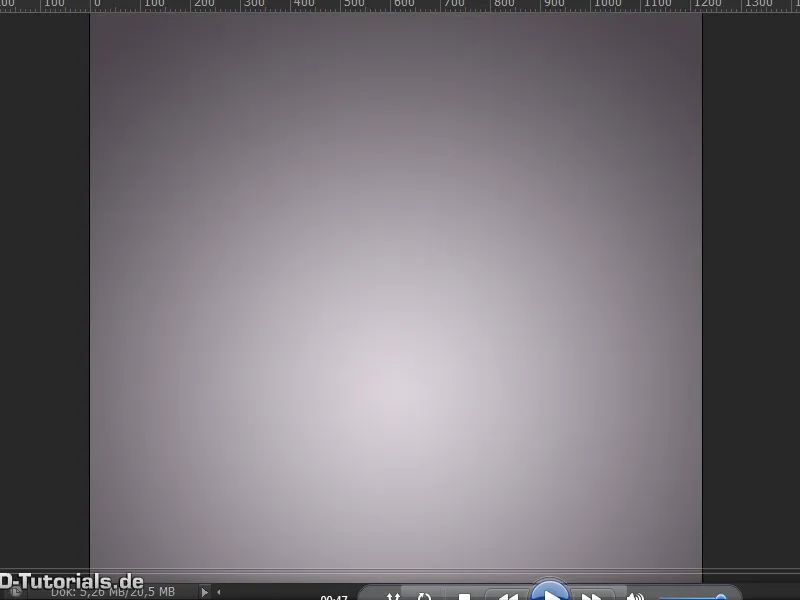
Krok 3
Duplikuji nyní pozadí s fotografií pomocí Ctrl+J a posunu ji nahoru.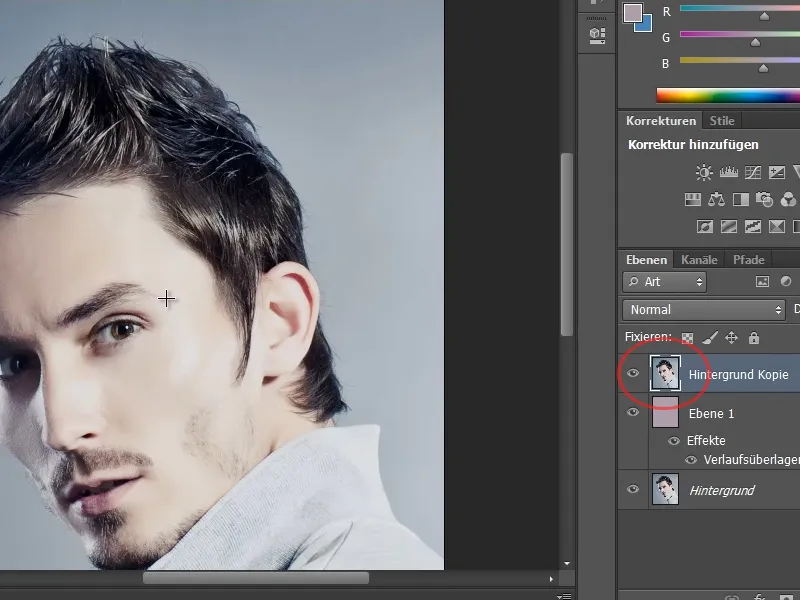
Krok 4
Při vyjmutí vlasů existuje několik možností, jak dosáhnout výsledku. V tomto příkladu ukážu vyjmutí pouze pomocí Nástroje Rychlý výběr ve spojení s dialogem Vylepšení okrajů.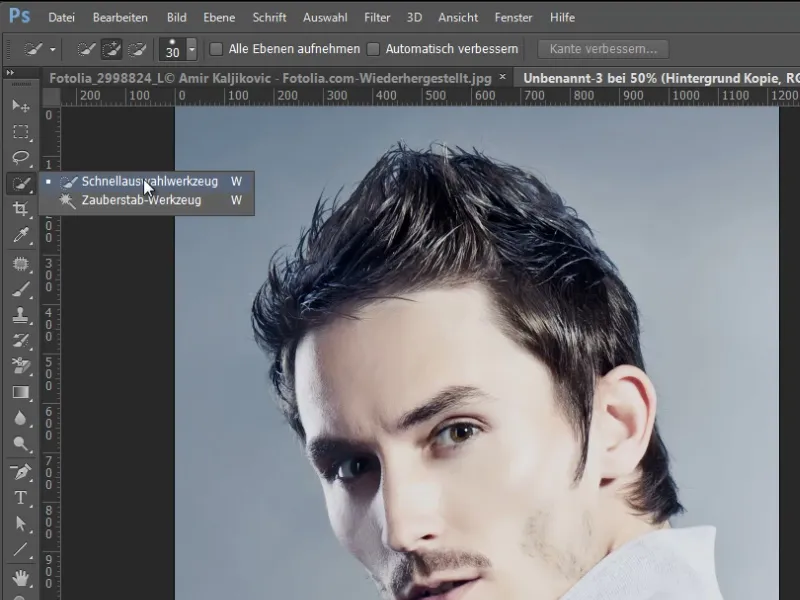
Krok 5
Nyní budu jednoduše vybírat tento oblast osoby. A mohu nyní přejít do dialogu Vylepšení okrajů. Udělám to kombinací kláves Ctrl+Alt+R.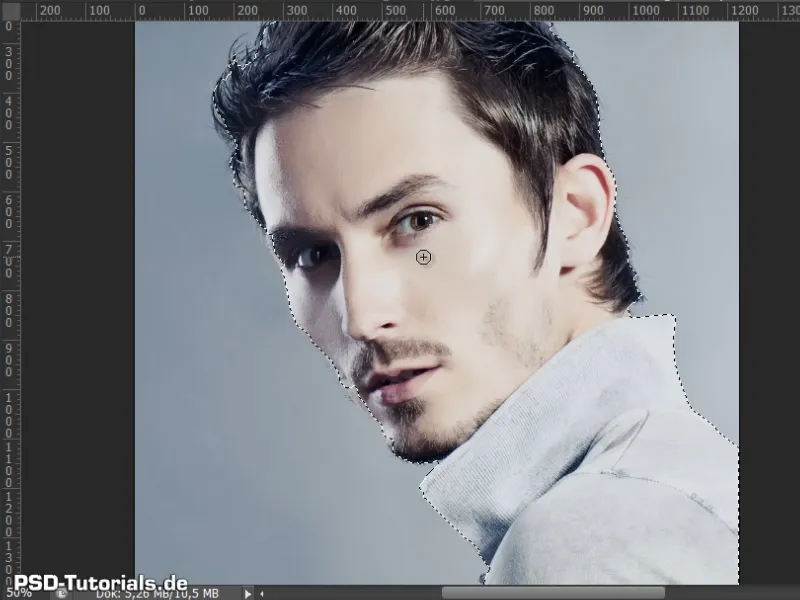
Krok 6
Je pro mě vždy důležité mít nastaveno zobrazení na Vrstvy. Tak vidím ihned, jak vlasy vypadají na mé novém pozadí.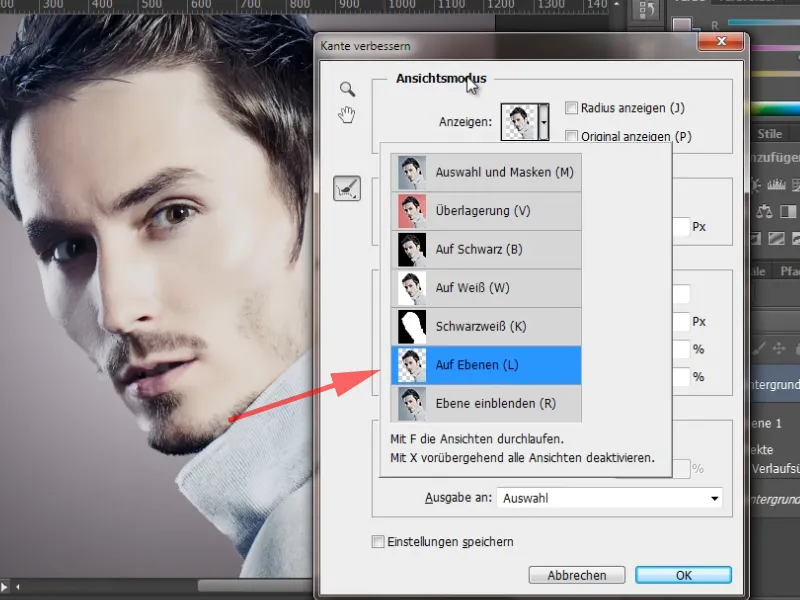
Krok 7
Nyní si mohu vlasy přiblížit. Zapnu Chytrý poloměr s velmi nízkým počtem pixelů 0,5. Poté půjdu podél vlasů a obličeje. Tím se do mého obrázku vrátí části, které byly dříve odebrány pomocí Nástroje Rychlý výběr.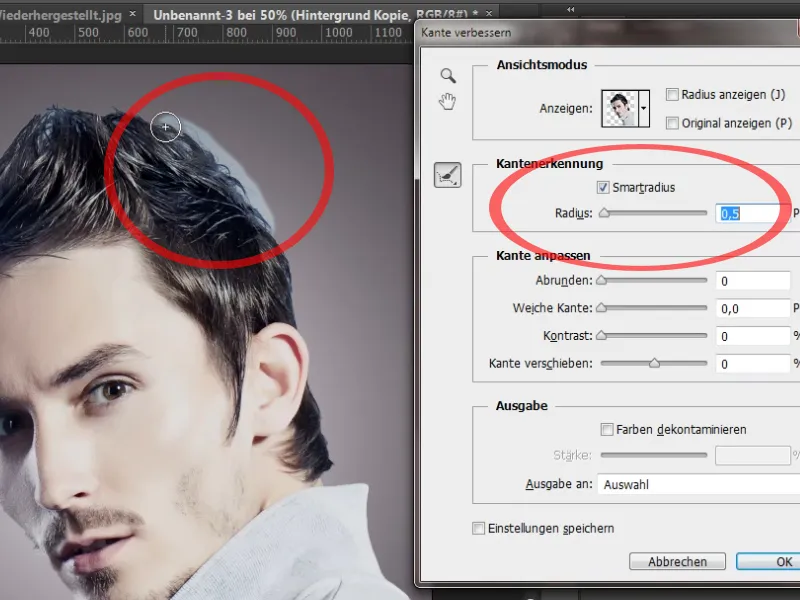
Krok 8
V dialogu Vylepšení okrajů je nyní další možnost, a to že mohu již nyní odstranit barevné rámečky ze svého obrázku. Prostě zaškrtnu políčko Odstranit barvy a uvidíte, jak z modré barvy vlasů zmizí. Pokud zvýšíte intenzitu, bude to vidět jasněji.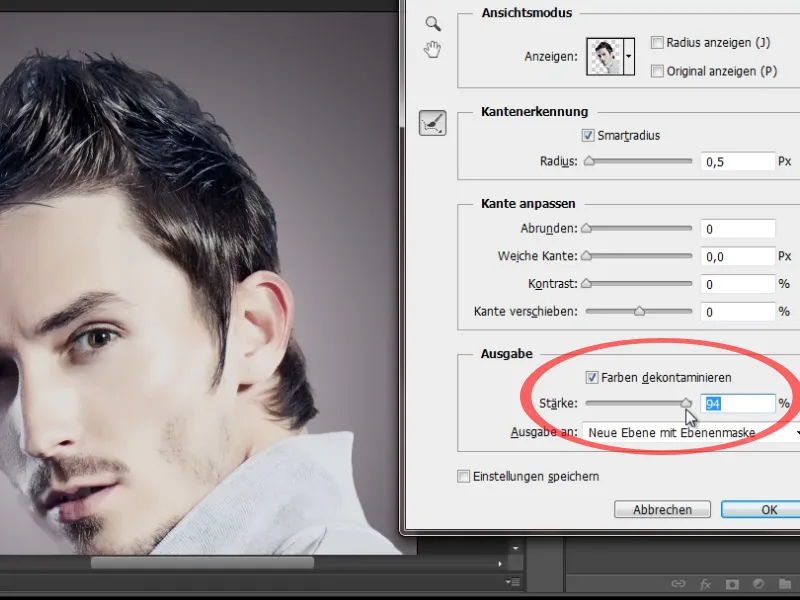
Krok 9
Problém zde je však, že budou odstraněny nejen modrá, ale také části vlasů a obličeje. Proto toto políčko nezaškrtnu a jen potvrdím mé nastavení pomocí OK.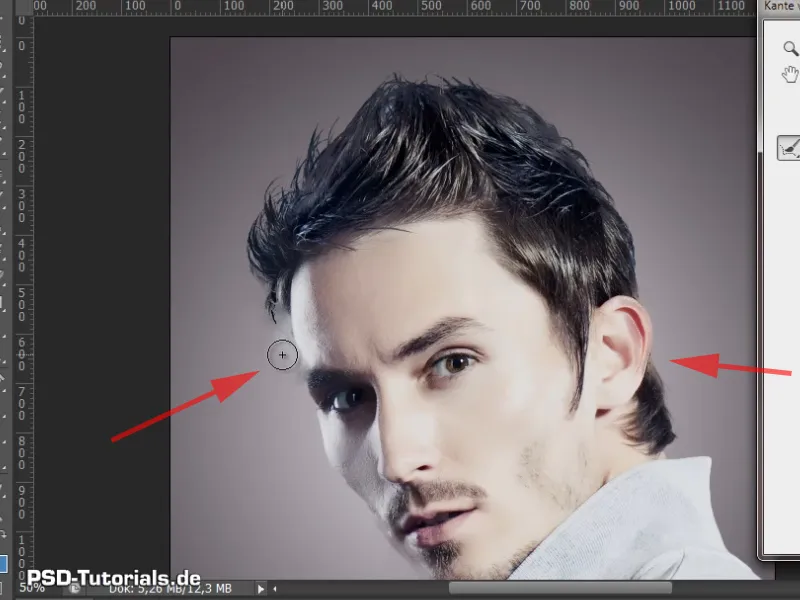
Krok 10
Můj předchozí výběr byl nyní založen v Mase vrstev. Myslím, že výsledek již vypadá docela dobře. Už vidím jednotlivé vlasy. Vyříznutí bylo již povedené.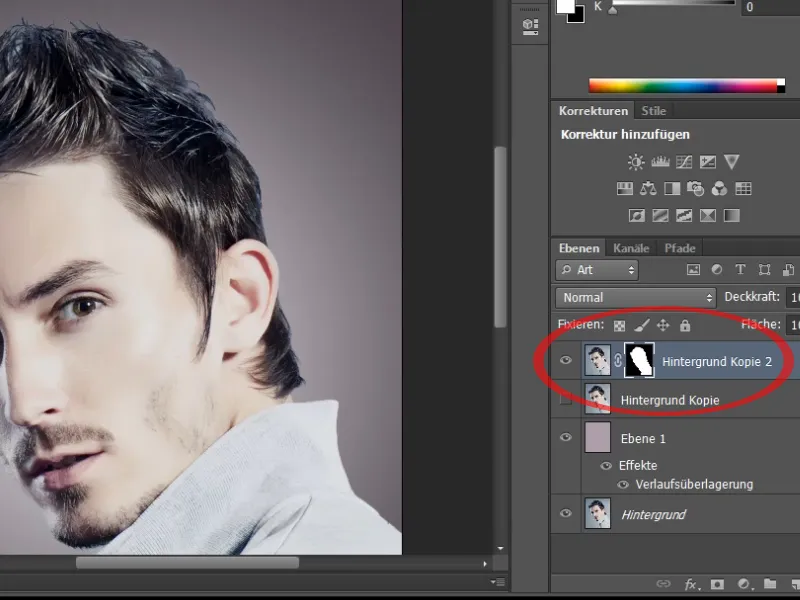
Kroky 11–20
Krok 11
Nyní mohu pomocí Vrstvy odstínu/sytosti odstranit barevný lem, který je stále ve fotografii. Tuto vrstvu vytvořím v panelu nástrojů jako Stínovou masku a vyberu Cyanové tóny.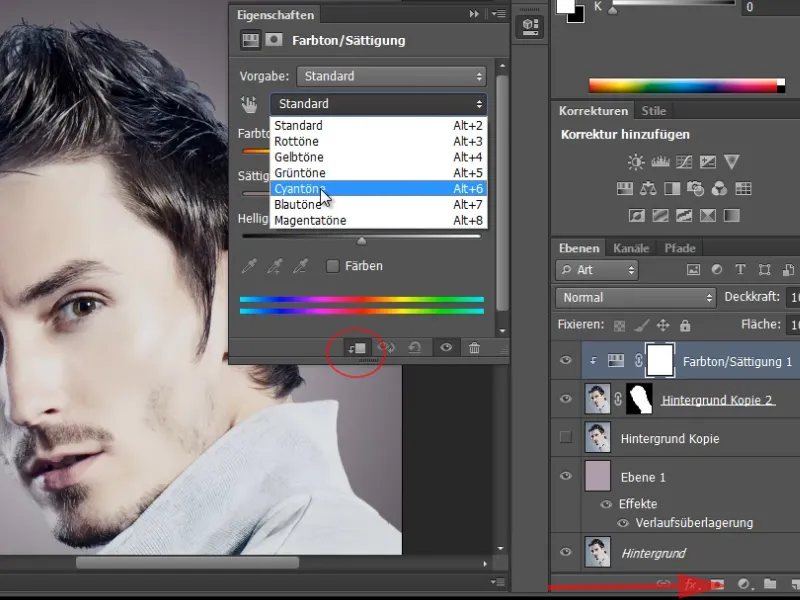
Krok 12
Barevný lem má nádech modré barvy. Nyní jednoduše snížím Sytost a modré tóny se změní v šedivé, což již vypadá celkem dobře.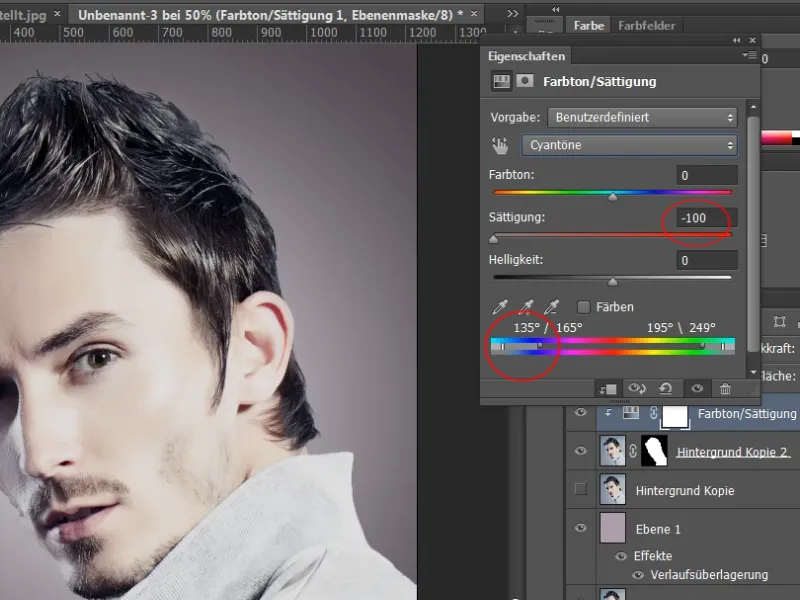
Krok 13
Srovnání před a po ukazuje, že jsem ztratil pár vlasů. Abych je zachránil, mohu jít do své Mase vrstvy. Zde vidím, že jsou stále některé oblasti, které nejsou úplně optimální. Tyto oblasti mohu ještě jednou upravit nástrojem Světelný rozptylovač.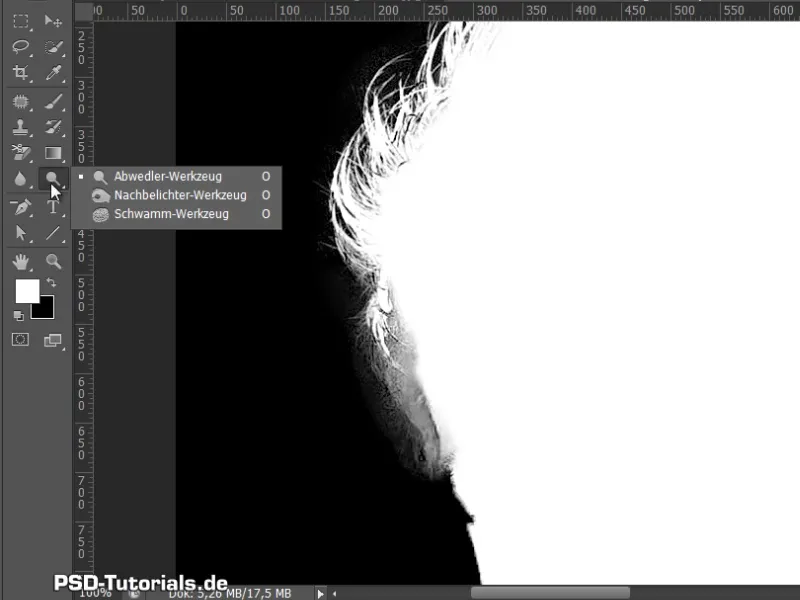
Krok 14
Před tím však vlasy musí být upraveny nástrojem Stínovač, aby se neztratily. Nastavím Expozici na 50 %. To stačí. Oblasti, které mají být odstraněny, budou odstraněny nástrojem Nachbelichter-http://www.psd-tutorials.de/tutorials-aus-video-trainings-erstellenWerkzeug. Zde nastavím, že chci pouze Stíny a ještě trochu upravím svou Masovou vrstvu.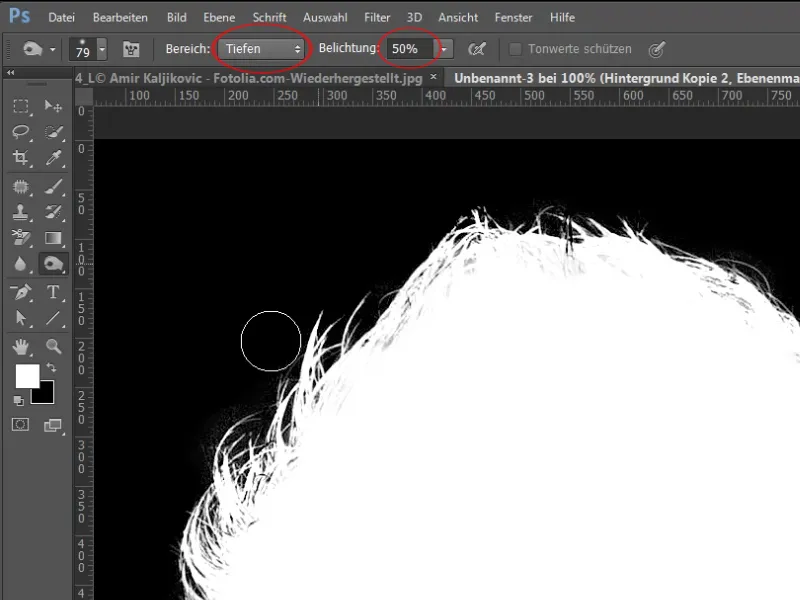
Krok 15
Nyní jsem vyřízl vlasy a už bych to také mohl skoro nechat.
Ale co se stane, když ztemním nový pozadí? To udělám pomocí vrstvy odstínu/sytosti a vidím, že stále mám jemný světelný lem z předchozího světle modrého pozadí.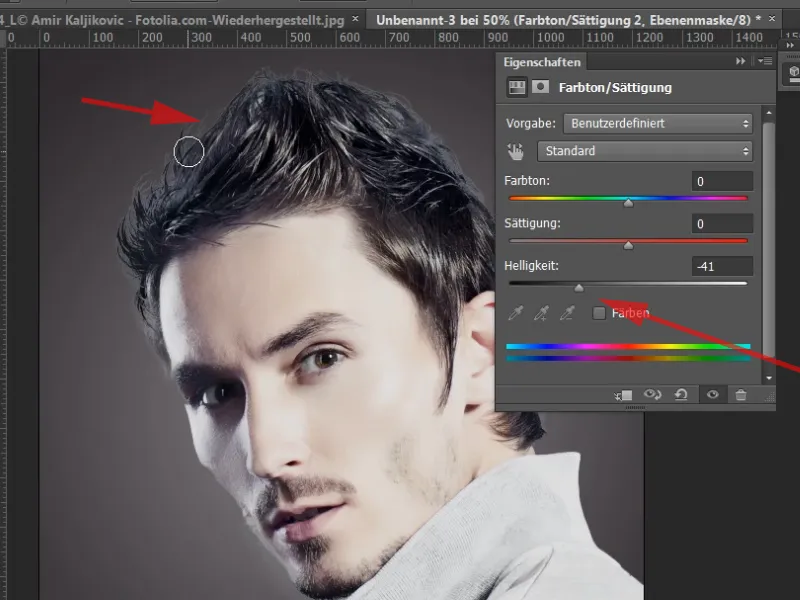
Krok 16
Tohoto lze rovněž upravit pomocí vrstvy nastavení. Zvolím korekci tónů, kterou v tomto případě také aplikovat jako stínovou masku.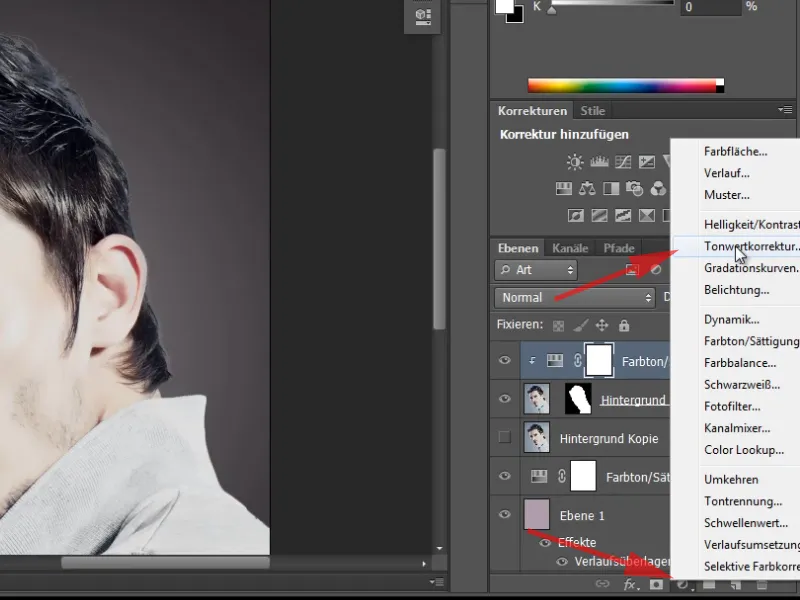
Krok 17
Nyní si jednoduše trochu zšedím oblast pomocí obou posuvníků.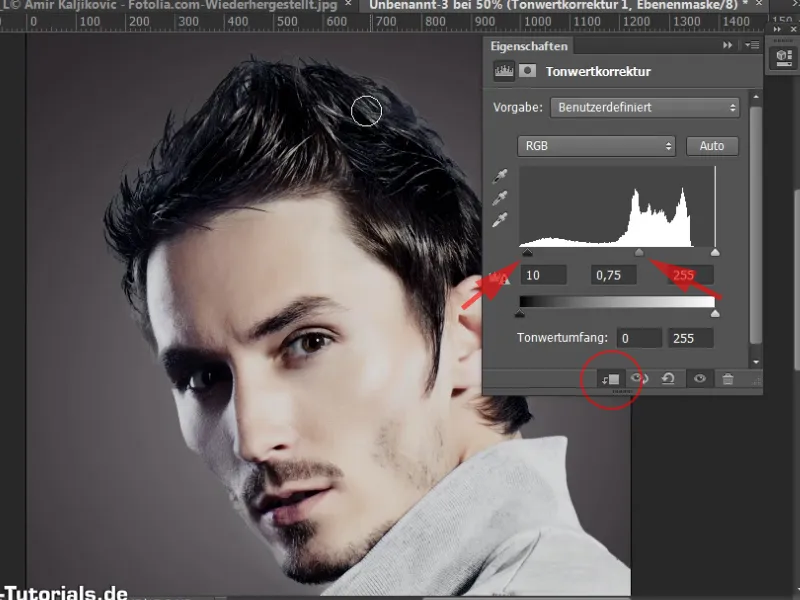
Krok 18
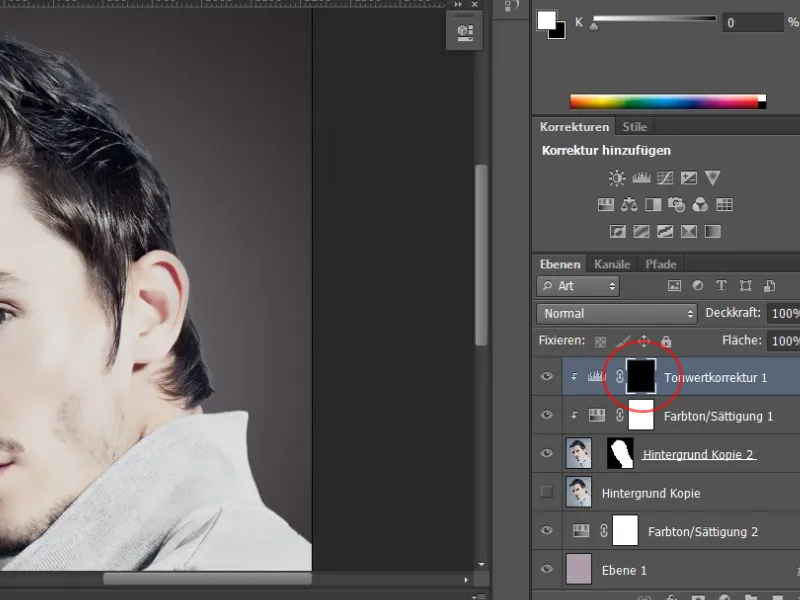
Krok 19
Můj štětec je bílý a s ním mohu jednoduše štětecovat po oblastech, čímž se tyto oblasti ztmaví. To lze vidět i v vrstvové masce - tyto oblasti zde budou světlejší. Lze také nastavit štětec ještě měkčí a průhlednost tvrdší.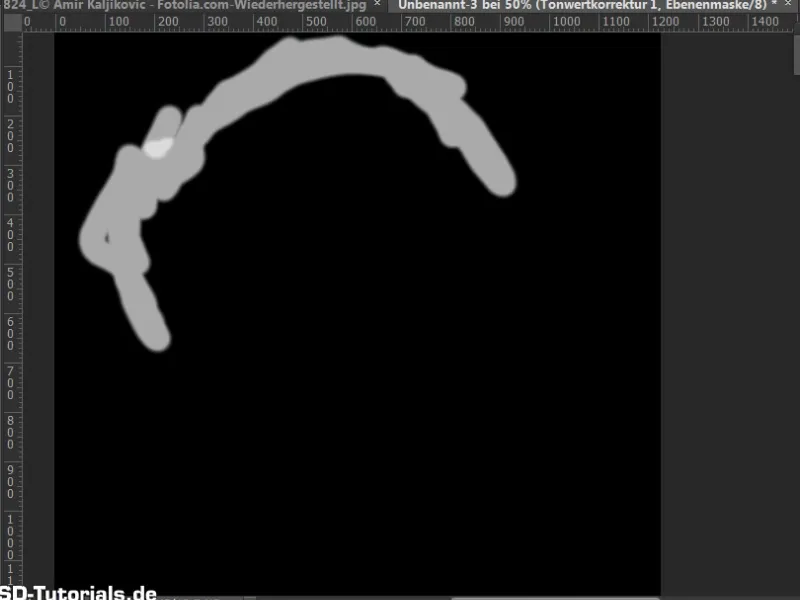
Krok 20
Takto jsem mohl upravit tento světlý lem v okrajové oblasti a mám hotovou svou vyřezávku. Ok, to by bylo k tomuto prvnímu příkladu. Příklad byl velmi jednoduchý.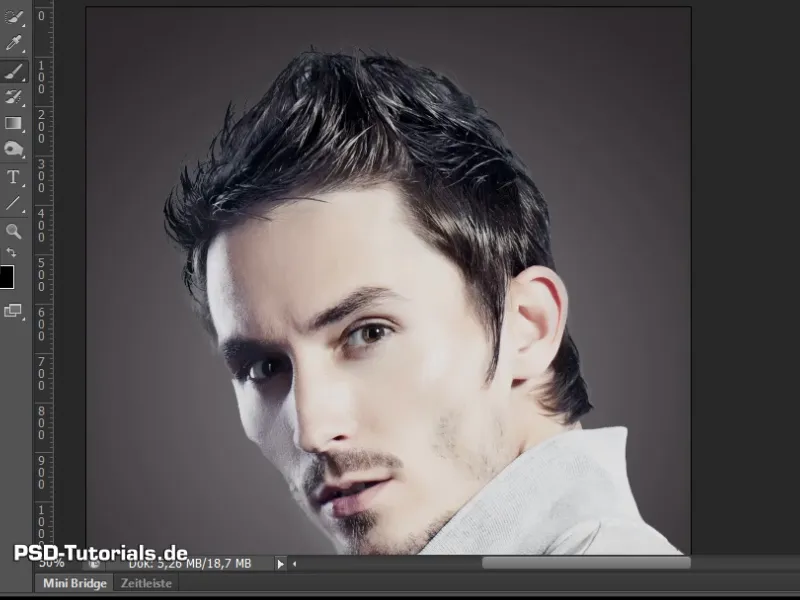
Pokračujeme: Krok 21–30
Krok 21
A teď přicházíme k druhému příkladu. Není to opravdu obtížné, ale klíčovým bodem bude při lemování barev. Jak lze tento problém dobře vyřešit, chci také ukázat.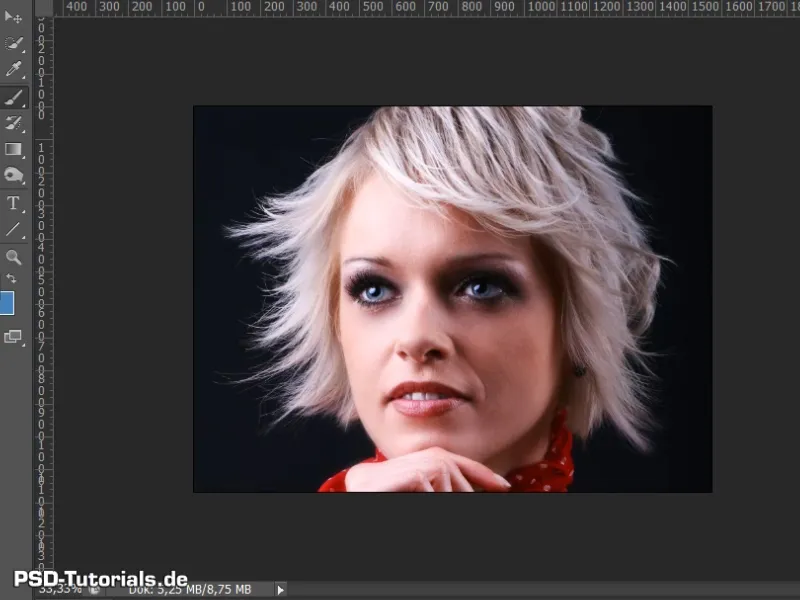
Krok 22
I zde jsem znovu vytvořil nové pozadí. A mohu si opět snadno zduplikovat svůj obrázek.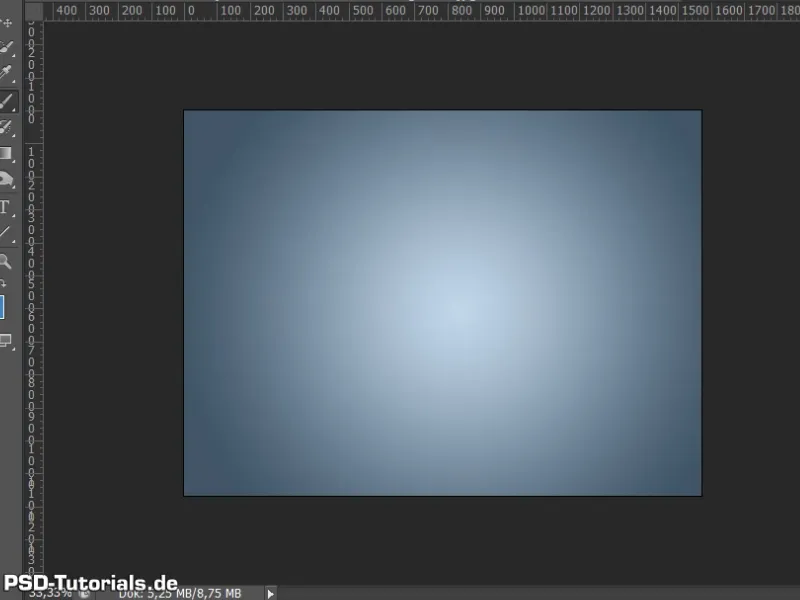
Krok 23
Tentokrát bych chtěl zvolit jiný způsob vyříznutí. Cestu, která je poměrně často používána většinou. A tou je vyříznutí prostřednictvím kanálů.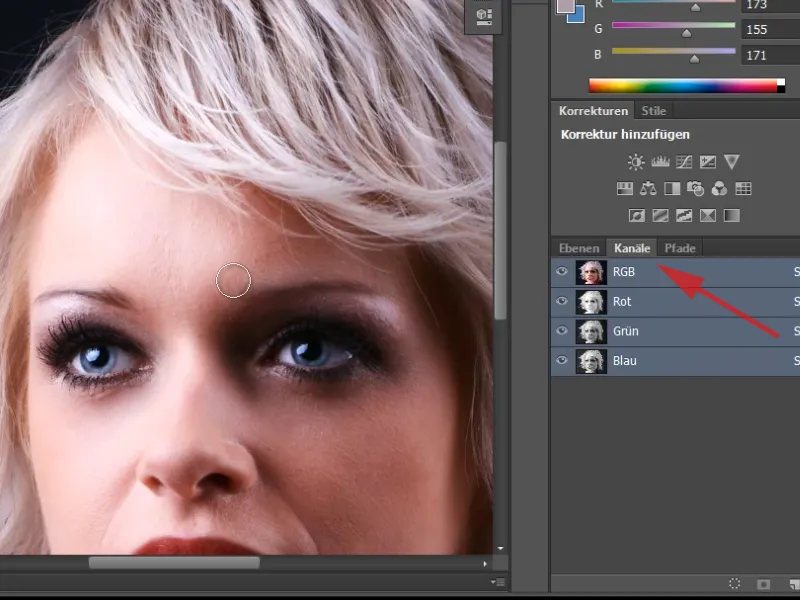
Krok 24
Běžným způsobem je, že si prohlédnu kanály samostatně. Na kterém kanálu mám největší kontrast? A vidím, že zde mám všude pouze střední šedý odstín pozadí.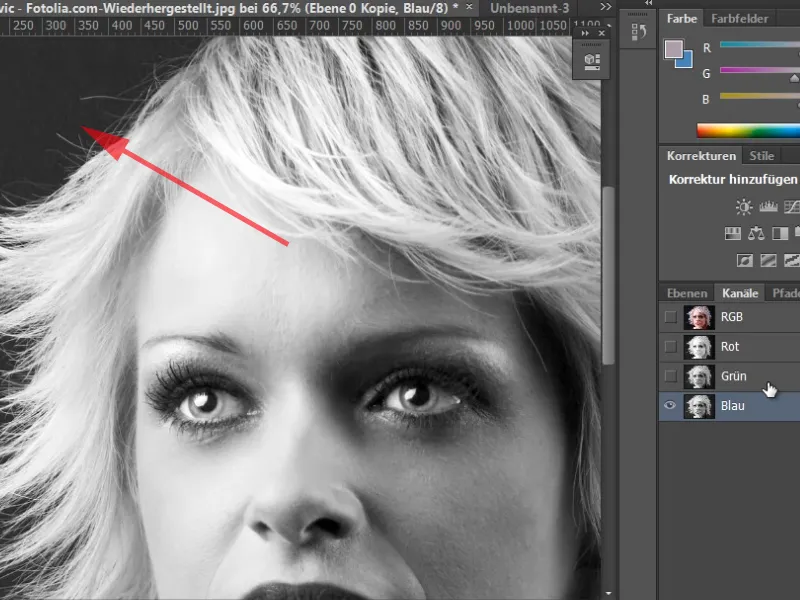
Krok 25
Správně tmavý odstín šedého nemám. Pak se nabízí zduplikovat mou vrstvu do nového dokumentu - s kliknutím pravým tlačítkem myši na vrstvu a duplikovat vrstvu ... V nově se otevřeném dialogu na Cíl>Dokument>Nový.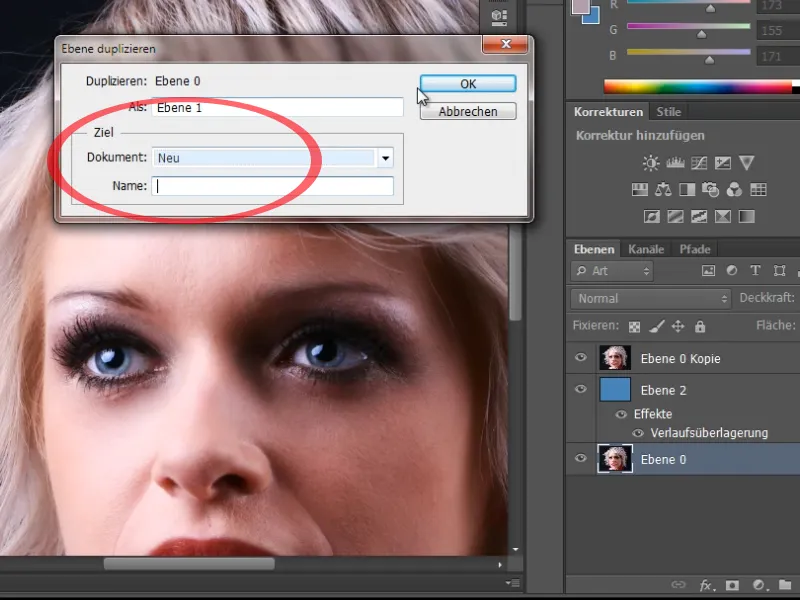
Krok 26
V tomto novém dokumentu změním režim na Laboratorní barevný prostor. Zde mám jiné rozdělení kanálů do kanálu jasu, a- a b-kanálu.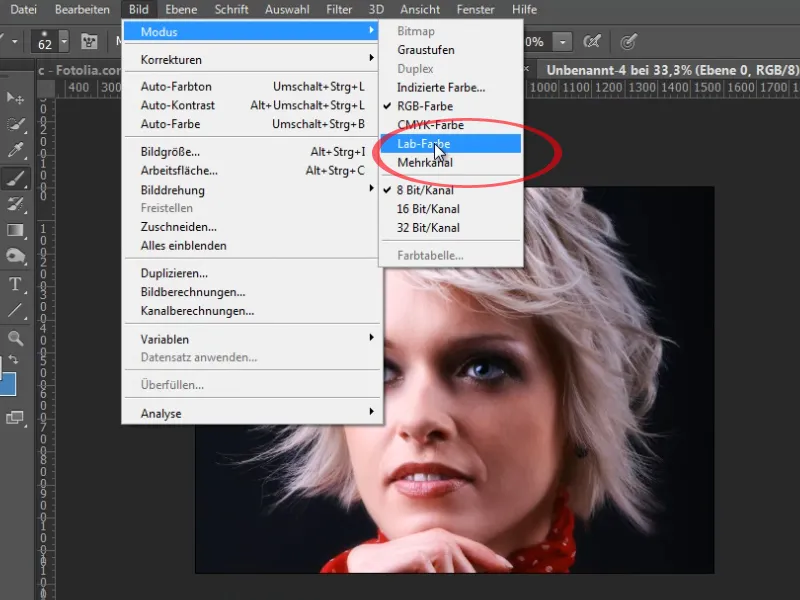
Krok 27
U kanálu Jas zde mám v pozadí mnohem tmavší odstín šedé, který je také méně zašumělý než v mém RGB barevném prostoru. To mohu upravit tím, že nejprve provedu korekci tónů.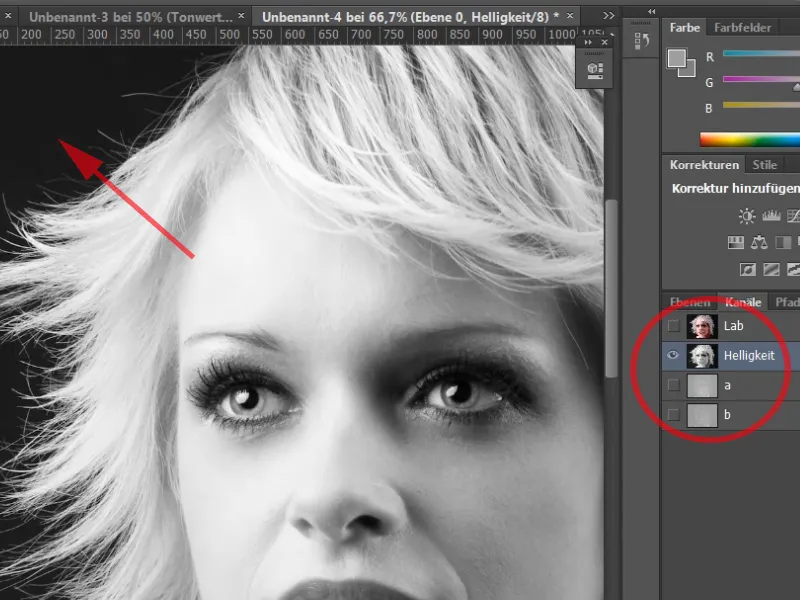
Krok 28
Rostřídám ještě bílé vlasy trochu zesvětlím, když posunutím pravého posuvníku (Posuvníku světel) ještě více doleva. Posunutím tří posuvníků jsem na okraji vytvořil pěkné oddělení mezi světlými a tmavými oblastmi.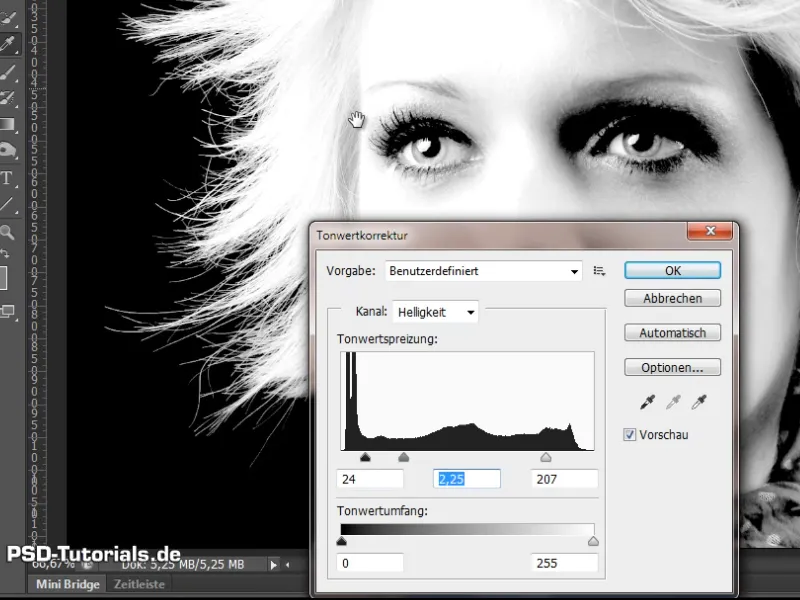
Krok 29
Nyní mohu s bílým štětcem a 100% průhledností jednoduše tuto oblast vyplnit. A již teď je vidět, že konečky vlasů na okraji nejsou zcela bílé.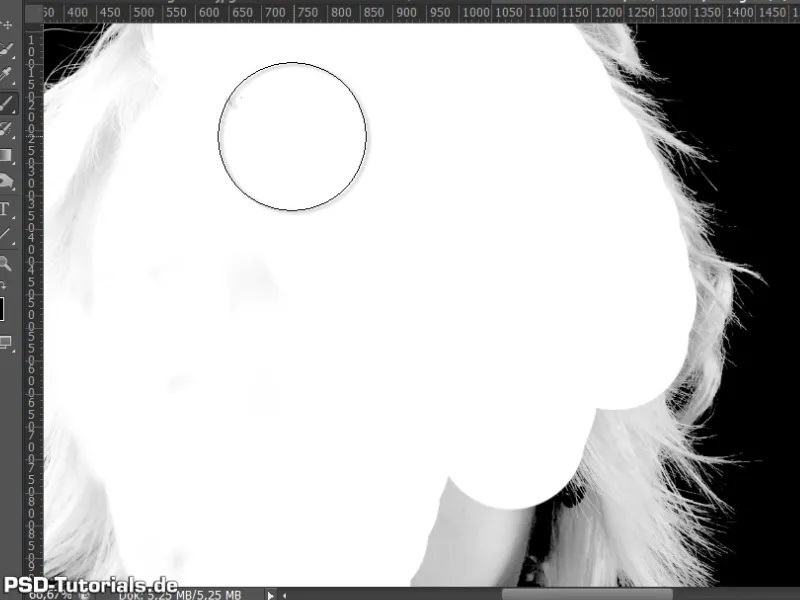
Krok 30
Pro to vezmu odstínovač a řeknu, že potřebuji ještě více osvítit oblast světla, dokud není skutečně bílá. Po okraji nyní myší všechno obarvím na bílo.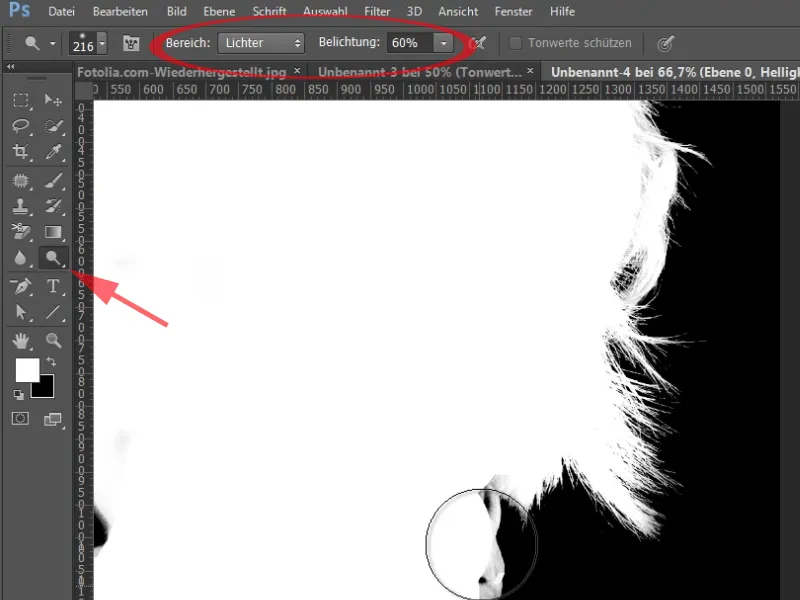
Poslední kroky
Krok 31
Nyní jednoduše vezmu tento kanál a zdvojím ho. Jako cílový dokument vezmu svůj původní snímek.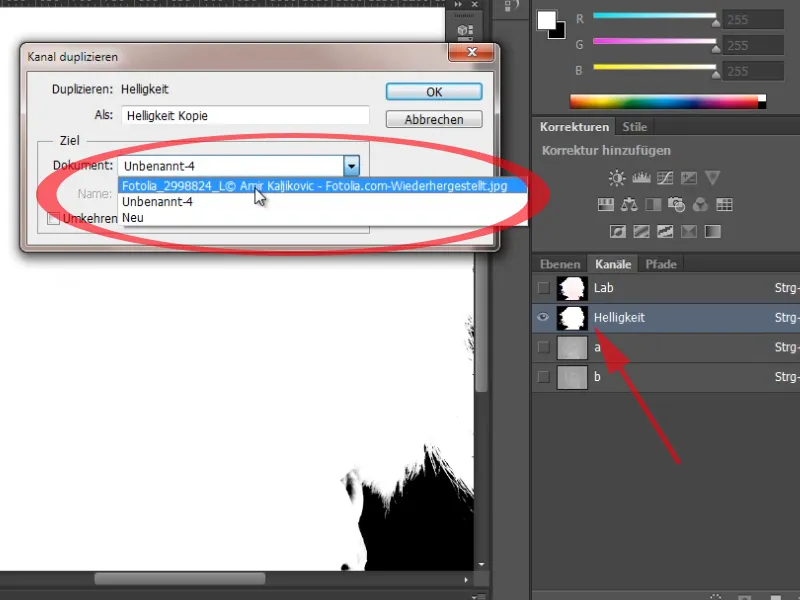
Krok 32
Zde mám nový kanál Alfa 1, který jsem právě vyňal z režimu Lab-Farbmodus. Stisknutím Ctrl+Kliknutí na miniaturu kanálu ho vyberu. A tuto volbu přidám jako masku vrstvy.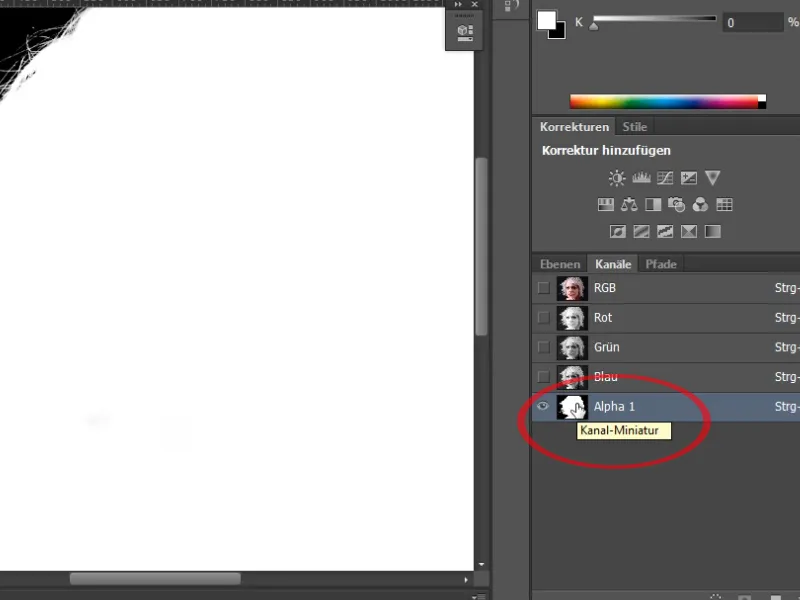
Krok 33
A teď mám detailní výběr. Jediným problémem v tomto případě je lem, který mám tady v těchto vlasech. I zde existuje opět několik možností, jak se tohoto lemu zbavit.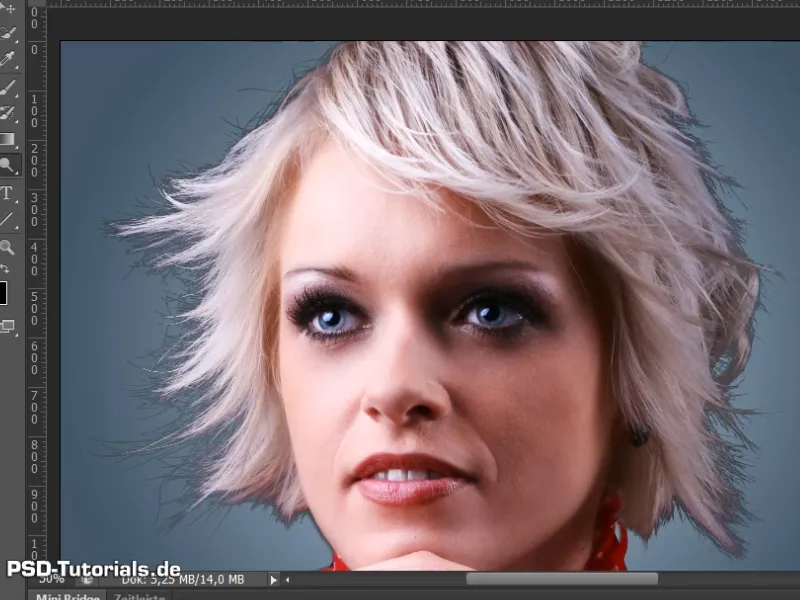
Krok 34
Znovu mohu snadno vzít novou nastavovací vrstvu Odstin/Stínost. Zesvětlím celkovou jasnost jako výběrovou masku. A vidíme, jak byly vlasy krásně zesvětleny. Zůstávám u hodnoty +36.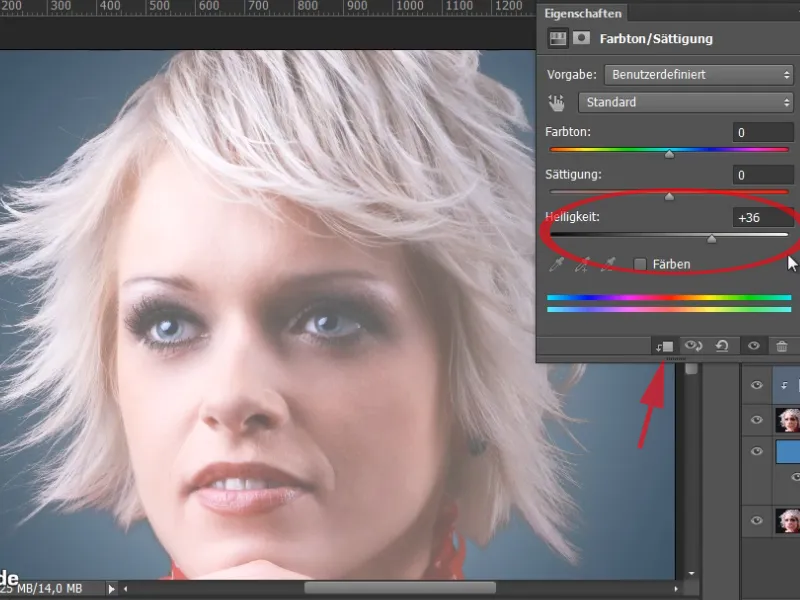
Krok 35
Nyní musím pouze opět v příslušné masce vynechat oblasti, které sem nepatří.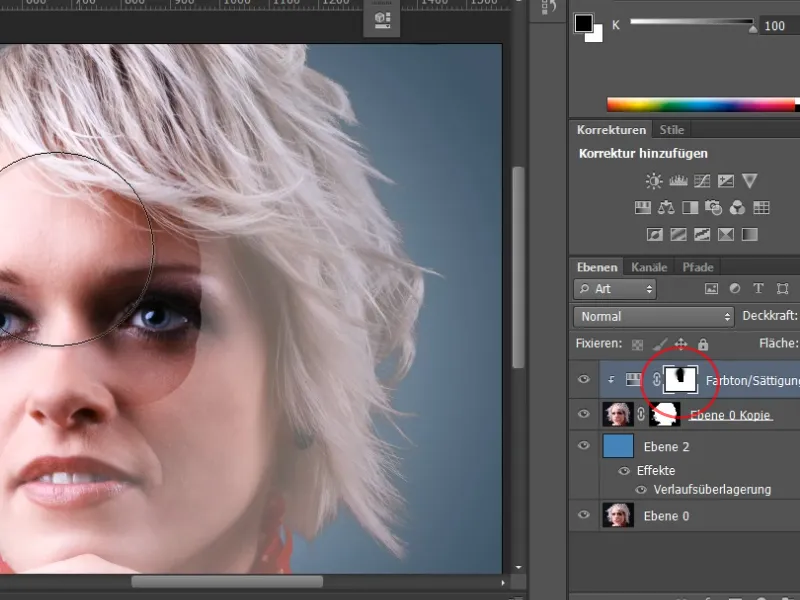
Krok 36
V masce mám takový malý lem. Tento lem mohu snadno odstranit.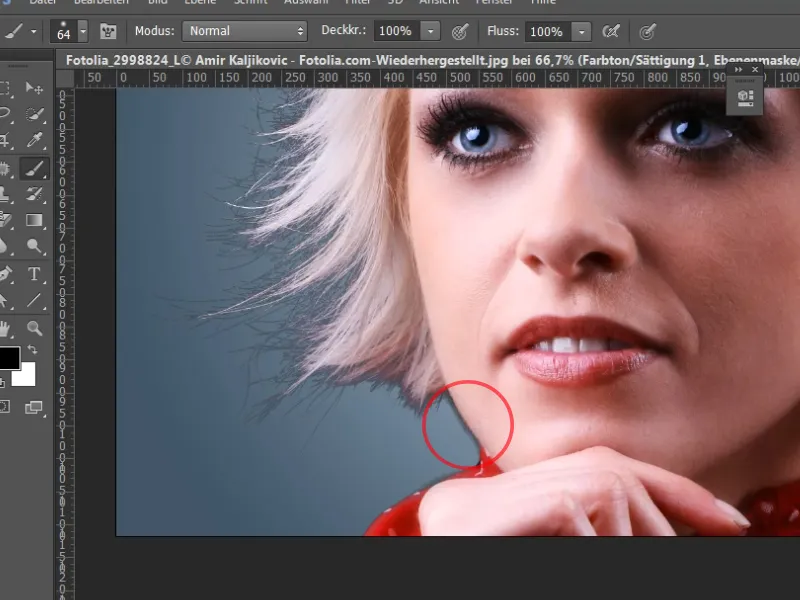
Krok 37
I zde mohu jít do své masky vrstvy a v tomto místě zesvětlit s nástrojem Nachbelichter-Werkzeug.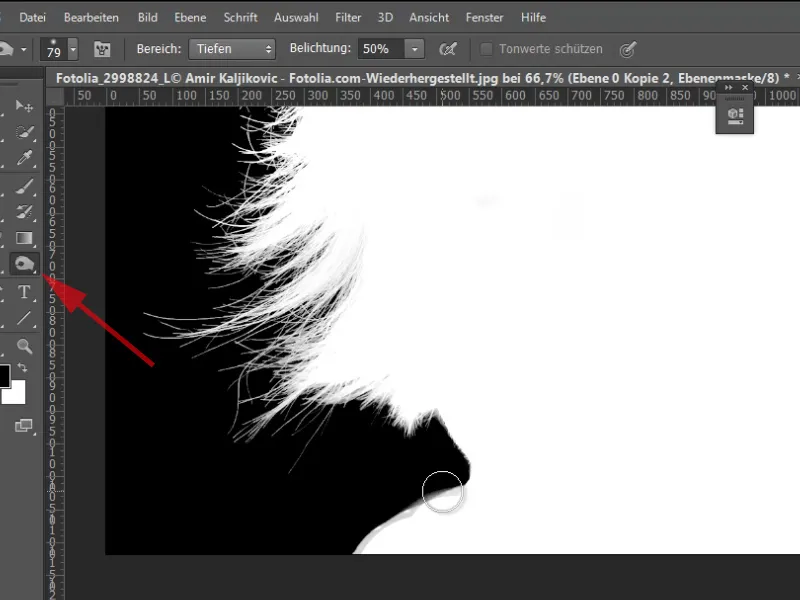
Krok 38
Mám však ještě další možnost, jak tento lem může být ještě efektivněji odstraněn. Zde mám ještě několik lehkých stínů.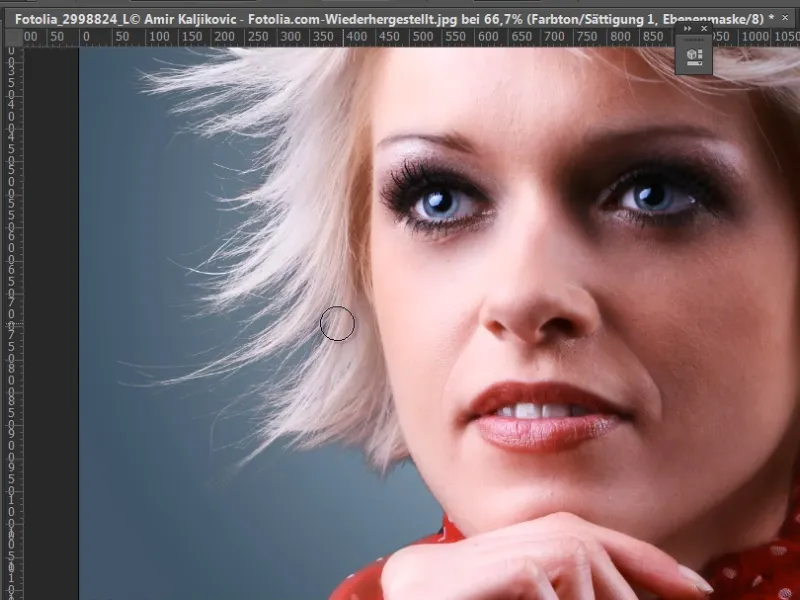
Krok 39
Druhou možností je, když svou vrstvu znovu zdvojím a posunu ji nahoru. Tuto vložím do Smartobjektu. Nastavovací vrstvu Odstin/Stínost skryji.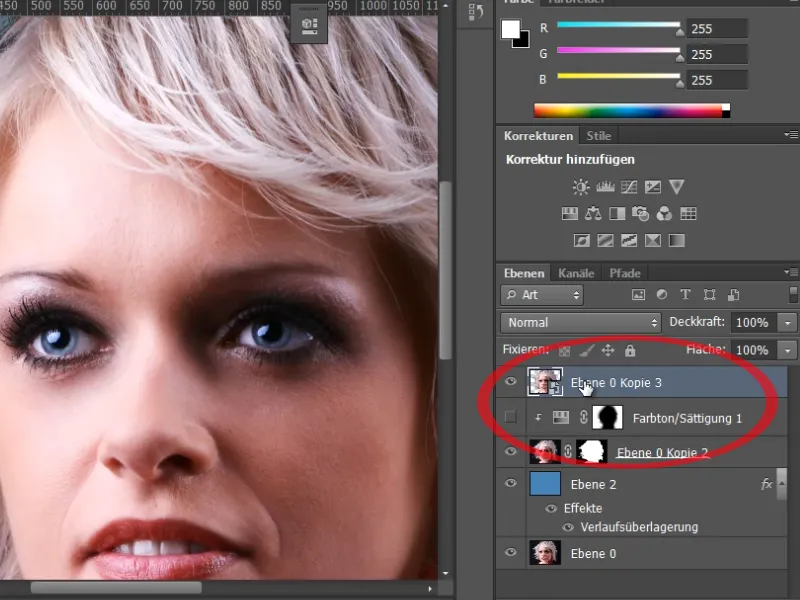
Krok 40
Nyní mohu snadno provést úpravu osvětlení s Stíny/Světla, protože tato vrstva je Smartobjekt.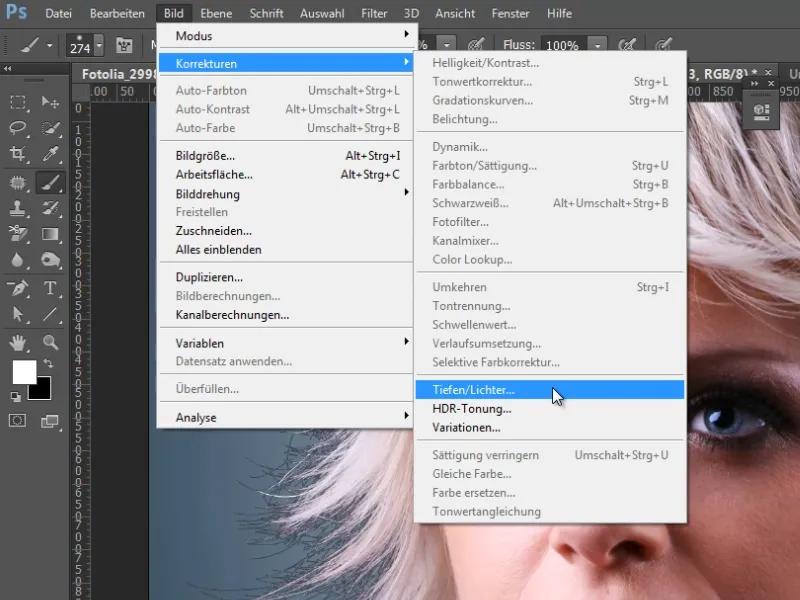
Krok 41
Pokud nastavím Sílu na 100 % a zvýší podoba a rozšiřím Poloměr, vidím velmi hezky, jak byly v oblastech vlasů znovu zdůrazněny detaily a jak byl tento lem téměř úplně odstraněn.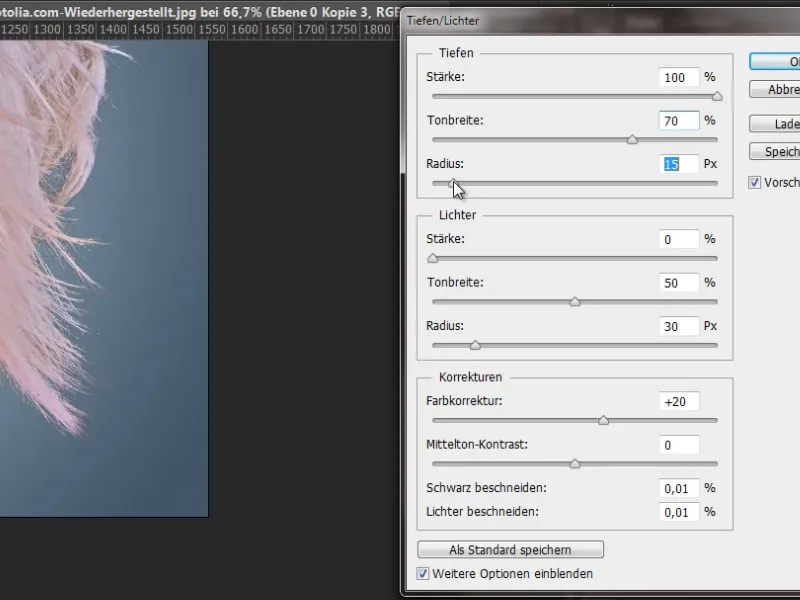
Krok 42
Ke Smartobjektu nyní jednoduše vytvořím ještě masku vrstvy. Stačí teď přetáhnout masku nastavovací vrstvy a nahradit ji a už jsem zázračně odstranil barvy vlnitých okrajů v vnějším okraji.