Nastavení správy barev v Adobe InDesignu je zásadní pro zajištění konzistentního zobrazení barev na různých výstupních zařízeních, jako jsou tiskárny, monitory a digitální média. S vhodnými nastaveními můžete minimalizovat barevné odchylky a dosáhnout profesionálních výsledků. V tomto průvodci vám krok za krokem ukážu, jak optimálně nastavit správu barev, abyste zajistili jednotné barvy a spolehlivou reprodukci barev ve vašich projektech. Pojďme začít a ovládnout základy správy barev!
V Creative Suite zajišťuje správa barev jednak barevně věrné zobrazení obrazovky očekávaného tiskového výsledku. Je však nezbytné mít kalibrovaný monitor.
Dále jsou důležitá uložená nastavení pro převod RGB obrazových dat na plánovaný tiskový postup (např. novinový tisk nebo ofsetový tisk na arších) a materiál podle požadavku (natřený nebo nenatřený papír). Proto je nejprve nutné provést některá základní nastavení.
Vzhledem k tomu, že některé barevné profily jsou pro pozdější výstup vhodnější než standardně dodávané, stáhněte si je nejprve ze stránek Evropského coloristického institutu (ECI) www.eci.org.
V sekci Ke stažení naleznete balíček pro ofsetové profily "eci_offset_2009.zip" (obsahuje profily pro ofsetový tisk na arších i na roli na různé druhy papíru a "ecirgbv20.zip" pro zobrazení na monitoru.
Po rozbalení lze profily "ISOcoated_v2_eci.icc" pro natřený, "PSO_Uncoated_ISO12647_eci.icc" pro nenatřený a "ISOuncoatedyellowish.icc" pro nenatřený papír s nažloutlým odstínem na Windows nainstalovat pomocí pravého kliknutí.
Výchozí nastavení správy barev Creative Suite se nejprve nastavuje v programu Photoshop, protože tam je dialogové okno s možnostmi ještě rozsáhlejší než v InDesignu.
K tomu otevřete program, aniž byste otevírali dokument, a přejděte nyní na Úpravy>Barevná nastavení (anebo rychleji s Shift+Ctrl+K) do příslušného dialogu.

Výchozí nastavení je zde nejprve Evropa, prepress 3. Zde vyberte jako Pracovní barevné prostory eciRGB v2 pro zobrazení na monitoru a níže ISO Coated v2 (ECI) pro pozdější výstup v ofsetovém tisku na natřený obrazový papír.
Pokud má být později tisknuto na nenatřeném papíru nebo v novinách, vyberte odpovídající profily (např. PSO_Uncoated_ISO12647_eci.icc pro nenatřený papír nebo ISOnewspaper_v4_26_bas.ICC.
Ve směrnici správy barev všech třech pracovních barevných prostorů nastavte Ponechat zabudované profily. Tím se zajistí, že již označená obrazová data nebudou automaticky konvertována do výše nastaveného barevného prostoru.
V tomto oddíle každou z tří zaškrtávacích políček zaškrtněte, což způsobí, že při otevření nebo vložení obrázků s odlišnými profily budete nejprve vyzváni, zda je ponechat nebo konvertovat. Jako volbu Možnosti konverze ponechte nastavení Adobe (ACE) a Relativně barevně metrické, což je vhodné pro většinu obrázků.
Výjimky v případě odchylek ve stínech intenzivních barevných obrázků po konverzi můžete později v InDesignu řídit například po pravém kliknutí na příslušný obrázek a následném upravení Priorita renderingu podle potřeby například na Perceptivně. Nyní uložte provedené nastavení a přidejte mu pro vás významný název, například "Ofsetový tisk na natřený papír".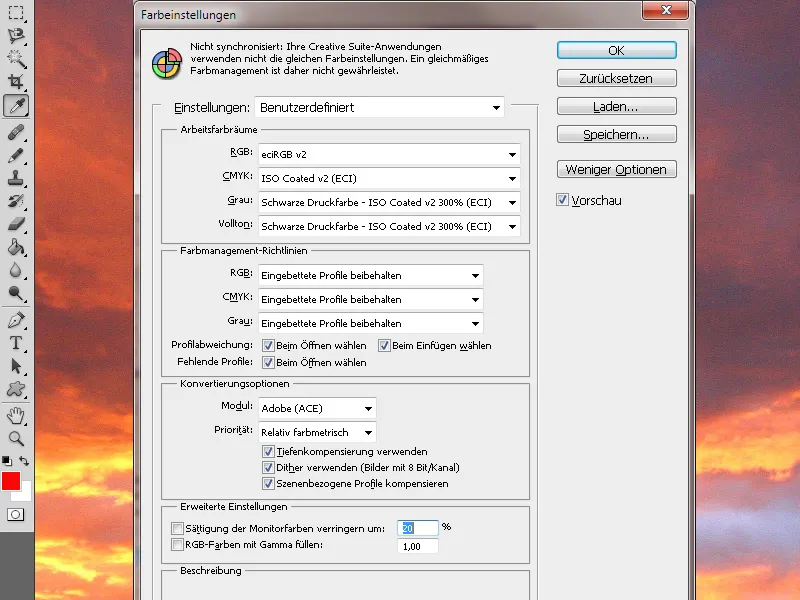
Pro dosažení konzistentní správy barev v rámci Creative Suite je vhodné tyto nastavení synchronizovat se všemi programy.
K tomu přejděte do Adobe Bridge a přejděte přes menu Úpravy>Nastavení barev Creative Suite (nebo stejnou klávesovou zkratkou Shift+Ctrl+K jako v Photoshopu) do příslušného dialogu.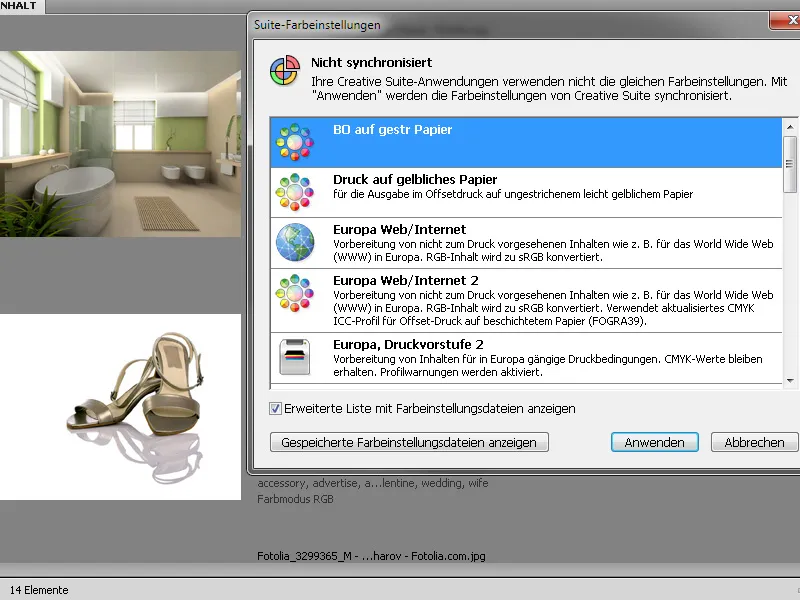
Hned nahoře vidíte, že aplikace CS stále nepracují se stejnými nastaveními. Nyní vyberte právě vytvořený soubor s nastaveními, označte ho a klikněte pak na tlačítko Použít.
Nyní pracujete jak v Photoshopu a Illustratoru, tak v InDesignu se stejným profilem. Pokud otevřete v InDesignu nebo Photoshopu kontrolu barevných nastavení, najdete zde toto nastavení CMM opět.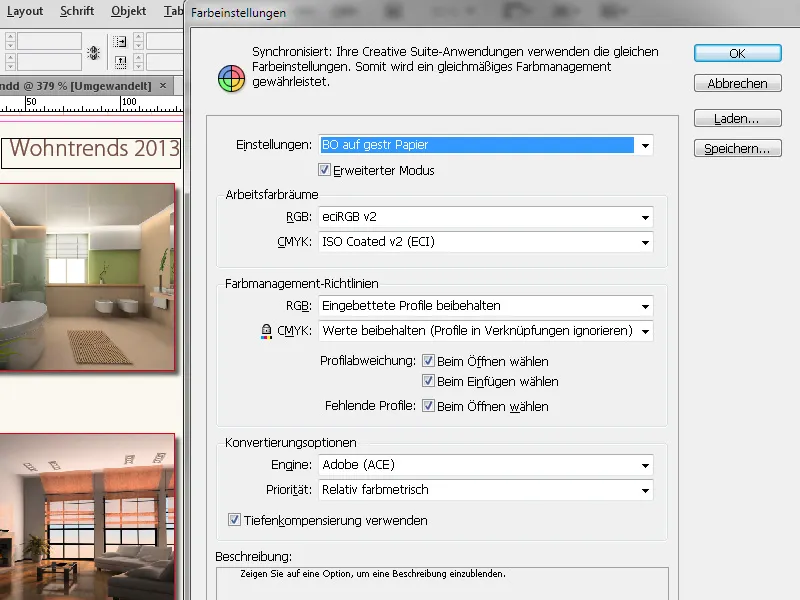
Při otevření dokumentu v InDesignu zůstanou původní barevné profily; teprve při výstupu (exportu do PDF) budou převedeny do barevného prostoru aplikovaného barevného řízení.
Kalibrace hardware
Nastavení správných profilů pro pracovní barevné prostory RGB a CMYK pro daný materiál má málo smyslu, pokud monitor sám není správně kalibrován. Pokud se to provede vůbec, často se provádí podle subjektivního vnímání, a tak není divu rozdíl mezi tím a pozdějším tiskem.
Kdo kladis důraz na přesné a objektivní nastavení svého monitoru, musí proto investovat peníze do hardware speciálně vyvinutého pro tuto účeln. Ze široké nabídky výrobků zde vybíráme jeden s vyváženým poměrem cena/výkon a relativně širokým rozšířením.
Za přibližně 180 EUR získáte colorimetr SpyderElite, který je použitelný jak na platformě PC, tak na platformě Mac, senzor barev připojovaný přes USB k počítači spolu s příslušným softwarem. Tato verze od Datacolor nabízí nejvíce možností ze tří různých produktů.
Nejprve vraťte monitor do továrního nastavení, nainstalujte software a připojte Spyder k počítači. Program vytváří oblast pro Spyder, na kterou se umístí připojené měřicí zařízení.
Senzor měří řadu barev na vašem monitoru a vytvoří profil, který bude později použit jako referenční pro srovnání. Nakonec můžete porovnat, jak obrázek vypadá před a po kalibraci.
Všechny tyto úsilí tvoří velmi dobré předpoklady pro co nejpřesnější zobrazení očekávaného tiskového výsledku na monitoru. Toto je však možné pouze v rámci kvality použitého hardware - tj. monitoru. Ne nadarmo existují zařízení, za které je třeba zaplatit více než 3.000 EUR.
Pro získání přesného srovnání mezi výstupem vyrobeným v ofsetovém tisku podle standardního procesu a zobrazením na vašem monitoru můžete na stránce www.cleverprinting.de objednat jejich velmi zajímavou příručku pro předtisk ve tištěné verzi. K té je přiložen tištěný testovací formulář, který je navíc možné stáhnout jako PDF soubor.
Vizuální porovnání mezi tištěným testovacím formulářem a zobrazením tiskového souboru na vašem monitoru pak ukáže, zda je kalibrace dokonalá, nebo zda ještě možná je třeba trochu přikroutit.
Po těchto přípravách by mělo být zajištěno poměrně realistické zobrazení budoucího výstupu na monitoru.


