„Look“ 80. let se vyznačuje sytými barvami, neonovými prvky a výraznými kontrasty - styl, který okamžitě zaujme. S pomocí Photoshopu můžeš tento retro vzhled aplikovat na portrétní fotografii pomocí kombinace vrstevných efektů, štětců a barevných úprav. V tomto tutoriálu ti ukážu krok za krokem, jak přeměnit portrét do stylu 80. let - skvělé pro plakáty, sociální média nebo kreativní umělecké projekty. Pojďme začít a tvou fotografii přeměnit v nárazný 80. leté dílo!
Krok 1 - Optimalizace výchozího obrazu
Nejprve na obrázek aplikujeme vrstvu úpravy odstínu/sytosti, abychom přizpůsobili barevnost.
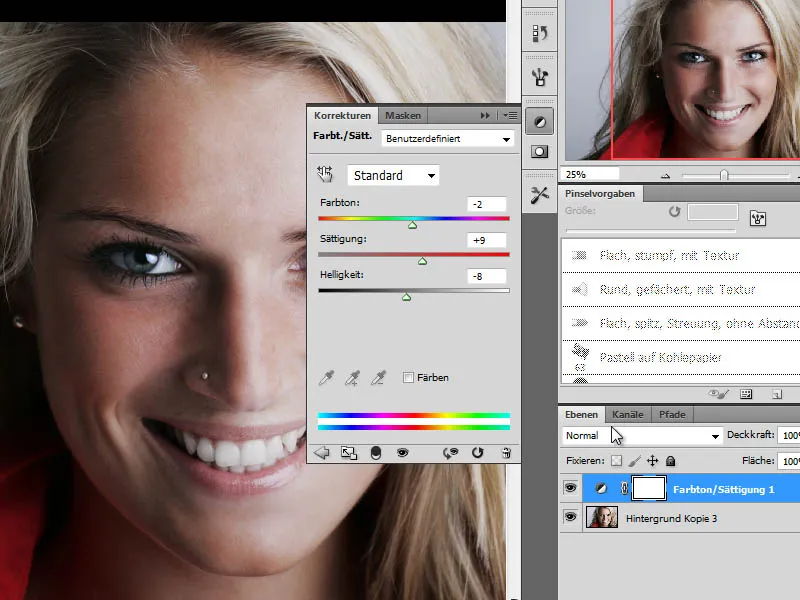
Následně provedu další úpravy výchozího obrazu pomocí další úpravné vrstvy křivek.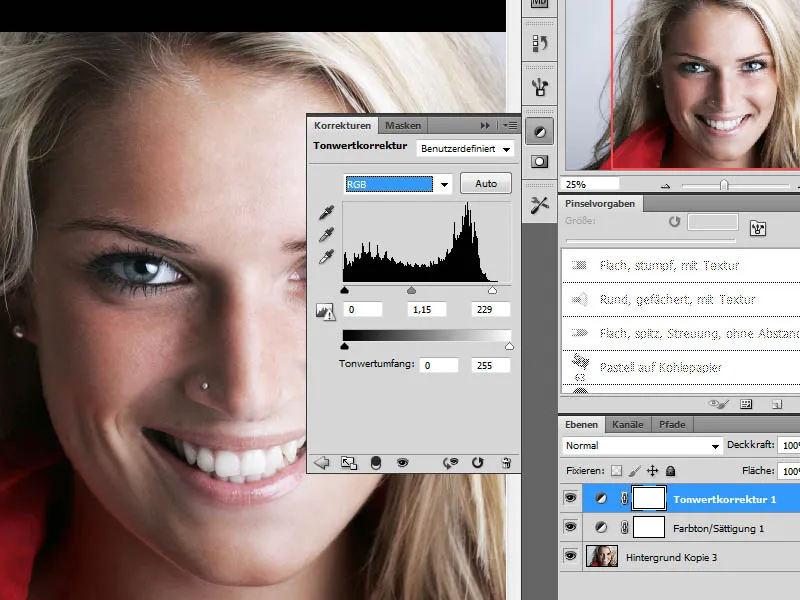
Krok 2 – Sloučení úprav, zaostření
Po dokončení úprav výchozího obrazu sloučím dosavadní kroky pomocí klávesové zkratky Ctrl+Shift+Alt+E do nové vrstvy. Tuto novou vrstvu nyní zaostřím pomocí Maska rozostření.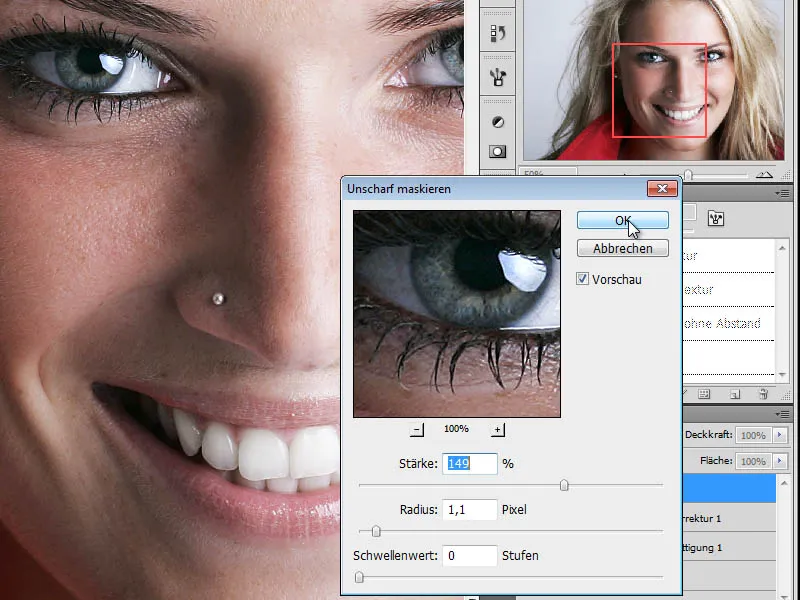
Krok 3 – Vytvoření kopie, odezbarevnění
V dalším kroku zduplikuji zaostřenou vrstvu, odezbarevním ji a převedu na černobílou kopii. K tomu mohu použít dvě metody v sekci Obraz>Korekční vrstvy.
První možností je odebarvení obrázku pomocí odstínu/sytosti a posunutím posuvníku Sytost úplně na levou stranu.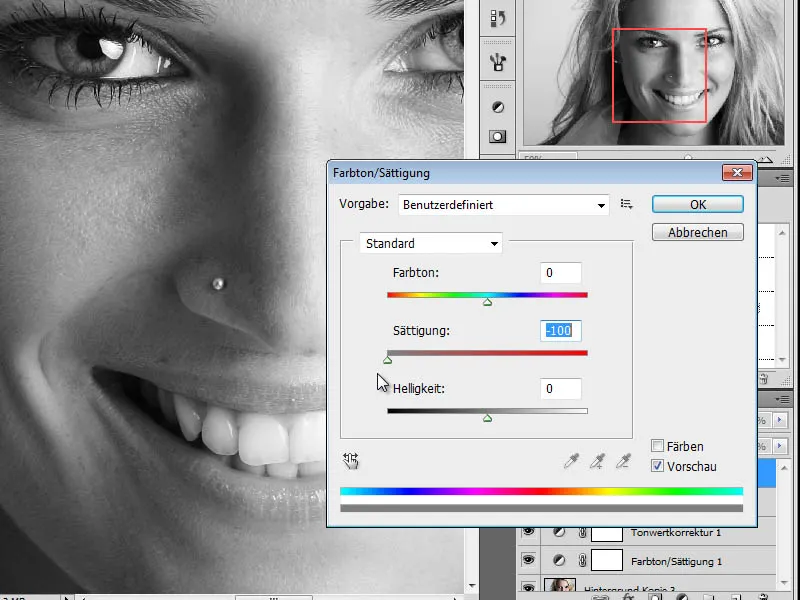
Druhou metodou je individuální nastavení hodnot černobílých prvků v sekci Obraz>Korekce>Černobílá. Zde lze pro každý barevný rozsah individuálně nastavit barevnost a dosáhnout lepšího převodu do stupňů šedi.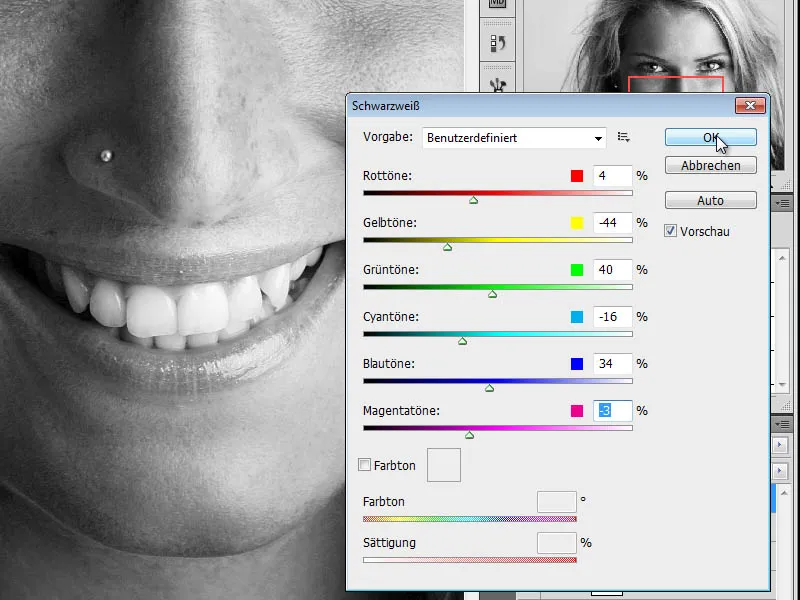
Krok 4 – Vytvoření kopie, změna režimu vrstvy
V dalším kroku vytvořím kopii mé černobílé vrstvy a změním režim vrstvy na Vivid Light.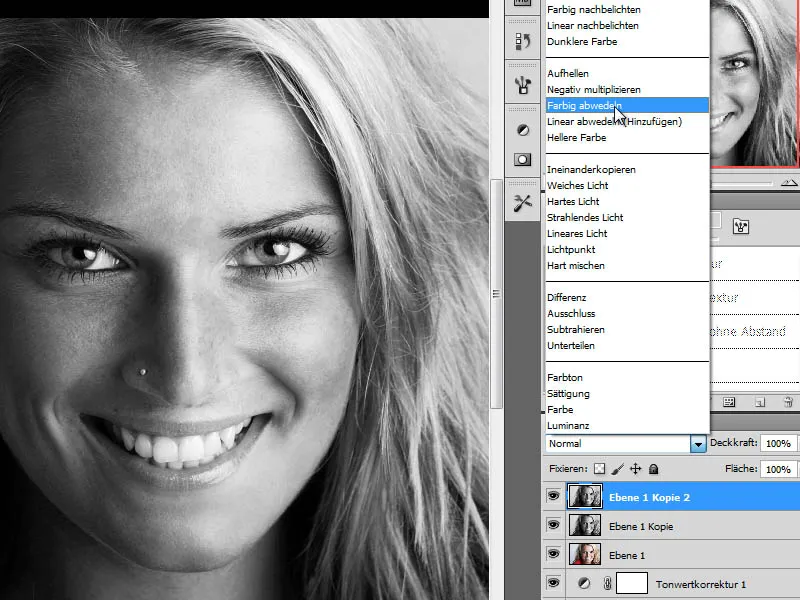
Krok 5 – Inverze vrstvy
Abych dosáhl požadovaného efektu, inverzuji nyní tuto vrstvu. K tomu použiji klávesovou zkratku Ctrl+I. Výsledkem je bílý obrázek, který v dalším kroku změníme.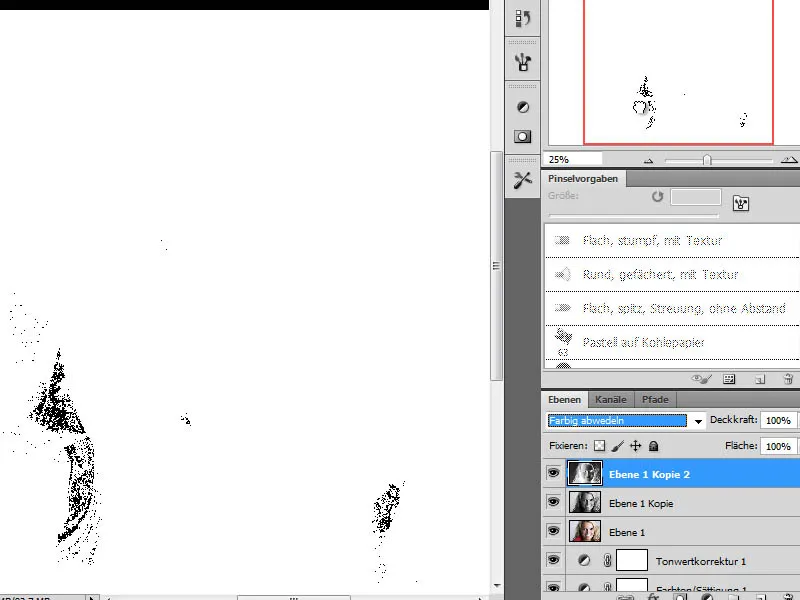
Krok 6 – Rozostření „Gaussovským rozostřením“
Aby struktura připomínala kresbu tužkou, použiji na invertovanou vrstvu Rozostřovací filtr. Gaussovské rozostření nastavím na relativně vysokou hodnotu.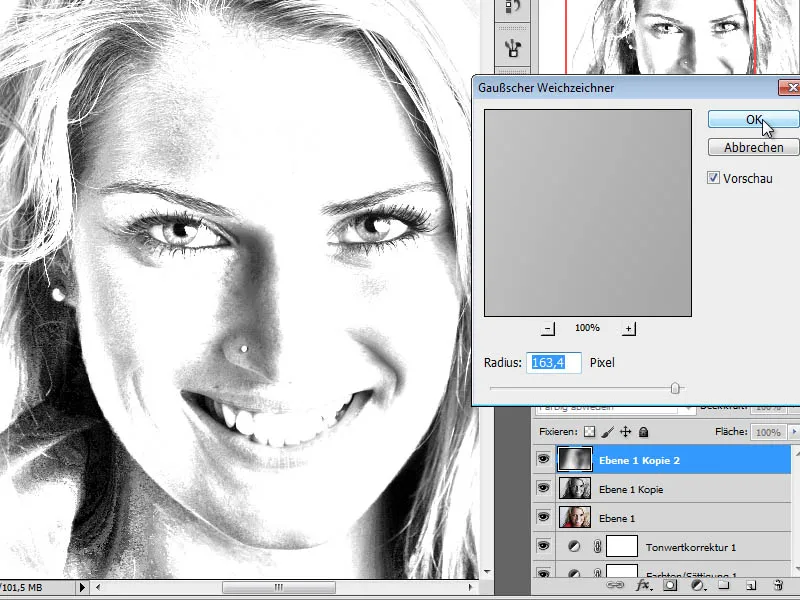
Snížením Průhlednosti vrstvy na přibližne 70 % se tato vrstva smíchá s vrstvou pod ní tak, že vytváří efekt barevné kresby.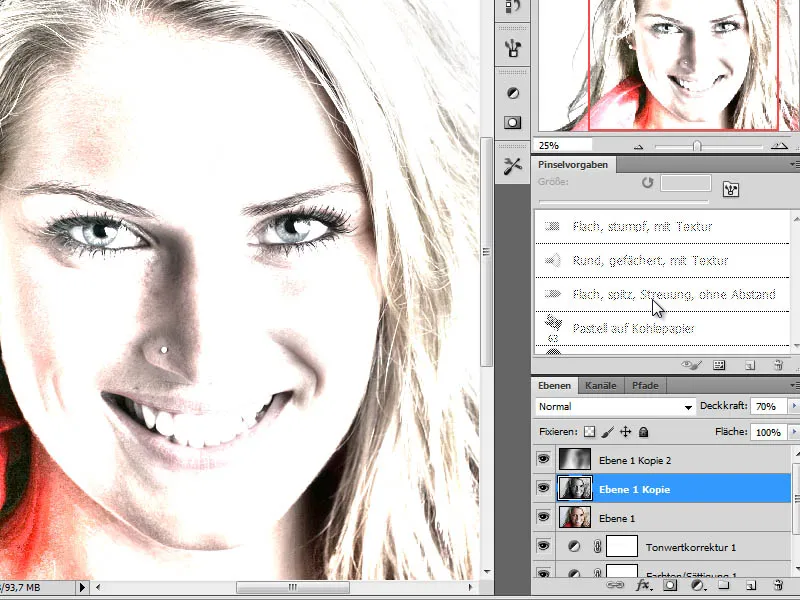
Krok 7 – Vytvoření vrstvy kreslení a doplnění obličejových detailů
Aby byl dosažen efekt 80. let pomocí této úpravy, musíme nejprve trochu nakreslit do obrázku. Především se budou nejprve kreslit stínové oblasti.
Nejprve se však mezi portrétní vrstvu a vrstvu černobílé kopie vytvoří nová prázdná vrstva pro kreslení. Na této vrstvě budou stínové oblasti obličeje nakresleny tmavě modrým odstínem.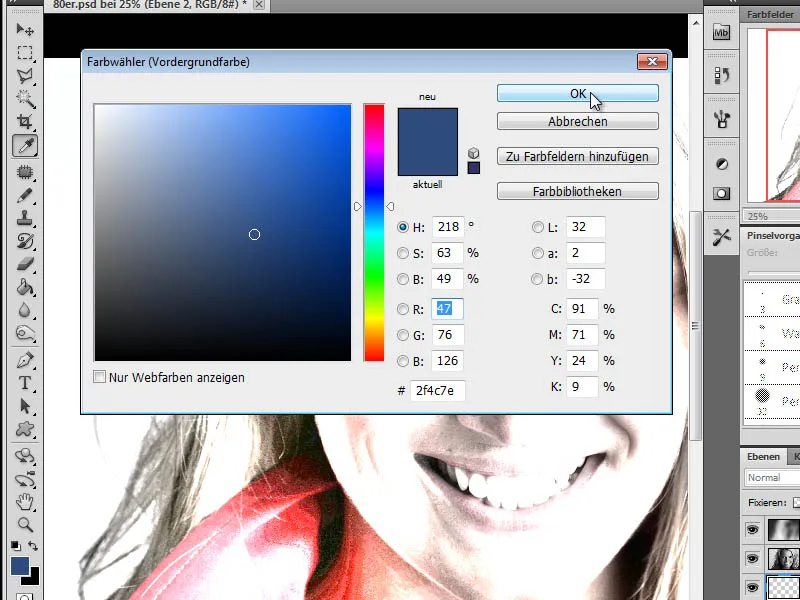
PORADENSKÝ TIP:
Abychom zjistili, kde jsou tmavé oblasti obrázku, můžeme využít dalších nástrojů. Zde například lze použít možnost Výběr>Barevný rozsah na vrstvě 1 (originální portrét).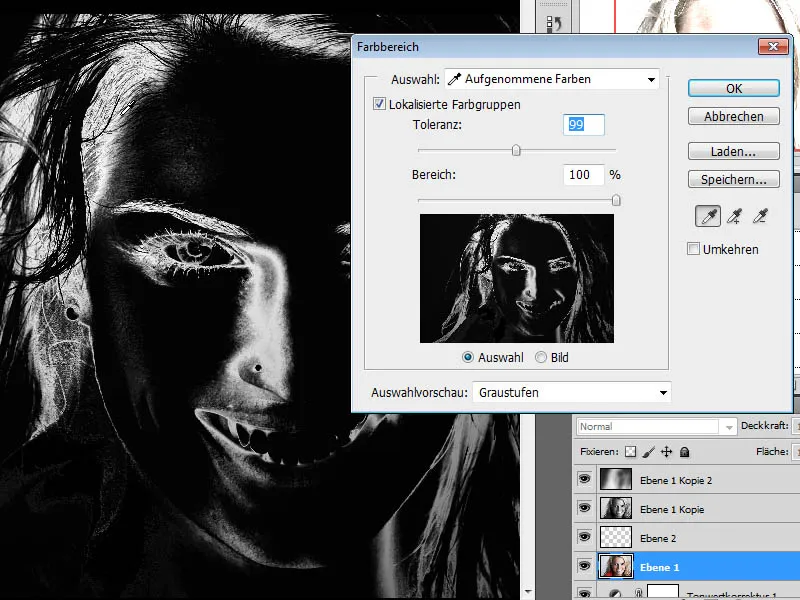
Druhou metodou pro dosažení podobného výsledku je použití funkce Obraz>Korekce>Práh.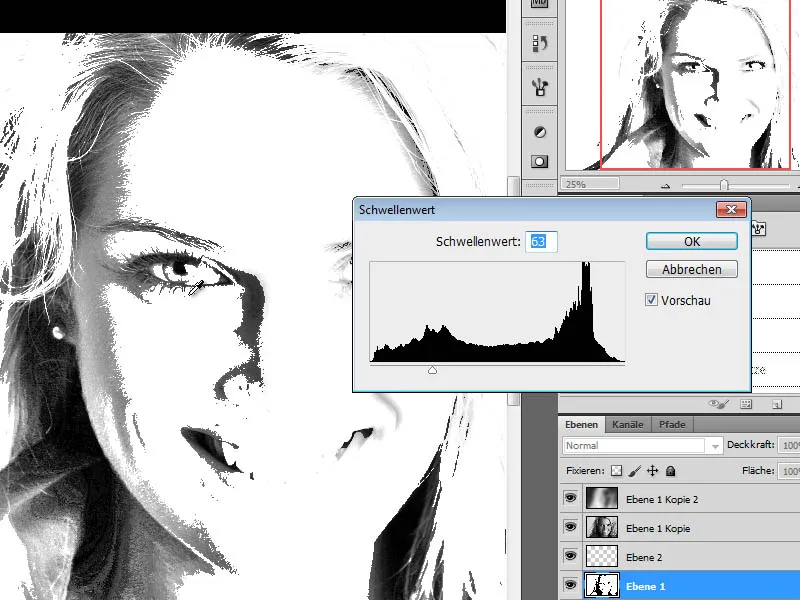
Kreslení vyžaduje buď Nástroj tužky nebo štětec. Ze svých vlastností je vhodnější Nástroj tužky. Z Sady štětců pro suché barvy vyberu Grafitovou tužku a nastavím vhodnou velikost štětce. Zde jsem si zvolil přibližně 40 pixelů velkou štětcovou špičku s redukovanou Průhledností štětce pro mé předvolby.
Nyní začnu s nakreslováním stínových oblastí a detailů, jako jsou oči, pomocí Nástroje tužky/štětce.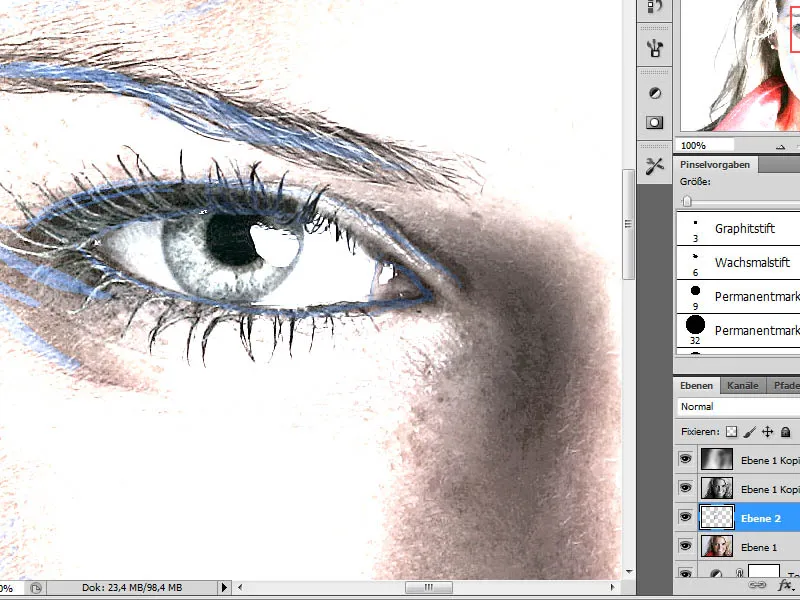
Tento krok úpravy vyžaduje určitý čas a měl by být proveden co nejdetailněji. Použité štětce je možné libovolně kombinovat. Výsledná vrstva s kreslenými detaily by měla vypadat následovně. Pro lepší zobrazení jsem si vložil bílou mezivrstvu mezi vrstvu s portrétem a kreslenou vrstvou.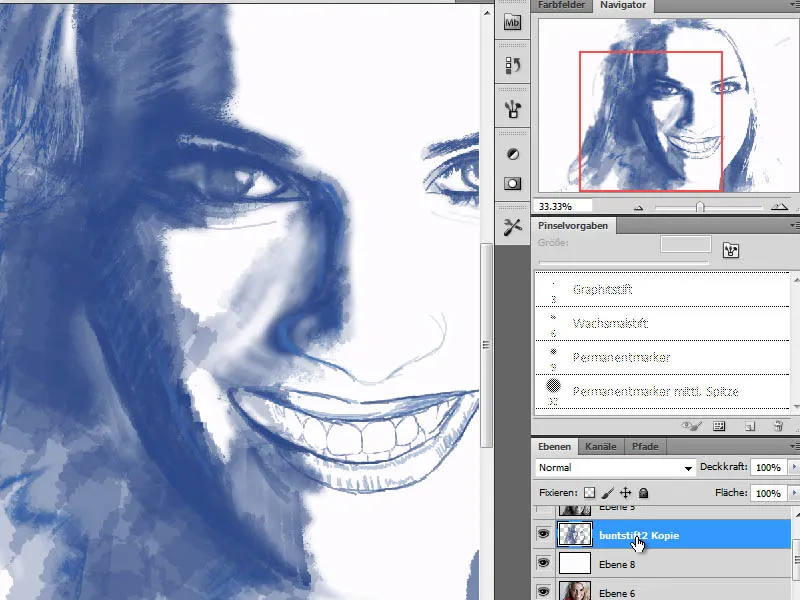
Krok 8 – Další kreslená vrstva pro vlasové přechody
Jelikož naše dílo vzniká pomocí různých vrstev s kreslenými detaily, potřebujeme v následujícím kroku další vrstvu, která bude zodpovědná za zobrazení vlasových přechodů. Tuto vrstvu vytvořím mezi právě vytvořenou vrstvou kontur a první černobílou vrstvou.
Vlasové přechody jsou definovány pomocí fialového odstínu.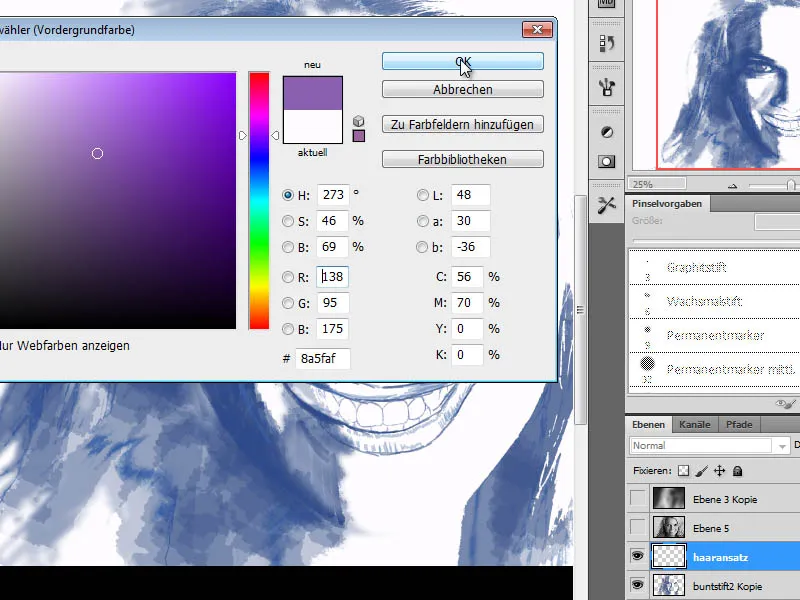
Nejprve si vyberu velkoplošný štětec k pokrytí vlasových přechodů ploše. Postupně tento štětec měním a nahrazuji ho dalšími štětci z setu štětců pro suché barvy. Důležité je, abychom v této fázi štěrbičky nanášeli co nejdále - tedy tahem dlouhých štěrbiček. Vrstva je následně nastavena v režimu Mixování.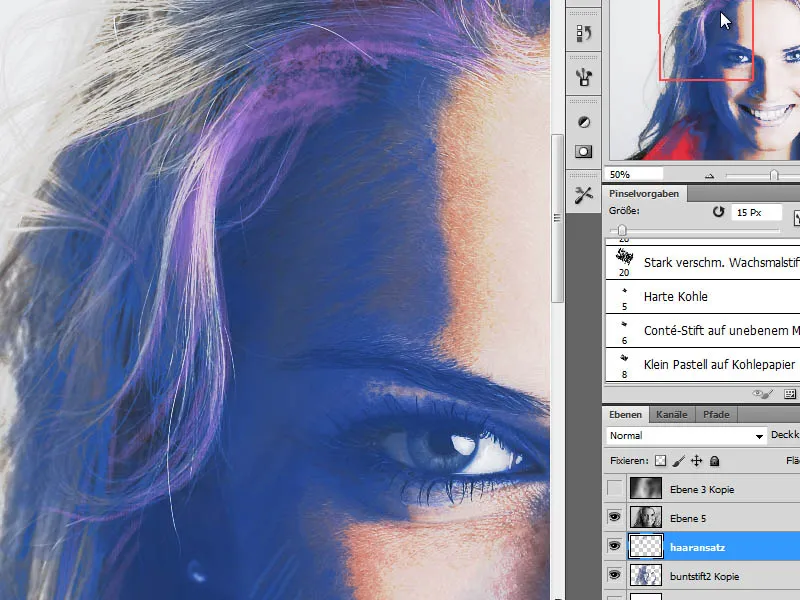
Krok 9 – Další kreslená vrstva pro vlasové plochy
Nad vrstvou "Haaransatz" je třeba další pro kontury vlasů. Vytvořím tedy novou prázdnou vrstvu a na této vrstvě pobarvím vlasy třemi barvami - růžovou, fialovou a bílou.
Fialová je pro tmavé části vlasů, růžová pro střední tóny a bílá pro světlé části. Při kreslení dbám na to, abych nekreslil přímé čáry, ale šel s průběhem vlasů, tedy kreslil po vlnách.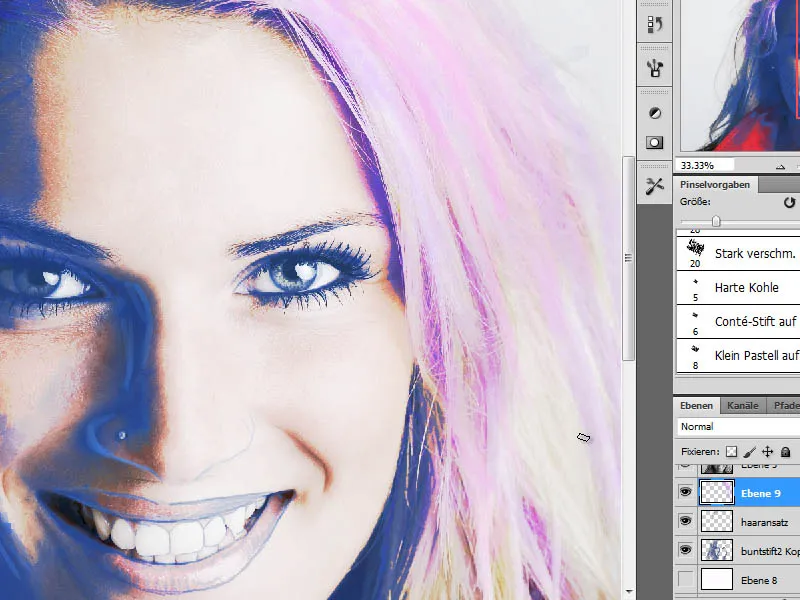
Krok 10 – Kreslení tvářních kostí
Tváři momentálně chybí výrazovost. Tuto chci v tomto kroku přidat pomocí nátěru barvou. Nejprve zdůrazním fialovým odstínem R160, G132, B 184 oblasti tvárních kostí. K tomu si vyberu vhodný štětec z obecného štětcového setu s měkkým okrajem a při snížené průhlednosti nakreslím tvární kosti.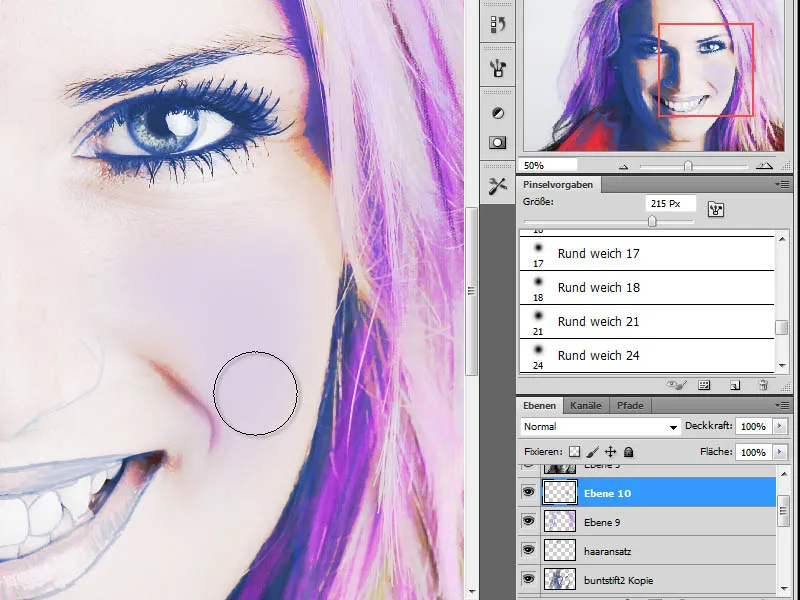
Krok 11 – Nátření barvy pokožky
Proběhlými úpravami je naše barva pokožky zobrazena zkresleně. To chci nyní opravit. Nejprve si pomocí pipety vyberu odstín pokožky z vrstvy s portrétem. Tuto vrstvu jsem zkopíroval nahoru ve vrstvovém panelu, z níž jsem odebral barvu a načas ji znovu skryl. V kroku 13 ji použiji.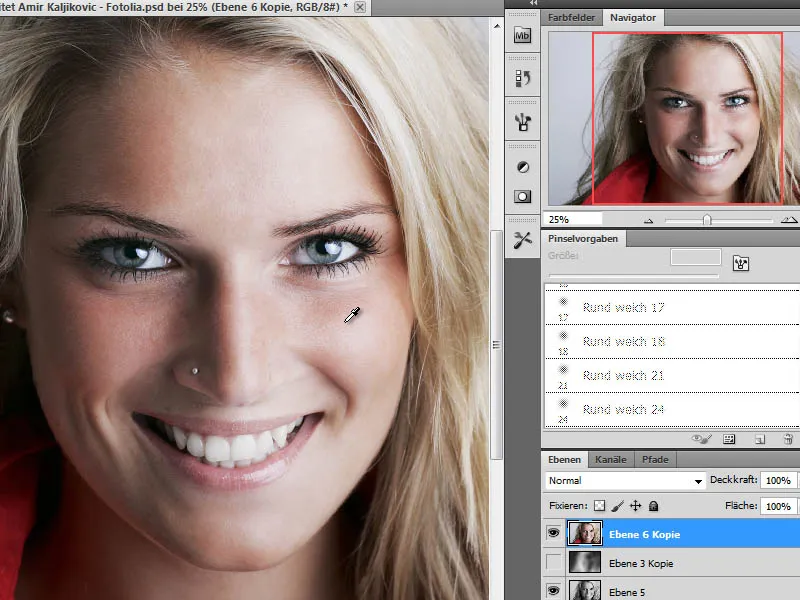
Na nové vrstvě nyní nakreslím vybranou barvu pokožky na obličej velkým, měkkým štětcem a při snížené průhlednosti. Vrstva je nastavena v režimu Barva.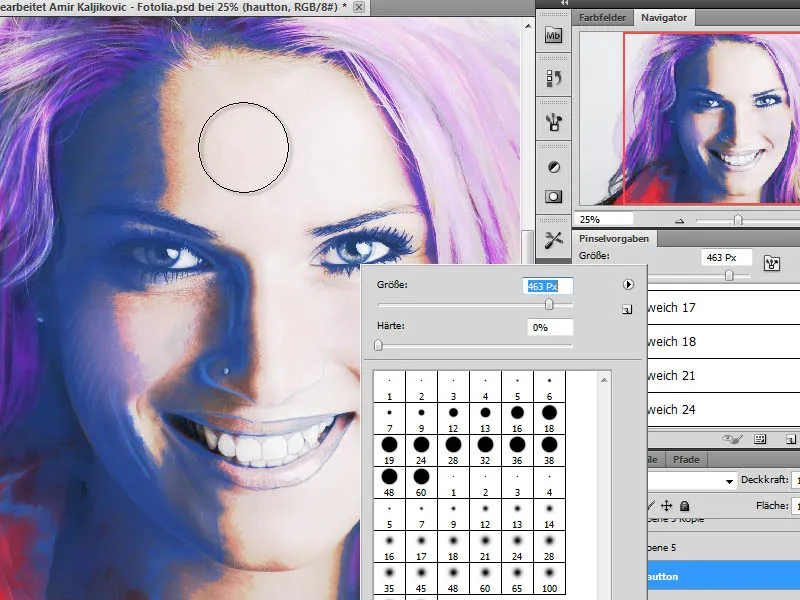
Krok 12 – Zvýraznění očí - líčení
Oči momentálně působí bez výrazu kvůli nedostatečnému zdůraznění. To změním tím, že na nové vrstvě přidám barvu do oblasti očí. Každý si může sám rozhodnout, která barva make-upu je vhodná, nejsou zde žádné předepsané barvy. Ty závisí na výchozím fotografii a osobním vkusu. Pro své dílo jsem použil tmavou barvu s velkým, měkkým štětcem.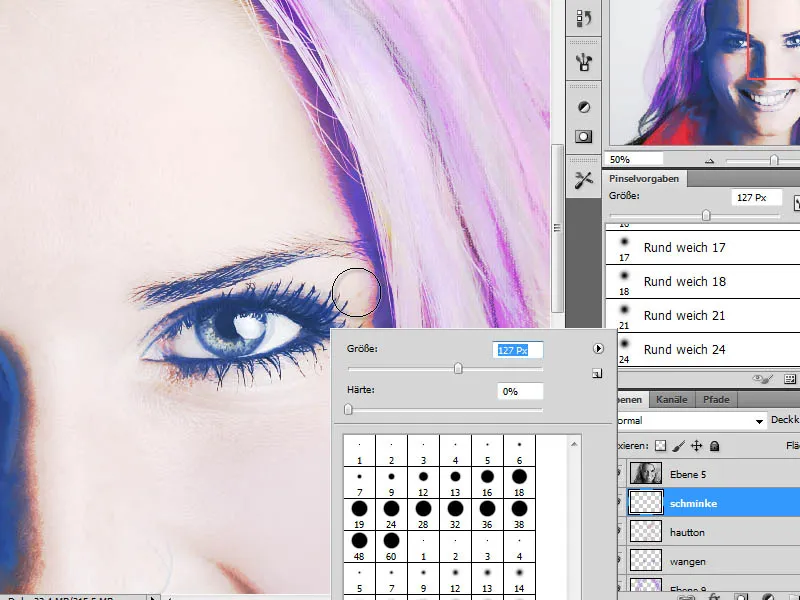
K první barvě je přimíchána druhá barva a tak se vytvoří autentická barevná kombinace. Průhlednost vrstvy lze později upravit podle potřeby, aby došlo k prolínání barev.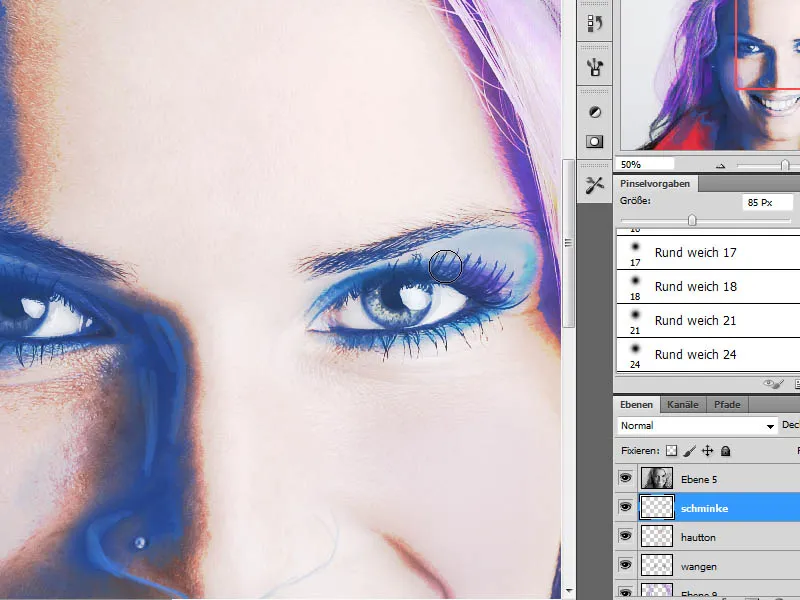
Krok 13 – Vložení a zakrytí kopie vrstvy s portrétem
V dalším kroku budeme potřebovat další kopii vrstvy s portrétem. Ze kroku 11 již existuje kopie této vrstvy. Pokud ne, může být nyní vytvořena a přesunuta nahoru ve vrstvovém panelu. Režim vrstvy je nastaven na Měkké světlo.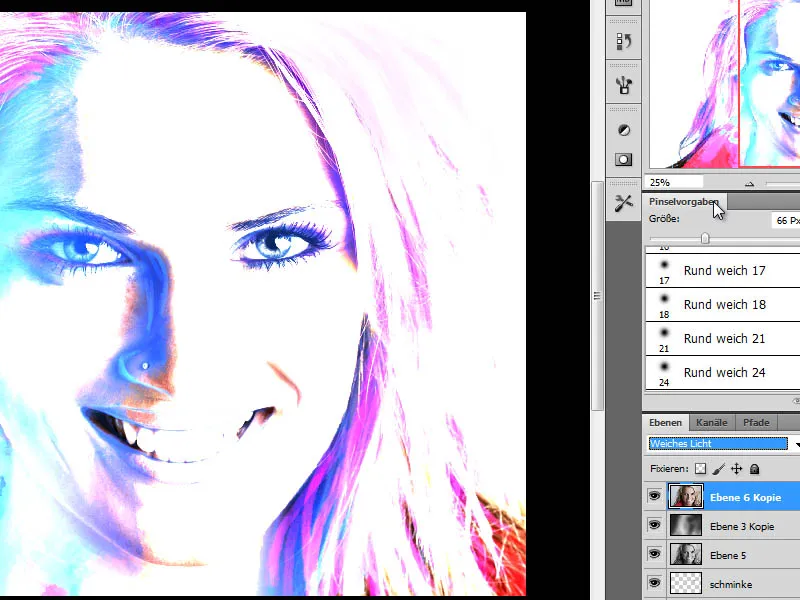
Průhlednost této vrstvy je k lepšímu efektu snížena. Hodnota kolem 50 procent je pro tento příklad přiměřená.
Krok 14 – Vložení další kopie vrstvy s portrétem a použití režimu prahová hodnota
Dalším krokem úpravy je vložení další vrstvy, která zvyšuje rozsah kontrastu ve stínových oblastech. Vytvořím tedy kopii původní vrstvy nahoře ve vrstvovém panelu a použiji položku menu Prahová hodnota v menu Obrázek>Korekce.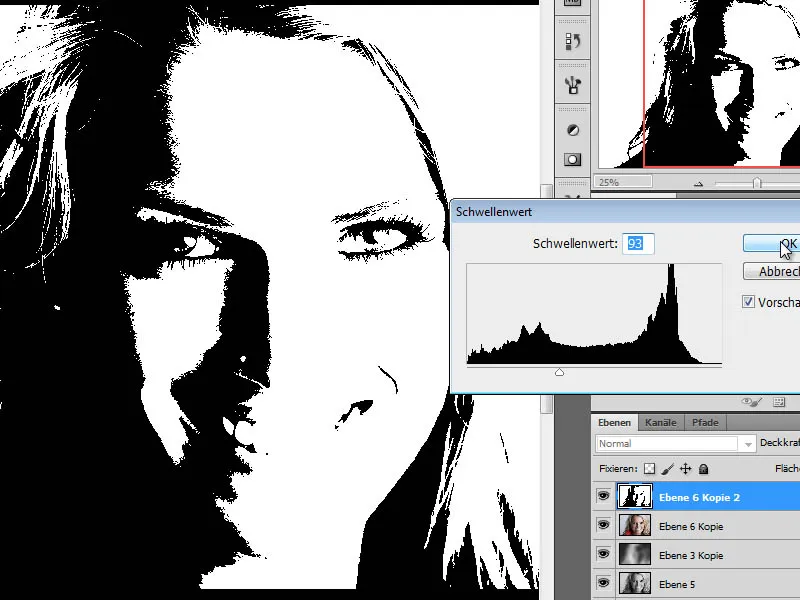
Krok 15 – Přebarvení prahové úrovně
Tento obrázek bude v dalším postupu přebarven pomocí nabídky Obraz>Korekce>Barevný tón/Sytost. Po obarvení bude tato úroveň nastavena do režimu Měkké světlo s redukovanou Průhledností vrstvy přibližně na 50 %.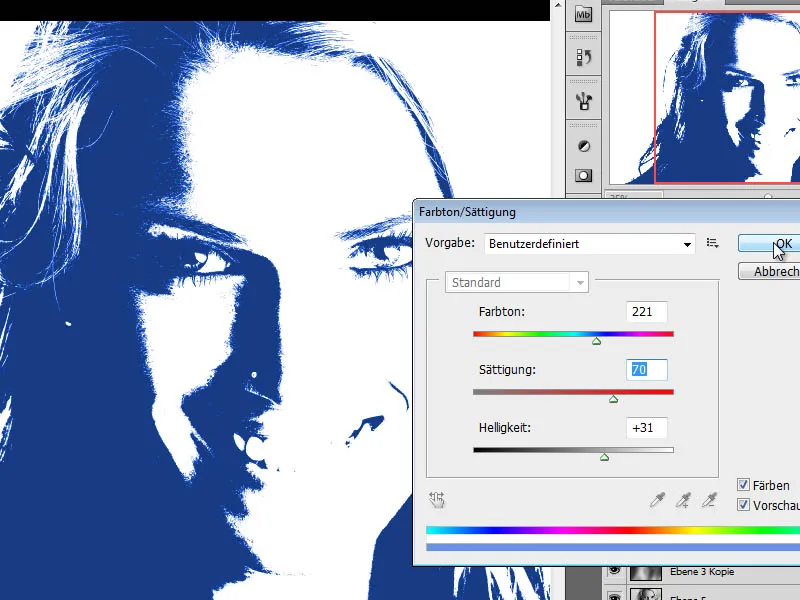
Krok 16 – Kopírování úrovně šedé škály, vytvoření vrstevních masek
Dalším krokem v úpravě je zkopírování šedé úrovně škály. Tato bude také umístěna úplně nahoře ve skladbě vrstev. Z této kopie se vytvoří další kopie pomocí Ctrl+I a dočasně se skryje kliknutím na symbol oko (vlevo v paletě vrstev).
První kopie úrovně šedé škály bude nastavena do režimu Lineární osvětlení a na ni bude aplikována vrstvová maska. Masku vyplním černou barvou popředí a následně vykreslím oblast úst.
Druhá kopie úrovně šedé škály obdrží také vrstvovou masku. Zde budou zobrazeny oči a režim vrstvy bude nastaven na Bodové světlo.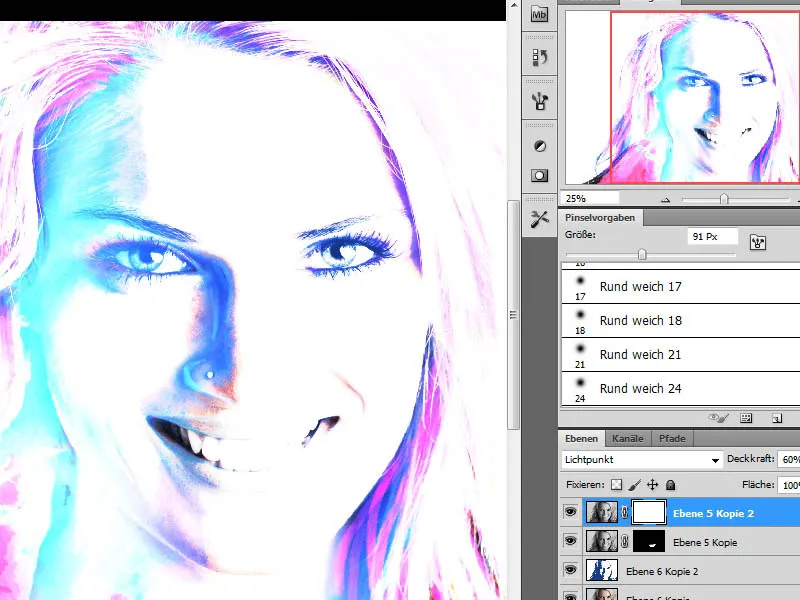
Krok 17 – Vypracování jemností
Zásadní úpravy jsou již hotovy a blížíme se k cíli. Nejprve skryji dolní černobílou úroveň (úroveň 5), abych měl lepší pohled na obraz. Nyní mohu například provést další kontury vlasů a cíleně zlepšit určité oblasti. K tomu použiji na vrstvě vlasů černý štětec s měkkou špičkou a nakreslím temné oblasti na krku.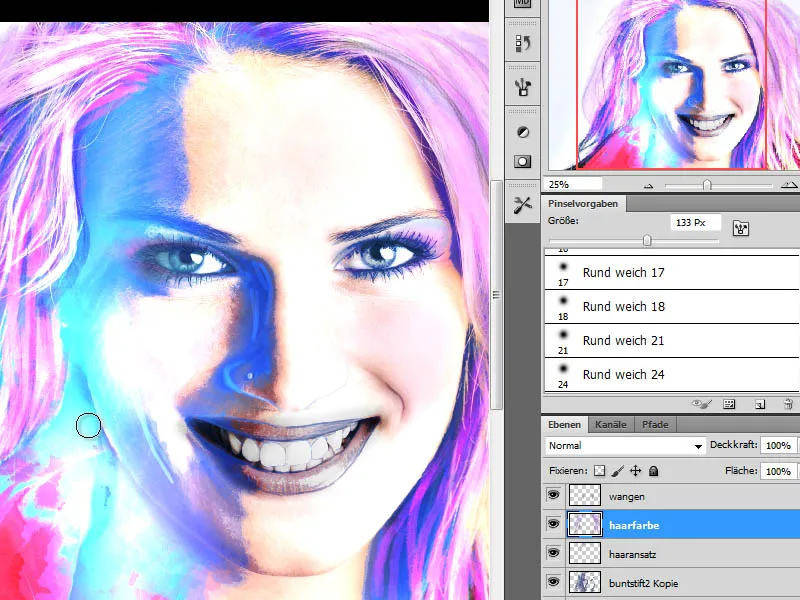
Nakonec zvlášť kontroluji jednotlivé vrstvy a skryji je a zobrazím, abych viděl, jaký jednotlivý vliv mají na celkový obraz. Úpravou průhlednosti každé jednotlivé vrstvy mohu ovlivnit efekt celkového obraze a dospět k pozitivnějšímu výsledku. V závislosti na upravovaném obrázku mohou být upravovány také režimy vrstev nebo přidány další kopie konturovacích vrstev.


