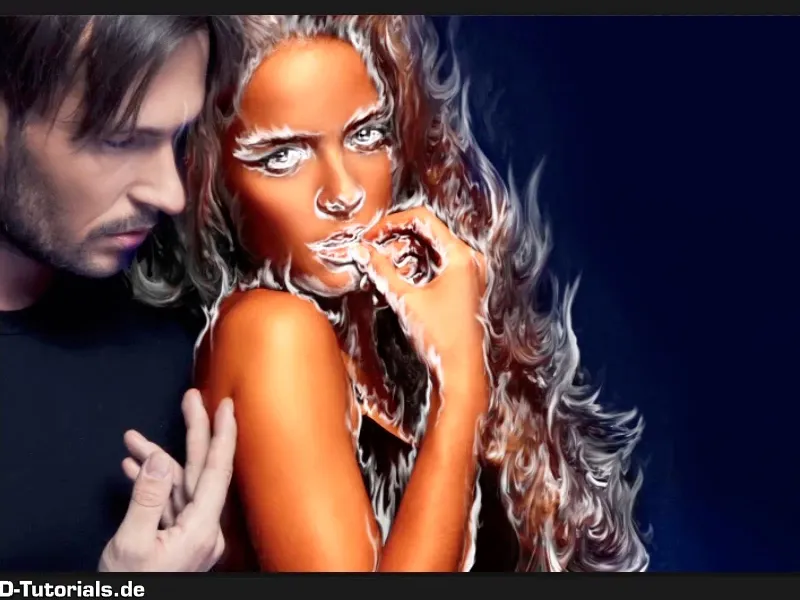Poznámka: Tutoriál "Ztmavit pozadí a připravit barevně" je textová verze odpovídajícího videa s instruktážemi od Maria Kolditze. Texty proto mohou obsahovat i nadále hovorový styl.
Kroky 1–10
Krok 1
Nyní by mělo být pozadí ještě trochu zlepšeno barevně; klepněte na vrstvu "Rozmazání vlasů" a vytvořte upravovací vrstvu Barevné plochy.
Krok 2
Vyberte modrý tón; Marco zde již jeden připravil, a to přesně tento: #00056d. Poté klikněte na OK.
Krok 3
Nyní přejmenujte vrstvu na "Barevný vzhled pozadí".
Krok 4
A pokud tuto vrstvu nastavíte pomocí Režim vrstvy na Měkké světlo, stane se přesně toto, pozadí bude hezky modré. Samozřejmě také osoby.
Krok 5
Zde by měl být muž vyňat z této změny, to znamená, že by neměl být ovlivněn touto barvou. Klepněte znovu na Masku, vezměte Kartáček s černou Přední barvou …
… a jednoduše přetáhněte přes muže.
Krok 6
Vlasy ženy nechte samozřejmě beze změny. Zde nemusíte pracovat 100% přesně podél vlasů ženy. Jak již bylo řečeno, pokud jste někde přemalovali, jednoduše přepněte tlačítkem X Přední- a Zadní barvu a tak můžete jednoduše malovat oblasti, které chcete smazat, nebo znovu zmaskovat nebo vrátit zpět.
V oblasti prstů buďte trochu opatrnější.
Krok 7
Zde potřebujete docela měkký Kartáček, aby přechody vypadaly pěkně. V tomto případě si Marco Kolditz zvolil TVrdost pouhých 9%. To znamená, že malujete podle prstu a tak zase do obrazu vrátíte barvu muže. I když ho později přece jenom znovu obarvíte do modro, ale úplně jiné modré, má být ledové.
Krok 8
Kontrolujte pomocí Alt-Kliku na "Masku Barevného vzhledu pozadí", zda jste vše vyplnili u muže černou barvou. Kliknutím na masku získáte zpět originál.
Krok 9
Teď můžete pokračovat v práci. Máte již hezké pozadí a i ženu jste trochu obarvili do modra. Proč? Chcete zde mít později v této oblasti několik odstínů modré.
Krok 10
Obecně za chvíli znovu celou ženu ponoříte do oranžové, takže nemějte strach, vše je přesně tak, jak má být.
Nyní ztmavíte pozadí, je stále příliš světlé, aby oheň později skvěle vynikl.
Pro tento účel umístíte nyní nad vrstvu "Barevný vzhled pozadí" upravovací vrstvu Korekce barev. Vyberte vrstvu "Barevný vzhled pozadí" a klepněte na symbol Upravovací vrstva a zvolte Korekci barev.
Jdeme dál: Kroky 11–20
Krok 12
To nastavte tak. Okamžitě přejmenujte vrstvu na "Ztmavování pozadí" a posuňte sem černý posuvník úplně doprava na hodnotu 139. Střední tóny můžete ještě trochu zesvětlit.
• Černá hodnota: 139
• Šedá hodnota: 1,22
Krok 13
A nyní dokonce oříznete černé oblasti v obraze, tedy (1) je vše, co je v obraze černé, a (2) je vše, co je v obraze světlé.
Krok 14
A jakmile to posunete doprava, jednoduše se zesvětlí vše, co je v obraze černé. V tomto případě je hodnota 6 docela dobrá pro tento účel.
Škála tónů: 6
Zavřete okno.
Krok 15
Tento efekt, to ztmavení, by se měl vztahovat pouze na pozadí. To znamená, že obrátíte masku pomocí Ctrl+I. Tím jste převedli vrstvovou masku z bílé na černou masku.
Krok 16
Nyní vyberte opět jemný štětec, konkrétně bílý přední-štětec, a malujte pak změny do obrazu.
Krok 17
Jak můžete vidět, Photoshop někdy potřebuje trochu více času na tah štětcem, protože nastavený štětec je docela velký. Nejlépe snižte průhlednost na 55%. Díky tomu budete mít lepší možnost malovat v oblasti vlasů.
Nicméně není problém, pokud trochu pokreslíte vlasy, protože sem umístíte žhnoucí oheň, což pak nebude vypadat na první pohled.
Tímto způsobem jste ztmavili pěkné pozadí. Díky tomu, že jste trochu snížili průhlednost, můžete sem klikat častěji.
Krok 18
Nyní se podívejte na masku - vypadá to už celkem dobře.
Krok 19
Nyní chcete, aby žena dostala trochu více žáru na kůži. K tomu vytvoříte vrstvu barevné rovnováhy přímo nad vrstvou "Ztmavování pozadí". Znovu klepněte na vrstvu "Ztmavování pozadí" a pomocí symbolu Nová úprava vrstvy vyberte možnost Barevná rovnováha.
Krok 20
A nastavte následující hodnoty, a to nejprve pro stíny, tj., stíny, tedy tmavé oblasti v obraze, které změníte barvou, a máte již připravené hodnoty, a to s červenou hodnotou 16, tedy posunete tmavé oblasti v obraze trochu do červené oblasti. Purpurové a Zelené ponechejte na 0 a Žlutou na -53.
Nyní přejděte k středním tónům, tj. upravíte šedotóny, tedy střední tóny, které nejsou příliš světlé ani příliš tmavé, ale přesně uprostřed. Také trochu udělejte červenější 21, potom trochu do Purpurového -8 a u Žluté na -51.
A nakonec upravte i světla, světlé oblasti v obraze, také ještě trochu a přidejte více Červeného (19), Purpurové a Zelené ponechte tak. Projděte trochu do Žlutého -42 a uvidíte, že to bude opravdu zářit.
Následují: kroky 21 až 28
Krok 21
To už vypadá docela dobře; přejmenujte vrstvu na "Žena zase červenavější" a to by se samozřejmě mělo znovu vztahovat pouze na ženu. Již jste předtím vytvořili výběry pro muže a pro pozadí, takže můžete tyto vrstvové masky použít stejně.
Klepněte nyní na vrstvu "Pozadí barvy" s klávesou Ctrl, tím se vybere pouze tato maska jako výběr.
Krok 22
To znamená, že jste zatím vybrali pouze pravou oblast, ale chcete muže. Přejděte na Výběr>Obrátit výběr a takto jste vybrali pouze muže. To lze provést také pomocí Ctrl+Shift+I, tím můžete vždy a kdykoliv obrátit výběry.
Krok 23
Nyní tuto selekci přidejte na vrstvu "Opět červeně žena", a to maskujte černě, tedy zde máte opět černé pozadí, tedy stiskněte Ctrl+Backspace.
Pomocí Ctrl+D můžete selekci zrušit a tím muže již vyloučit z tohoto dopadu těchto barevných hodnot.
Krok 24
Načtěte obrázek a upravte trochu ústa, došlo sem trochu barvy, to by nemělo být.
Uveďte to tak aproximativně.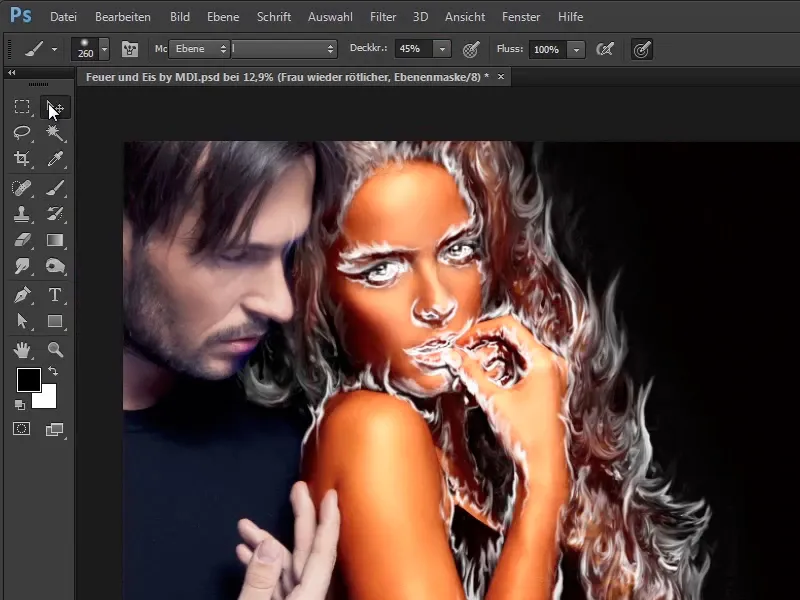
Krok 25
Samozřejmě i pozadí, to můžete teď také odmaskovat, už máte "Ztmavit masku pozadí". Také zde klikněte pomocí Ctrl.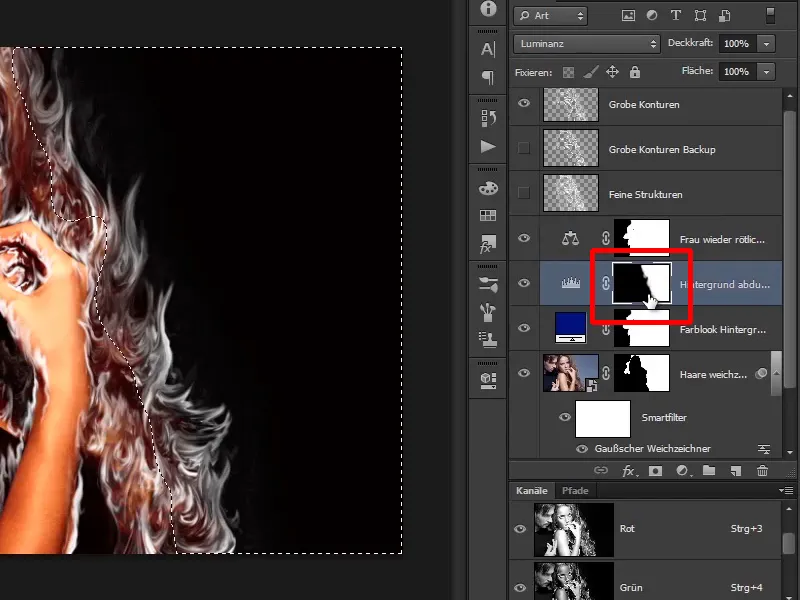
Krok 26
Nyní je zvolena pravá oblast, pak znovu klikněte na vrstvu Barevná rovnováha-a stiskněte Alt+Backspace, protože v tomto případě máte barvu černou jako Přední plán.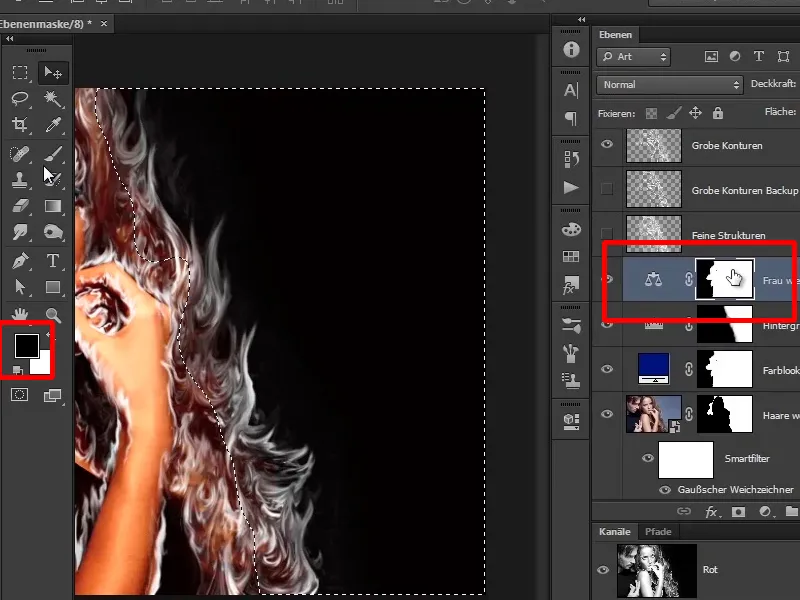
Krok 27
Nyní jste udělali ženu tak krásně červenou, a pokud chcete, můžete štětcem přejíždět tuto oblast, abyste vrátili červený odstín do vlasů.
To ale také nemusíte, protože jak jsem řekl, hned tam leží kompletní oheň.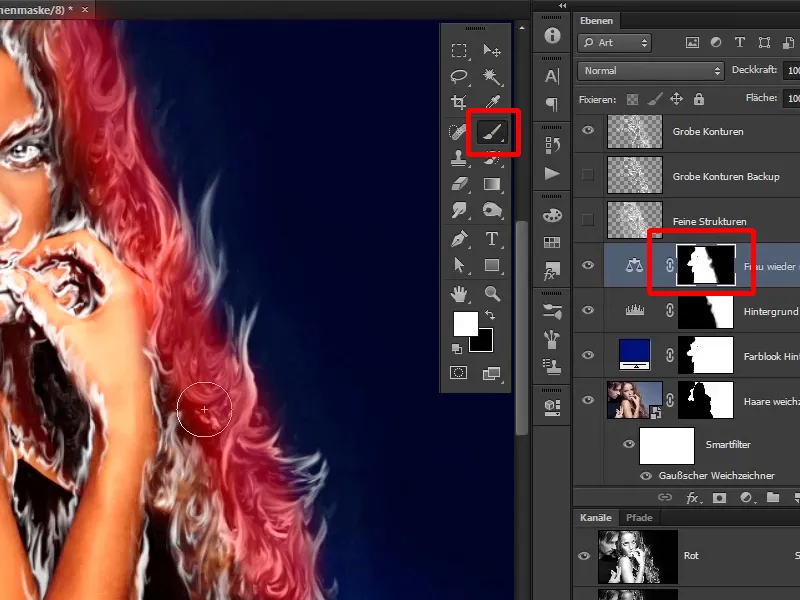
Krok 28
V dalším návodu budete správně barvit momentálně ještě bílý oheň.