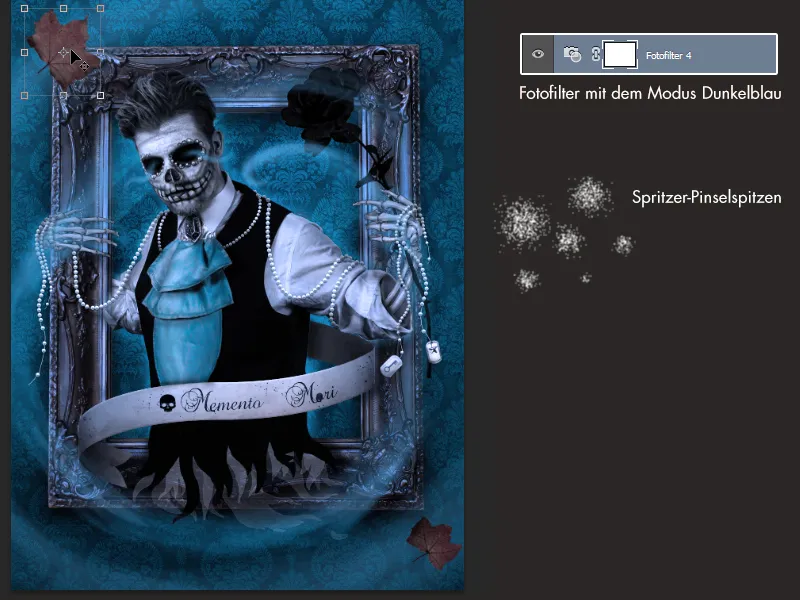Memento Mori - Pamatuj na smrt
Vítejte u mého výtvorného projektu "Memento Mori".
V této sérii obrázků jde o pomíjivost života. Chci zdůraznit melancholii myšlenky Memento Mori a vytvořit něco temného.
Jako protagonisty mého malého projektu jsem si vybral nevěstu a ženicha.
Reprezentují věčnou lásku a zároveň kladou otazník nad slavným "… dokud vás smrt nerozdělí".
Hlavní část obrazu se skládá z symbolů vanitas, které všechny představují pomíjivost: opadávající hnědé listy, zhaslá svíčka a kostra nebo lebka.

Obrázky vznikly v říjnu 2014 - což možná vysvětluje mou motivaci k tomuto projektu.
Můj původní nápad byl obrázek nevěsty, jak "vystupuje" z starého rámu a přichází k divákovi.
Naštěstí se ke mně přihlásila modelka Elisa H., díky které jsem mohl tento nápad uskutečnit. (Ještě jednou díky modelce).
Celé vedení projektu bylo na mně:
Celý kostým a příslušenství jsem si sám vytvořil a ušil, namaloval jsem modelce líčení a fotografování a následnou úpravu jsem také provedl sám. Mám spoustu kreativních koníčků, a tak to byla skvělá příležitost, všechny předvést.
Dokonce byl proces líčení natočen zvlášť pro vás: Klikněte pro video.
Vzhledem k tomu, že měl kostým některé průhledné části, museli jsme fotit před černým pozadím.
To nám navíc umožnilo snadněji vystřihnout postavy.
Hlavní pozornost byla zaměřena na plánované pózy skic, následovaly některé snímky s nápady modelky a mnou.
Modelka byla osvětlená dvěma světelnými boxy zleva a zprava. Fotografie byly následně otevřeny a upraveny v programu Photoshop.
Pozadí
Jako pozadí jsem chtěl mít starý tapetový vzor, aby vznikl dojem, že obraz visí v opuštěné vile. Na internetu jsem pak našel krásnou texturu (1). Ta byla pro mou potřebu pouze převedena na černo-bílý obrázek a kontrast byl upraven pomocí křivky. Textury byly dlažděny přes celý obrázek a přechody byly vylepšeny pomocí Kopírovacího razítka (S).
Nakonec bylo vše umístěno do složky a režim byl nastaven na Multiplikovat s 60% průhledností. Pozadí je možné vyplnit barvou pomocí Nástroje pro výplň (G) - v tomto příkladu jsem použil středně tmavě modrou.
Aby tapeta působila starým a špinavým dojmem, přidávám další texturu akvarelů na kancelářský papír (2) na pozadí. Tato textura je následně zdvojena, zrcadlena a snížena na 50% průhlednost. Tím je textura symetrická.
Režim vrstvy je nastaven na Barevné světlo s 100% průhledností. Poté opět vezmu symetrickou texturu (2) a barvy pomocí Ctrl+I inverzuji (3). Tuto vrstvu umístíme do složky a pomocí křivky zvýšíme světlé části textury. Nakonec je režim složky nastaven na Multiplikovat s 50% průhledností.
Na závěr umístím všechny prvky z (2) a (3) do velké složky a nastavím průhlednost na přibližně 60%, aby efekt nebyl příliš výrazný. S více průlivy černé na průhledné můžeme stěně přidat realistické stínové efekty.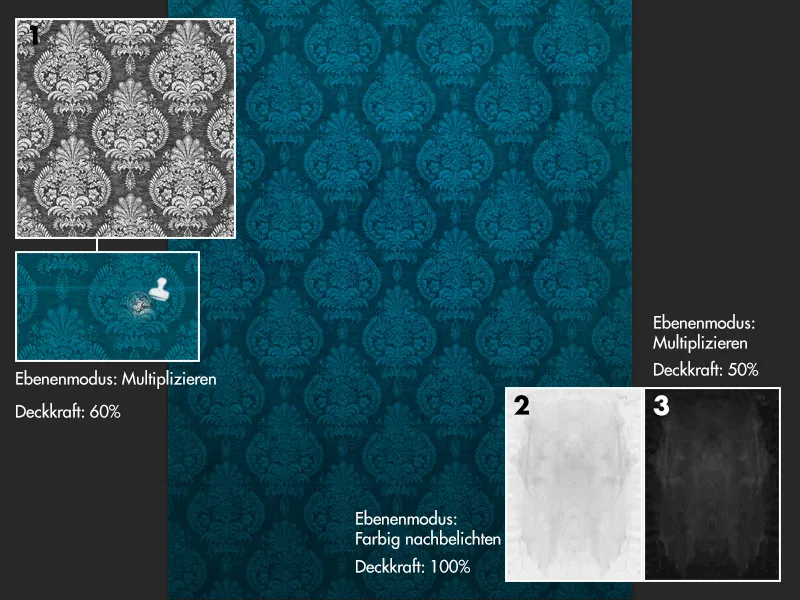
Vystřihování postav
Protagonisté byli nejprve detailně vystřiženi pomocí Ostrůvka (P) u oděvu a hravě vystřiženi u vlasů a závoje. Následně byla vrstva s protagonistou zdvojena a na spodní vrstvě byly temné oblasti obrázku dále ztmaveny pomocí křivky na černou barvu. Když nyní nastavíme režim této vrstvy na Negativní multiplikace, můžeme snadno vytvořit na horní vrstvě masku a smazat závoj. Díky Negativní multiplikaci zůstanou světlé části závoje zachovány a tmavé části se stávají průhlednými.
Tmavé pozadí nám tedy usnadňuje vystřihování průhledných látek.
Vytváření perel
Perly jsou důležitými prvky na obrázku! Nacházejí se jak na kostýmu, tak v montážích obrázků.
Zde je výzva vytvořit perly tak, aby vypadaly stejně jako na fotografii.
To však můžeme snadno dosáhnout pomocí štětce a vlastního stylu vrstvy!
Nejprve vezmu tvrdý štětec ve velikosti perly. Poté umístím "perly" dle svých představ do obrázku. To vše je spojeno "šňůrkou", kdy menším štětcem "spojím" "perly" na samostatné vrstvě (pod perly). Jako barvu použiji velmi světlou šedou, abych lépe zobrazil stíny a světla.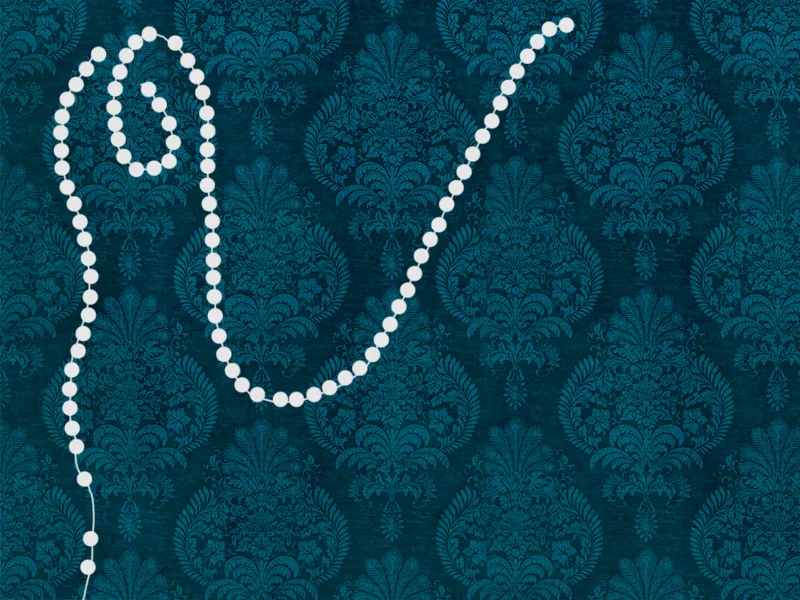
Nyní zdvojíme vrstvu perel dvakrát a kopie skryjeme.
Nejprve začneme s hlavní vrstvou perel úplně dole a můžeme dvojitým kliknutím otevřít okno s styly vrstvy.
• Výřez a reliéf
Údaje se mohou lišit podle velikosti - je nejlepší se orientovat podle snímku obrazovky u hloubky a velikosti.
• Světlo dovnitř
Režim výplně: Negativní multiplikace
Průhlednost: 75%
Barva: Bílá
Podplnění: 0%
Velikost: Zde v příkladu 9px
• Lesk
Režim výplně: Multiplikovat
Průhlednost: 15%
Barva: Černá
Úhel: 19°
Vzdálenost+Velikost: 4px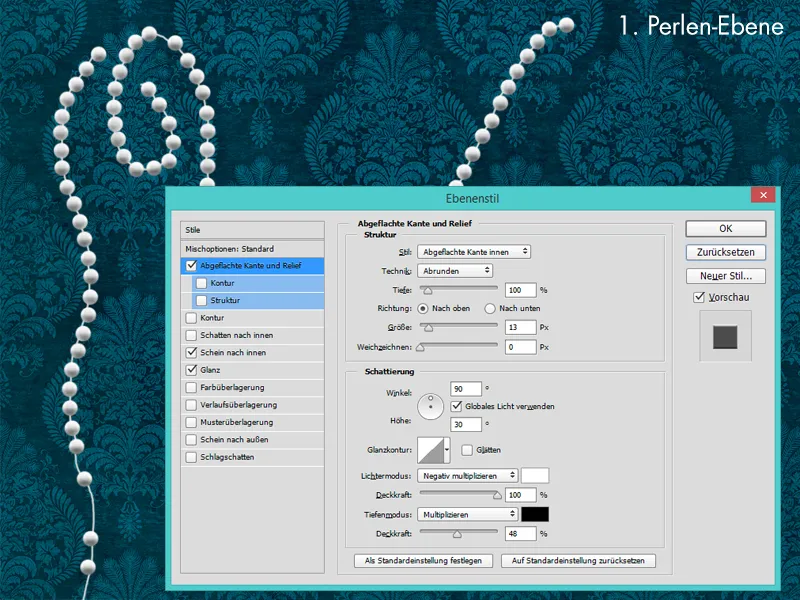
Perly nyní vypadají velmi plasticky, ale co se týče barvy a detailů, jsou stále velmi nereálné. Aby perly vypadaly skutečně fotorealisticky, měli bychom je neustále porovnávat s perly na fotografii. Skryjeme vrstvu nad hlavní vrstvou perel a snížíme hodnotu v položce Prostor na 0%.
V styly vrstvy zaškrtneme následující body:
• Výřez a reliéf
Údaje můžeme odečíst ze snímku obrazovky
• Světlo dovnitř
Režim výplně: Negativní multiplikace
Průhlednost: 100%
Barva: Světle modrá
Podplnění: 0%
Velikost: 1px
• Lesk
Režim výplně: Normální
Průhlednost: 15%
Úhel: 19°
Vzdálenost+Velikost: 4px
• Překryv barev
Režim výplně: Barva
Barva: Světle modrá
Průhlednost: 40%.webp?tutkfid=55295)
Na závěr dáváme perle ještě odpovídající stín.
K tomu jednoduše zapnete poslední kopii vrstvy perel, nastavte hodnotu výplně na 0 % a jděte do okna stylu vrstvy na stínování.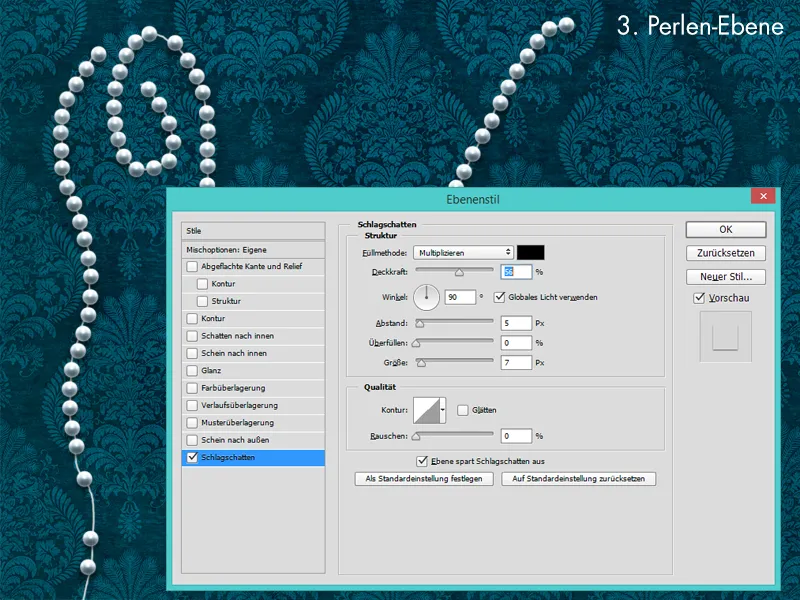
Vytvoření papírového praporku
Základní tvar praporu byl vytvořen v Illustratoru a načten do Photoshopu. Poté dostal "papír" hnědavý odstín s vrstvami barva- a měkké světlo-. Aby byl papír skutečně starý, přidám na něj flekatou texturu papíru s režimem vrstvy násobit.
V dalších krocích bylo na papírovém praporu malováno světlo a stín s měkkým štětcem a nízkou průhledností. Pro situaci se světlem používám vrstvy s režimem měkké světlo nebo negativní násobení. Pro stíny vždy používám vrstvy s režimem násobit a někdy také měkké světlo.
Jako nápis přidám "Memento Mori" s lebkou. K tomu použiji písmo Precious Regular a obarvím jej velice tmavě modře, aby nápis vypadal jako inkoust. Pro lepší efekt inkoustování přidám ještě několik náhodných skvrn inkoustu a stříkanců.
Nakonec vytvořím ještě 3D efekt tím, že zduplikuji tvar papírového praporu, nastavím hodnotu v výplni na 0 % a v menu stylu vrstev přidám praporu zakulacenou hranu a reliéf.
Poté je prapor pouze upraven podle barev.
Finální vzhled
Když jsem měl obrázek v hlavě, bylo jasné od začátku, že obrázek bude velmi modrý a má divákovi připomenout jakousi nadpřirozenou spirálu. Tento chladný odstín modré lze díky fotofiltrům v Photoshopu a tmavě modré barvě skvěle dosáhnout. Pokud má být ještě chladnější, lze efekt jednoduše několikrát aplikovat. Spirála byla namalována štětcem s rozprskávačem s jemným modrým odstínem při nízké průhlednosti.
Pro tento krok doporučuji grafickou tabletu, protože tak máte možnost intuitivně nastavit velikost správně s tlakem pera. Navíc tak máte možnost kreslit dynamičtější linky.
Spirála by měla být na začátku nejprve velká a hrubě namalovaná a na závěr můžete v dalších vrstvách nakreslit detaily bouře, použitím menšího štětce a spíše taháním spirály. Pro lepší zvýraznění modré barvy bouře lze spirálu zduplikovat a změnit režim vrstvy na měkké světlo nebo násobilník. Jelikož se jedná o sérii obrázků, mělo by se na závěr srovnat obrázek s již existujícím. Obě obrázky by měly být schopny být vedle sebe bez velkých barevných odlišností. Ideálně by oba měly působit jako "velký obrázek."