Jak již bylo zmíněno, ProRender využívá pro renderování grafickou kartu, která je často rychlejší než CPU. ProRender je fyzicky založený renderer, což znamená, že díky fyzikální přesnosti lze dosáhnout fotorealistických výsledků s minimálním úsilím. ProRender vyžaduje odpovídající připravené materiály a světla, aby mohl bez problémů provádět svou práci. Dobrou zprávou je, že ve srovnání s ostatními renderery v programu Cinema 4D jsou možnosti nastavení ještě jednodušší, protože ProRender se například sám postará o správné stíny a globální osvětlení.
ProRender, jak Maxon také nezamlčuje, ještě není plně vyvinut. Stále existuje řada omezení, která budou postupně odstraněna v průběhu příštích verzí. Přesto již velmi zajímavé funkce rendereru ProRender si ukážeme na jednoduché ukázkové scéně. Tři skupiny koulí jsou rozloženy na velkém plošném objektu, přičemž zaostřovací bod renderovací kamery je nastaven na první skupinu koulí.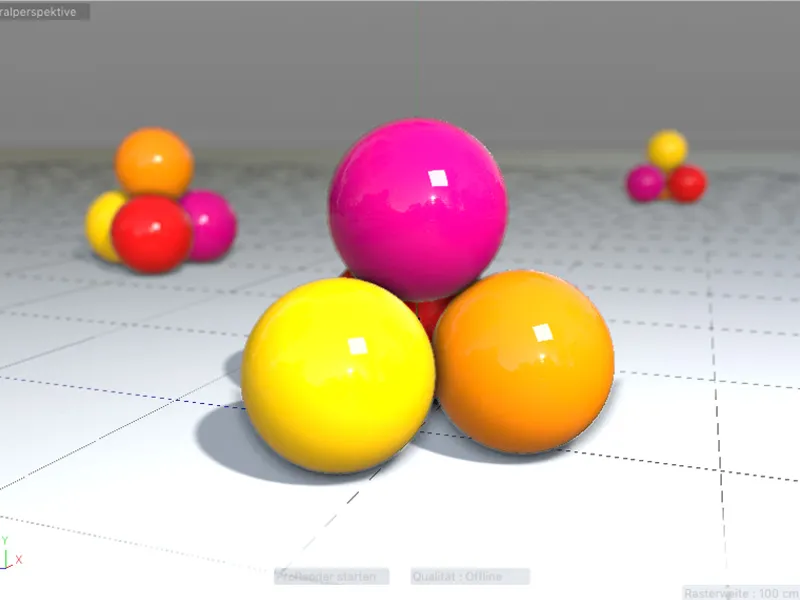
Fyzikální (PBR) materiály
ProRender potřebuje speciálně upravené materiály, tzv. fyzikální materiály. Není třeba se obávat, nejedná se o zcela nový typ materiálu, spíše při vytváření nového fyzikálního materiálu prostřednictvím nabídky Vytvořit v Material Manageru se vytvoří standardní materiál Cinema 4D, ve kterém se používá pouze kanál Reflektivity.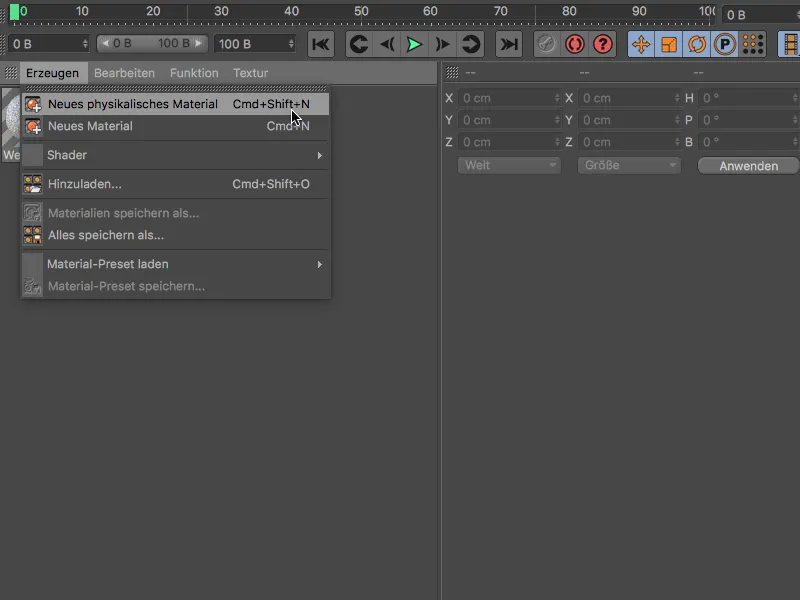
Aby ProRender nebyl konfrontován s nepoužitelnými nastaveními, měl byste definovat celý materiál pouze prostřednictvím kanálu Reflektivity. O různorodých možnostech kanálu Reflektivity se dozvíte například na stránkách TutKit.com v vlastním podrobném návodu.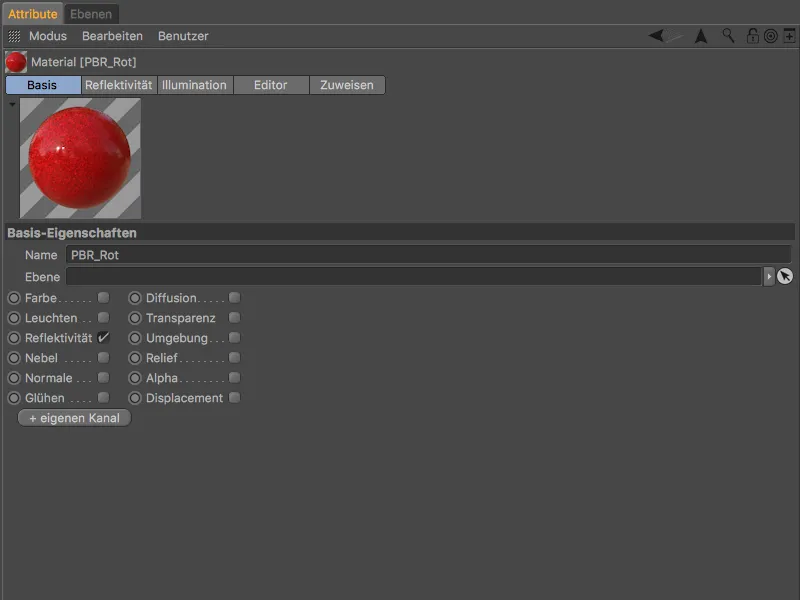
Standardní fyzikální PBR materiál se skládá z Difuze- a odrazového- prvku. Bohužel, tento prvek pro barvu materiálu má standardně špatně nastavenou sílu lesku na 100 %. Proto si zvykněte – alespoň do možné aktualizace – tento parametr nastavit v prvku Difuze na 0 % a lesk ovládat pouze přes prvek odraz.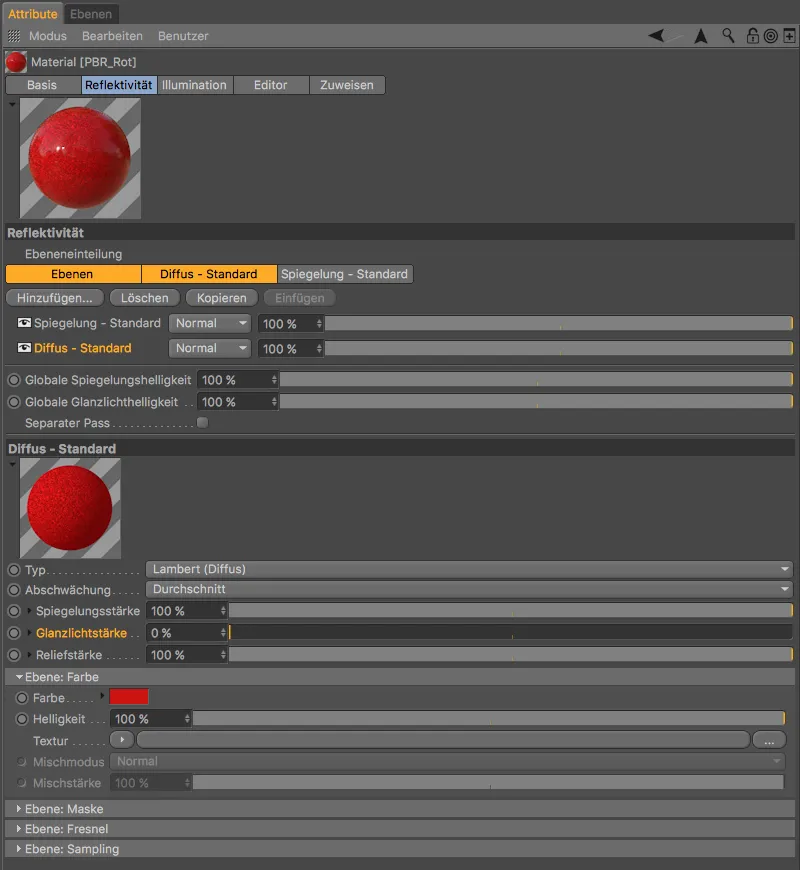
Prvek odraz je vždy nad prvkem Difuze. Zde ovládáme kromě odrazu také lesk pomocí parametrů Hrubost a Síla lesku.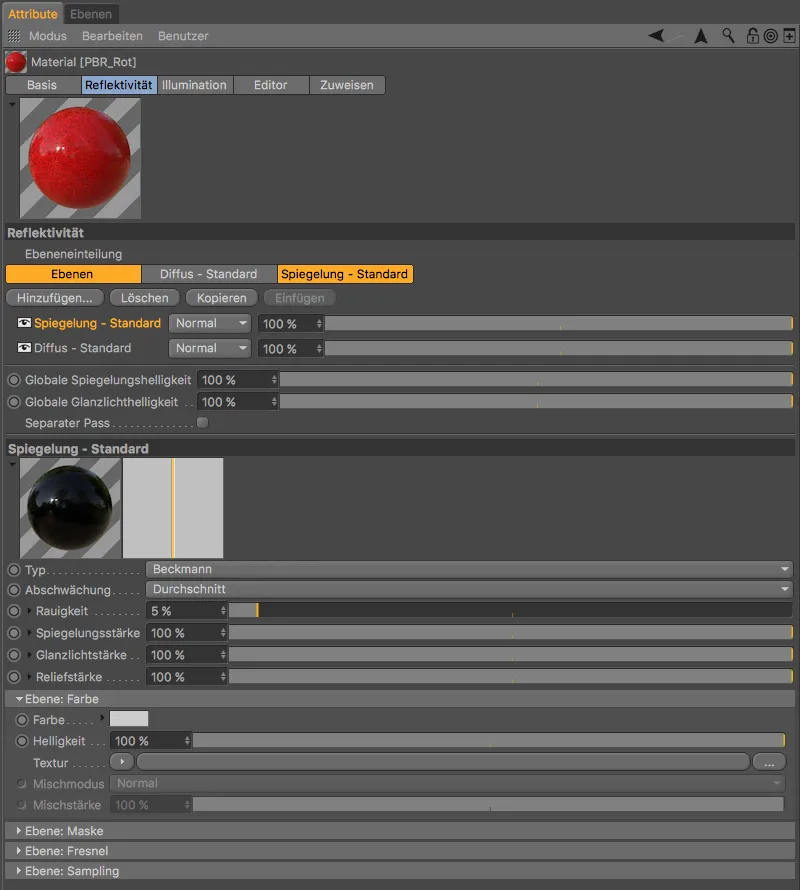
Fyzikální (PBR) zdroje světla
Podobně jako v případě materiálů ProRender nerozumí všem světelým zdrojům dostupným v programu Cinema 4D. Kromě toho některá nastavení nejsou zapotřebí nebo nejsou podporována. Chcete-li uživatele chránit před chybami i zde, verze 19 obsahuje světelný zdroj Fyzické světlo, které je v podstatě zjednodušenou variantou světelného zdroje Plošného světla.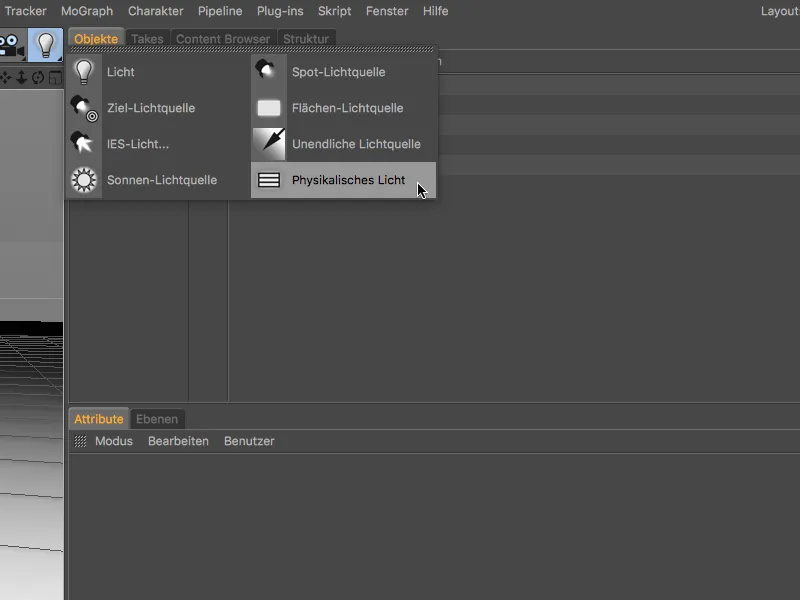
V dialogu s nastaveními fyzických světelných zdrojů je patrné, že intenzita světla je daleko nad standardními 100 %.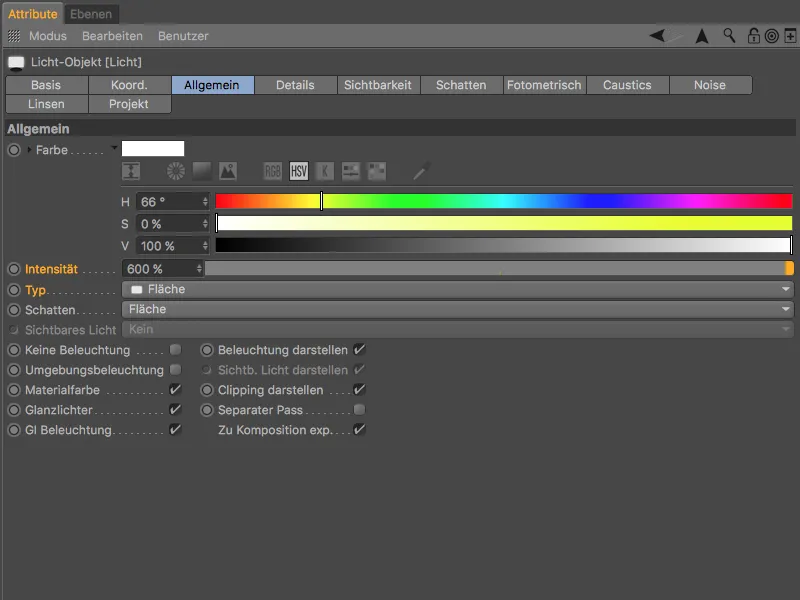
Fyzické světelné zdroje jsou světly polygony, které automaticky mění světelnou intenzitu podle fyzikálně správného inverzního kvadratického útlumu. Užitečné je, že toto plošné světlo lze zobrazit nezrenderovaně v editoru pomocí možnosti Zobrazit jako plochu na stránce Detaily v dialogu s nastaveními.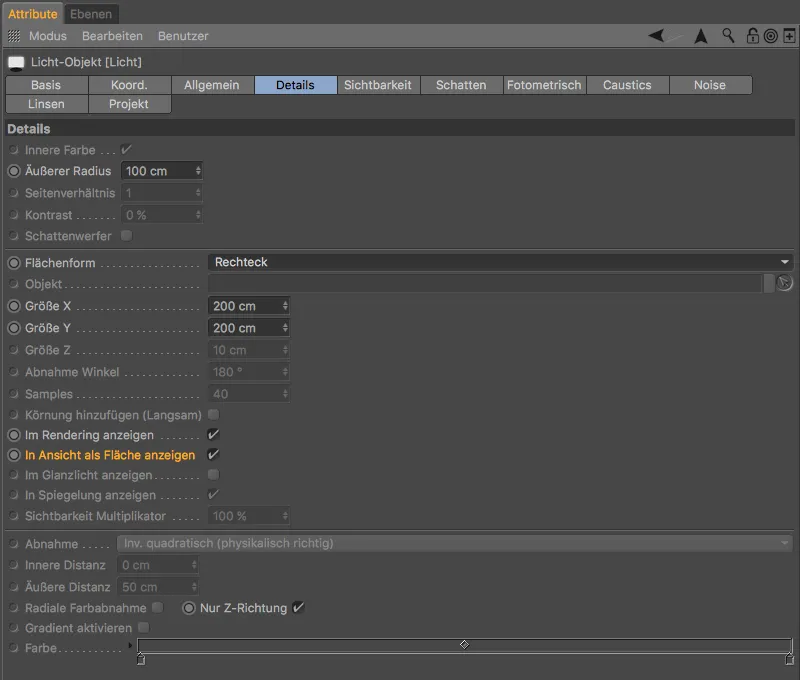
Výběr ProRenderu jako rendereru
Po přípravných pracích je čas aktivovat ProRender jako renderer. Obvykle k tomu používáme klávesovou zkratku Command+B nebo prostřednictvím nabídky Render otevřeme Nastavení renderování.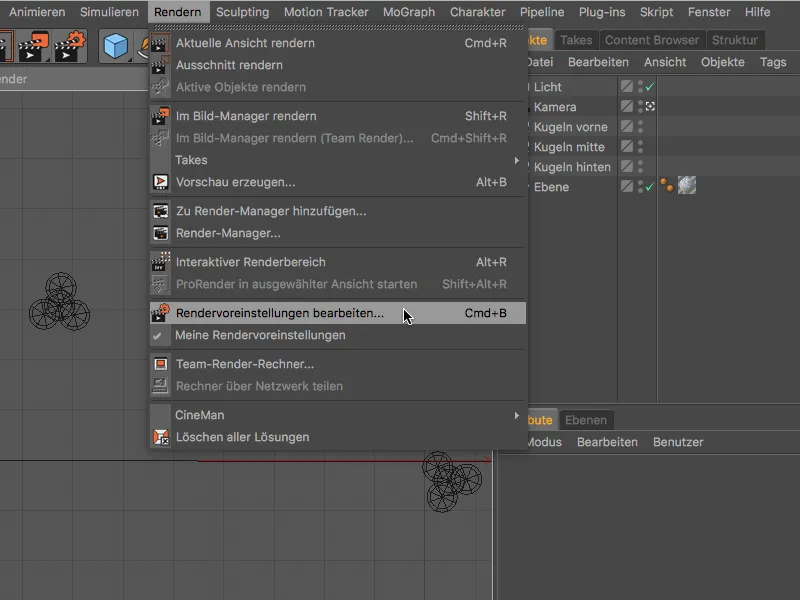
K aktivaci ProRenderu vyberte v levém sloupci z nabídky rendererů možnost ProRender.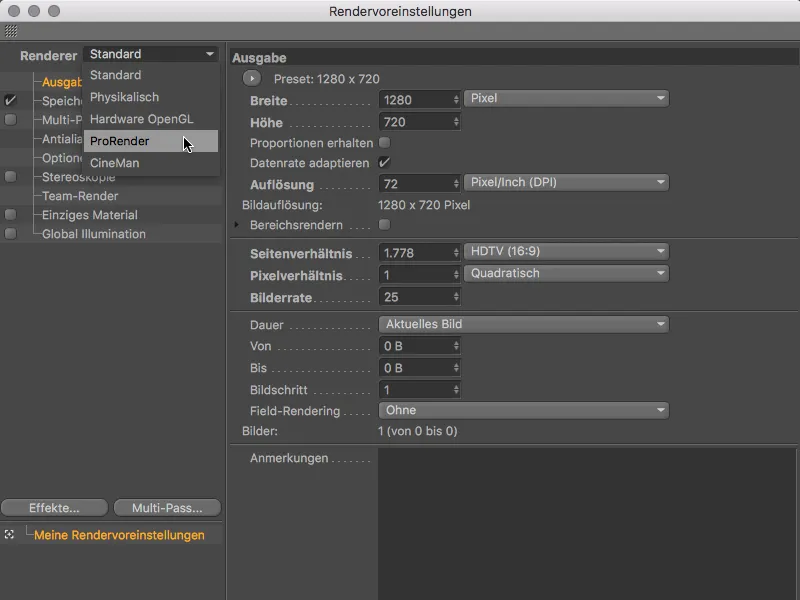
Nastavení renderování ProRenderu je rozděleno do tří částí Offline (kvalitní renderování), Náhled a Obecné. Pod Obecné najdeme například hardwarovou podporu pro GPU renderování. Pokud tedy máte k dispozici více než jednu grafickou kartu nebo GPU, můžete zde explicitně určit GPU pro ProRender.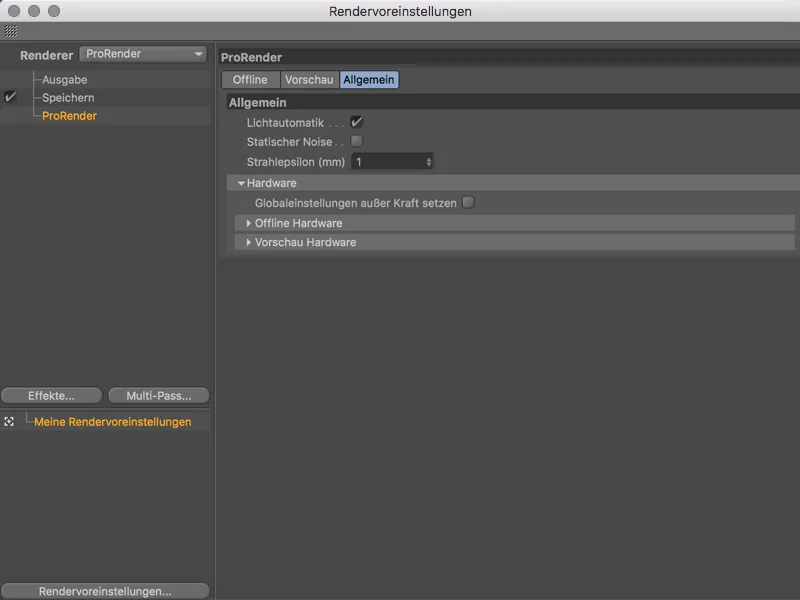
Nastavení renderování ProRenderu
Stránka Náhled je zjednodušenou verzí stránky Offline s nezbytnými nastaveními pro významný náhled. Zde byla také nastavena výchozí nastavení pro kvalitu renderování vzhledem k hloubce paprsku, antialiasingu a rozlišení, aby bylo možné zrychlit náhledové renderování. Více o nastaveních brzy.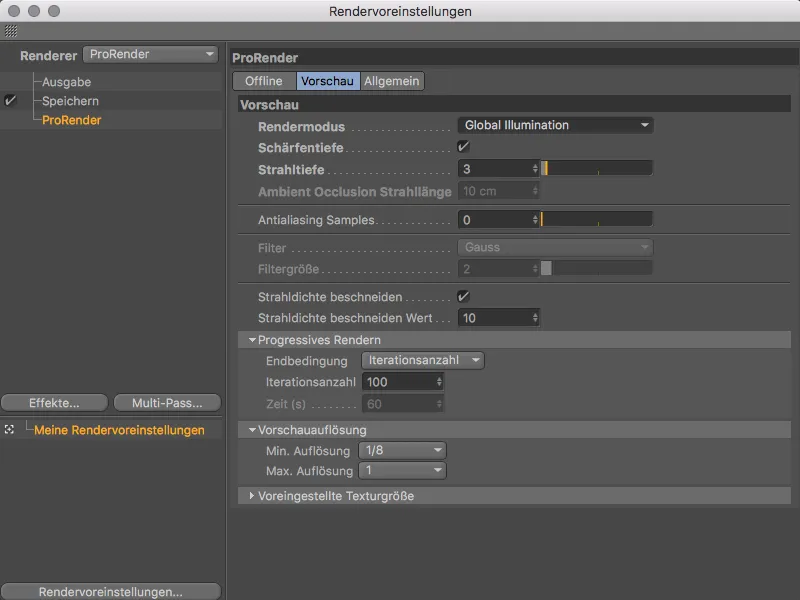
Nejprve se podíváme, jaké renderovací módy nám nabízí ProRender. V menu Renderovací mód můžeme vybírat mezi renderováním s Globálním Osvětlením, pouze s Přímým Světlem bez Stínů nebo pouze renderováním Ambient Occlusion.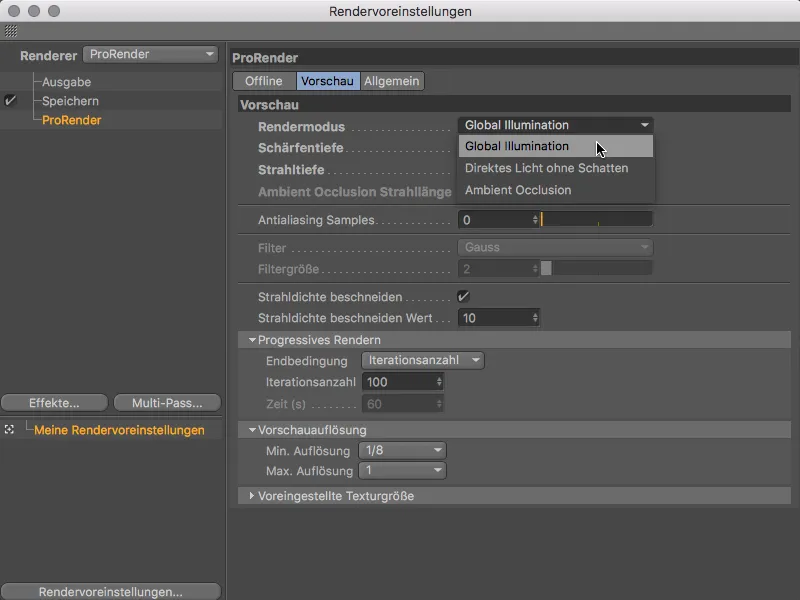
Renderování Náhledu
Předtím, než se podrobněji zaměříme na nastavení renderování, nechme si vyzkoušet náhledové renderování v Zobrazení. Každé zobrazení nyní disponuje vlastním menu ProRender, které funguje až po aktivaci ProRenderu.
Kromě několika nastavení pro aktualizaci Kamera-, Materiál-, Světlo- a Geometrie- informací a parametrů uložených v Nastavení renderování, najdeme příkaz pro využití zobrazení pro ProRender a spuštění GPU renderování pomocí příkazu Spuštění ProRenderu. Pohodlně stačí spustit příkaz Spuštění ProRenderu, a současně se tak nastaví zobrazení jako zobrazení v ProRenderu.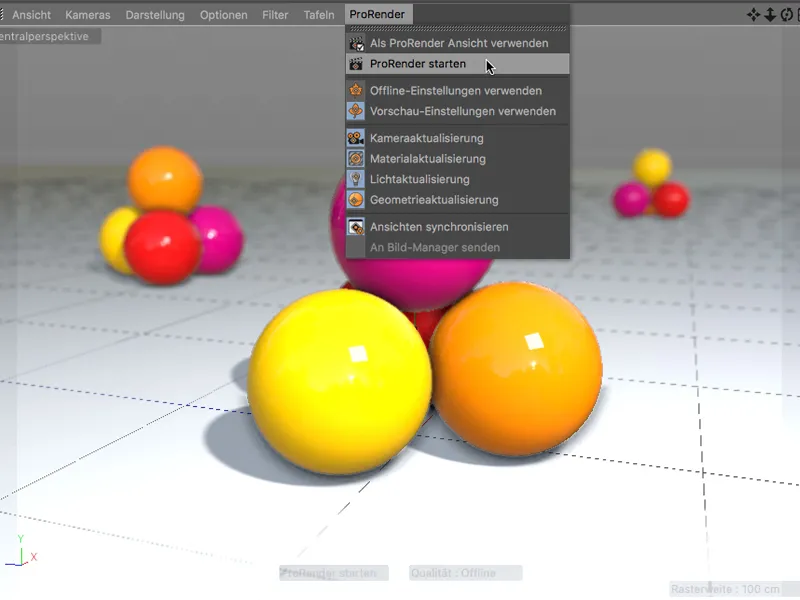
GPU renderování ProRenderu probíhá progresivně, takže každé renderování začíná s velmi zašuměným výsledkem, ...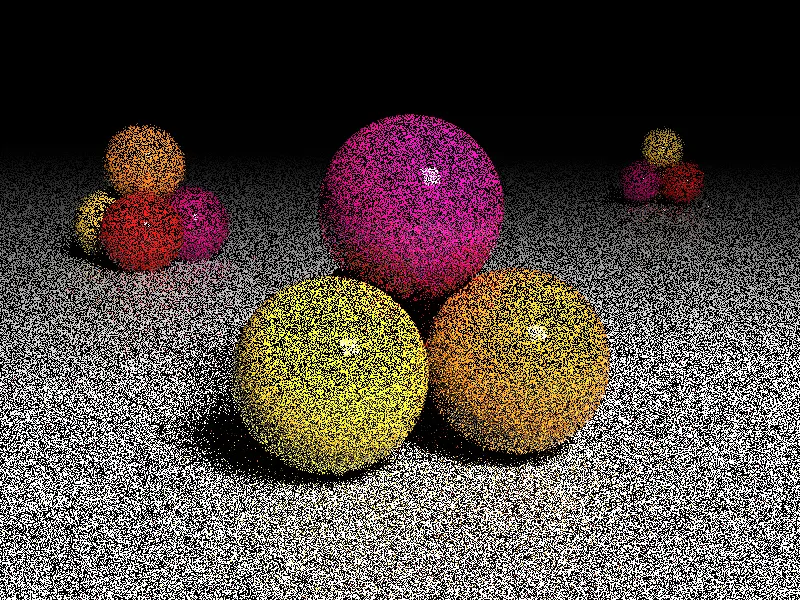
... ale již po krátké době se výrazně zlepší do velmi výstižného náhledového renderování.
Využijme této příležitosti k rychlému otestování náhledového renderování Ambient Occlusion. K tomu musíme v Nastavení renderování (Cmd+B) přepnout na Renderovací mód Ambient Occlusion.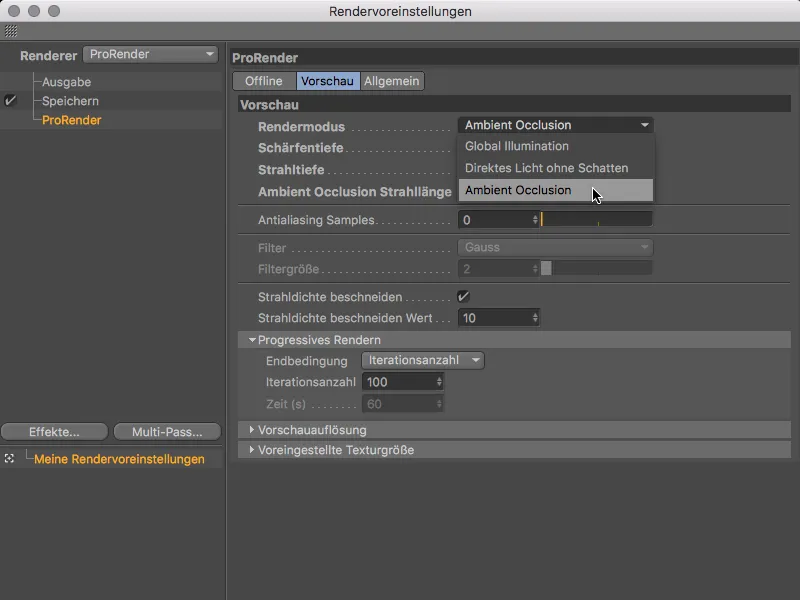
Tímto se uvolní parametr Délka záření Ambient Occlusion, pomocí nějž nastavujeme velikost oblasti vzájemného zastínění.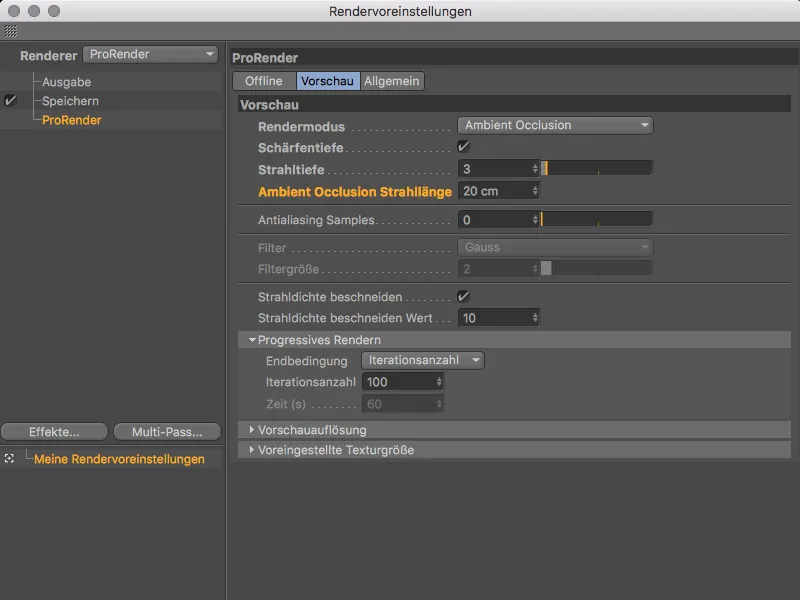
Menší hodnoty tak snižují oblasti stínů, zatímco větší hodnoty zvyšují oblasti stínů.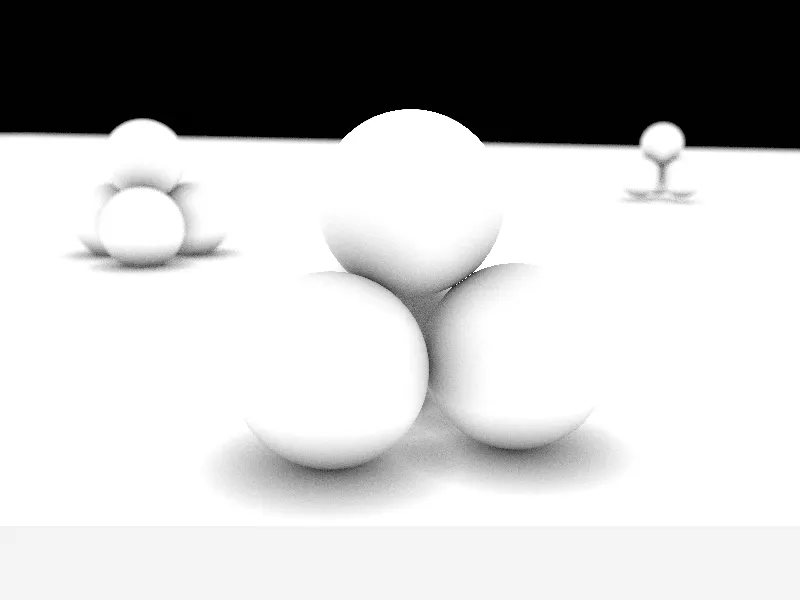
Vraťme se ale k náhledovému renderování s Globálním Osvětlením. Vynikající výhoda rychlého GPU renderování je samozřejmě posouzení modifikace, například Zdroje Světla …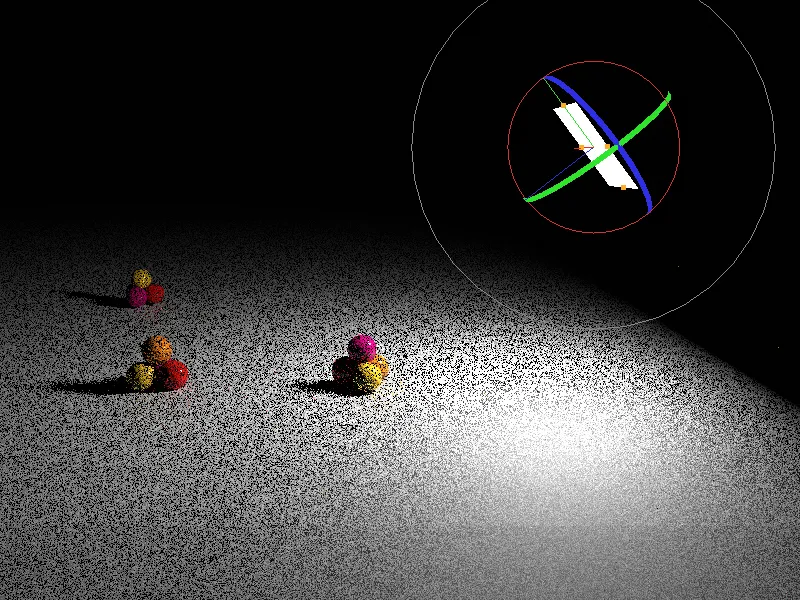
... nebo Materiálu (téměř) v reálném čase.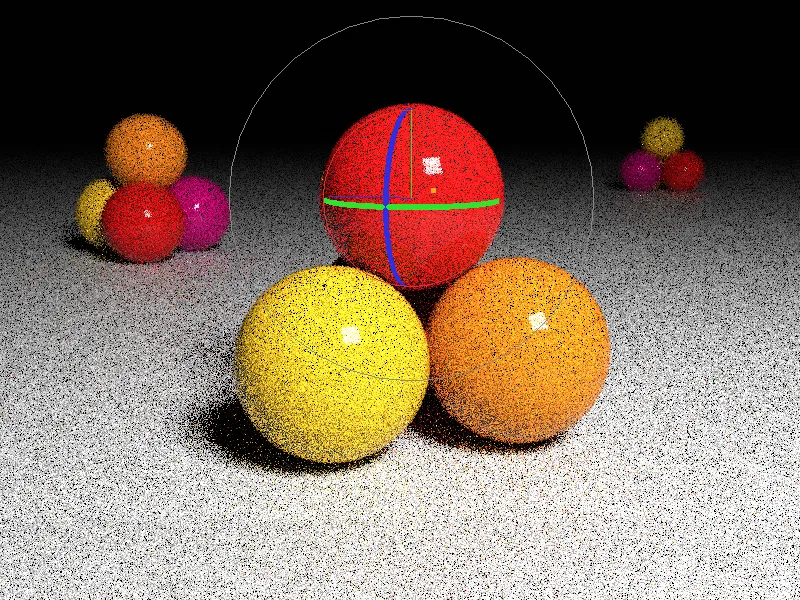
Pro posouzení scény, nasvícení, stínů a materiálů je tak rychlé náhledové renderování vytvořené ProRenderem naprosto použitelné. Pro konečné renderování tato kvalita samozřejmě nestačí. Kromě zašumění, které okamžitě upoutá pozornost, se také vždy objevují příliš světlé pixely, tzv. Fireflies, které je třeba eliminovat.
Offline Renderování
Pro kvalitní (a současně podstatně časově náročné) renderování jsou odpovědná nastavení na stránce Offline- Nastavení renderování pro ProRender.
Vedle již známých parametrů z náhledového renderování, jako jsou Renderovací mód, Hloubka Pole, Délka Paprsku a Antialiasing Samplů, najdeme také další možnosti k vylepšení výsledku. Primárně jde o boj proti zašumění (Noise) a Fireflies.
Zde nám pomáhá Filtr, Hustota paprsků a Firefly filtr. Čím vyšší jsou hodnoty filtru, tím je výsledek měkčí, ale také rozostřený, zejména ve feiních detailech. S Hustotou paprsků omezujeme světelnost odražených paprsků a tím zajišťujeme redukci potenciálních Fireflies.
Progresivní GPU renderování ProRenderu se s každým průchodem zlepšuje, teoreticky by renderoval nekonečně dlouho. V sekci Progresivní renderování určujeme, zda bude renderování ukončeno po určeném počtu průchodů (Iterací), po určité Době nebo až po dosažení stanoveného Práhu zašumění (Noise).
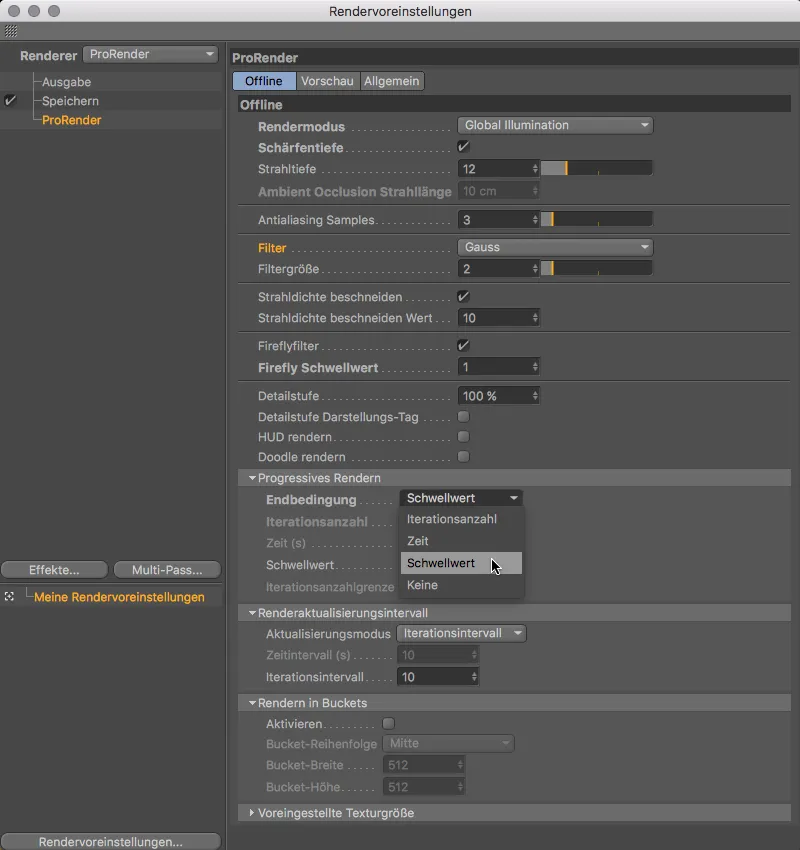
Nastavení Práhu představuje kvalitativní nastavení pro render, zatímco u Iterací nebo Doby musíme očekávat, že průchody nebo trvání renderování budeme testovat a upravovat vícekrát, protože kvalita ještě není dostačující. Přes sekci Interval Aktualizace Renderu můžeme navíc nastavit, po kolika Iteracích nebo po jaké Době bude renderování aktualizováno. Protože GPU grafických karet jsou sice rychlé, ale nemají obrovské paměťové kapacity, může pomoci aktivace Dělení Renderování na Kbelíky rozdělit renderovací úlohu. Velikost textury nastavitelná v nejnižší sekci souvisí s jedinečností ProRenderu, který nemůže přímo zpracovávat určité shadery. ProRender tyto shadery nejprve autonomně převede na 2D bitmapy.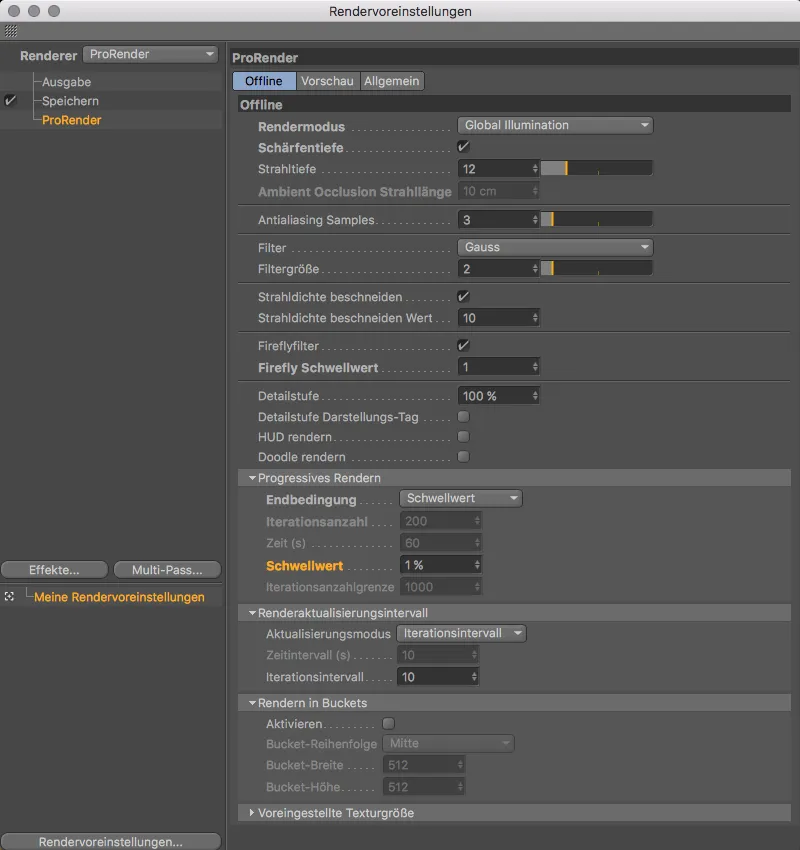
Po spuštění renderovacího procesu (klávesová zkratka Command+R) je tato informace ihned viditelná na spodním panelu stavu.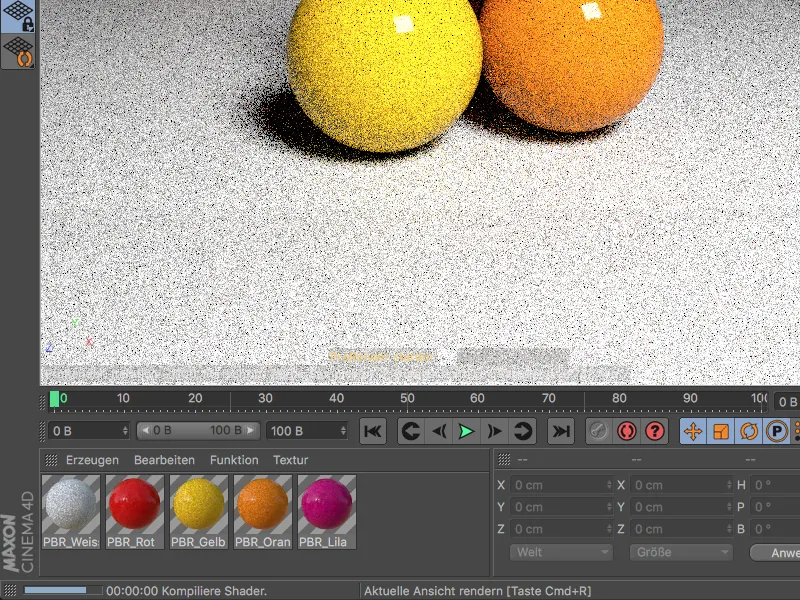
Zde je vždy znatelný postup renderování nebo aktuální iterace a příští připravená aktualizace.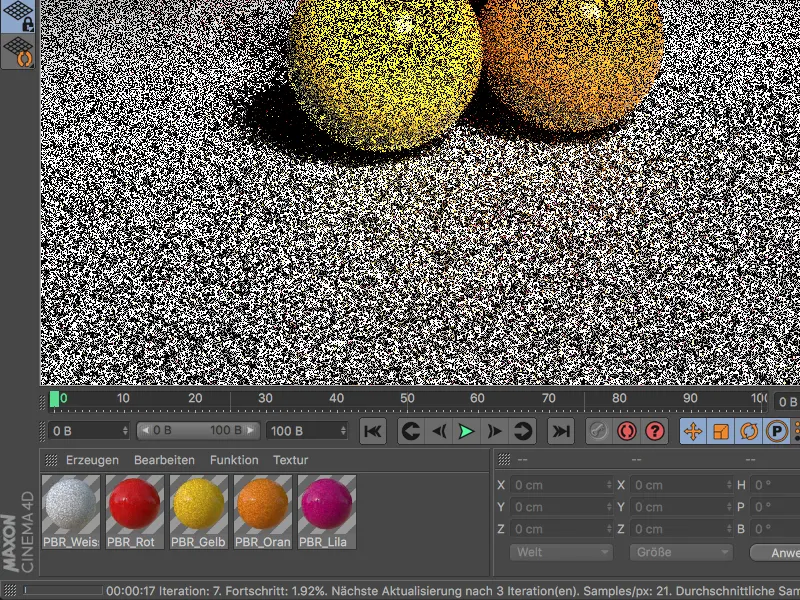
Pro ukázkovou scénu jsem ProRender samozřejmě postavil před velmi náročné podmínky. I při světlém pozadí ve srovnání s tmavým prostředím a s pouhým jediným zdrojem světla k osvětlení je po 1500 iteracích stále patrný šum.
Aby ProRenderu pomohlo, je vždy vhodné osvětlení více světelnými body nebo použití obrázku HDR jako objektu nebe.
Jak bylo uvedeno v úvodu, ProRender nelze považovat za dokončený renderovací program, ale za začátek slibné budoucnosti GPU renderování. ProRender není zamýšlen jako náhrada za zavedené renderovací motory aplikace Cinema 4D, ale jako vítaná alternativa pro speciální renderovací úkoly.


