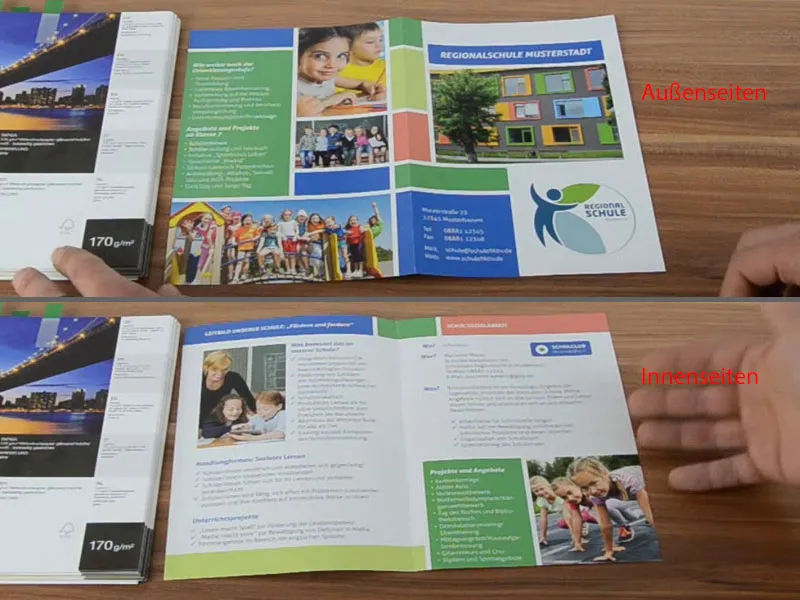Ahoj zpět ve druhé části. Jde o to vytvořit školní leták. Tady je znovu přední strana.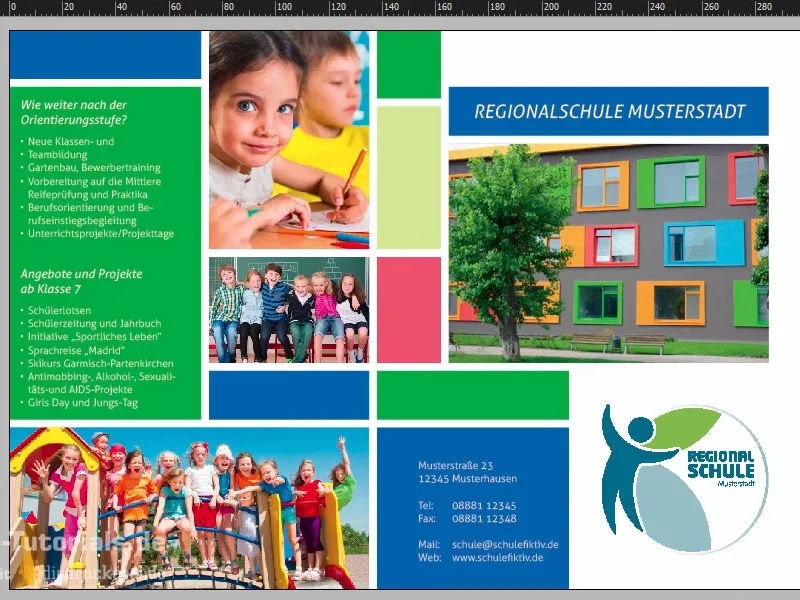
Vytvoření nové stránky, přidání rozvržení
Nyní se přesuneme k vnitřním stránkám. Otevřeme panel Stránky a přidáme novou stránku.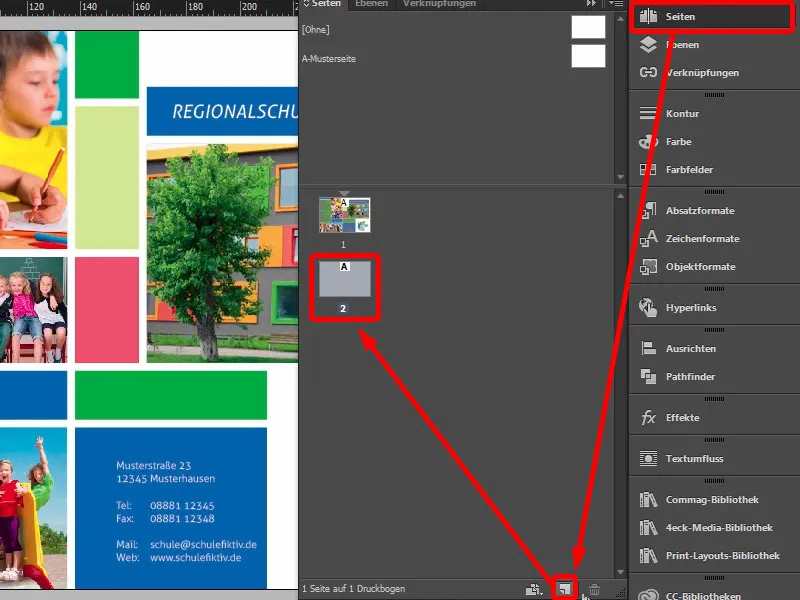
Zde samozřejmě chybí naše rozvržení. Můžete si ho jednoduše znovu vytvořit, ale pokud pracujete s více stránkami, je užitečné vytvořit tyto rozvržení na vzorové stránce, abyste je měli na každé stránce. V tomto případě jednoduše vytvořím znovu orientační linky (Úpravy>Vytvořit orientační linky…). Zde jsou 10 mm, 3 mm, 20 mm a opět 3 mm. Rozvržení je tedy připraveno, identické s tím na přední straně.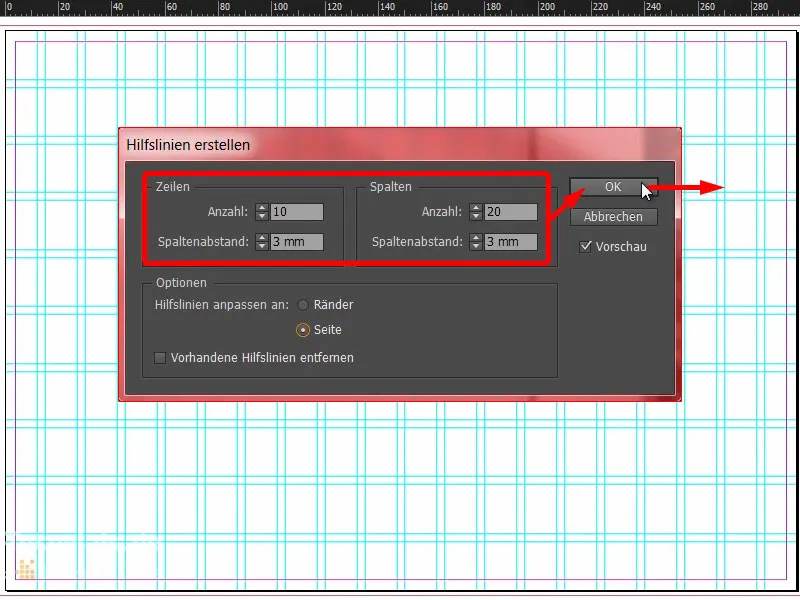
Rozvržení letáku: grafické elementy a obrázky
Nyní můžeme začít vytvářet opětovně obdélníky nahoře. První vytvořím modrou barvou (1 a 2) a protáhnu ji od oříznutí nahoře ven (3). Vytvořím z toho kopii a v tomto případě ji zmenším na tři písmena (4). Pak vytvořím další obdélník zde napravo v našem meruňkovém odstínu (5). Dobře, hlavička je hotová (6) …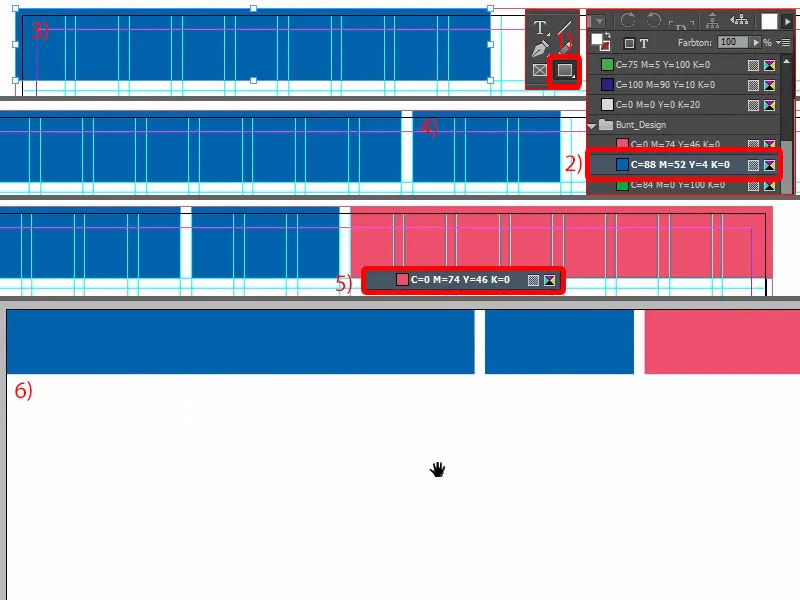
Pokračujeme s umístěním prvního obrázku. Vyberu obdélník a jednoduše ho protáhnu nahoře (1). Musíme samozřejmě vždy dávat pozor na to, jak velký by měl být nakonec.
Stisknu Ctrl+D a vyberu vhodný obrázek (2). Ten je okamžitě vložen (3). Upravit>Naplnit rámec proporcionálně … (4) Nyní potřebujeme samozřejmě dobrou učitelku, která musí být na obrázku, aby viděli maminka a táta, jak jsou tam přátelští (5).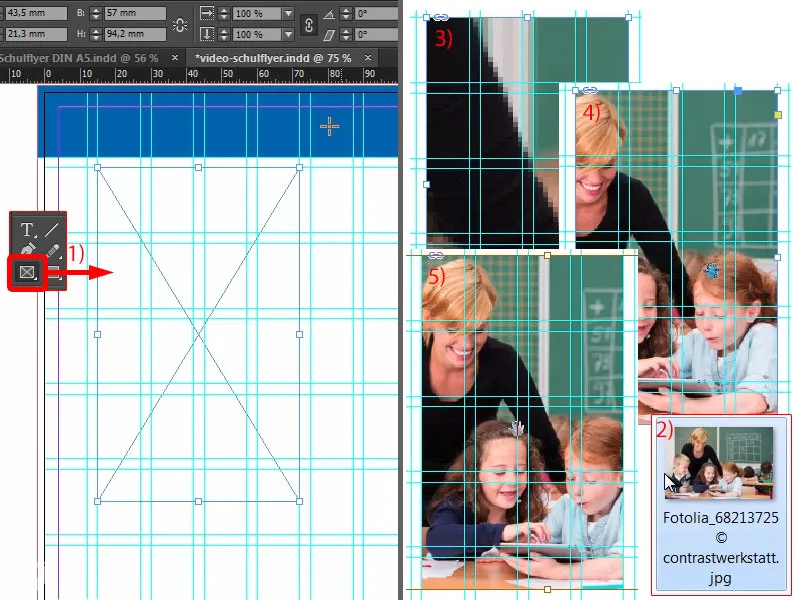
Pak bychom to mohli ještě trochu posunout dolů (1). Zde přerušíme mřížku, ale to je v pořádku, protože jde nakonec o estetiku.
Dole umístíme ještě jeden obdélník, jako nahoře. Proto vytvoříme kopii toho, úplně dolů přetáhneme (2). A teď by bylo možná užitečné umístit si přesně na půlku, tam, kde je zlom, tuto orientační linku (3). 148,5 – tam je záhyb.
A toto pole jednoduše posuneme trochu výše, asi takto (4). To se mi líbí … Rychle změníme barvu (5) a pokračujeme dál.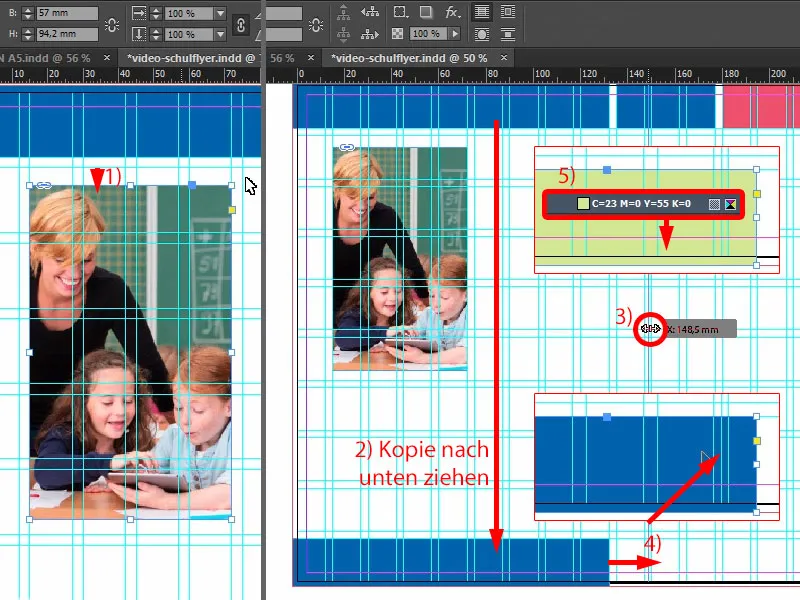
Z toho vytvoříme ještě jednu kopii (1).
Nyní potřebujeme naše 3 mm. Protože mi InDesign nepři vytahování obdélníku ukazuje vzdálenost, musíme to jednoduše vyřešit s Nástrojem mezery. A totiž: stiskneme klávesu Ctrl-a nastavíme na 3 mm, a problém je vyřešen (3). Samozřejmě je to ještě trochu velké, tedy: posuneme to menší, až sem (4) …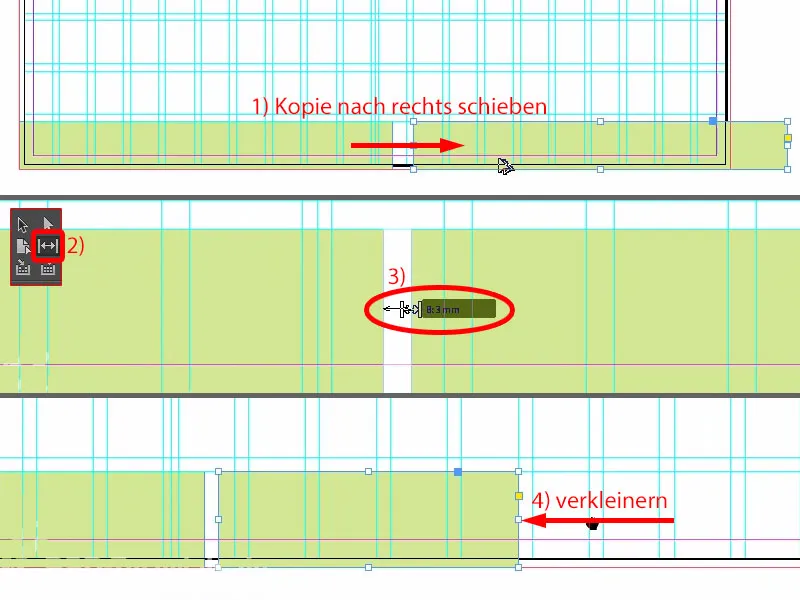
… a čtyři pole nahoru (1).
Navíc zde je obrázek, který sem posunu na okraj (2). Jednou Ctrl+D, zobrazit obrázek (3), …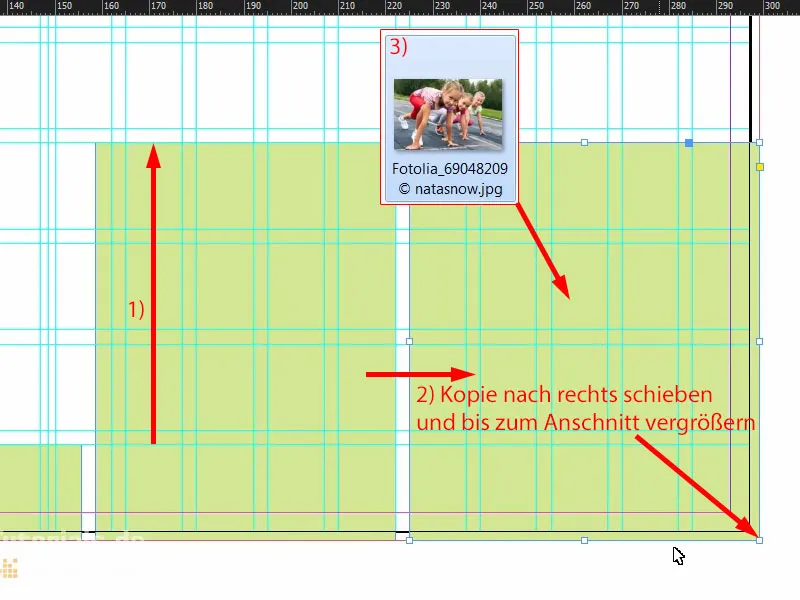
… znovu Upravit>Naplnit rámec proporcionálně (1). Nyní máme něco zvláštního, a to je typický případ: Umístíme fotografii a tyto milé dívky se nekouknou jen z rozvržení, ne, chtějí dokonce utéct, a to není možné. Takže sebere obrázek, Objekt>Transformovat>Zrcadlení vodorovně (2). Tím jsme zajistili, že dívky se dívají do rozvržení a běží dovnitř, až odstartuje startovní klakson. Je důležité dávat pozor, kam se lidé dívají, když jsou umístěni v rozvržení - lepší je dívat se dovnitř, protože venku je jen naše bílá montážní plocha a po tisku už tam nic není. Proto si dejte pozor na takové věci. Zde změníme barvu na zelenou (3).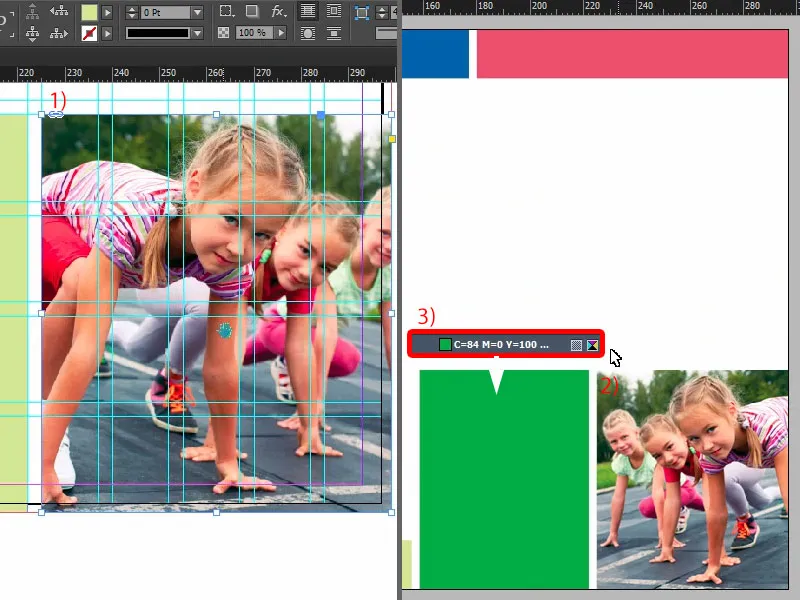
Zkusme se na to podívat znovu... V podstatě tam chybí pouze text.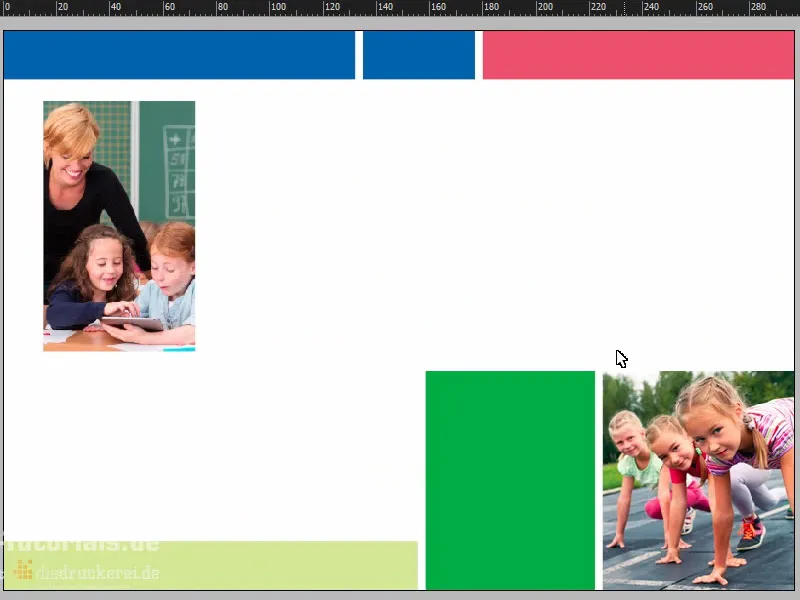
Obsah letáku: texty a formátování
Zde posunu nahoru, vezmu si Nástroj text, vytáhnu textové pole a vložím si odpovídající text ze schránky (1). Vypadá to vlastně celkem dobře. První tři slova bych ale chtěl ještě mít ve velkých písmenech (2).
A také to můžeme zarovnat na optimální velikost (Dvojité klepnutí na úchop textového pole u 3).
Zde samozřejmě znovu přijde vhod naše rozhraní Zarovnat, a to si vyberu textové pole a za ním objekt, tento modrý obdélník (4), a mohu pak snadno zarovnat s vertikální středovou osou (5).
Proč to teď nesedí (6)? Jasně - vzali jsme to oříznutí s sebou.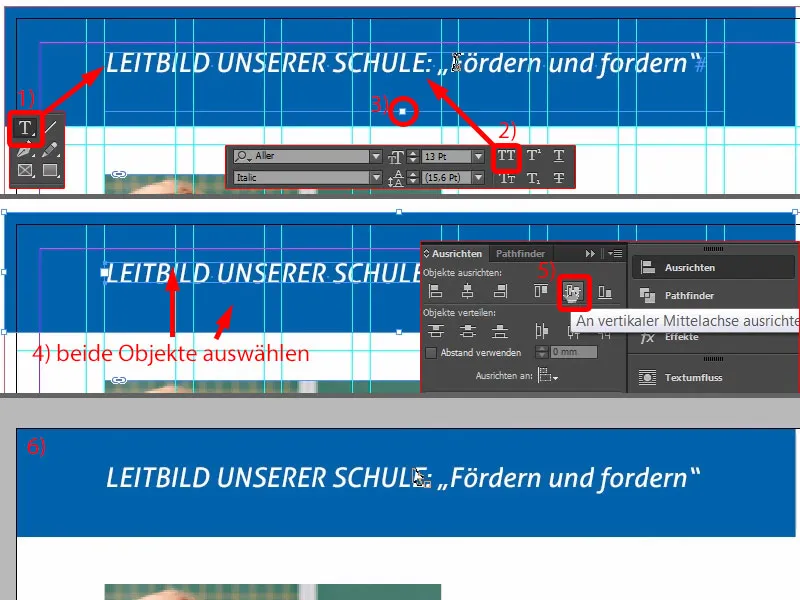
Tak teď to rychle vezmeme (1) a uděláme to znovu (označte obdélník a textové pole, pak při (2) v ovládacím panelu Zarovnat- na střední ose vertikálně). Pak opět přetáhnu obdélník až k oříznutí (3). Teď to vypadá mnohem čistěji a je to opravdu uprostřed (4).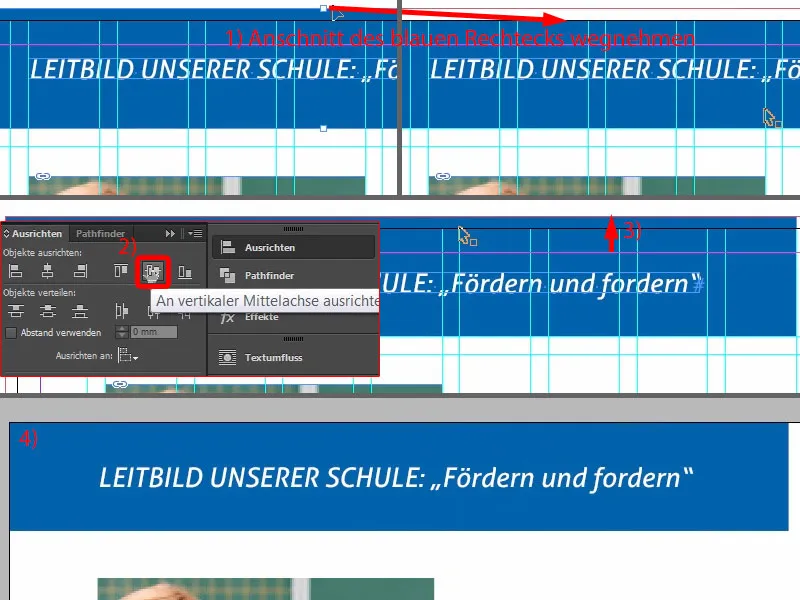
V dalším kroku nakreslíme textové pole tak velké jako obrázek (červený rám u 1).
Poté si musíme dát pozor, jaký formát je aktuálně použitý. "Nadpis 2. řádu" (2), to bylo také toto nahoře (3), ale je to bílé. S bílou barvou nic neuděláme, takže z ní udělám kopii. Duplikovat formát... (4).
To nazvu "Nadpis 2. řádu modrá" (5). Barvu znaku (6) také změním na modrou (7). Nyní máme vhodný formát (8) ...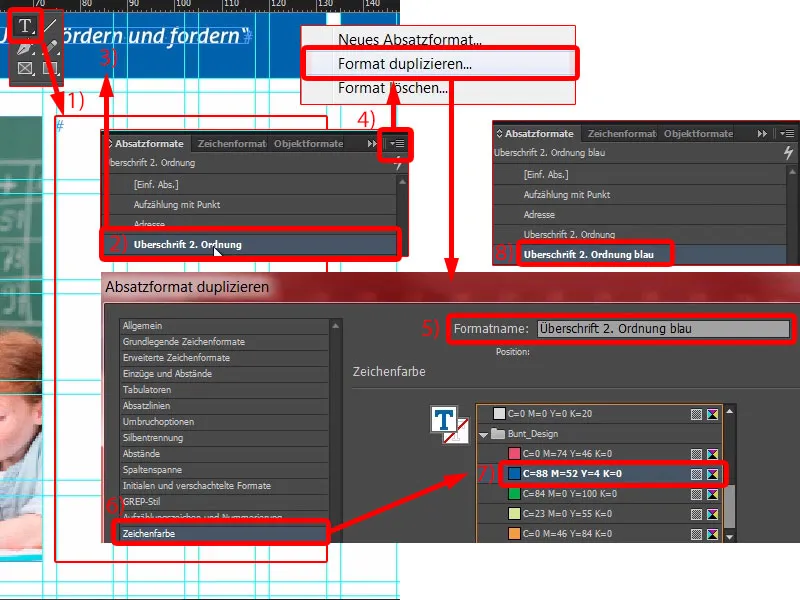
... a mohu si text jednoduše zkopírovat, vložit (1). Barva sedí, ale co není hezké, je dělení slov (2). Žádný problém: kurzor před "naším" umístíme, pak stiskneme Shift a Enter - problém vyřešen (3).
Nyní vezmu další text, Copy & Paste (4). To je samozřejmě vše příliš velké, takže zformátuji vše jako "Odrážka s tečkou" (5). Tento formát také duplikujeme (6). Dítěti dáme nové jméno: "Odrážka s háčkem" (7) a pak potvrdíme. A vztáhneme jej na tento text - jednou na něj klikneme (8).
Nyní můžeme začít upravovat formát. Co chceme udělat nejprve? Možná jste si již všimli, bílý text na bílém pozadí vytváří sněhově bílý vzhled. Proto potřebujeme trochu kontrastu, protože zatím nelze vůbec číst. Půjdeme do barvy znaku (Dvojklik na 8, pak k 9). Tam najdeme různé barevné pole, včetně černého odstínu (10). Pokud ho vyberu, vše se nyní obarví. Je mi to ale trochu tvrdé. Lze to udělat trochu jemněji.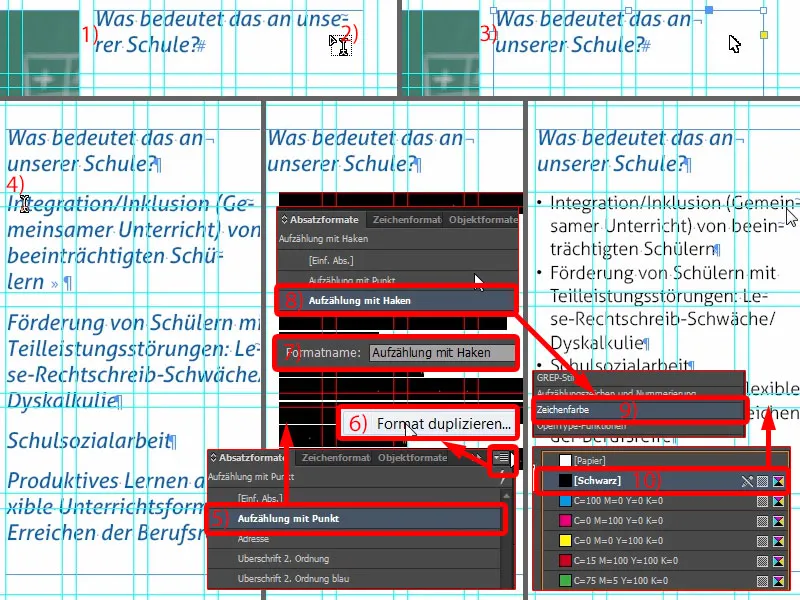
Takže si vytvořím nové barevné pole. Bohužel to nelze udělat z aktuálního dialogu, takže trochu vyjdeme přes OK. U nového barevného pole (1) zvolím: třikrát nulu a jednou devadesát procent (2). Přidat a Dokončit (3).
Nyní máme velmi jemné černé. Vrátime se zpět do formátu odstavce a nyní můžeme zvolit devadesátiprocentní černou barvu (4). To je prostě trochu příjemnější.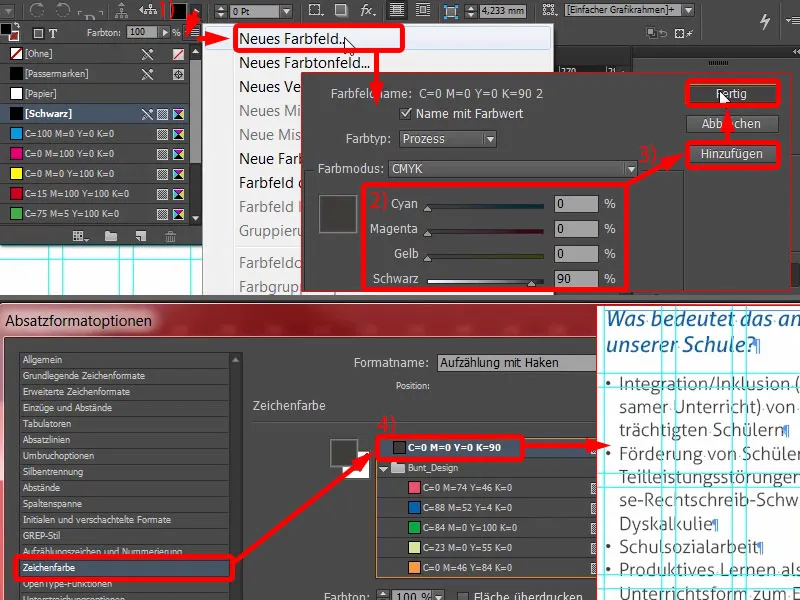
Potřebujeme ještě odrážku (1). Aktuálně máme tyto černé značky (2), na které jsme se již někdy unavili. Změním je. Vidíme: Háček chybí ... (u 2) Přejděme na Přidat… (3) Do Aller Light jsem již jednou pečlivě zamířil, ale nenachází se v glyfech žádný takový zaškrtávací políčko, jaké bych chtěl, nebo takový háček. Takže napíši Wingdings (4). Tam potom najdeme háček (5) ... OK (6). A pak jej vyberu (7). Vidíte: Změna se ihned projeví (8).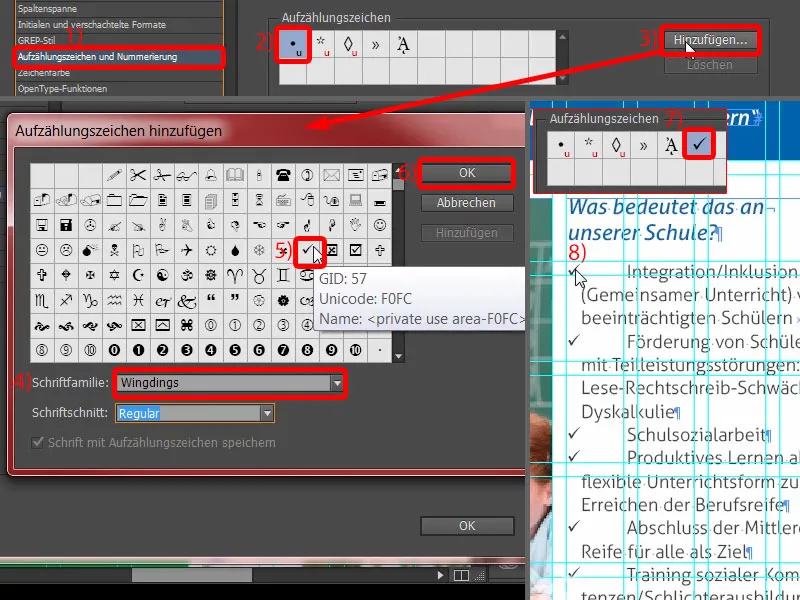
Zde musíme ještě trochu strukturovat odsazování. Levé odsazení nastavím na 4 mm a první řádek odsazení na -4 mm (1). Pak to sedí (2). Ale co chci změnit je barva háčku.
Na to lze velmi snadno v dialogu vytvořit vhodný znakový formát. Zvolím zde Nový znakový formát… (3) Otevře se další dialogové okno (4). A tam jednoduše definuji barvu znaku (5) jako modrou (6). Nový název, "Modrá" (7), a potvrdím (8). Nyní si projdeme tyto zaškrtávací políčka - a uvidíte: Jsou teď také modré – jednou zvětšeno – voilà (9). Já miluji formáty odstavců, jsou prostě nesmírně praktické. Samozřejmě vytváření je dlouhodobější, ale pak, když je třeba něco změnit, jde to rychle a snadno.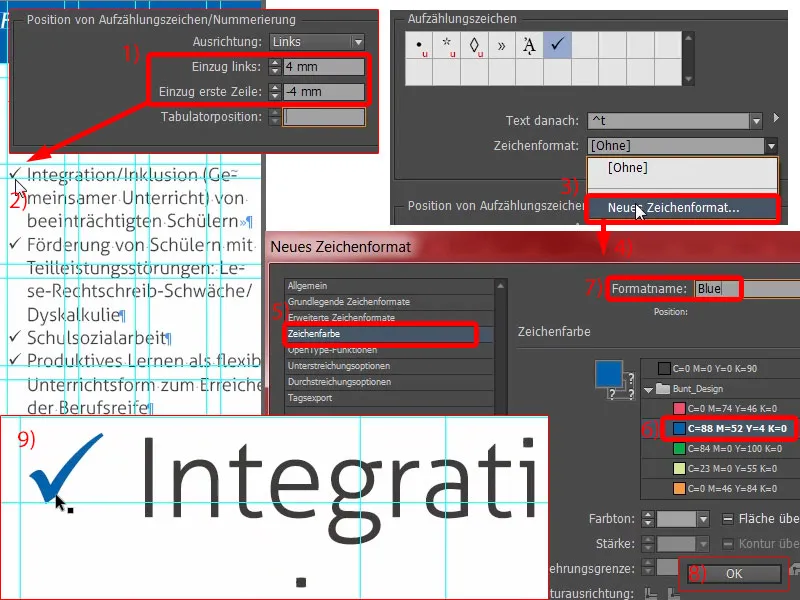
Co je zde ještě? To není symetrické (1). Nyní si někdo může myslet: "Ano, ó Bože, zase něco." Ano! Říkám vám, při tvorbě jde o to: přesná práce. A proto ještě jednou otevřu "Odrážka s háčkem" (2) a pod Základní znakové formáty (3) nastavím Řádkování na 15 pt (4).
Nyní máme lehký přesah textu (5, dvakrát klikněte na dolní manipulátor textového pole). A pak mohu obrázek jednoduše trochu zvětšit (6, přetáhněte na výšku textového pole). Tím jsme zase zajistili lepší čitelnost a obrazovku. To je opravdu důležité - čtenář si neuvědomí, co přesně bylo změněno. Zjistí jen jedno: že to nějak není schopen číst. A to by designér rozhodně měl zabránit.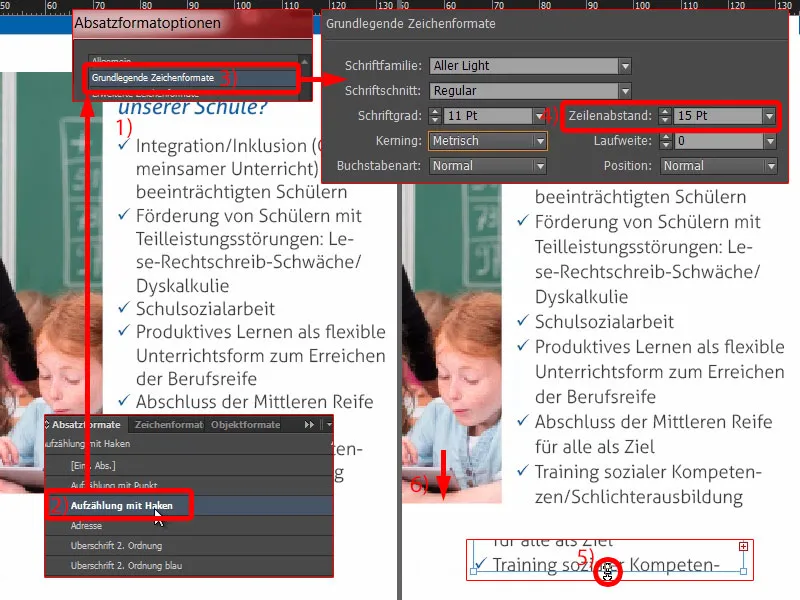
Nyní to nezakládejme složitější, než je. Udělám si odtud kopii (1), pěkně ji velkou až sem a až tam (2 a 3).
Texty si opět zkopíruji ze schránky ... Pak můžete tento konstrukt jednou zkopírovat, sem ještě jeden odstavec. Text bude také upraven. Hotovo (4).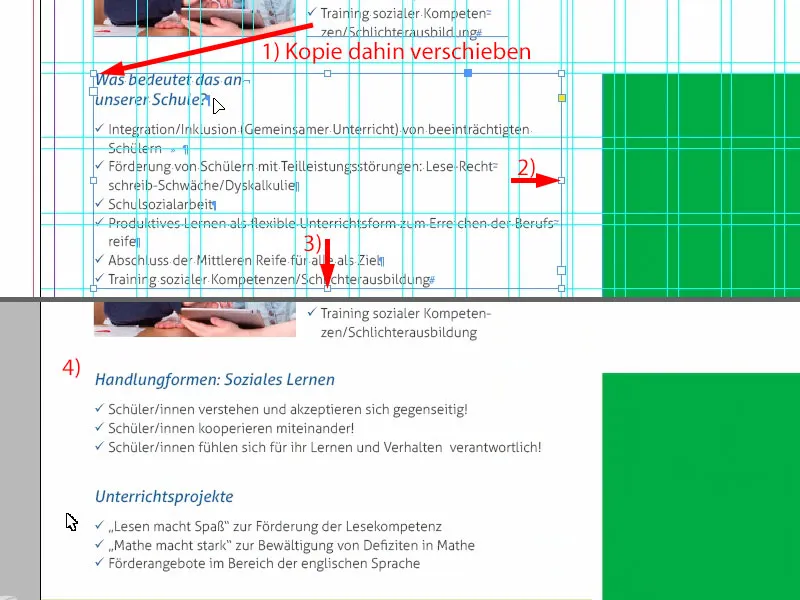
Na pravé straně uděláme kopii nadpisu z levé strany, napíšeme tam "Sociální práce".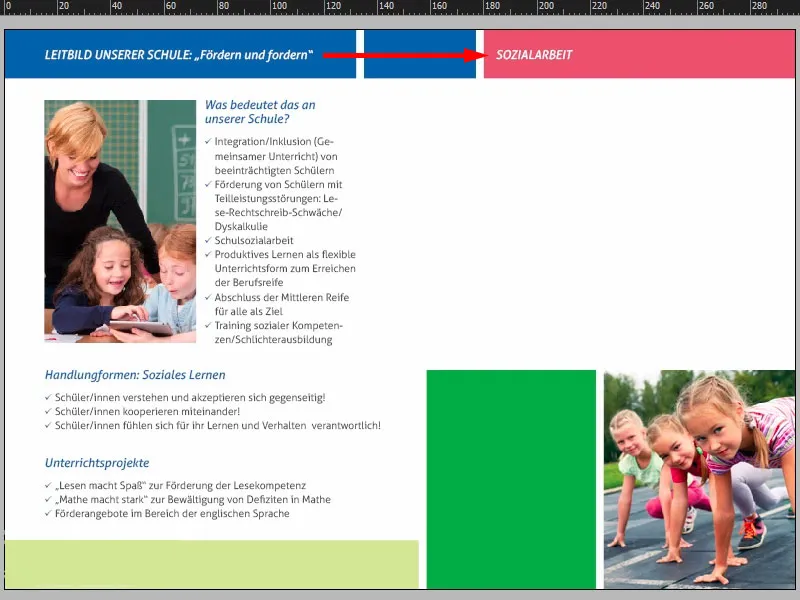
Nyní přidám textové pole (1). Velikost zatím nehraje žádnou roli (červený rámec u 1). Text zase vložím (2).
Nyní je vše definováno bez odstavcového formátu, ale tam se ztratil znakový formát (3). To odstraníme (4). Prosím zkontrolujte také, jestli nejsou někde ztracené modré textové formáty.
Pro text zatím nemáme vhodný formát, ale máme jeden, který se jmenuje "Adresa" (5). Nyní si to formátuju. Takže opět vytvořím duplikát (Pravý klik a 6). To nazvu "Mengentext" (7). Teď je samozřejmě celý text bílý. Takže úměrně změním barvu znaků (8) prostě rychle změnit na 90% černou (9). Problém vyřešen. Potvrdím vše a použiji to na textové pole (10).
Podívejte se sem, co se sem dostalo (11). Někde v odstavci máme stále problém, jinak bychom neměli odsazení.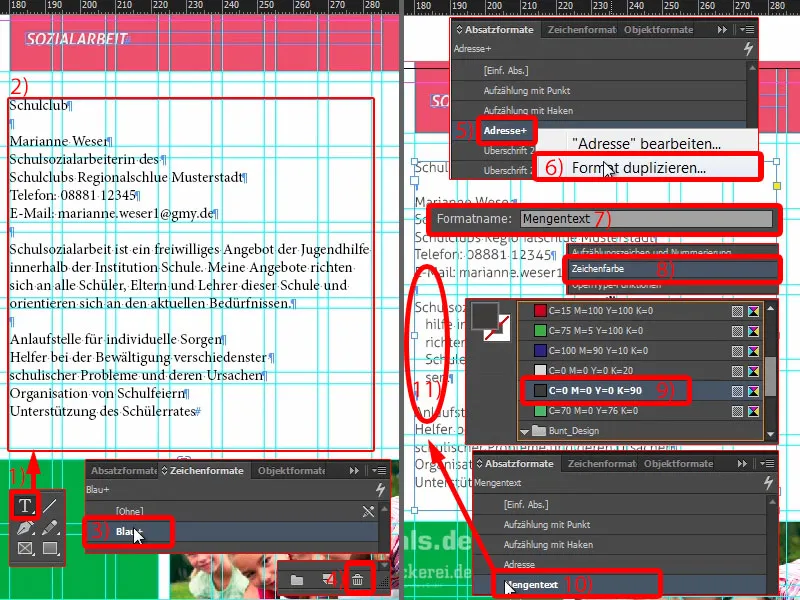
Tak ještě zkontrolovat v odstavcovém formátu "Mengentext": Pod Odsazení a mezery (1) vidíme 3 mm. To můžeme vyhodit ven. Takže vše nastavit na 0 (2). Pak je problém vyřešen (3).
Zde dole můžeme snadno použít "Výčet s háčky" (4). A už je to vyřešeno.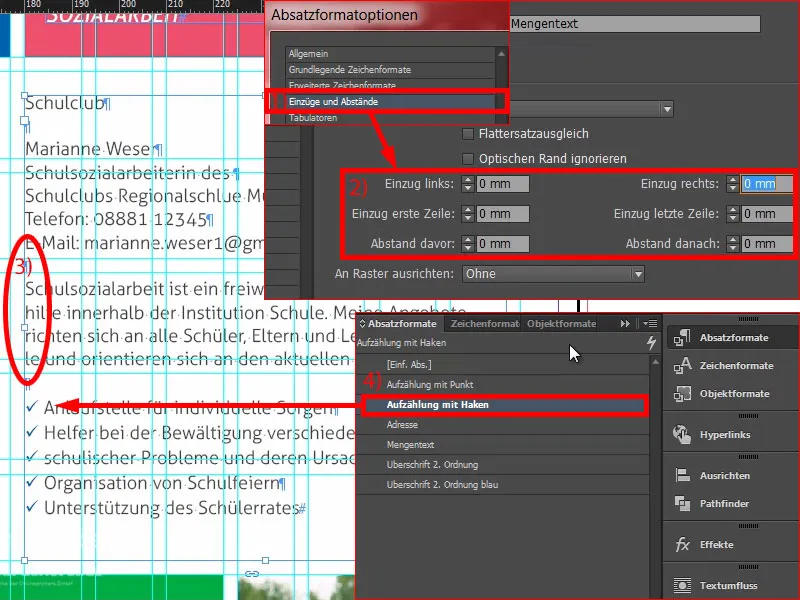
Tady jde o sociální práci v školním klubu s kontaktní osobou. Můžeme tedy vytáhnout další textové pole (1) a napíšeme tam: "Kde?" Dále formátujeme správným formátem, a to "Nadpis 2. řádu modrá" (2). To nastavíme vpravo (3). Dvouklik na popruhu (4). A prosím zkontrolujte, zda je to zde symetrické (5). Poté uděláme kopii. Napíšeme teď: "Kdo?" (6) A ještě jednou: "Co?" (7) Tím máme také vyřešeno.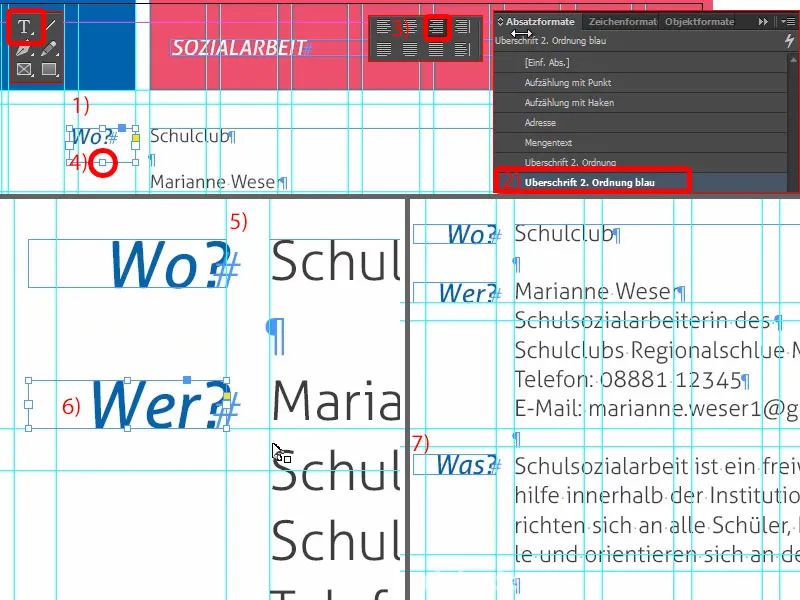
Zde můžete jasně vnímat přesahující symetrii. Máme tu nahoře 3 mm (1), které pokračujeme zde dole (2). To jsou opravdu rozhodující kritéria, která vašemu rozložení doma dodají pročištěný charakter.
Zde můžeme ještě vložit logo (3). Je to nyní pro školní klub, jednoduše jsem to vytvořil ručně... je to zcela fiktivní a zcela vymyšlené. Tím by se celý obraz obohatil o určitý branding.
Podívejme se na celou věc. Jdeme správným směrem. To, co chybí dole, je ještě trochu textu v tomto zeleném poli.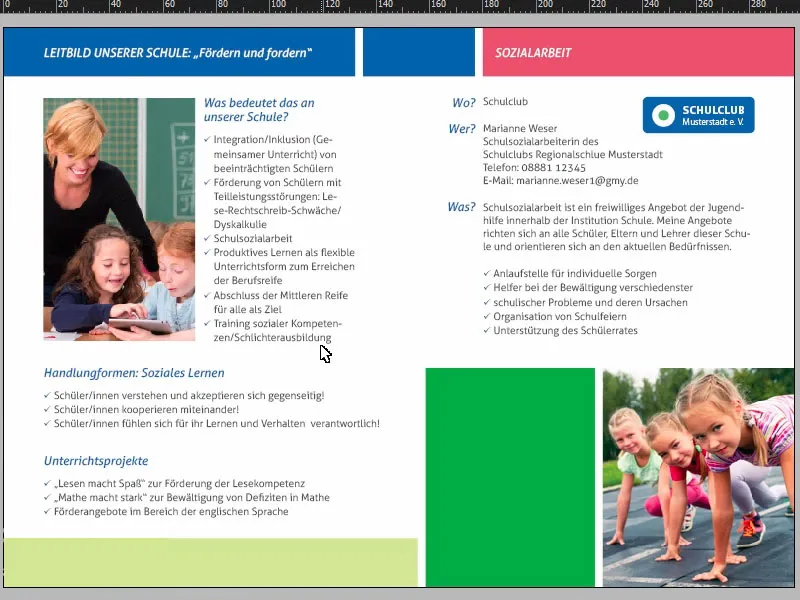
Žádný problém: Jedině si uděláme kopii z první stránky pomocí Ctrl+C a vložíme ji sem dolů (1). Pak to dám úplně nahoře vlevo do rohu (2) a podržím stisknuté tlačítko Shift- a dvakrát stisknu šípku doprava a dvakrát stisknu šípku dolů (3). Velikost textového pole trochu upravím (4). Teď už jen přepsat text... Voilà.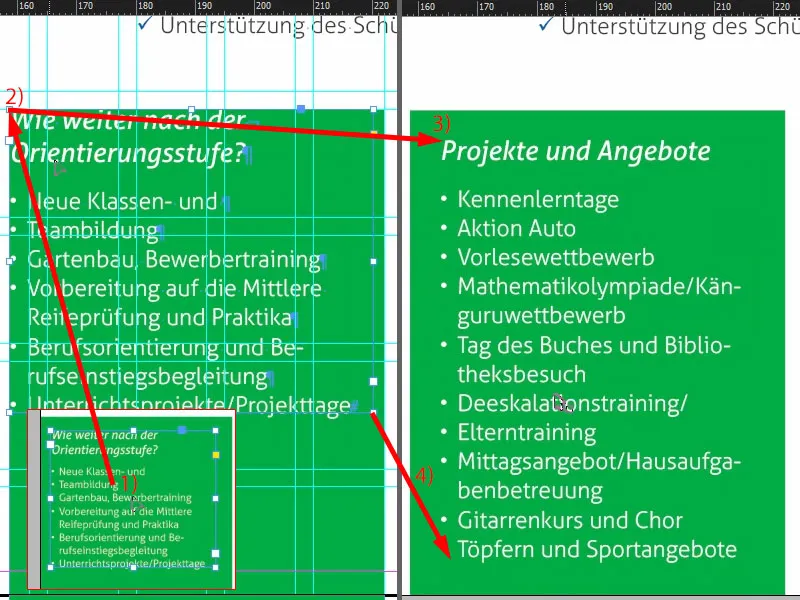
To jsou hotové stránky.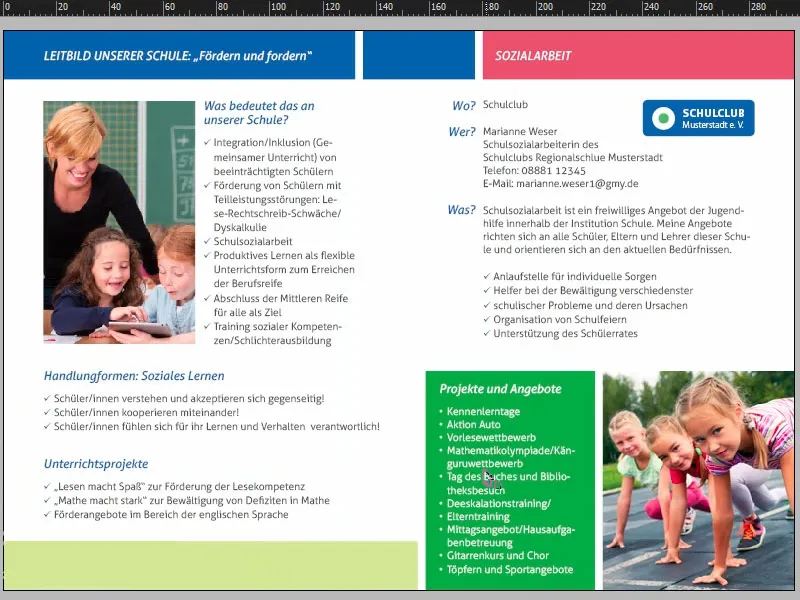
Exportovat leták z InDesignu
Nyní to ještě exportujeme a pak to dejme do tisku. Dialog pro export zavoláme pomocí Ctrl+E a uložíme. Nyní si zvolím tady nahoře z mé Adobe PDF předvolby diedruckerei.de ISO coated (1), ještě jednou zkontrolujte, jestli vše sedí: Stránky, ano (2).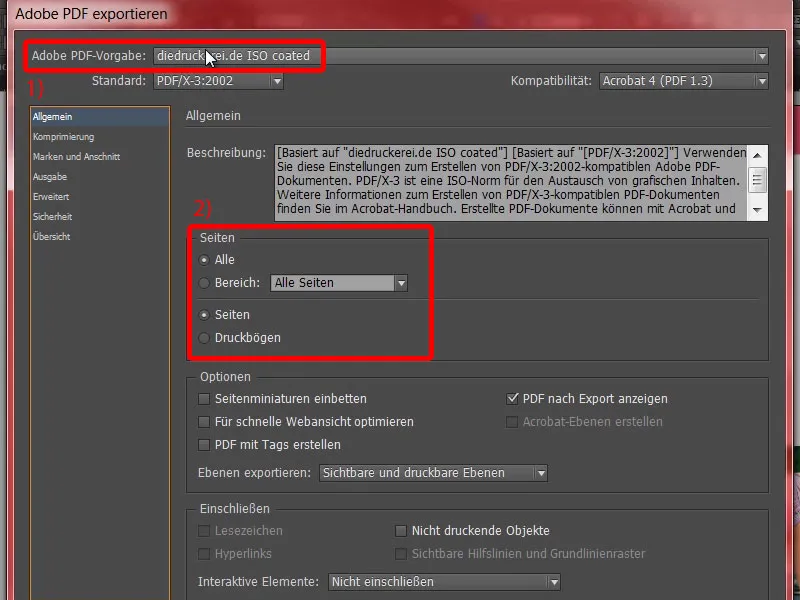
Komprese je v pořádku.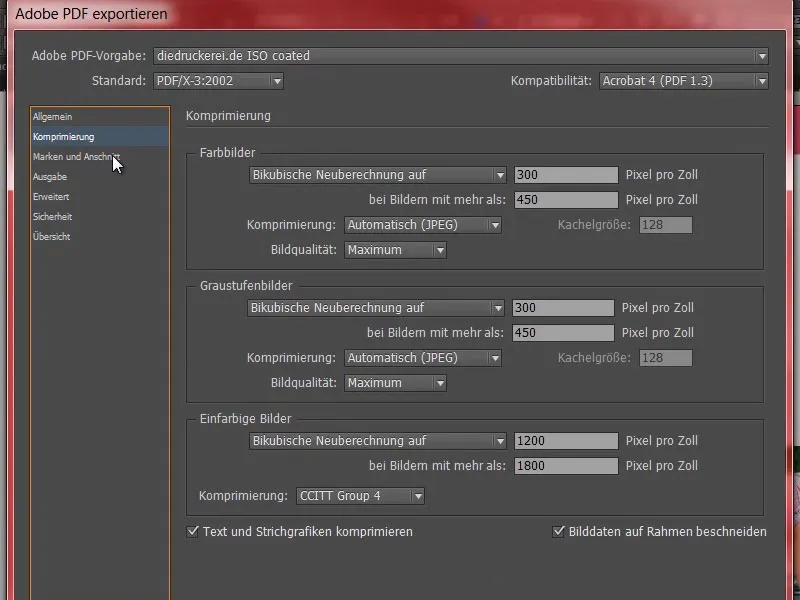
Značky a ořezy – přesně tak – použijte Nastavení ořezů dokumentu.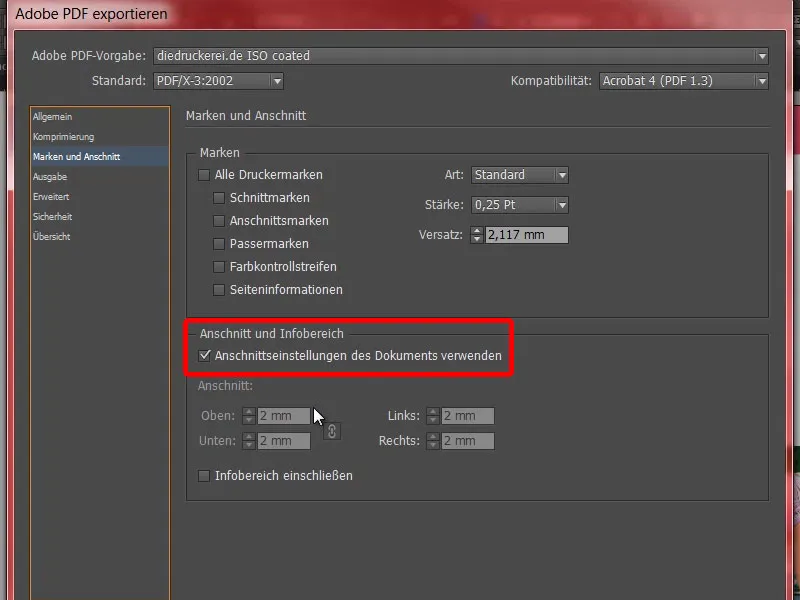
Výstup: Převod do cílového profilu, Dokument-CMYK ISO Coated v2 (1). A zde máme také Dokument-CMYK ISO Coated v2 (2). To sedí. Teď už jen klepnout na Exportovat (3) a PDF se ihned vytvoří.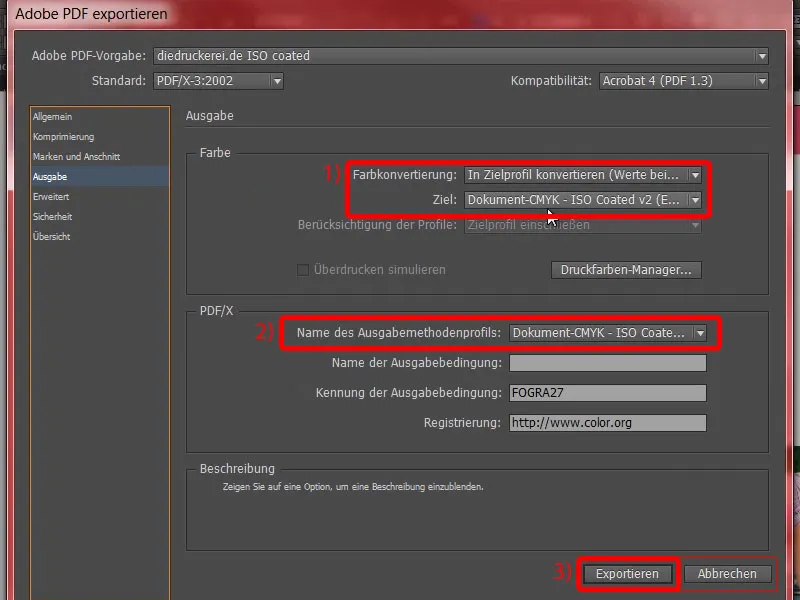
To jsou nyní vnější strany, …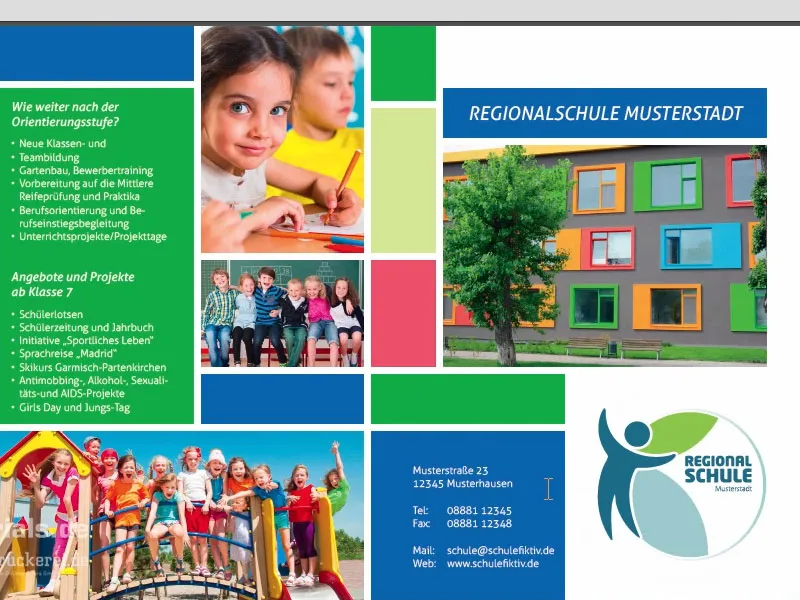
… to jsou vnitřní strany, přesně tak, jak jsme to v InDesignu vytvořili. A teď hurá do tisku.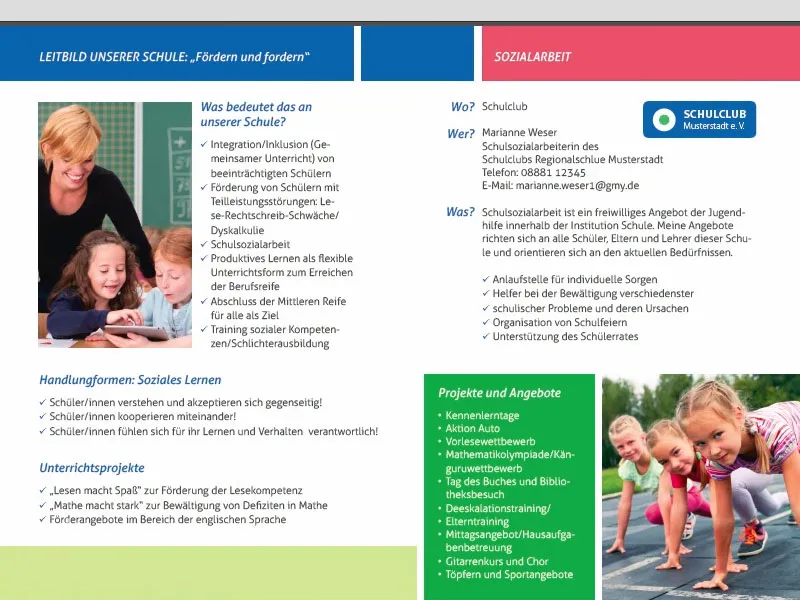
Předání letáku do tiskárny
Nyní přichází na řadu objednávka. Takže si ještě jednou vyberte leták s přehybem (1), standardní leták s přehybem (2). Měli jsme formát DIN-A5 (3). Možná ještě praktický tip dole (4): Tady jsou i letáky s perforací. Co to znamená? To jsou ty oddělitelné části, které se používají pro poukázky, kupóny nebo odpovědní kupony. U letáku ve formátu DIN-A5 se to možná moc nehodí, ale pokud máte leták s dvoustranným přehybem nebo něco podobného, můžete to pohodlně začlenit, zvláště pro poukázky je to opravdu zajímavé téma.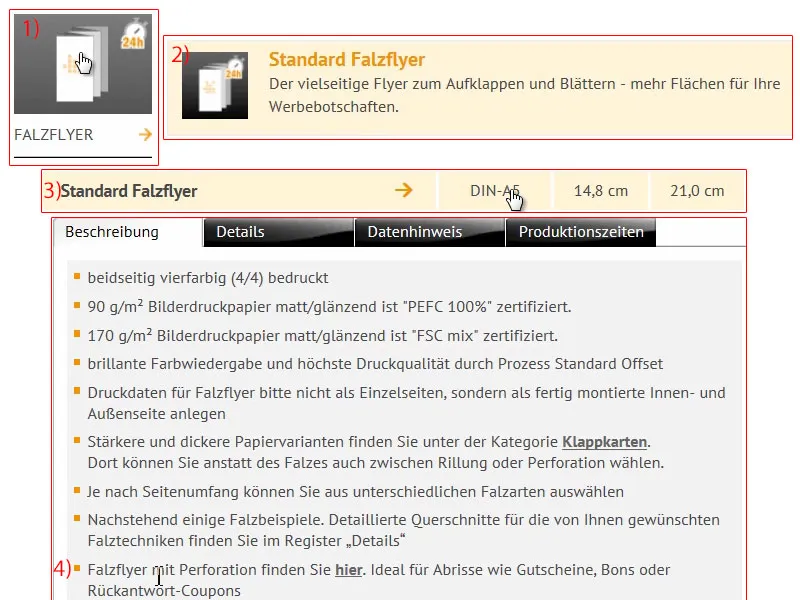
Pokračujeme: Konfigurace produktu. Máme tento nádherný lesklý papír s obrázky (1). Pohled do vzorníku papírů mi prozradil, že bych nejraději pracoval s gramáží 170 g/m². Počet stránek je 4 (2). Počet vytisků zvyšujeme na 1000 (3).
Přehyb: Samozřejmě, máme jeden přehyb (5), je k dispozici pouze jedna možnost přehybu. Vyhotovení (6): Zde máme možnost vybrat si celkové techniky zvýraznění ze strany tiskárny. Co to znamená, „lesklé zakončení“, „matné zakončení“? Na to se samozřejmě můžete podívat do vzorníku papíru. Já si vyberu lesklé zakončení, protože to má prostě velmi estetický a kvalitní vzhled. Kontrola dat není třeba (7). Doba výroby, 4 až 5 pracovních dní (8), je zcela v pořádku… K objednání.
Nyní projděte procesem objednávání... Dole je ještě náš nákupní košík, jak ho známe. Pokud máte slevový kód, můžete ho zadat právě zde. Jdu na Dále. Poté je celý proces znovu potvrzen, Dále. Platba předem… Dále. Přijímám obchodní podmínky. Jednou se celým seznamem posunu dolů. "Chcete být informováni?" - Ano, chceme. A nyní můžete zakoupit.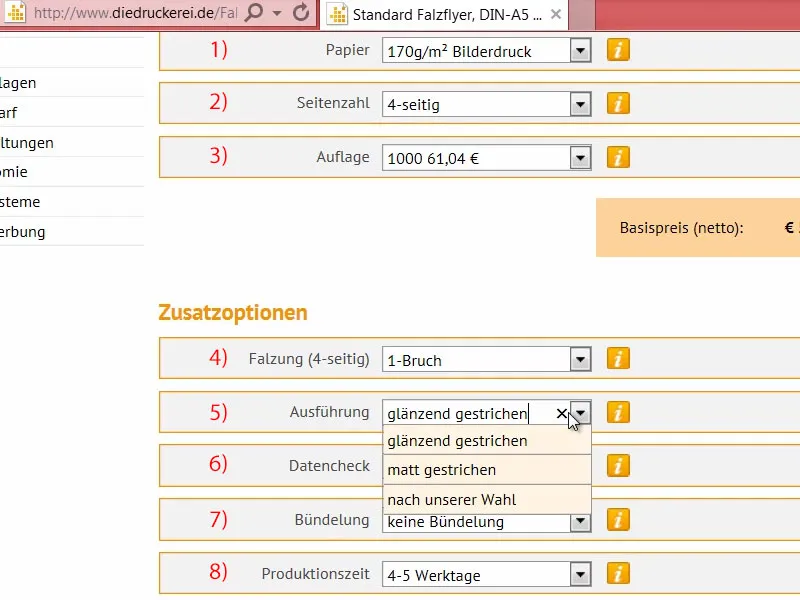
Někdy se stane, že nahrání proběhne až později. Proto se vrátím na úvodní stránku. A možná se ptáte, kde lze nahrát dokument, pokud jej nezpracujete během procesu objednávání. To lze provést pomocí Tisková data>Nahrát data (1).
Zde (2) můžete s vaším číslem objednávky, které se zobrazilo dříve nebo které jste obdrželi e-mailem, přejít k dialogu pro nahrání (3). To znamená, že pokud se ztratíte nebo například nejprve podáte objednávku a pak nahrajete tisková data, protože je získáte zvenčí, můžete prostřednictvím čísla objednávky jednoduše dokončit proces. Leták zasadím drag-and-drop (4).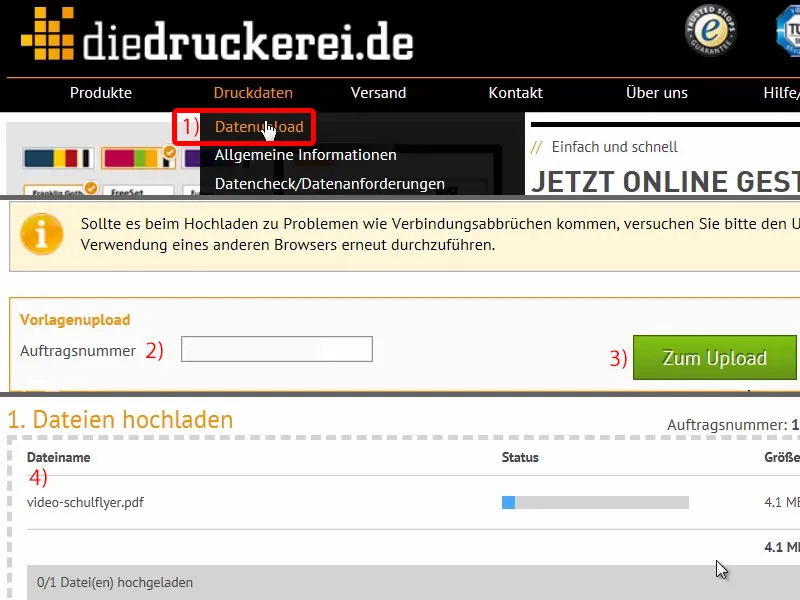
Poté posuneme kurzor dolů trochu níže. To je Vše v jednom dokumentu (1). "Tisková data jsou vyrobitelná" (2). Skvělé. Vše jsem nahrál, potvrdím (3) a zakázka je hotova.
Máme projekt hotový, nyní čekáme na doručení těchto letáků domů a při unboxingu se podíváme, jak to vypadá jako celek a jaký je dojem z hmatu.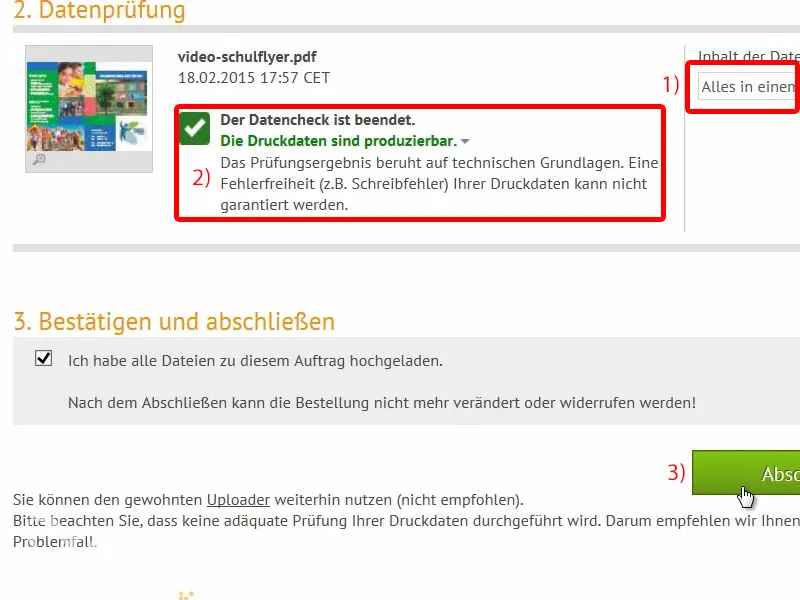
Unboxing školního letáku
Tady je naše balení. Momentálně v něm spí naše letáky, které probudíme a budeme rozbalovat. Podívejme se na to...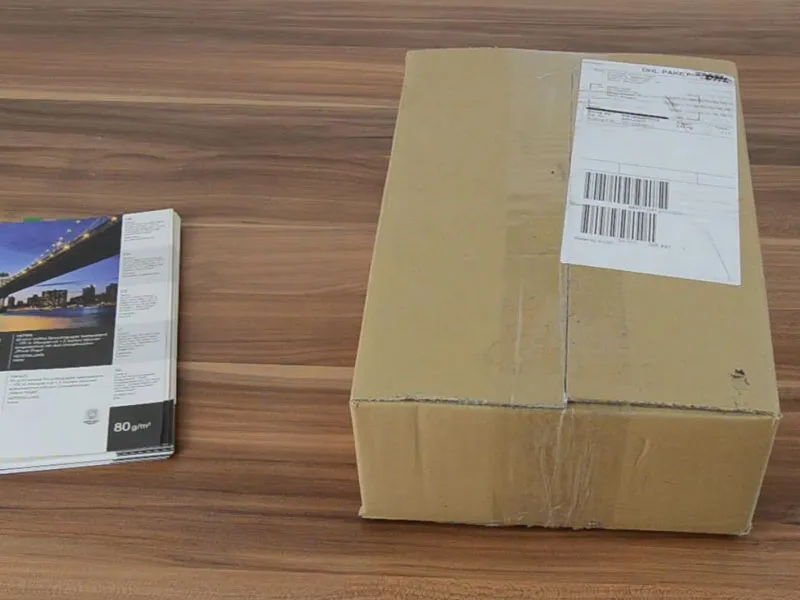
Náš regionální školní město, jak jsme ho navrhli: přední strana, zadní strana…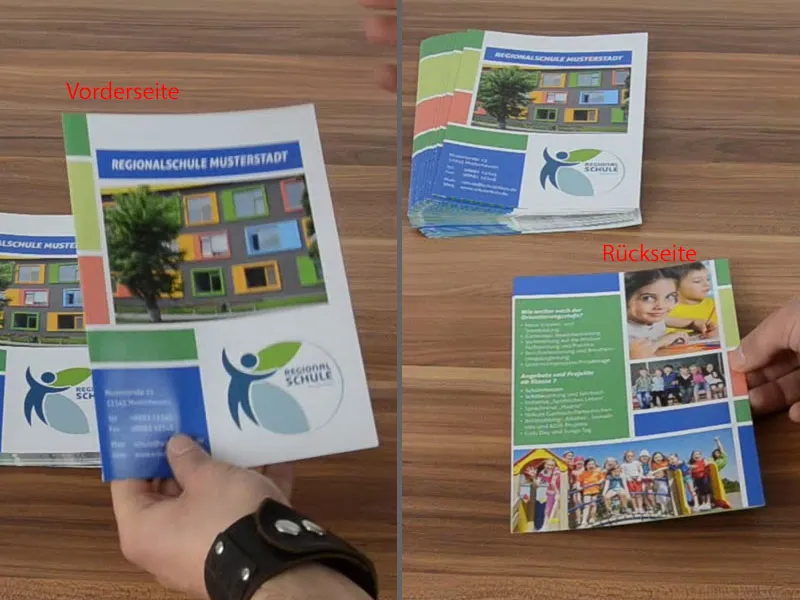
U nepolatěného papíru trpí barevná škála, ale toto je skvělé. Takže pokud pracujete s fotografiemi, rozhodně používejte natřený papír.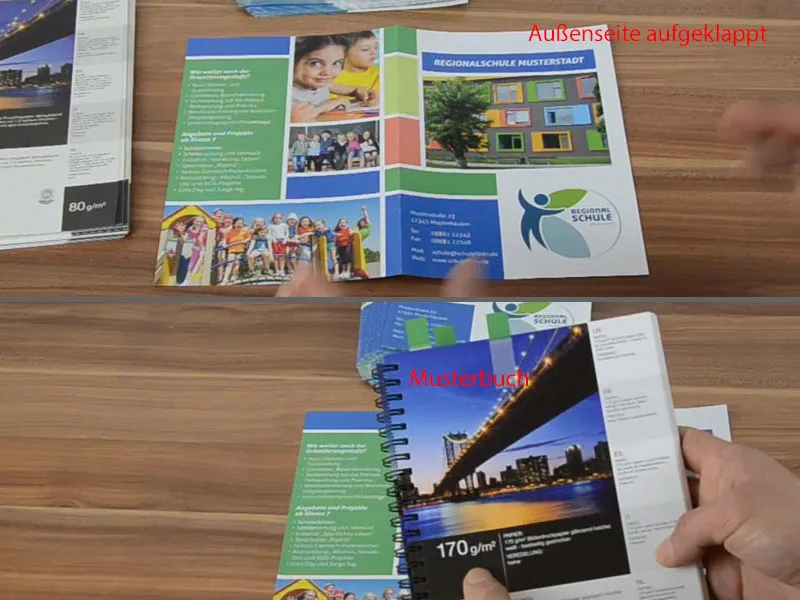
A teď se podíváme na vnitřní část: I zde je vše skvělé. Toto se rozhodně může ukázat. Doufám, že vám to pomůže, pokud pracujete na svém designu. Pracujte s těmito vzorníky papíru. To opravdu hodně pomáhá. Jsem spokojený… Doufám, že i vy. Ahoj, váš Stefan