Při jednotných pozadích je vhodné rozhodnout se o odstranění pomocí výběru oblasti barev. Efektivním prostředkem může být také skrytí oblasti barev, které dokonce dosahuje dobrých výsledků i při nepravidelných pozadích.
V třech ukázkách ukazuji možnosti a omezení výběrů oblasti barev a skrytí oblasti barev. Jedná se o kadeře, vlasy vznášející se ve vzduchu, rovné vlasy a psí chlupy. Zdroj obrázků: Giorgio Gruizza, pitrs, Sorin Popa @ Fotolia.com
Odstranění vlasů pomocí výběrů barev
Jednotná pozadí usnadňují odstranění vlasů. Obvykle se pak snažíme vybrat kanál s nejvyšším kontrastem jako výchozí pro výběr vlasů. Pokud v pozadí však existuje jen málo podobných barev, mírný přechod nebo dokonce pouze jedna barva, může výběr oblasti barev značně rychleji přinést slušné výsledky.
Příklad 1 – ideální motiv: vlasy vznášející se ve vzduchu
V tomto příkladu mám červené pozadí. Náhled do kanálů ukazuje, že výběr je zde rychle provedený, protože je pozadí v kanálu téměř černé. Pak bych musel pouze duplikovat kanál, dále zvýšit kontrast s korekcí tónů a vlasy více zesvětlit s rozostřovačem. Tím by vznikl můj výběr vlasů. Do dokumentu přidávám texturu pozadí pomocí Soubor>Umístit a duplikuji svou vrstvu pozadí.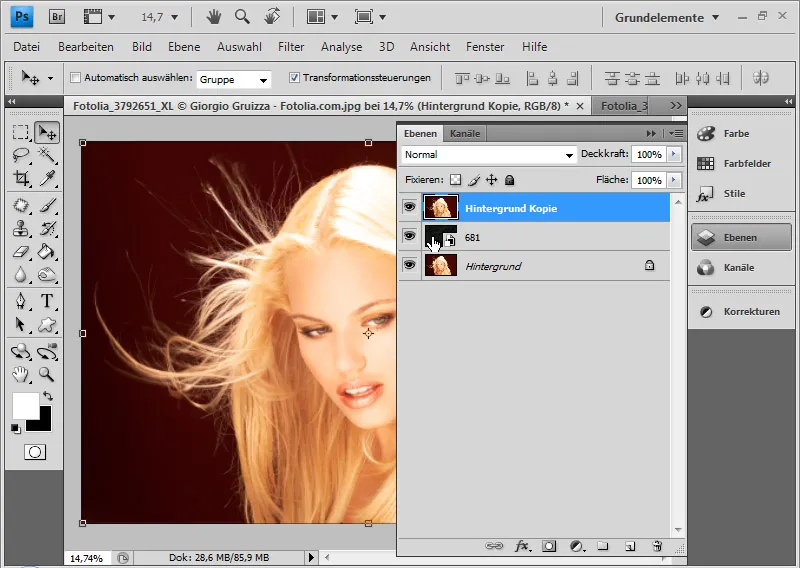
Místo vytvoření výběru prostřednictvím kanálů zvolím pro duplikovanou vrstvu pozadí v nabídce Výběr>Oblast barev. Otevře se dialogové okno. Tolerance určuje chování na okrajích oblasti barev. Čím vyšší nastavená tolerance, tím více barev je zahrnuto do výběru. Protože se u vlasů má dosáhnout velmi ostrého oddělení barvy a vlasů, zvolím nízkou toleranci kolem 20. Držením tlačítka Shift vybírám oblasti barev na červeném pozadí. Stiskem tlačítka Shift se při každém novém klepnutí přidá barva k existujícímu výběru oblasti barev.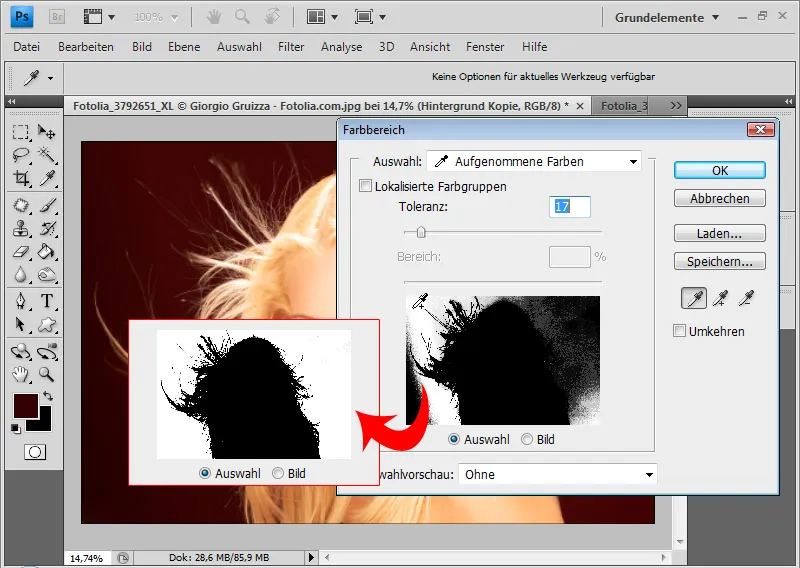
Pokud je červené pozadí kompletně zobrazeno bíle, mohu potvrdit stiskem tlačítka OK. Nyní obrátím výběr pozadí klávesovou zkratkou Ctrl+Shift+I. Vlasy jsou nyní vybrány.
Mohu ještě zlepšit okraje. K tomu aktivuji Výběrový nástroj a v menu vyberu Zlepšení okraje.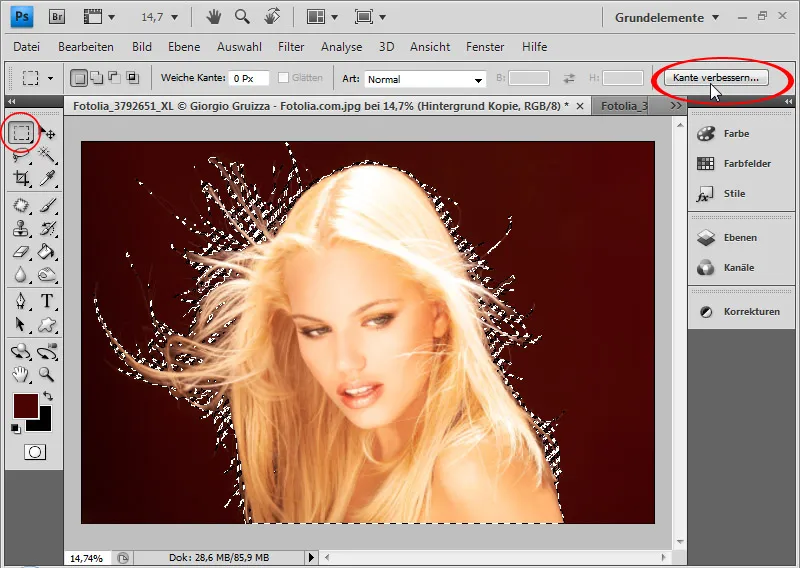
Zde nastavím černé pozadí a již vidím, jaký bude výsledek. Nyní mohu ještě trochu zvýraznit okraje a jemné chloupky mírně zaoblit.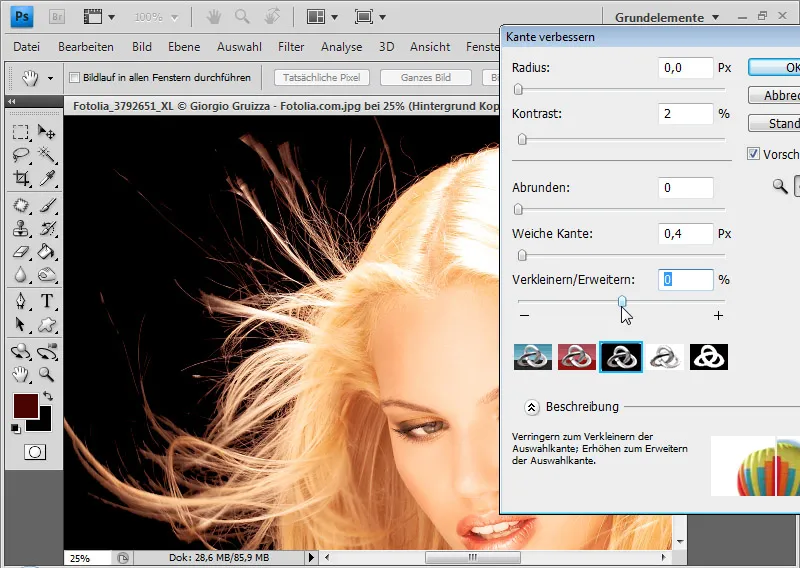
Následně v panelu s vrstvami vyberu symbol pro přidání Vrstevní masky. Nyní je můj výběr přenesen do masky. Vlasy jsou odstraněny.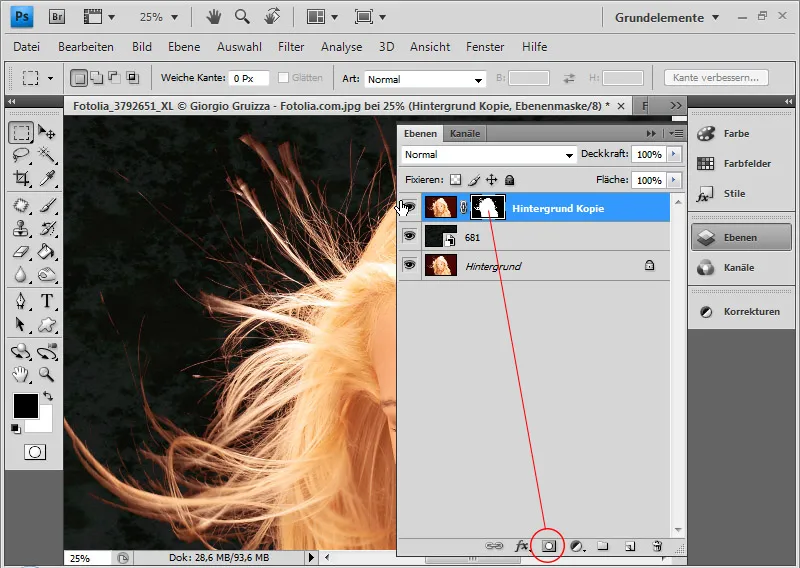
Červený okraj odstraním pomocí vrstvy nastavení Odstín/Sytost jako Maska pro ořez. Maska pro ořez – s Alt a kliknutím levého tlačítka myši mezi vrstvou nastavení a vrstvou vlasů nebo s Ctrl+Shift+G – zajistí, že vrstva nastavení ovlivňuje pouze přesně pod ní ležící vrstvu. Zvolím odstín, který odpovídá přibližně světle blond vlasům.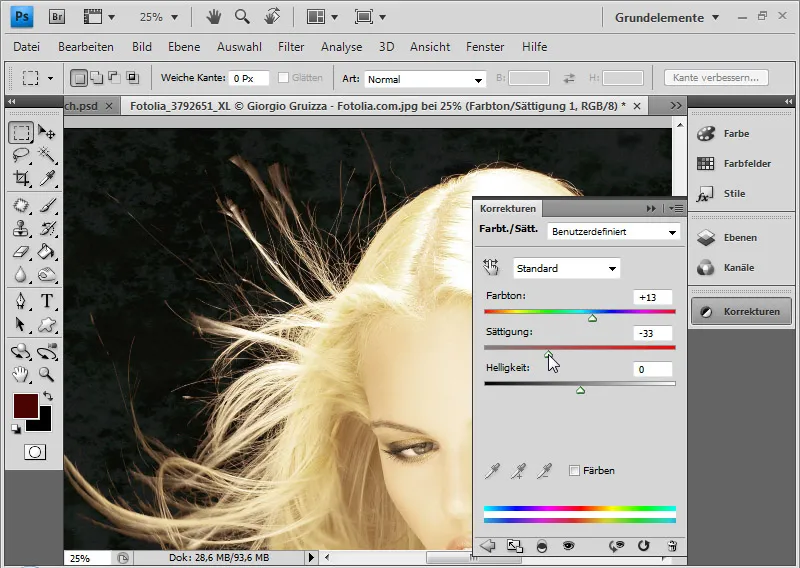
Následně v Vrstvové masce nastavení vrstvy zakryji část tak, aby vrstva nastavení působila pouze v oblastech s červeným okrajem. Černou barvou mohu skrýt všechny oblasti, které nebudou ovlivněny vrstvou nastavení; ve bílé oblasti působí vrstva nastavení a vyrovnává okraj s barvou.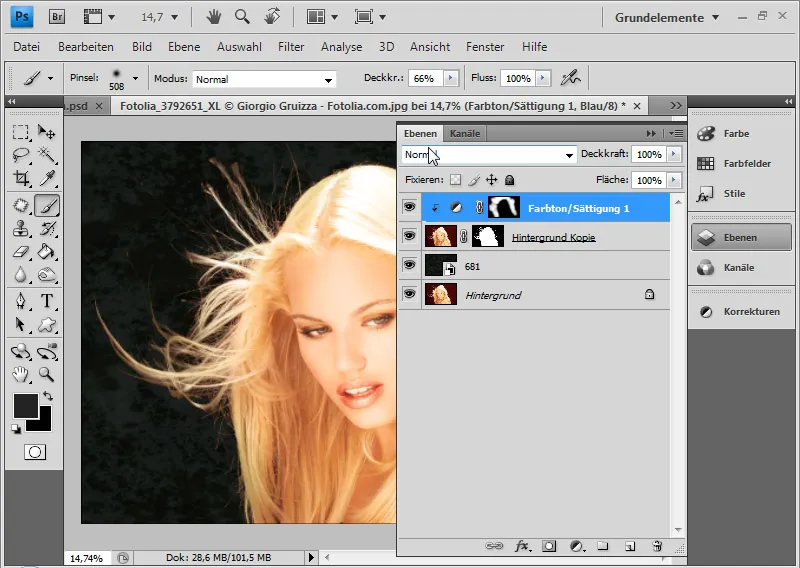
Můj výběr pomocí výběru oblasti barev je hotový. Odstranění je velmi dobře provedené. Odstranění pomocí kanálů by nevedlo ke zlepšení výsledku.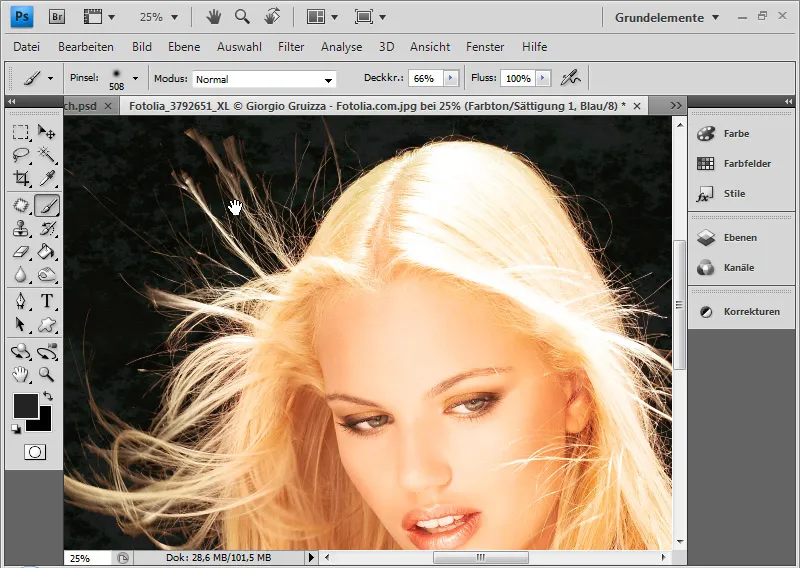
Příklad 2 – trochu obtížnější motiv: kadeře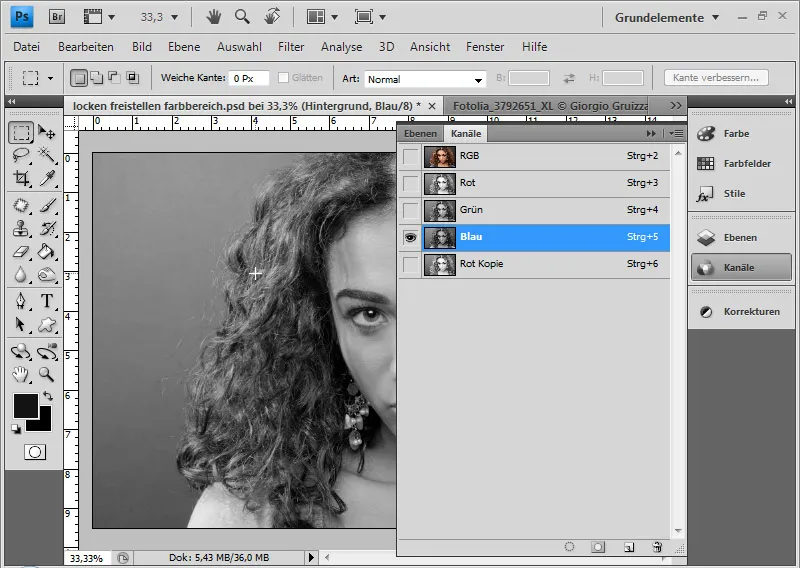
I s zvýšením kontrastu zde mohu dosáhnout pouze přijatelných výsledků s podstatným časovým nákladem. Proto bude provedeno odstranění vlasů pomocí výběru oblasti barev.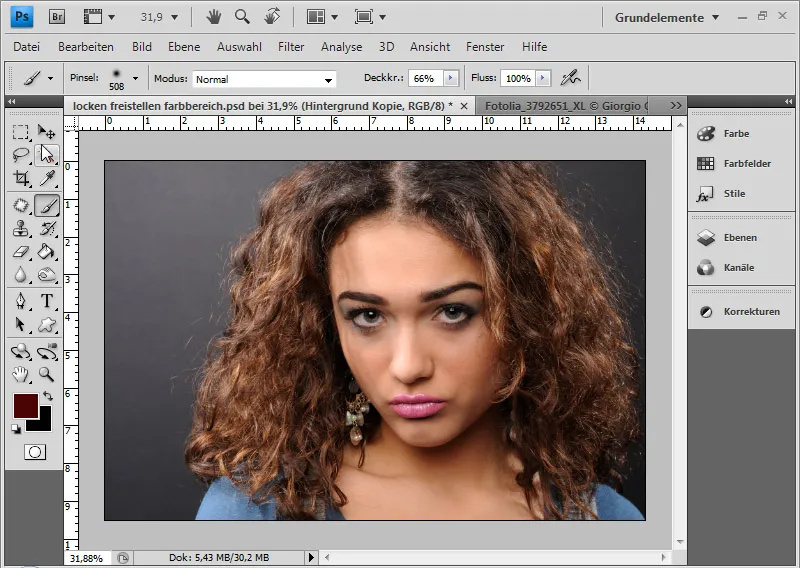
Nejprve duplikuji vrstvu pomocí Ctrl+J, protože pravá oblast pozadí je trochu tmavší než levá a provedu dva výběry oblasti barev. Poté nejprve s první vrstvou přejdu do výběru oblasti barev a s nízkou Tolerancí vyberu šedou barvu v pozadí na levé straně.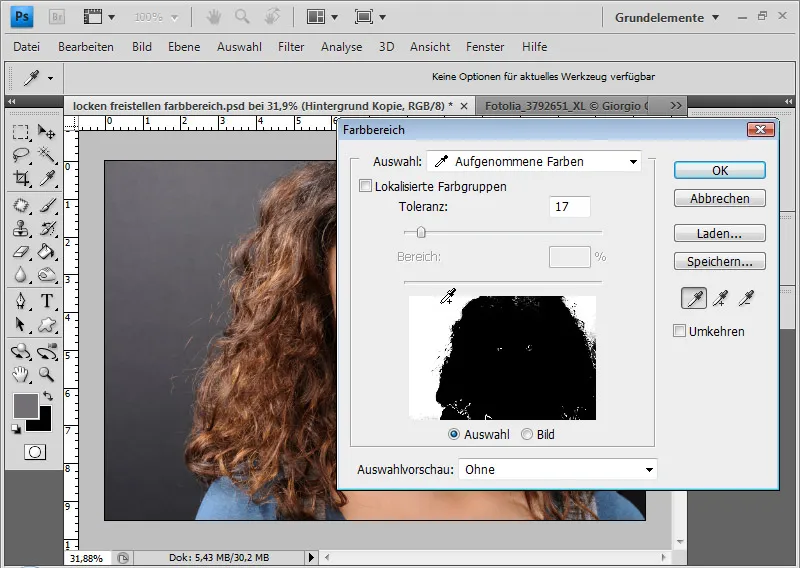
Potvrzuji stisknutím OK a vrátím výběr stisknutím Ctrl+Shift+I. S funkcí Vylepšit hranu kontroluji možné optimalizace výběru.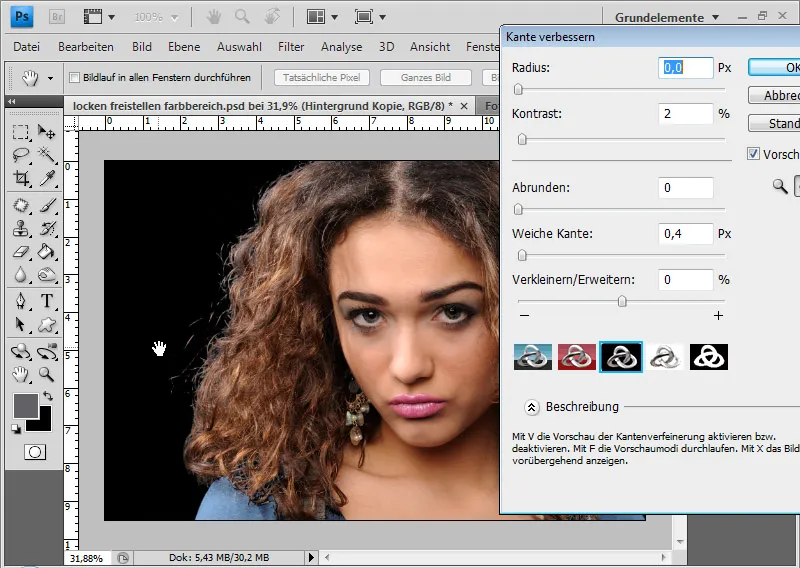
K vrstvě přidám vrstvenou masku, která obsahuje výběr.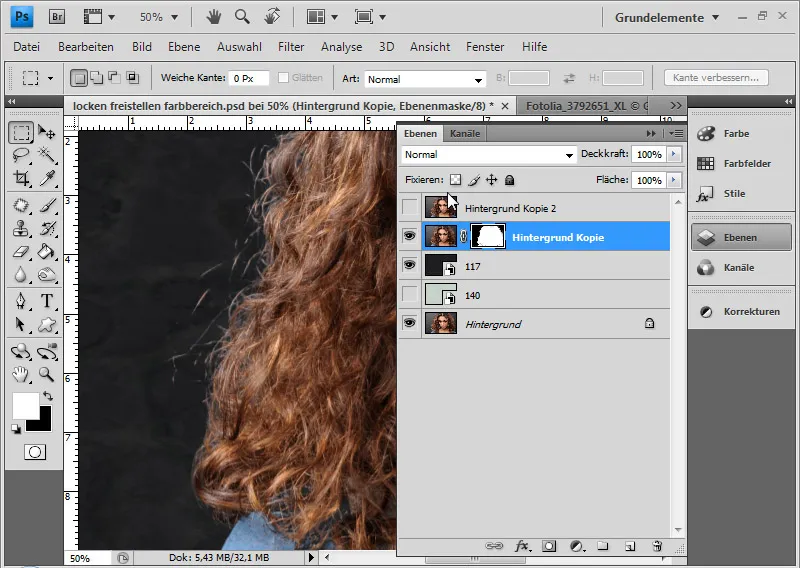
Tyto kroky zopakuji s druhou vrstvou pro pravou část vlasové oblasti.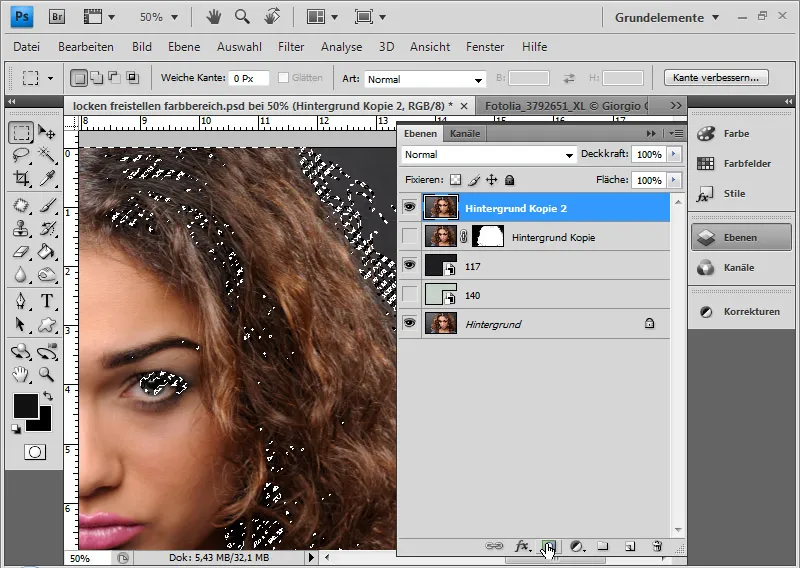
Vyberu výběr uprostřed až ke kraji dokumentu a vybarvím horní vrstvenou masku uvnitř výběru úplně černě. Následně obrátím výběr stisknutím Ctrl+Shift+I a vybarvím vrstvenou masku pod ní úplně černě. Tak jsem provedl dobrou oddělení obou vrstev.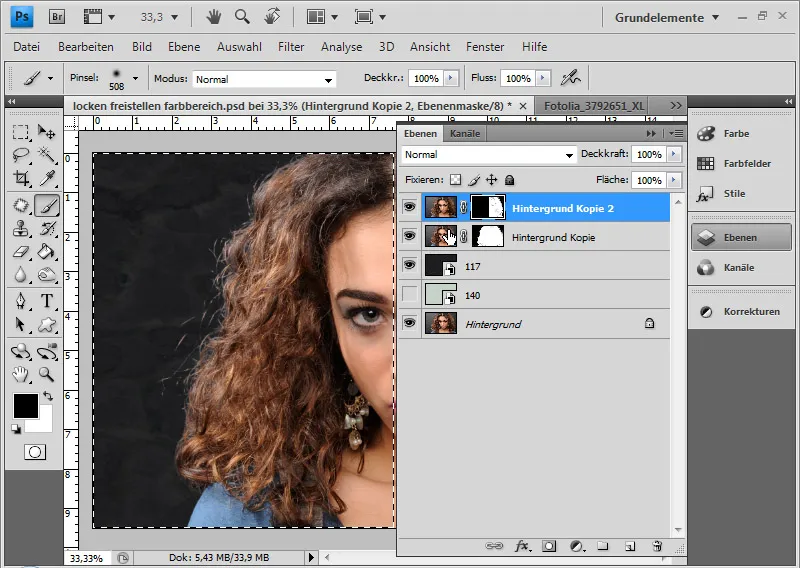
Nyní vyčistím vrstvené masky, protože některé pozůstatky pozadí zůstávají černé. Také kontroluji nepravidelnosti v bílém na vrstvené masce. S černým nebo bílým štětcem v režimu Normální a na chloupkatých oblastech v módu Splynutí nebo s Žehličkou ke zjasnění a Světlokazem ke ztmavení vylepšuji tyto místa.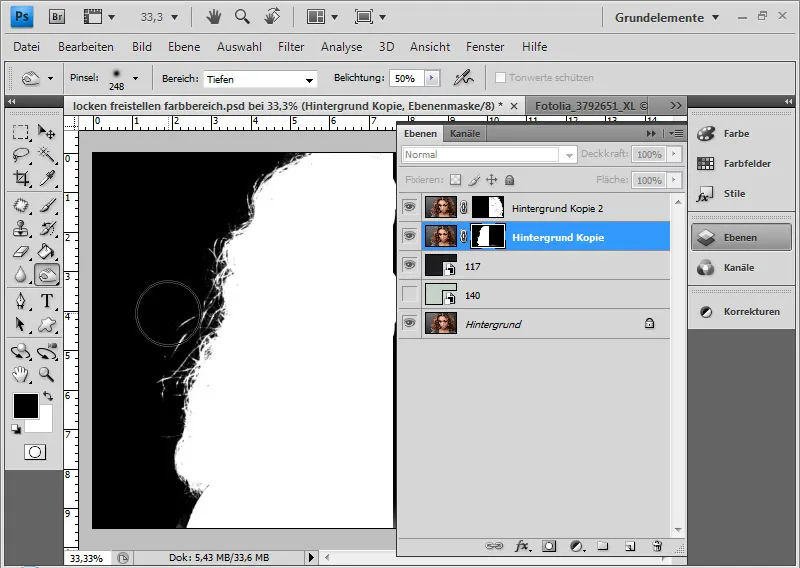
Levá strana vlasů má stále několik nehezkých míst. Ty opravím tím, že vyberu oblast z pravé strany pomocí Laso, zkopíruji a zrcadlově ji vložím doleva. Pokud je třeba, okraje kopie pro čistý přechod rozostřím vrstvenou maskou.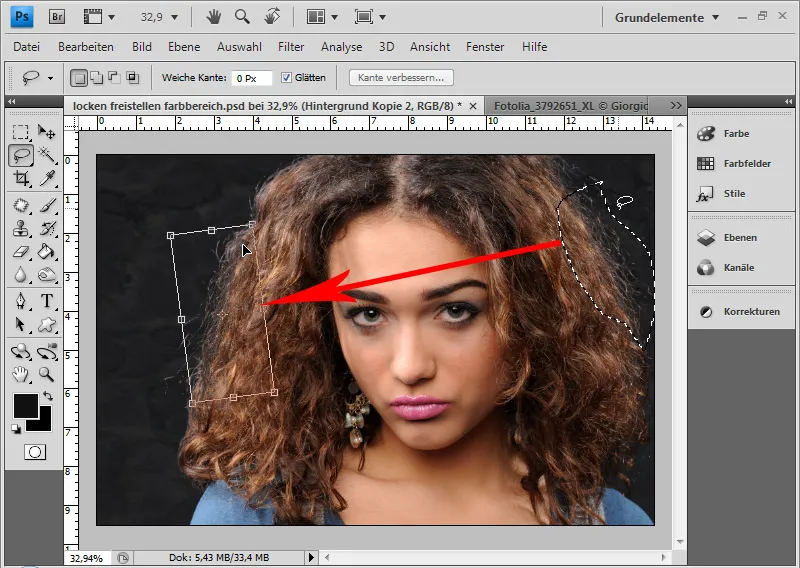
Můj obrázek je hotov: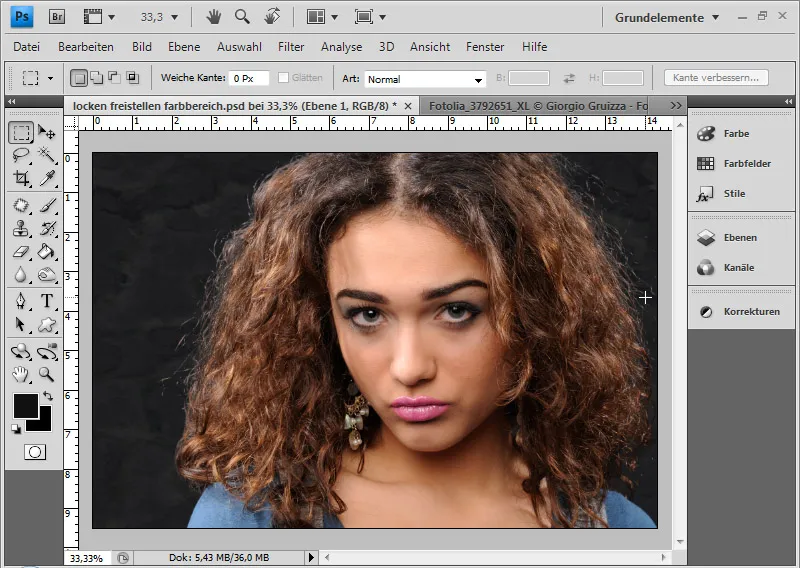
Omezení této techniky:
V tomto případě s tmavou texturou pozadí je výsledek docela přitažlivý. Chyby jsou snadno přehlédnutelné. Na světlé textuře pozadí budou nepravidelnosti ve výřezu mnohem zřetelnější.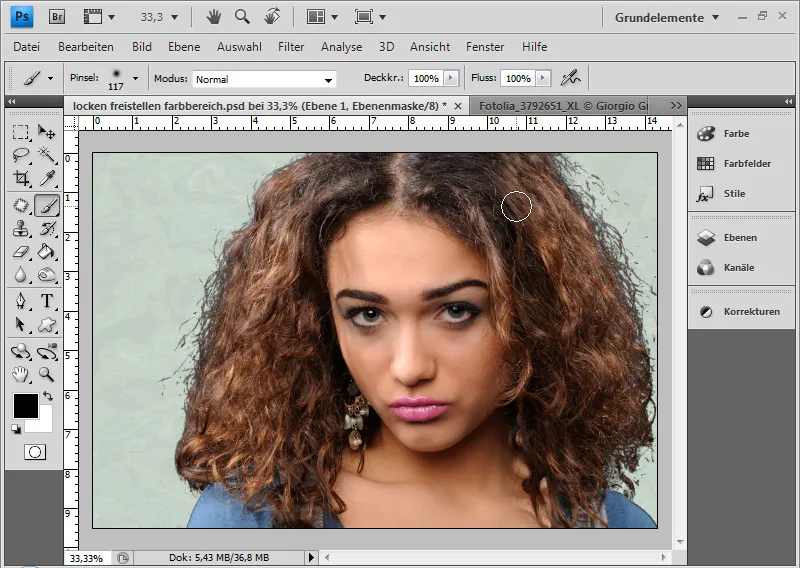
Výsledek by bylo možné zachránit pouze s námahou dalších kopií správných vlasových oblastí - ideálně s Lase ve tvaru směru pramene -
Závěr: Tato technika se hodí pro snadná témata s jednotnými strukturami vlasů a pozadí. U středně obtížných témat záleží na dalším zpracování. Pokud má nové pozadí zůstat tmavé už u tmavých vlasů, doporučuje se tato technika. S Extrahováním nelze očekávat mnohem lepší výsledek. A výběr prostřednictvím Kanálů by byl u druhého příkladu extrémně časově náročný. U světlých pozadí a tmavých, s nestrukturovanými vlasy je tato technika pouze omezeně doporučitelná, protože všechny chyby úprav jsou okamžitě viditelné.
Uvolňování vlasů pomocí výběru barevných podoblastí
Další technika, která pracuje s barevnými oblastmi nebo hodnotami tónů, je technika vyloučení barevných oblastí.
Je ideální, když je nové pozadí umístěno pod vrstvou s vlasy na začátku.
Technika je bohužel málo známá a málo popsána v knihách/časopisech, i když i zde mohou být s určitými motivy dosaženy velmi dobré a zejména velmi rychlé výsledky.
Kdy lze využít vyloučení barevných oblastí?
Důležité je, aby v pozadí nebyly příliš velké odchylky ve světlech, tedy od stínů přes střední tóny až po světla. Avšak s několika triky lze do jisté míry skrytě vyloučit i nepravidelná pozadí s různými světlostmi. Vždy záleží na přechodové oblasti od vlasů k pozadí. To je měřítkem úspěchu techniky. Pokud lze tuto oblast čistě oddělit, lze dosáhnout dobrých výsledků. Technika nejlépe funguje, pokud jsou vlasy světlé a pozadí se nachází ve středních tónech až stínech nebo jsou vlasy tmavé a pozadí se nachází ve středních tónech až světlech.
Příklad 1 - ideální motiv: hladké, ve vzduchu vířící vlasy
Kliknu dvakrát na náhled vrstvy zdvojené vrstvy pozadí nebo zavolám přes klik pravým tlačítkem myši na vrstvu Možnosti výplně.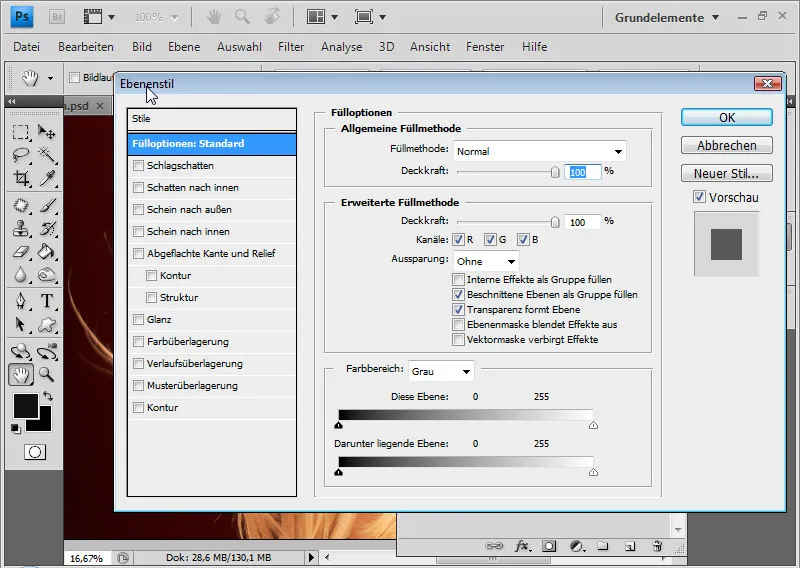
V Možnostech výplně barevné vrstvy upravuji barevnou oblast vrstvy. Nastavím oblast barvy „Červená“. Se dvěma posuvníky pro barevnou oblast mohu ovládat tónové hodnoty. Tím lze nastavit, že například světla vrstvy zůstanou zachována, zatímco stíny a střední tóny budou vyloučeny. Levý posuvník jsem posunul doprava do středu, takže se mi výsledek téměř líbí.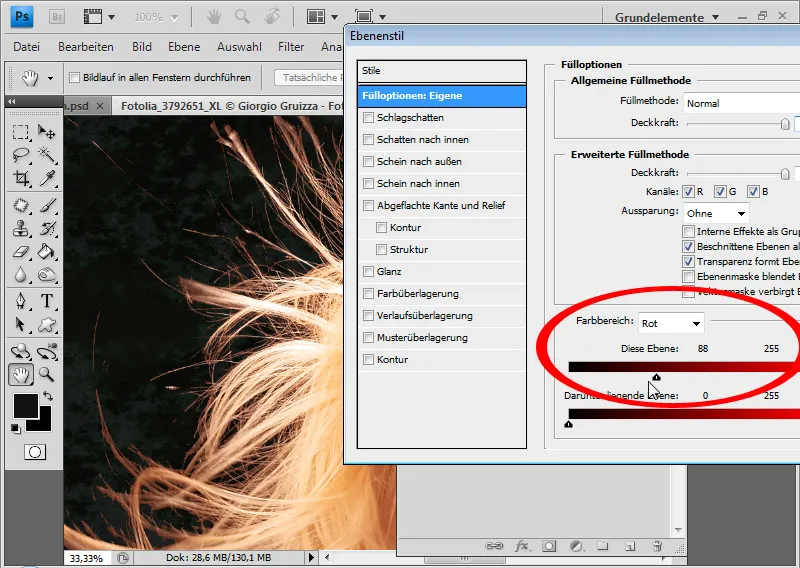
Přechod může být nyní trochu příliš příkrý. Proto stisknu drženou klávesu Alt a opět posunu levou stranu posuvníku doleva. Uvolnilo se malé trojúhelníček ze šoupátka, který zajišťuje hladký přechod. Nyní mohu jemně doladit oba posuvníky.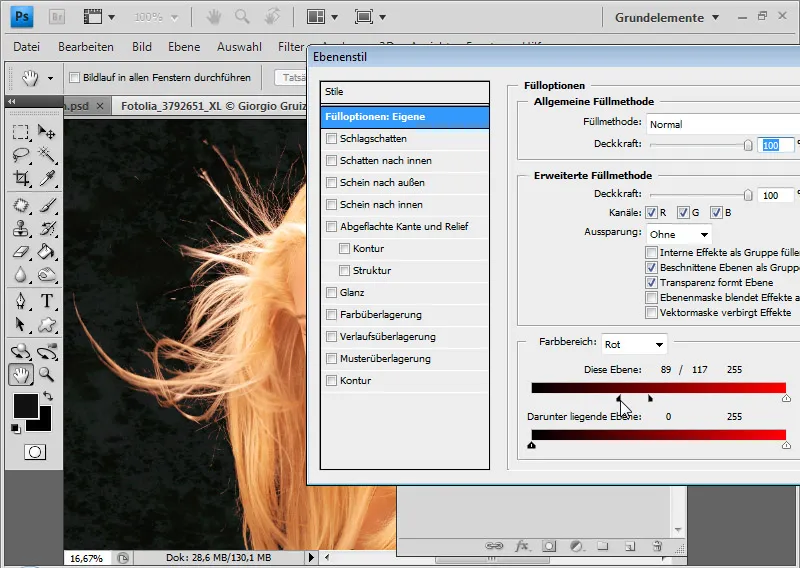
Zde mám opět červený oční průsvit. To mohu znovu vyrovnat pomocí vrstvy úprav Odstín/Sytost z prvního příkladu.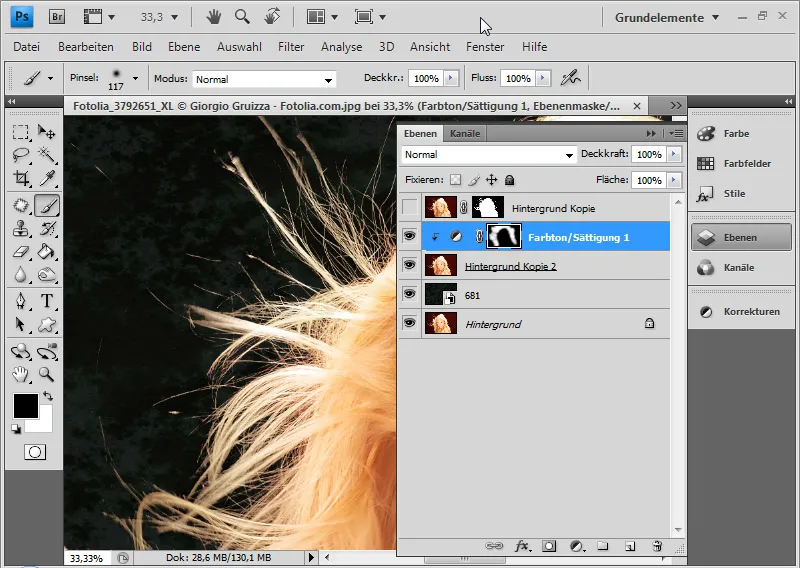
Můj výstřižek s technikou Freistellen Farbbereichsausblendtechnik je hotov.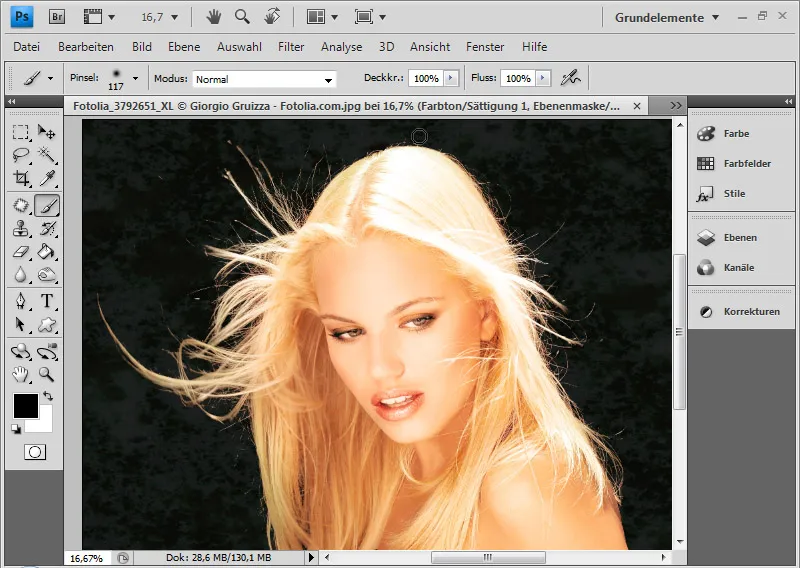
Příklad 2 - trochu obtížnější motiv: Pesí srst před nepravidelným pozadím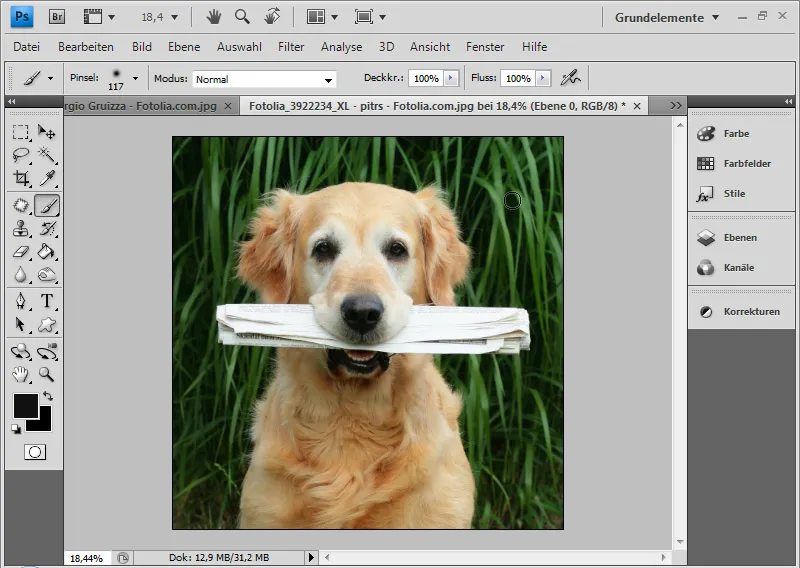
Znovu jsem umístil texturu jako nové pozadí.
Pohled do kanálů odhaluje, že by výstřižek kanálů bylo možné provést pouze s výrazným úsilím.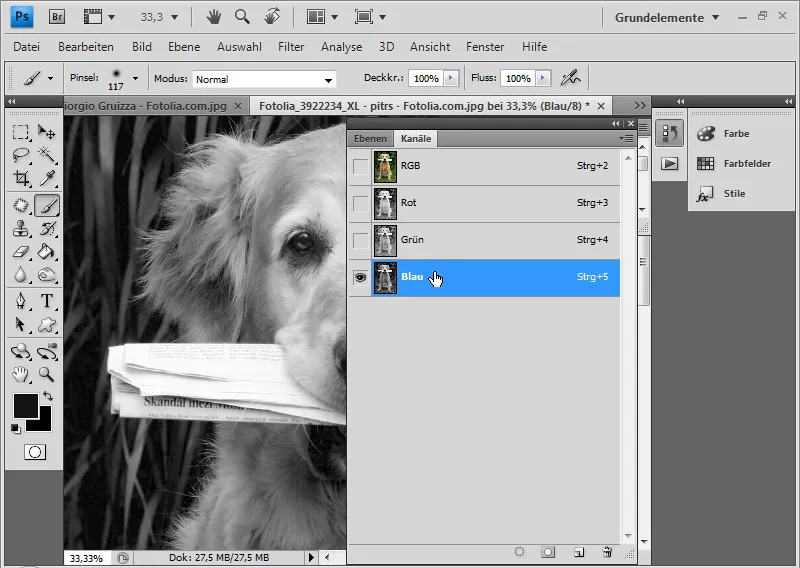
V tomto případě se doporučuje výstřižek pomocí funkce Extrahieren a stejně tak technika Freistellen Farbbereichsausblendtechnik, kterou nyní chci vysvětlit.
Znovu otevřu plnící možnosti. Levý posuvník jsem posunul doprava do středu na hodnotu 130.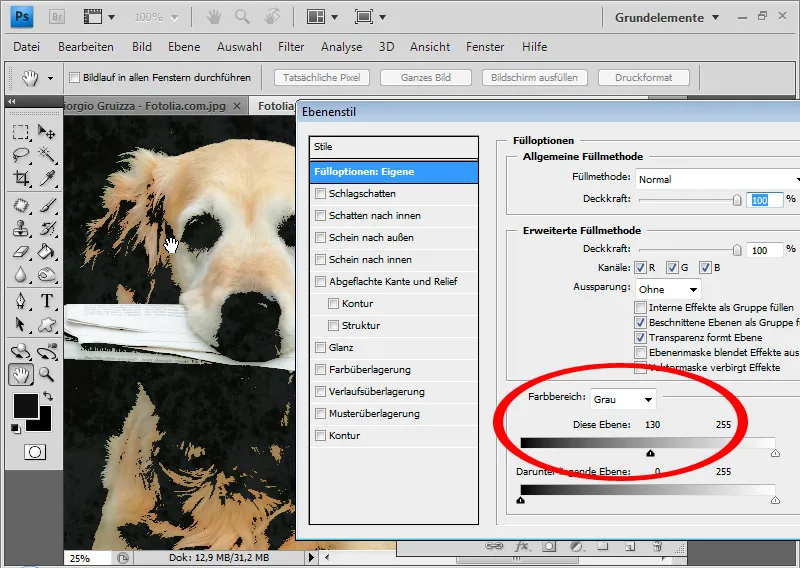
Pro hladší přechod vyberu s drženou klávesou Alt levou stranu posuvníku a znovu ji posunu doleva na hodnotu 90. Uvolnilo se malé trojúhelníček ze šoupátka, který zajišťuje hladký přechod.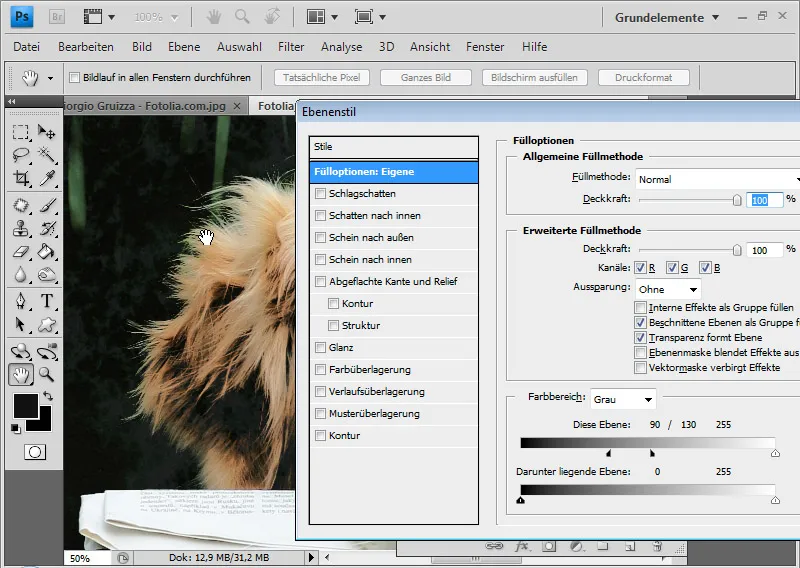
Zduplikuji pozadí pomocí Ctrl+J a umístím ho pod právě upravenou vrstvu. Byly vynechány některé oblasti v psovi, které jsou tvořeny středy a stíny, jako jsou oči, nos a čumák. Proto přidám duplikované vrstvě vrstvovou masku a vynechám pouze vnitřní oblasti psa.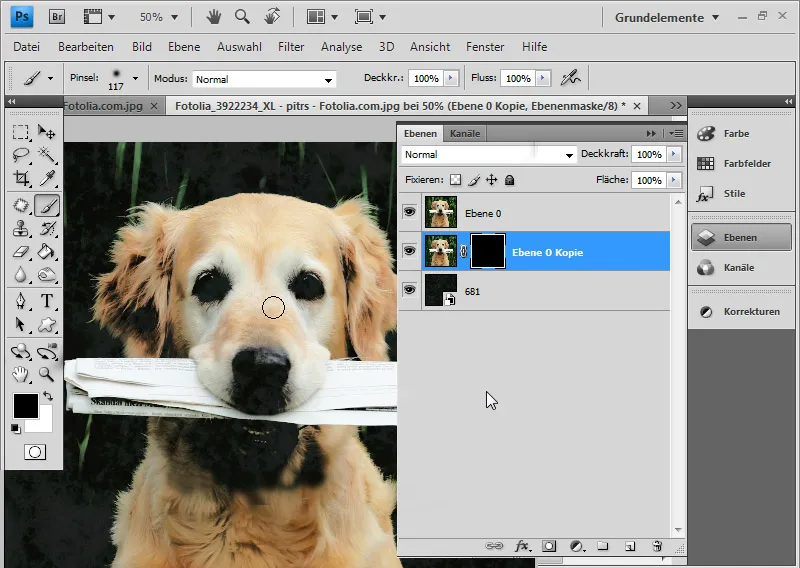
Zatím nemám dokonalý výsledek. Většina částí srsti je již vystřižena. Ale protože pozadí nebylo jednobarevné, jsou stále viditelné některé zelené stonky, které se pohybují v podobných tónových hodnotách jako srst.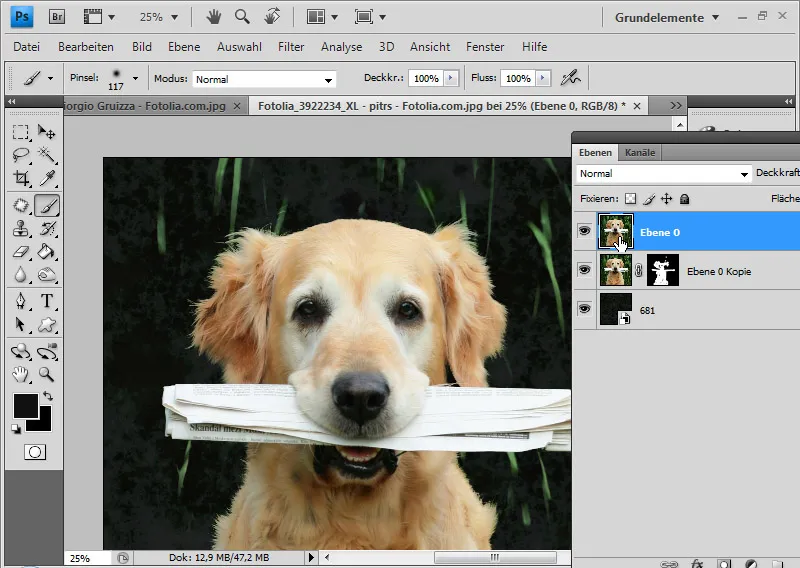
Nyní přichází malý trik: Vlasy nejsou skutečně vystřiženy, pouze byly vynechány barvné oblasti, které jsou stále všechny přítomné. S vrstvou úprav mohu změnit tónové hodnoty určitých barevných oblastí a tak ovlivnit i vynechání následně.
S vrstvou úprav Odstín/Sytost jako maskou štětec se postarám o poslední zbylé zelené stonky. V úpravové vrstvě vyberu zelené odstíny - protože pozadí je zelené - a snížím jas na -100. Stonky se automaticky vynechají, protože nyní mají své tónové hodnoty v středních tónech místo v světlech.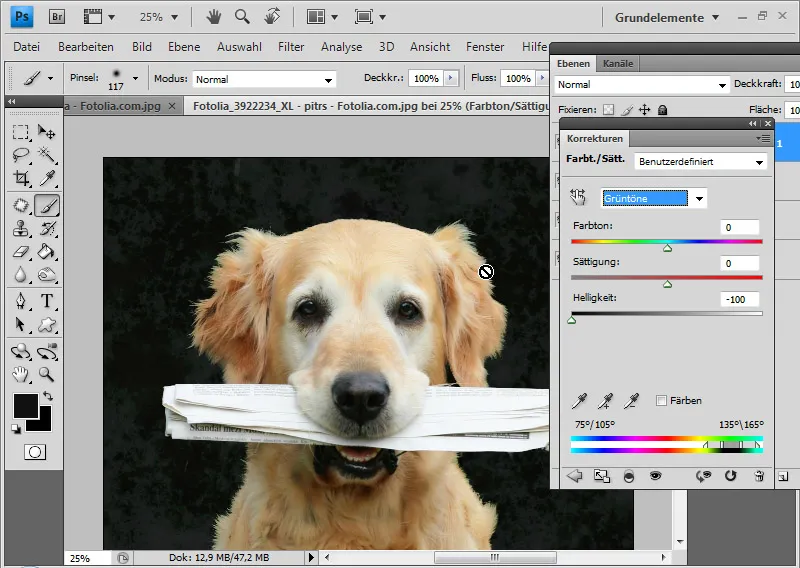
Zbývající zelené stonky vyberu kouzelným prstem a smažu je nebo je můžu také vynechat v vrstvové masce.
Můj vystřižený pes je hotov, přičemž srst zůstává detailně viditelná.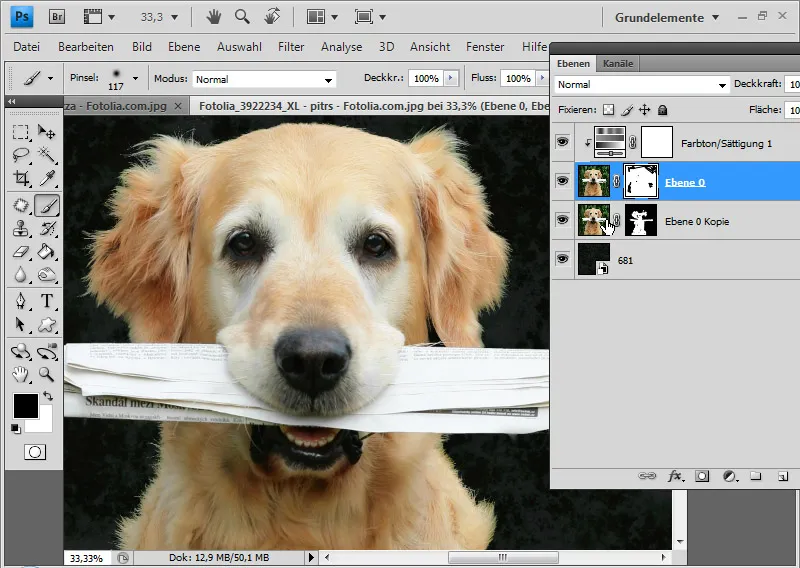
Tip: Pokud není dostatečně optimální stávající Freistellen Farbbereichsausblendung, mohu jej upravit pomocí korekce Zaměnit barvu nebo jiných nástrojů pro korekci barev na tón, který nejlépe funguje pro vynechání. Stejně tak funguje selektivní přístup k barev a ztmavení nebo zesvětlení, aby vznikla co nejvyšší rozdílnost tónových hodnot oproti objektu k vystřižení.


