Gravurový efekt v dřevě dává tvým typografiím a designu rustikální a přirozený vzhled, který se skvěle hodí pro kreativní projekty. S pomocí Photoshopu můžeš tento efekt realisticky vytvořit kombinací dřevěných textur, efektů vrstev a stínů. V tomto návodu ti krok za krokem ukážu, jak vytvořit dojem autentického rytí do dřeva - skvělé pro loga, plakáty nebo dekorace. Pojďme na to a přidejme tvému designu teplý, ručně vyrobený nádech!
Svoji původní soubor jsem ořízl na rozměry obrazu 2500x2000 pixelů.
Upozornění: Údaje v filtřích a možnostech výplně v tomto návodu platí pro obrázek s odpovídajícími rozměry pixelů a velikostí textu. U jiných rozměrů obrázků a textů je třeba přizpůsobit nastavení podle potřeby.
Krok 1: Umístění textu
V mé otevřené dokumentaci vytvořím nejprve textovou vrstvu. Písmo bude umístěno ve velikosti 84 bodů v Futura LT Medium.
Krok 2: Otočení textu
Ctrl+T rámeček pro transformaci a mohu textovou vrstvu pomocí myši natáhnout za rohy a otáčet ji podle libosti.
Otočení pomáhá, aby efekt ve dřevě působil autentičtěji.
Krok 3: Konverze textové vrstvy na Smart objekt
Převodem textových vrstev na Smart objekty si zachovávám možnost provádět později změny ve textu, i když byly použity filtry. U běžné textové vrstvy bych musel vrstvu před použitím filtrů rastrovat. To není nutné, pokud je textová vrstva uložena v původním Smart objektu.
S kliknutím pravým tlačítkem myši na textovou vrstvu vyberu příkaz Konvertovat na Smart objekt.
Krok 4: Plocha na 30 procent
Regulátor Plochy snížím na 30 procent. Stručně k pozadí: Zatímco přes regulátor průhlednosti lze změnit obsah vrstvy a vrstevní styly v průhlednosti, s regulátorem Plochy lze ovlivnit pouze obsah vrstvy. Zvolené vrstevní styly (pomocí možností Výplně) zůstávají viditelné. Protože gravurový efekt z velké části spočívá na vrstevních stylech, ovlivňuje 30 procent Plochy pouze černou barvu obsahu vrstvy, ale ne nastavení možností Výplně.
Krok 5: Vrstevní styly
Nyní přichází klíčový krok, aby se gravurový efekt podařil: Výplňové možnosti.
Stín dovnitř:
Stín dovnitř vytváří imitaci světla ze levého horního rohu tím, že vytváří stín dovnitř. Tím vzniká prostorovost, což efekt činí plastickým. Následující možnosti je třeba zvolit:
• Průhlednost: 80 procent
• Úhel: 135 stupňů
• Vzdálenost: 10 pixelů
• Podkladový plnění: 2 procenta
• Velikost: 12 pixelů
Mezivýsledek:
Zakulacený hrana a reliéf:
Možnost Zakulacená hrana a reliéf pomáhá zajistit, aby gravura skutečně získala dojemový efekt. Následující možnosti je třeba zvolit:
• Styl: Reliéf
• Technika: Měkké cinknutí
• Hloubka: 100 procent
• Velikost: 1 pixel
• Rozmazat: 0 pixelů
• Úhel: 120 stupňů
• Světla: s 50 procenty Průhlednost
• Tmavy: s 75 procenty Průhlednost
Mezivýsledek:
Překrytí barvy:
S Překrytím barvy ovládám světlost dřeva v prohlubení. Vyberu tmavě hnědý tón v módu Vkládání s 20 procenty Průhledností.
Mezivýsledek:
Přechodové překrytí:
Pro simulaci různých výšek a hloubek ve vybrání jednoduše vytvořím přechod. Použitý přechod se jmenuje Stříbro a je přednastaven ze sad kov.
Kliknutím na pruh přechodu se dostanu do Dialog pro úpravu. Přes rozevírací menu uvedu nastavení a vyberu kov jako předvolbu k připojení k existujícím přechodům. Nyní kliknu na pruh stříbra. Alternativně si vytvořím požadovaný přechod sám přes přerušení barvy a průhlednosti.
Následující další možnosti je třeba zvolit:
• Metoda vyplnění: Vkládání
• Průhlednost: 35 procent
• Typ: Lineární
• Úhel: 135 stupňů
• Škálování: 135 procent
Výsledek po nastavení v vrstevních stylech:
Krok 6: Vložení nepravidelností pomocí smart filtru Vykřivení - jednoduchá cesta
Textové prohloubení je vloženo. Ale aby působil realisticky, je text stále příliš hladký, příliš rovnoměrný. Proto musí být písmena na okraji trochu nepořádnější.
Nejrychlejší variantou je, že jednoduše vložím efekt zakrnění jako smartfilter prostřednictvím nabídky Filter>Zaostřovací filtry>Vykřivení.
• Síla: 150 procent
• Velikost: Střední
Nyní mám trochu zakroucené okraje. Písmena mají mírně roztrhaný efekt v dřevě.
Efekt je celkem v pořádku, ale na všech okrajích téměř identický. Bylo by lepší, kdyby nepravidelnost měla na okrajích trochu víc prostoru. Proto opět deaktivuji svoji vrstvu zakrnění a ukáži druhou cestu pomocí posunové matice k vytvoření nepravidelností.
Krok 7: Vložení nepravidelností pomocí smart filtru Posun – pokročilá cesta
Filtr posunutí bohužel není tak intuitivní jako u jiných Photoshop filtrů. Nicméně s použitím posunové matice mohu vyvolat skvělé efekty, které se hodí zejména u povrchových struktur s vypouklými a zapuštěnými částmi.
Pomocí tzv. posunové matice zkřivím hlavní obrázek - v tomto případě mé tři písmena -, tím že posunovám části obrázku pomocí rozdílů v jasnosti. Nejprve tedy vytvořím posunovou matici a upravím ji tak, aby odpovídala jasovým změnám pro efekt posunu.
Zduplikuji svoji pozadí do nového dokumentu, vyberu: Klikněte pravým tlačítkem myši>Duplikovat vrstvu. Cílem je vytvořit nový dokument se jménem: holzgravur-matrix-tutorial.psd.
Pozadí v novém dokumentu konvertuji na smart objekt. Poté si zavolám Gaussovu rozmazání přes nabídku Filter>Rozmazatí>Gaussovo rozmazání.
S Radiusem 5 pixelů si rozmazám obrázek.
Vytvořím úpravovou vrstvu Jas/Kontrast a posunu posuvníky na následující hodnoty:
• Jas: 40
• Kontrast: 32
Tím se obrázek zjasní při současném zvýšení kontrastu.
V další úpravové vrstvě pro Odstín/Sytost upravím Sytost na -100. Tím se obrázek odstraní sytost.
Nyní mohu svoji posunovou matici uložit jako PSD nebo BMP. Nejprve musím označit všechny vrstvy a stisknout klávesu Ctrl+E pro zredukování. Poté přeměním vrstvy přes nabídku Vrstva>Nová>Pozadí z vrstev na pozadí. To je důležité, aby efekt fungoval.
V této fázi může být užitečné uložit vrstvy v dalším dokumentu PSD, pokud budu chtít později provést změny ve vrstvách pro posunovou matici.
Vrátím se zpět do hlavního dokumentu a po kliknutí na vrstvu s písmeny si zavolám dialogové okno Filter>Zaostřovací filtry>Posun.
Nastavím posun o 12 jak horizontálně, tak vertikálně. Nastavení lze provést až do 100 procent. 100 má efekt posunu 128 pixelů. Pro další informace o fungování Posunového filtru doporučuji nápovědu Photoshopu.
Následující radio tlačítka jsou aktivní:
• Měřítko na velikost výběru
• Opakovat okrajové pixely
Potvrdím s OK. V otevřeném prohlížeči souborů nyní přiřadím svoji předchozí vytvořenou posunovou matici k filtru Posunutí.
Efektem je posunutí v textu, který písmenům dodává přirozený, nepravidelný vzhled. Filtr Zakrnění mohu v panelu vrstev skrýt nebo nechat působit spolu s efektem Posunutí.
Krok 8: Přinést ostrost do prohloubení
Nyní jde o to, aby prohloubení bylo o něco ostřejší, strukturovanější a nakonec realističtější.
Nejprve zduplikuji svoji pozadí pomocí Ctrl+J. Kopii ihned konvertuji na smart objekt, protože i v tomto případě budou použity smartfiltry.
Nyní si volám Horní propust skrze nabídku Filter>Ostatní filtry>Horní propust.
Horní propust se snaží rozpoznat hrany v obraze a zvýraznit je. Pokud je Horní propust aplikován s vysokým radiusem, může kromě získání ostrosti dojít ke vzniku chybových artefaktů. Tento efekt využiji tím, že aplikuji Horní propust s radiusem 50-100 pixelů.
Obrázek zatím vypadá šedě. Jdu do plnících možností chytrého filtru Vyšší průchod dvojitým klepnutím na dvojitý trojúhelník v panelu vrstev. Zde nastavuji výplňovou metodu Průhledné a snižuji Průhlednost na 50 procent.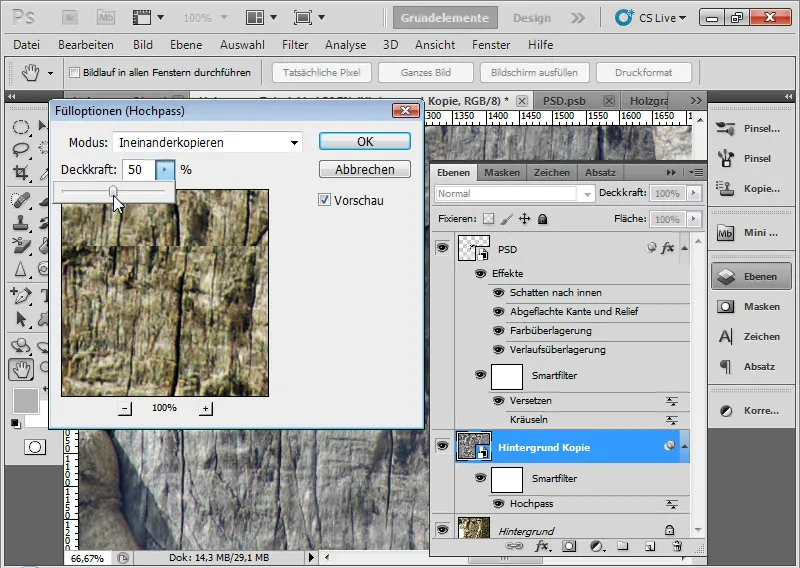
Aby efekt působil pouze v oblasti rytiny, klepnu na Ctrl na malou vrstevní miniaturu vrstvy písmen. Tím vyberu viditelný obsah této vrstvy. Tento výběr pak přidám jako vrstevní masku k mé zdvojené pozadí vrstvě s kliknutím na ikonu Přidat vrstevní masku v panelu vrstev.
Nyní působí chytrý filtr Vyšší průchod pouze na oblast prohloubení, tedy tam, kde má působit.
Krok 9: Posunutí do hloubky
Efekt bude autentický, pokud budou i zářezy do dřeva odpovídajícím způsobem přizpůsobeny do prohlubně.
Nejprve tedy ruším závorku mezi miniaturní vrstvou a vrstevní maskou zdvojeného pozadí.
Nyní mohu přesunout obsah vrstvy bez toho, aby se vrstevní maska "přesouvala". Aktivuji miniaturu vrstvy a klávesami s šipkami na klávesnici jednoduše posunu obsah zdvojené vrstvy mírně doprava.
Efekt postupně získává autentičnost. Vzniká optika, jako by byly skutečně zářezy o něco posunuty v odpovídající prohlubni.
Krok 10: Použití skleněného filtru - volitelně
Pokud chci tento efekt posunuté zářezy ještě trochu zintenzivnit, aniž bych prostě jen posunoval umístění, zavolám skleněný filtr přes menu Filter> Distorsní filtry> Sklo.
• Distorce: 8
• Vyhlaďování: 15
To přidává ještě další prohlubující efekt do rytiny, když zářezy částečně již nejsou zcela rovnoběžné s hloubkou.
Krok 11: Použití struktury - volitelně
I když by efekt byl po kroku 9 zcela v pořádku, lze ho ještě zesílit efektem řezu do prohlubně. Tak vznikne dojem, že do stromu byla rytina vyřezána nožem.
K tomu potřebuji vhodnou texturu. Přijmu texturu kamene, která je součástí tohoto návodu. Mimochodem: Tuto a mnoho dalších textur naleznete na našem DVD s texturami - dostupné v obchodě PSD-Tutorials.de. Texturu, která je původně ve formátu JPG, musím nejprve uložit jako soubor PSD.
Přes menu Filter> Strukturalizační filtry> Znepatřené textury vyberu potřebnou texturu.
V menu filtru Strukturalizačního filtru načtu svou texturu kamene. Tvrdé hrany textury budou simulovat mé řezné zářezy.
Nastavím následující:
• Měřítko: 80 procent
• Výška reliéfu: 40
• Světlo: Ze shora vlevo.
Změny v nastavení ovlivní efekt. Proto je třeba trochu zkoušet, co nejlépe vypadá, aby se zářezy proměnily ve zřetelné efekty řezů.
V závislosti na požadované intenzitě mohu efekt řezu v plnících možnostech chytrého filtru ve Průhlednosti měnit. Vyberu 60 procent.
Můj efekt je hotový.
Krok 12: Jiný text - žádný problém
Pokud nyní půjdu do Původního chytrého objektu mé vrstvy písmen dvojitým klepnutím na miniaturní objekt chytrého objektu, mohu text později změnit. Nenechte si ujít uložení souboru PSB!
V druhém kroku musím pouze upravit vrstevní masku mého zdvojeného pozadí tak, že s Ctrl a kliknutím na vrstvu písmen vygeneruji nový výběr a ten použiji jako vrstevní masku u vrstvy zdvojeného pozadí.
Krok 13: Variace a vizuální úpravy
Pokud si v úpravě všimnu, že nastavení v plnících možnostech není možná už tak vhodná, anebo chci zesílit nebo zploštit stín, mohu to kdykoli odpovídajícím způsobem upravit. Efekt je vytvořen tak, že si zachovávám v chytrých filtrech a vrstevních stylech všechny možnosti pro variace.
Mohu tak optimalizovat stínování zploštělé hrany a reliéf tím, že změním úhel a výšku.
• Nový úhel: -59 stupňů
• Nová výška: 26 stupňů
Nyní světlo padá pořádně zleva nahoře a dodává mému písmennému hraně dolů vpravo také vhodnější minimální lesk.
Konečný obraz s lehce zmenšeným efektem řezu ve vroubce.


