I když se Photoshop stále zdokonaluje, přináší stále lepší nástroje pro výběr a algoritmy těchto nástrojů jsou neustále zdokonalovány, stále se někdy uchylujeme k osvědčeným technikám. Například u tohoto obrázku, kde chceme vytvořit nové pozadí.
Zde se nabízí osvědčená technika výběru pomocí kanálů. Proč? Protože chci vložit nové pozadí do tohoto obrázku a musím tedy vybrat i všechny tyto nebesky modré mezery mezi dřevěnými trámy. Jiné nástroje by se mohly nechat zmást modrými složkami v oblečení. Nemám tedy téměř jinou možnost než provést výběr pomocí kanálů.
Při výběru pomocí kanálů jde o následující: Prostě předpokládáme, že v kanálech Photoshopu je již jeden, který se již poměrně blízko podobá budoucí masce. Pokud vezmeme tento obrázek zde, zdá se to vcelku reálné, že možná Modrý kanál - modrá obloha - nebo také Červený-kanál - opak modré oblohy - by mohly dobře fungovat.

No, Červený kanál pravděpodobně nebude použit, protože červení chlapi jsou zde příliš výrazní a přítomní na obrázku. Ale můžeme se prostě podívat, jestli existuje jiný kanál, který funguje dobře.
1. RGB-Barva
Rozhodnutí, kterou cestou se bude vystřižení provádět, tedy padlo a jsme u výběru pomocí kanálů.
K tomu přepnu do Kanálů a kliknu nejprve na Červený kanál. Vidíme již: Modrá obloha vypadá docela tmavě, trámy jsou pěkně světlé. Ale chlapi jsou poměrně tmaví, dokonce tmavší než obloha, zatímco trámy jsou světlejší než obloha. To znamená, že mezi nimi je obloha a Červený kanál tak selže jako výběrový kanál.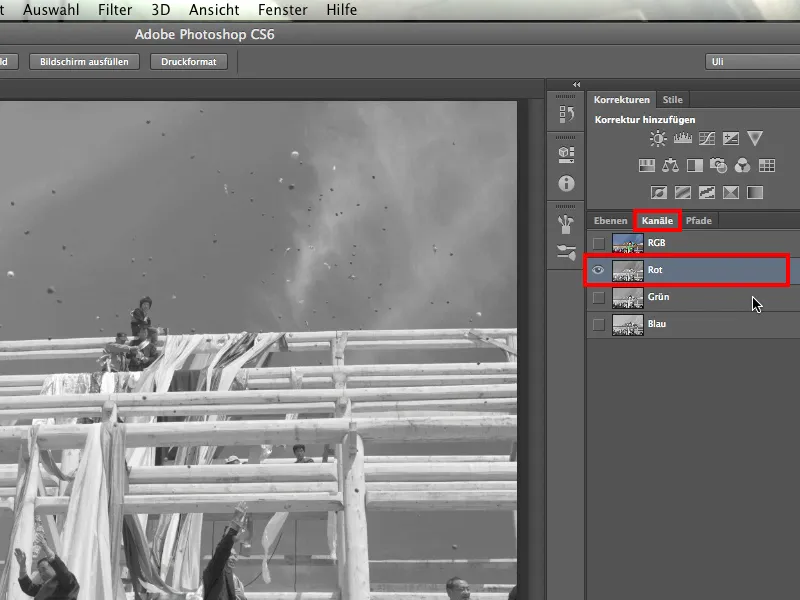
Nyní se podíváme na Zelený kanál a vidíme, že je to bohužel úplně to samé: Chlapi jsou tmavší než obloha, zatímco trámy jsou zřetelně světlejší než obloha.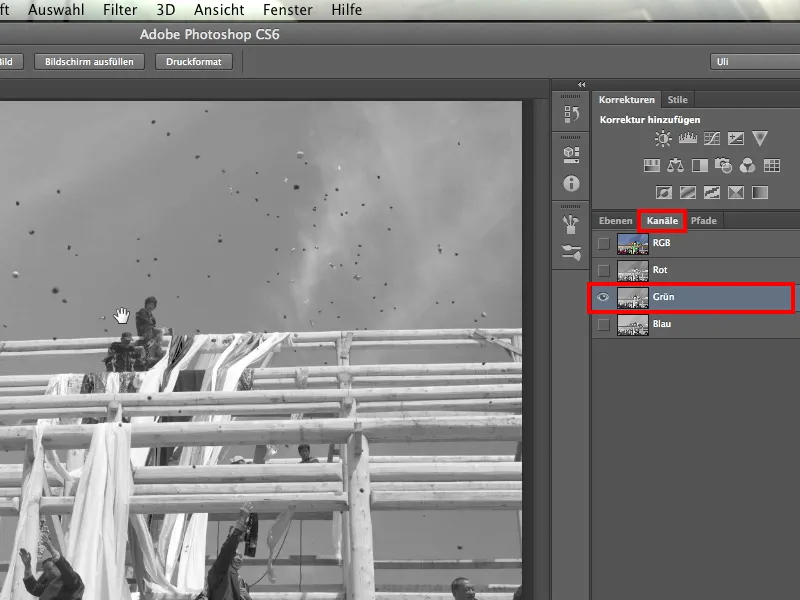
Zbyl nám tedy Modrý kanál. Ten také neposkytuje přesně to, co chceme. Kontrast trámů k obloze je jednoduše příliš malý: Nahoře se trám výrazně odlišuje světlem od trochu tmavší oblohy. Dole je trám spíše tmavý na pozadí světlejší oblohy.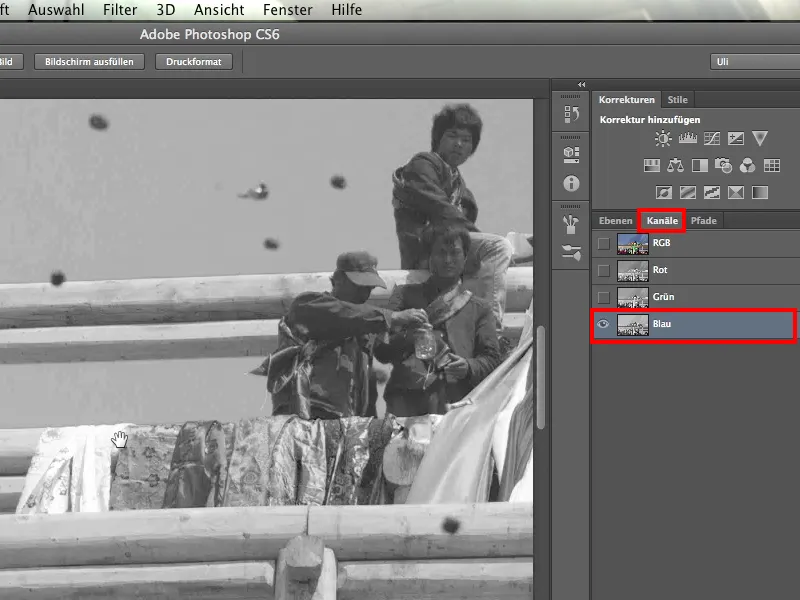
Žádný z kanálů Červený a Zelený ani Modrý tedy v tomto okamžiku nefunguje, a s tímto zjištěním mnoho lidí raději vzdá. Říkají si: žádný z těch tří kanálů nefunguje, takže si musím něco jiného vymyslet. Možná pak zkouší Výběr podle barevného rozsahu.
Neříkám, že by to nefungovalo, ale poté by bylo třeba provést hodně oprav a vylepšení, protože je tu celá řada odstínů, které jsou přítomny nejen v obloze, ale také v celém zbytku obrázku - například na džínách. A proto hledáme dál.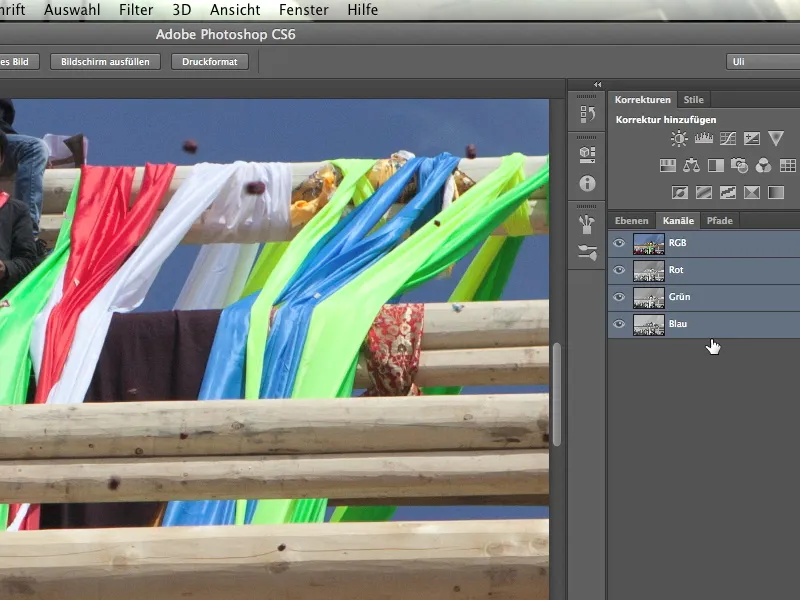
Trvám na tom, že každý obrázek nemá jen tři, ale 10 kanálů.
2. CMYK-Barva
Tedy se podíváme na další čtyři kanály. K tomu musím obrázek převést a kliknu na Obrázek>Režimy>CMYK-Barva. Nyní se tři RGB kanály převedou na čtyři kanály. To jde relativně rychle: Photoshop mi říká, že to právě dělám, a to potvrdím.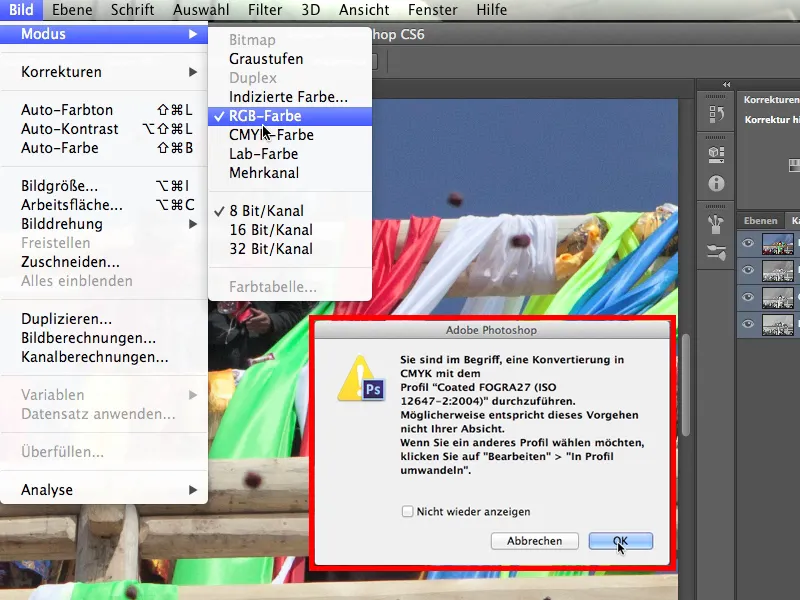
Nejprve se podíváme na Cyanový kanál a okamžitě vidíme rozdíl: To je zcela jiná písnička než dříve. Dokonce i z dálky jsou trámy velmi pěkné a velmi světlé ve srovnání s tímto docela tmavým nebem. A to jak při pohledu shora, tak i zdola na trámy. Trámy jsou všude zřetelně světlejší než pozadí. Cyanový kanál momentálně nejlépe funguje - aspoň zatím.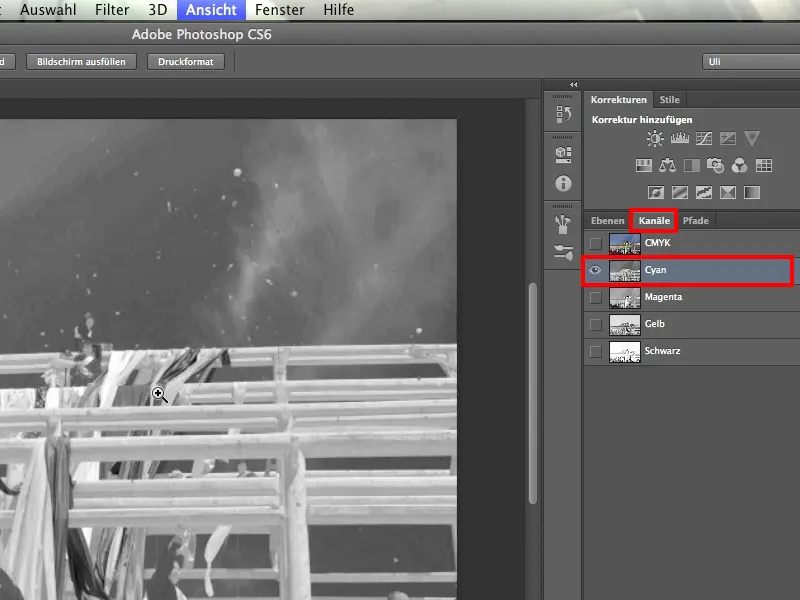
Nepraktické je však, že zde máme znovu pár postav, které například s tmavým sakem stojí před podobně tmavým nebem. Pravděpodobně nás to potká problémy. Výsledek s Cyanovým kanálem tedy zatím není úplně úchvatný.
Ale mimochodem: U tohoto obrázku stojí za to podívat se podruhé na motiv. Na první pohled to vypadá jako středověká slavnost, ale mnichové jsou vybaveni nejmodernějšími fotoaparáty a telefonní technikou. Ti opravdu vědí, co dělají.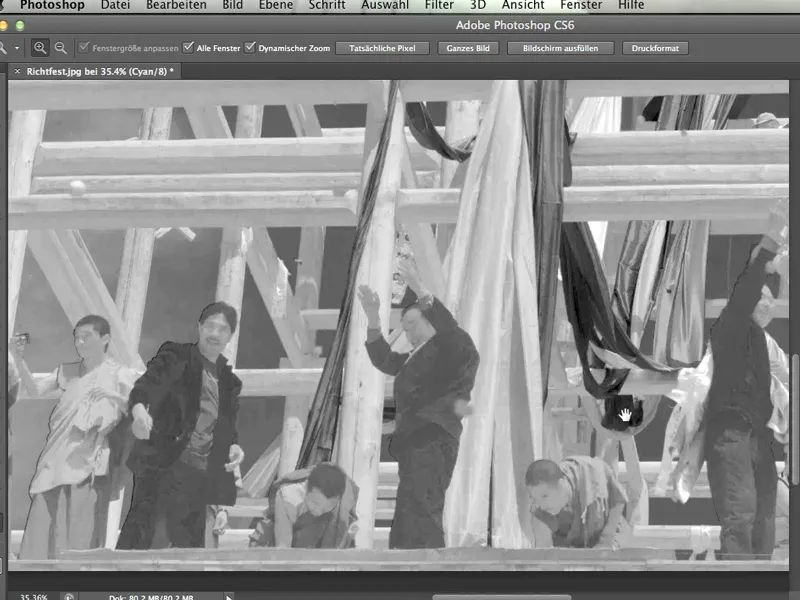
Nyní se podíváme na Purpurový kanál. Hned vidíme, že to nemůže fungovat, protože zde máme velký rozdíl mezi trámy a mnichy.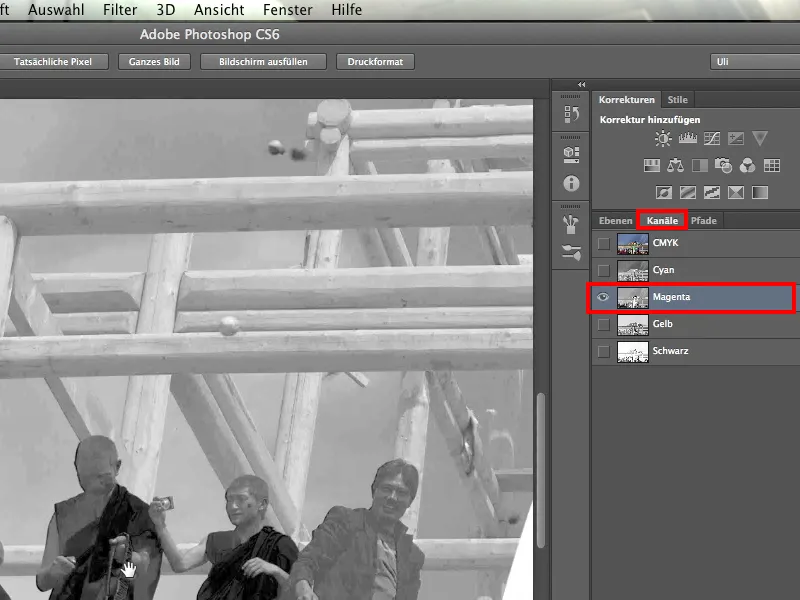
Podívejme se na další kanál, žlutý kanál. Očekávaně bude zdené tmavší a nebe je velmi světlé.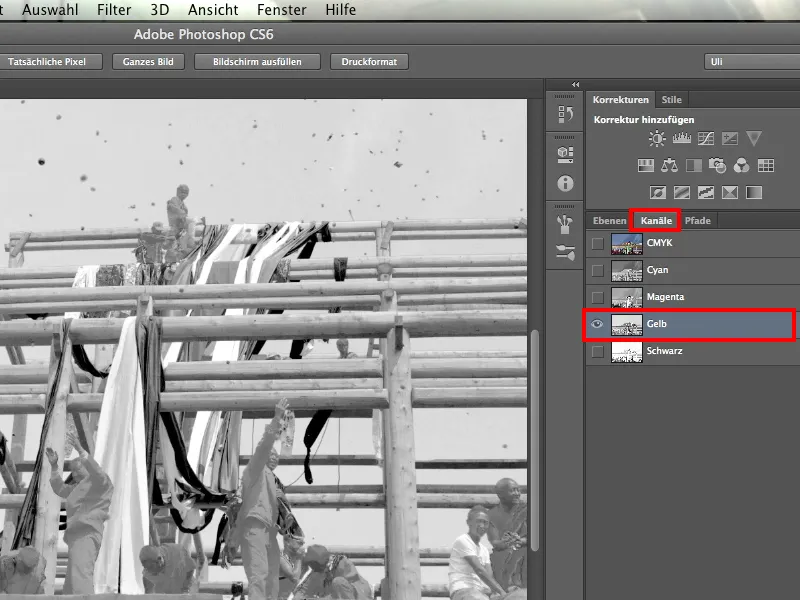
Nyní zbývá poslední, černý kanál – a ten vůbec nefunguje.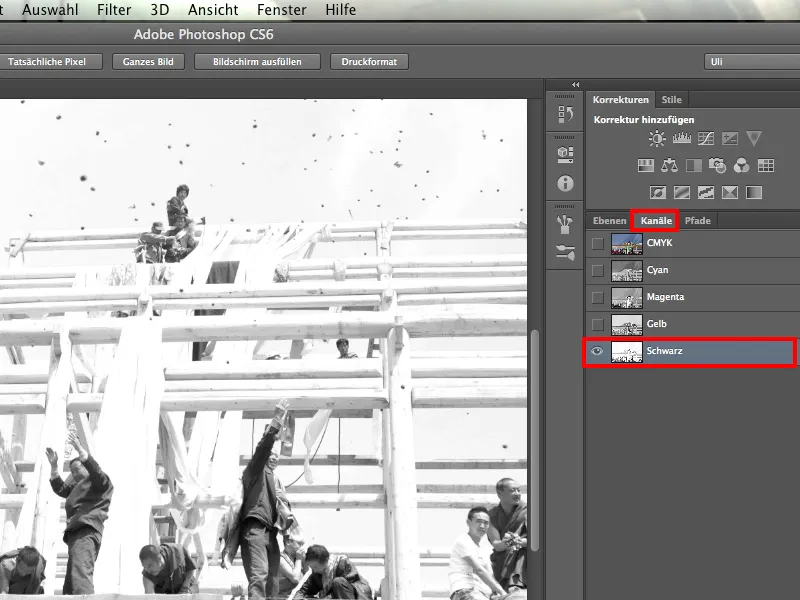
3. Lab-Barva
A teď si můžeme prohlédnout poslední tři kanály: ty z modelu Lab-Barva. K tomu kliknu na Obrázek>Mód>Lab-Barva. S tím se často skvěle odstíní, ale pouze pokud to funguje.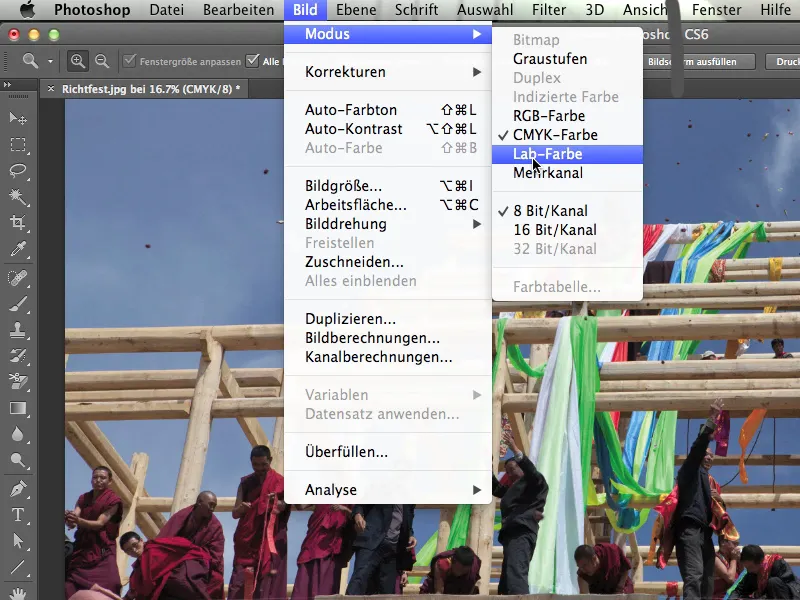
Ukážeme si, jak jsou kanály Lab vytvořeny. Pro ty, kteří o tom nemají ponětí, krátké vysvětlení:
Existují dvě směry. Směr a je vše, co sahá od žluté po modrou; na jedné straně je žlutá, na straně druhé je modrá. A směr b. Jsou to purpurové a zelené, nevěšte mě na tom – možná je to také přesně naopak. Představte si to jako dva metry, které překryjete. Nyní můžete na libovolném místě kolem těchto dvou os udělat kruh a přesně vzít barvy, které právě hledáte. Buď má vyšší nebo nižší podíl modré, vyšší nebo nižší podíl zelené nebo purpurové.
A proto mohu takto vybírat každou barvu. Vynásobeno s jasem – to je třetí kanál – si dokážu vybrat dokonce i každý odstín.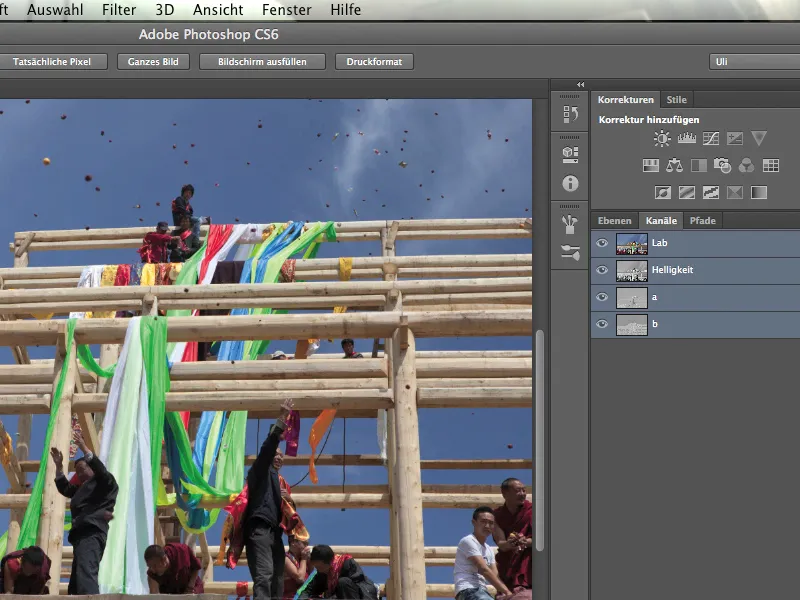
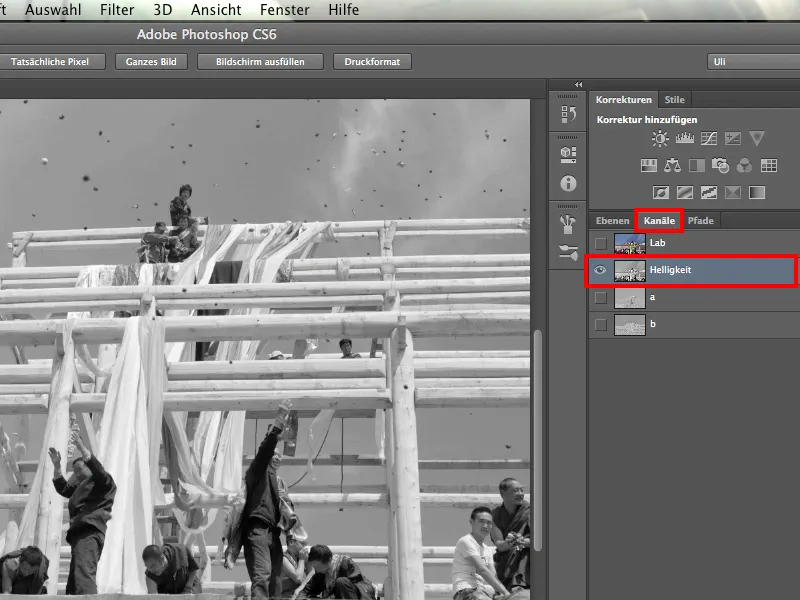
Máme a-kanál, který vypadá takhle a fakticky vůbec nefunguje.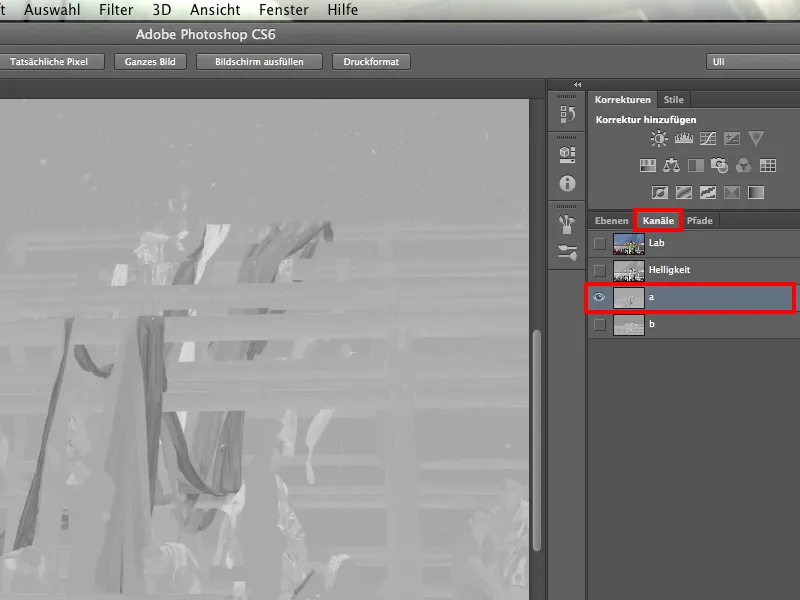
A vždy, když je noc nejtemnější, je světlo blízko, a to je v tomto případě b-kanál.
Podívejte se na to. Možná máte na první pohled pochybnosti, protože zde nemáme příliš vysoký kontrast, ale kontrast není problém. Kontrast můžeme nakonec sami vytvořit. Problémem by bylo, kdybychom zde měli velké množství různých hodnot jasu na jedné straně a žádné na straně druhé.
Ale nebe je téměř všude stejně šedé. Trámy jsou všude zřetelně světlejší, ať už je to světelná nebo stínová strana trámů. Dokonce i docela tmavé šaty mnichů jsou zřetelně světlejší než nebe.
Tohle je náš kanál pro odstínění.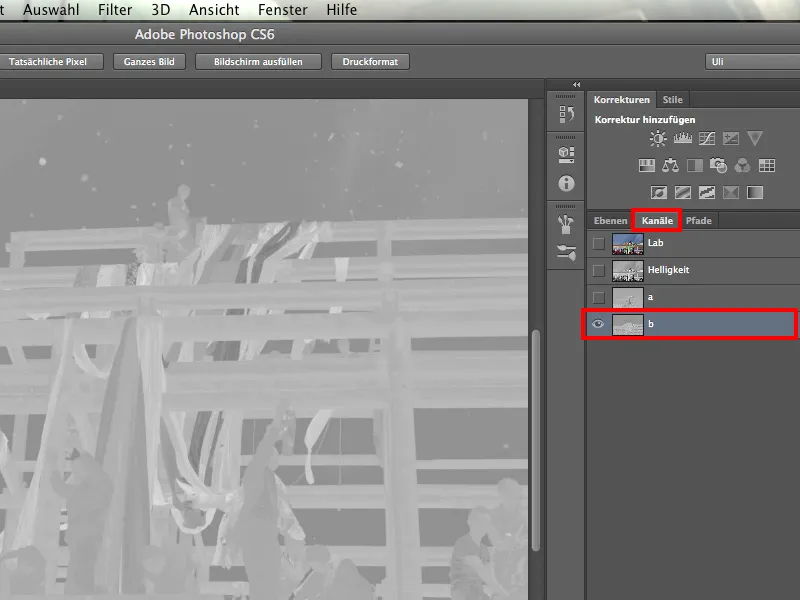
Samozřejmě, že v těchto plátnách jsou také některé modré tóny, ale jsou zde vlastně zastoupeny všechny barvy. Je tedy téměř jasné, že budeme muset ještě trochu doladit ručně.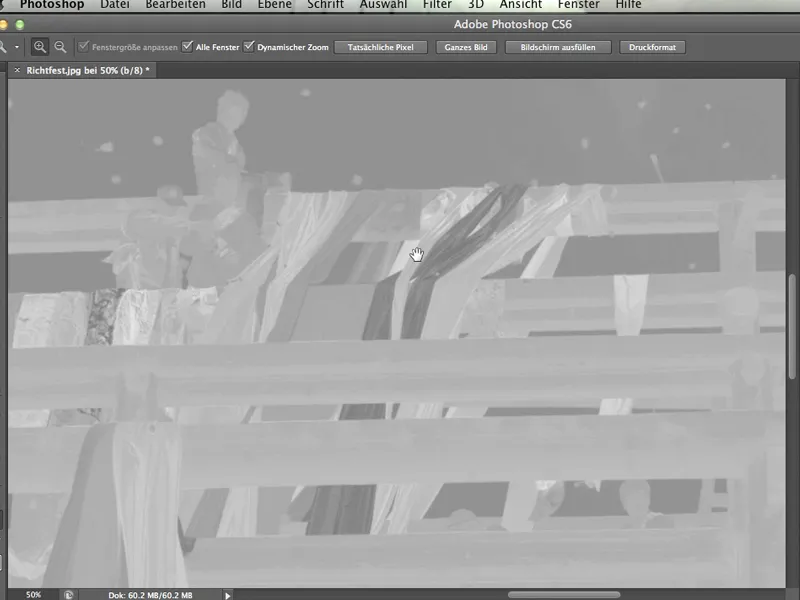
Dokonce i barva vlasů mnichů, která byla velmi tmavá, se od tmavého nebe světle odlišuje. Rozhodně jsme našli ten správný kanál pro naše účely.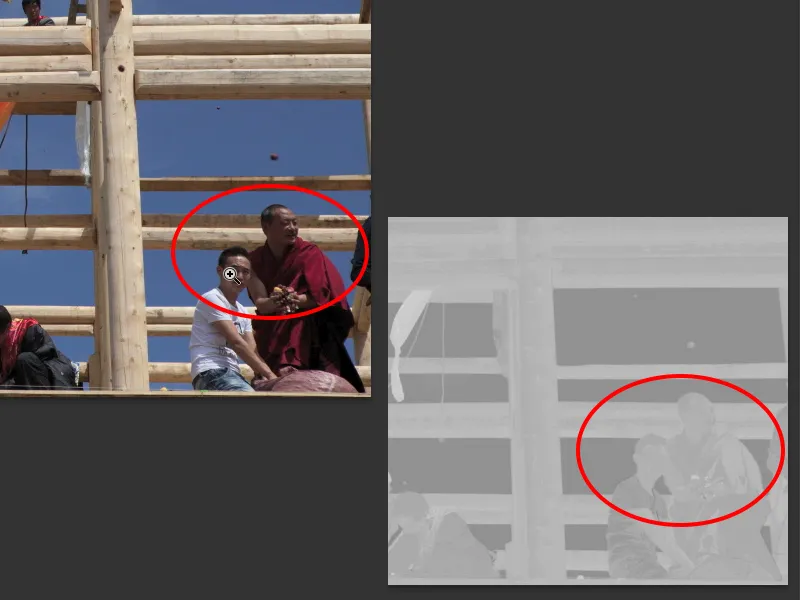
A teď nejde tak zase tolik o to, jít přímo dál. Co bych tímto tutoriálem chtěl ukázat, je především, že nejprve musíme zkontrolovat vhodnost obrázku nebo vhodnost kanálů. Při tom bychom se neměli nechat zmást a vzdát se RGB, ale rozhodně bychom se měli podívat také na CMYK a Lab.
Co teď s těmito znalostmi uděláme? Samozřejmě si je zapamatujeme. A pak se vrátíme zpět do Lab a budeme pokračovat ve sledování.
4. Maskování
Nyní, když jsme zjistili, který z těchto 10 kanálů nejlépe funguje, a to je b-kanál, vybereme si nástroj, se kterým budeme pracovat dál. Mnozí lidé nemusí nástroj, který zvolíme poté, tak moc. Já však považuji za skvělý, a až uvidíte, jak skvěle funguje, pravděpodobně mi dáte za pravdu.
vrstvám, protože nyní jde o to s vybraným kanálem vytvořit vrstvovou masku, s níž můžeme skutečně zakrýt pozadí. Ten nástroj, o kterém jsem mluvil výše, nám pomůže.
Kliknu na Obrázek>Výpočty kanálů.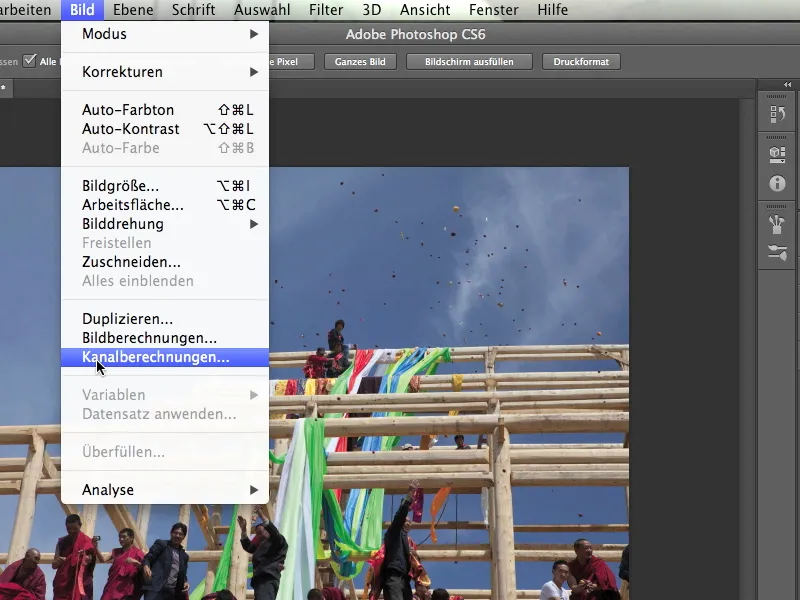
A tady vidíte, že máme více zdrojů. Takže Zdroj 1 a Zdroj 2. Možná se budete divit, protože jsme otevřeli pouze jeden obrázek. Ale ihned vidíte, že naše fotka Richtfest.jpg je uvedena jak u Zdroje 1, tak u Zdroje 2. Právě proto, že máme otevřený pouze tento obrázek.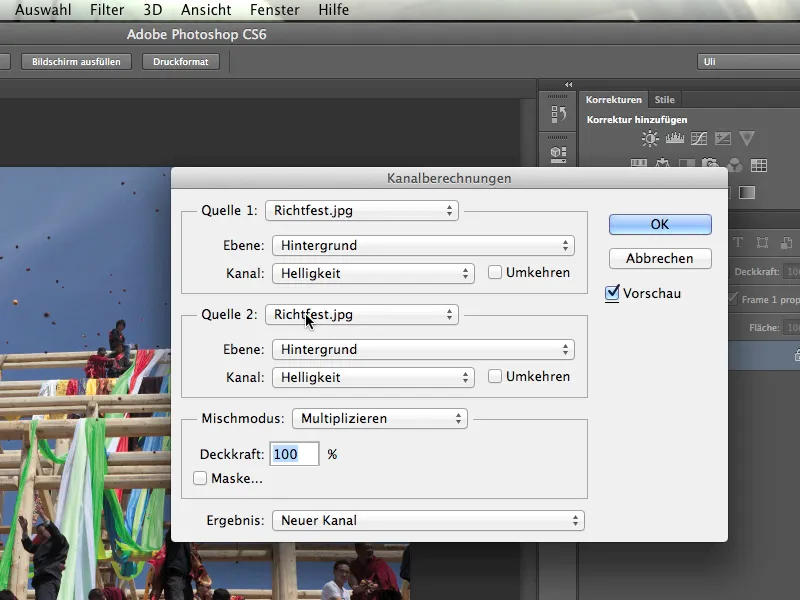
U vrstvy to vypadá podobně. Máme pouze jednu pozadí vrstvu, nic víc. Proto zde nemůžeme nic vybrat.
Ale teď se postupně použije naše znalost, že to není kanál Jas, ale b-kanál, a to kliknu. 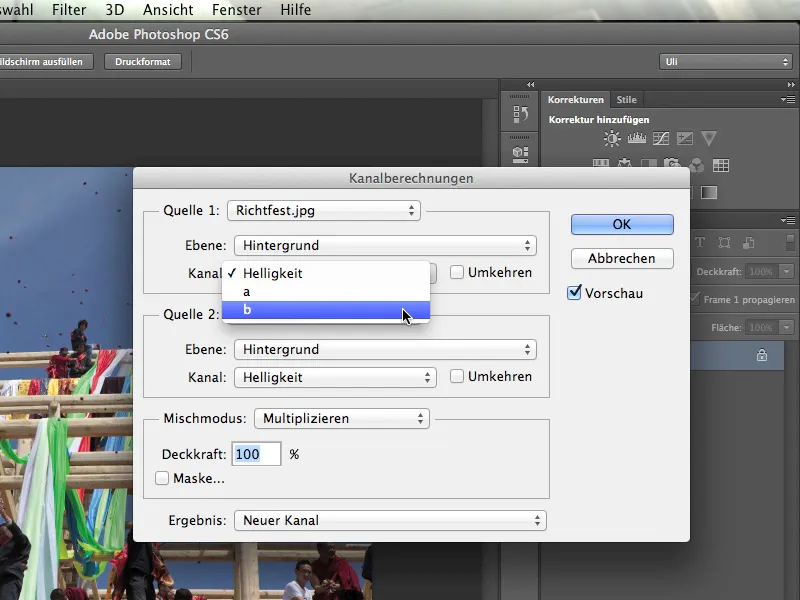
Tento b-kanál chci nyní spočítat sám se sebou. Takže také u Zdroje 2 změním kanál z Jasu na b-kanál. A nyní uvidíte, jak funguje tento nástroj a jak se jednoduše počítají kanály dohromady.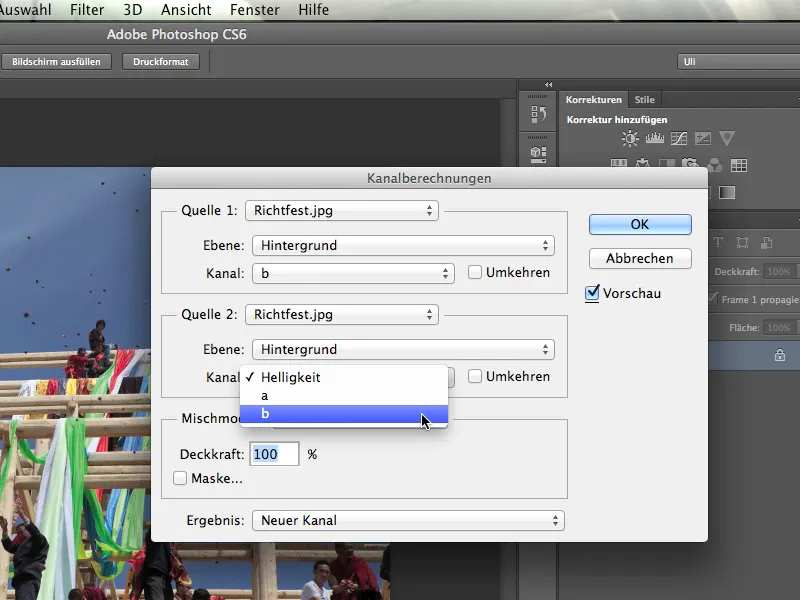
Nyní nastavíme Režim míchání na tvrdé světlo, protože výchozí nastavení Násobení zde nechci použít.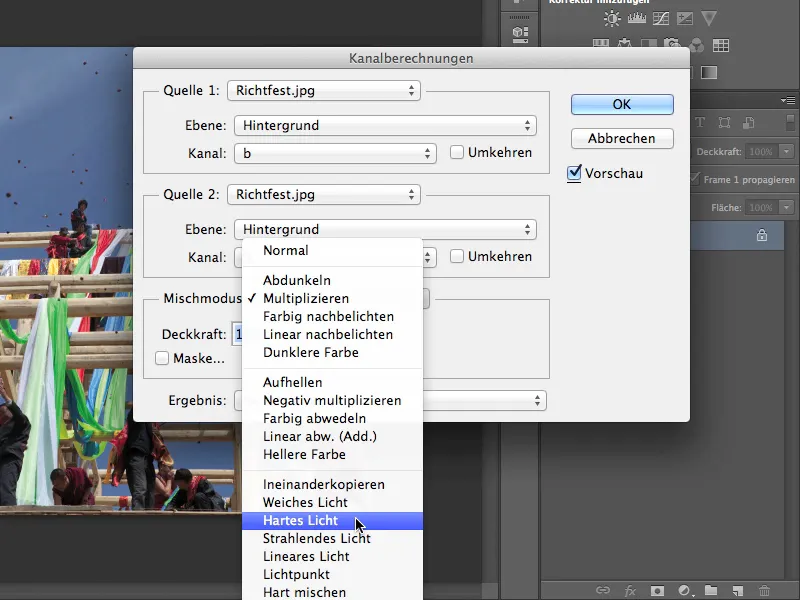
Který režim je nejlepší, budete muset trochu vyzkoušet. Někdy je to tvrdé světlo, relativně často je to režim Násobení. A i když zde právě stojí "Režim míchání," není tím skutečně myšleno. Spíše jde o "Metodu výplně". Tento nástroj spočítá kanály v souladu s metodami výplně, které známe z vrstev, dohromady.
Ví každý, jak spočítat dohromady vrstvy. Ale že lze také počítat kanály s určitým nástrojem dohromady, to už ne každý ví. My to víme nyní.
Půjdeme trochu dál a uvidíme, co zde ještě najdeme. Výsledek může být nyní Nový kanál, a to si zvolíme. Nový kanál je tak zaručeně již uložen. Samozřejmě ale můžete také vytvořit nový dokument nebo výběr, ze kterého vytvoříte Maska vrstvy. Já zůstanu zatím u Nový kanál.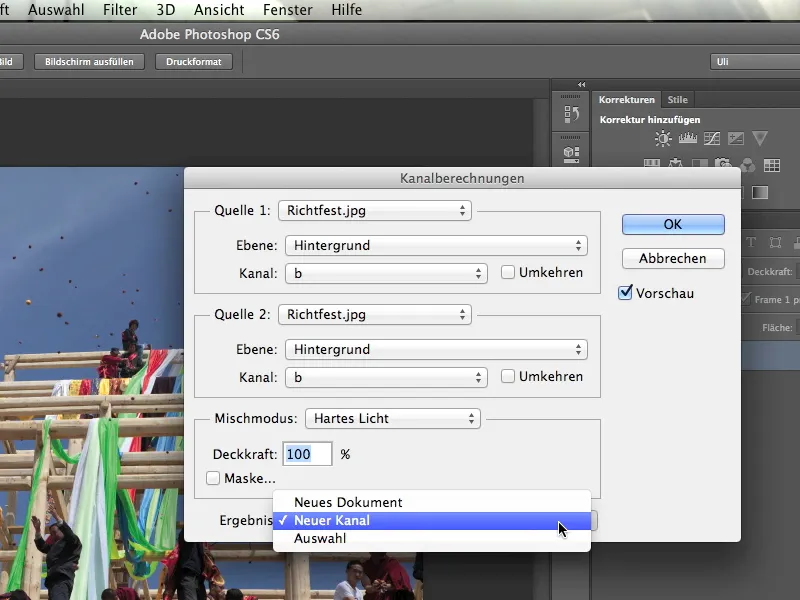
To, co nyní dostávám, vypadá skvěle - je to přesně to, co chci mít. Stále vidíme, že všechny tyto struktury jsou zde světlejší a stále vidíme, že obloha je tmavší. Ale kontrast se mohutně zvětšil.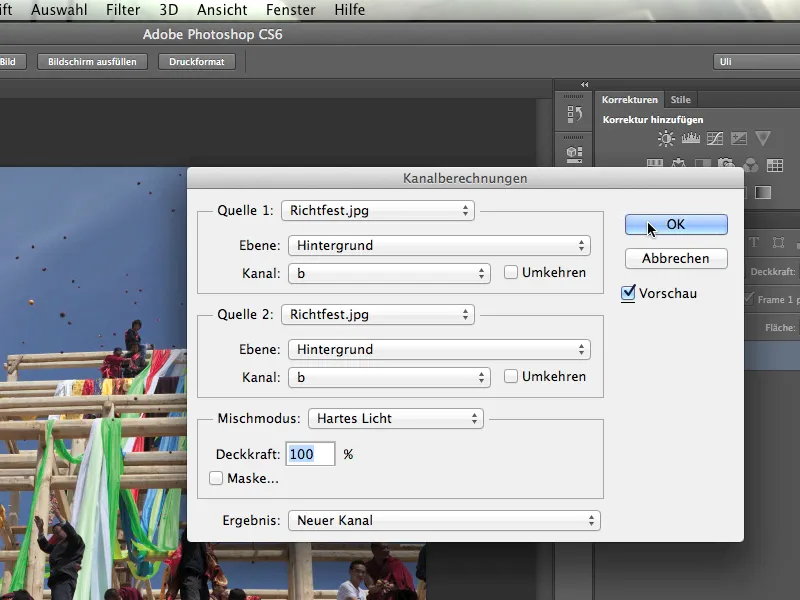
Pokud se podíváme na kanály, uvidíme b-kanál a Alfa 1-kanál, který nám tento nástroj právě vypočítal. A s tím už lze začít hodně praktikovat.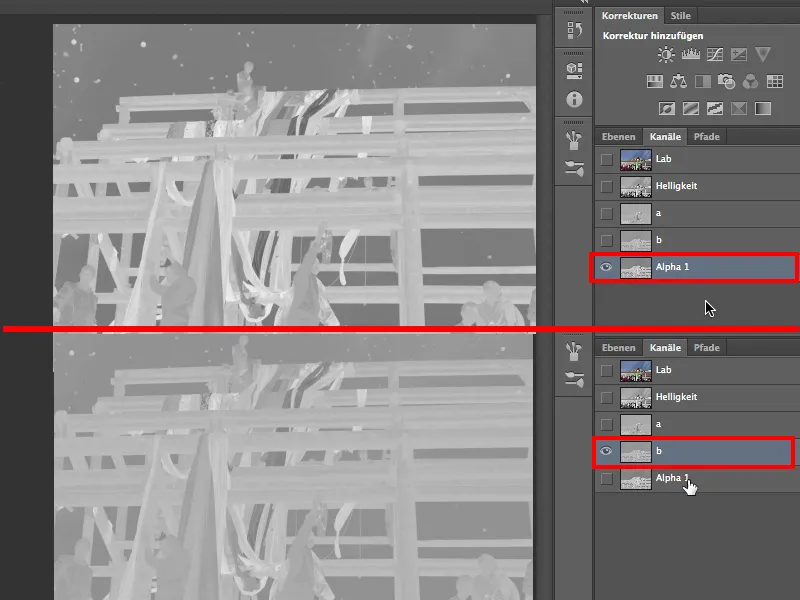
Takže ještě jednou: Aby se kanál, který jsme zjistili, nejlépe přeměnil na masku, spočítáme ho sám se sebou přes Obraz>Výpočty kanálů. A je nejlepší rovnou nechat vytvořit nový maskovací kanál, který se teď jmenuje Alfa 1-kanál.
Zkrátka, Alpha-kanál je v podstatě nic jiného než uložený výběr. Že je uložen ve složce Barevné a jasové kanály je čistě náhodné. Photoshop by teoreticky mohl vytvořit čtvrtou záložku "Uložené výběry" pro alfa kanály. To by pravděpodobně méně mate a mnoho lidí by s nimi lépe pracovalo. Takže se jen přes toto divné uložení přehlédne a zapamatujte si to: Alpha kanály jsou uložené výběry.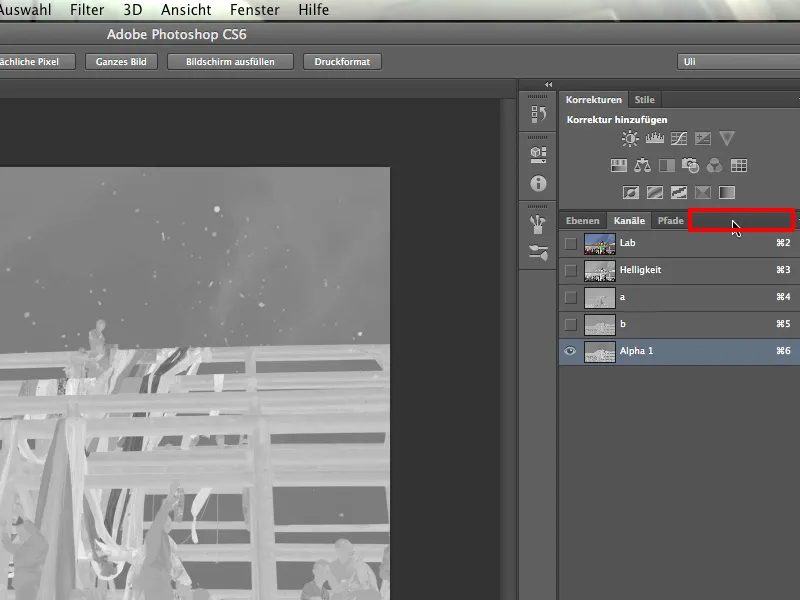
Nyní však musíme z tohoto kanálu, našeho zvoleného, stále vytvořit správnou Maska vrstvy. K tomu se vrátím zpět do Lab a ty tři kanály a dávám pozor, že Alfa 1-kanál není nyní označen.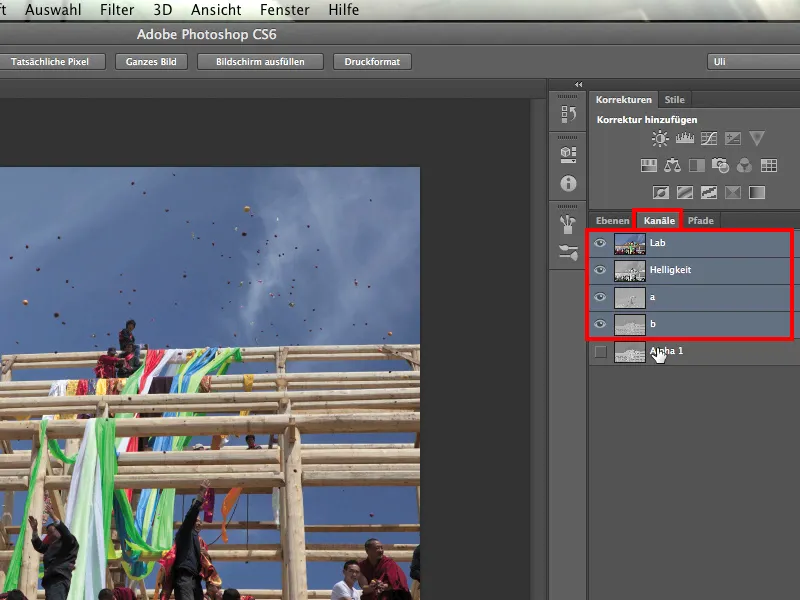
Pak se vrátím zpět ke vrstvám a načtu svůj uložený výběr: Výběr>Načíst výběr. Photoshop se ptá, co chcete načíst, a já vyberu Alfa 1. Je to totiž jediný uložený výběr. Potvrdím to kliknutím na OK.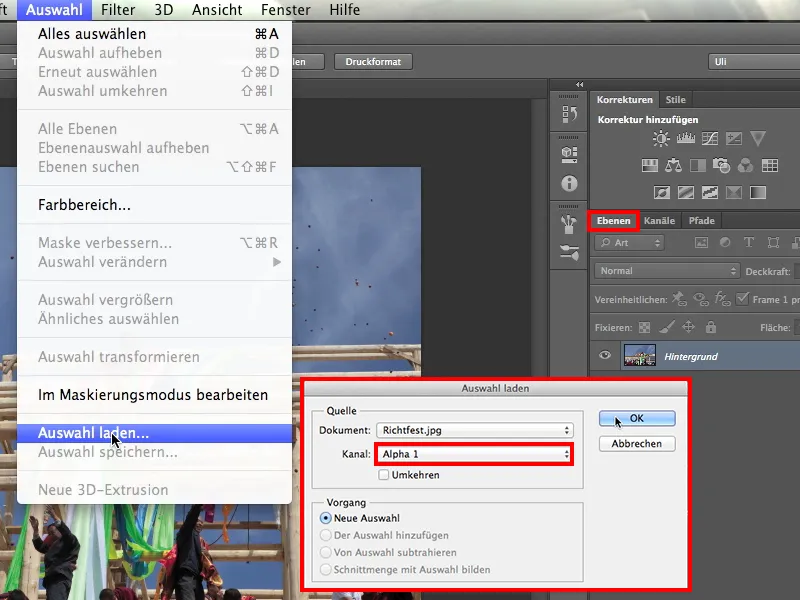
To, co nyní mám, vypadá slibně, protože vidíte, že mravenci tančí i kolem těchto objektů na obloze.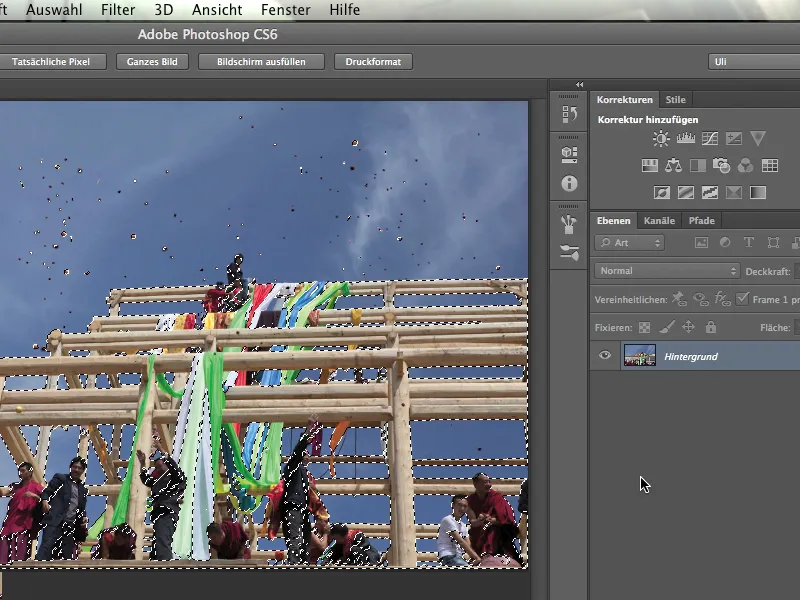
Nyní si mohu kliknutím na symbol Maska vrstvy vytvořit novou Maska vrstvy.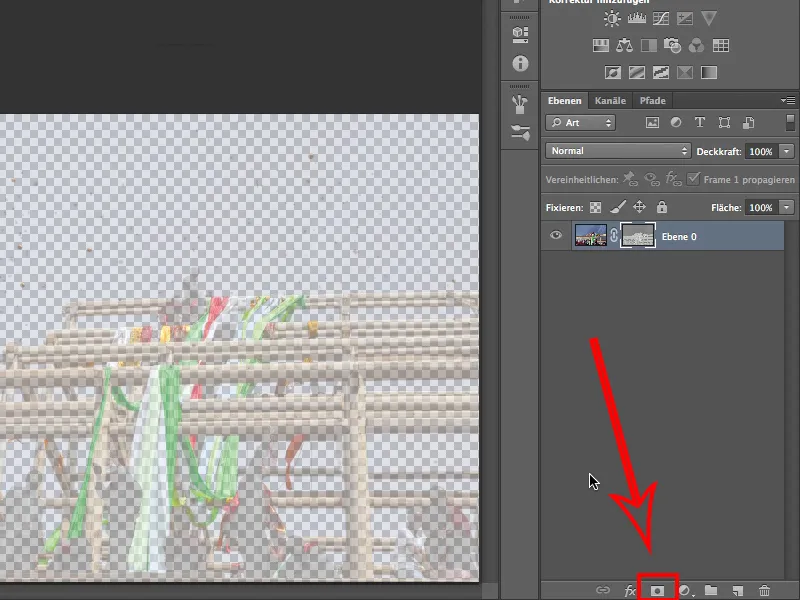
To však stále není úplně dokonalé, co vidíme zde. Stále nemáme úplně jasno, jestli je to to, co chceme, nebo bychom to měli raději obrátit? Zkusím to tak, že aktivuji symbol Maska vrstvy a pak kliknu na Ctrl+I.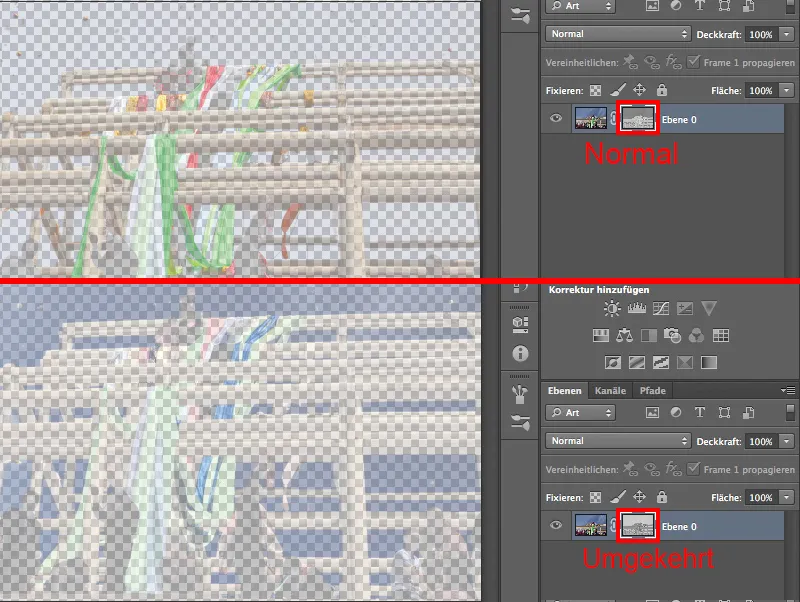
Ne, zpět. To bylo přesně to, co jsme chtěli. Popředí je sice stále poměrně průhledné, ale obloha je již docela dobře vybledlá.
Nemůžeme zapomenout, že jsme pracovali s maskou. Podívám se na ni ještě jednou tak, že s držením tlačítka Alt kliknu na symbol vrstvy a uvidím, že bude fungovat velmi dobře, až se nám podaří ji také dostatečně zaostřit.
5. Zpracování masky vrstvy
Naše maska je momentálně příliš mdlá, tedy příliš málo ostrá. To je proto, že nemá černobílé hodnoty barev, ale hlavně tmavě šedé a světle šedé. To může vypadat pěkně, ale pro nás to nefunguje, protože tam, kde nechceme vidět nebe, musí být černá. Vše ostatní musí být bílé.
Takže kliknu s podrženou klávesou Alt na masku vrstvy.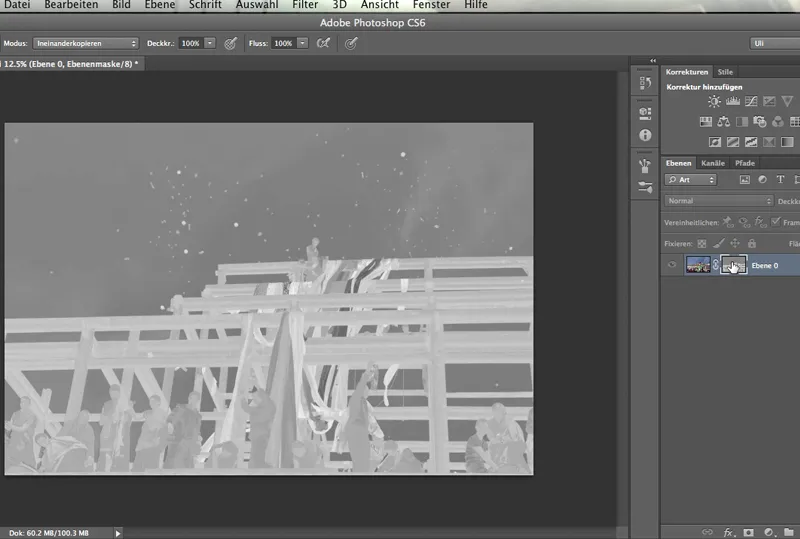
Nebe je tmavě šedé, modrá obloha ještě není dostatečně skryta. A konstrukce i mnichové v popředí nejsou ještě dostatečně světlí. Musíme tedy něco udělat. Musíme zvýšit kontrast této masky vrstvy. Obvykle to děláme pomocí korekční vrstvy.
Pokud však jde o masku vrstvy, jak je tomu v našem případě, nebude to fungovat. Musíme přistupovat přímo k nástroji.
Dostaneme se k Obraz>Korekce buď k Gama korekcím nebo k Korekci tónové hodnoty. Můžete použít i Jas/Kontrast, ale tam je velmi omezená kontrola. Tato funkce totiž působí lineárně či pouze jedním směrem, aniž by bylo možné nějakým způsobem zakřivovat křivku.
Nyní to uděláme s Korekcí tónové hodnoty, protože tam máme více možností.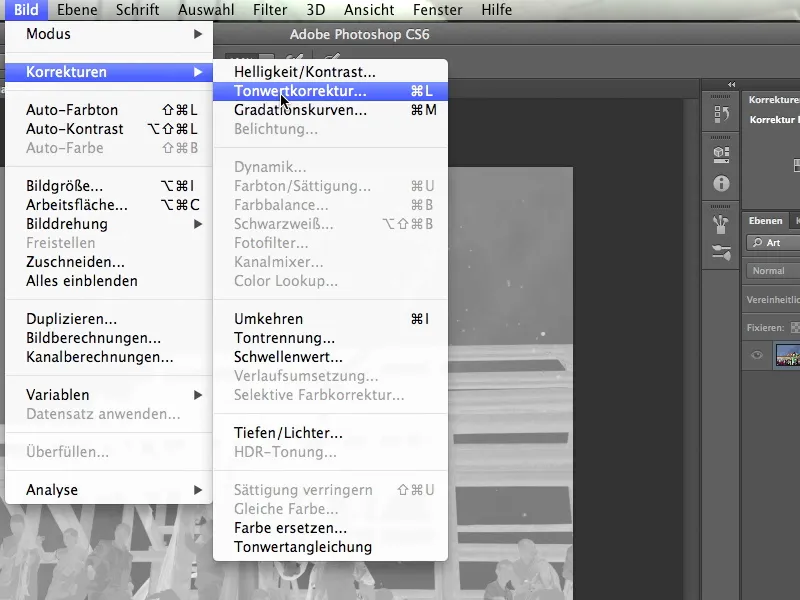
Takže kliknu na Korekci tónové hodnoty, …
… a kdo dokáže trochu číst v histogramu, hned pochopí, co se děje: Uvidíte tu věž, tu vysokou skálu na levé straně histogramu - to jsou nejtmavší tónové hodnoty. Protože jich je relativně hodně, lze si téměř představit, že to musí být nebe. Říkám "relativně hodně" a myslím tím: Máme výrazný výstřel, což nasvědčuje počtu tónových hodnot v tomto rozsahu. A jsou blízko u sebe, stejně jako na nebi, které je docela monochromatické.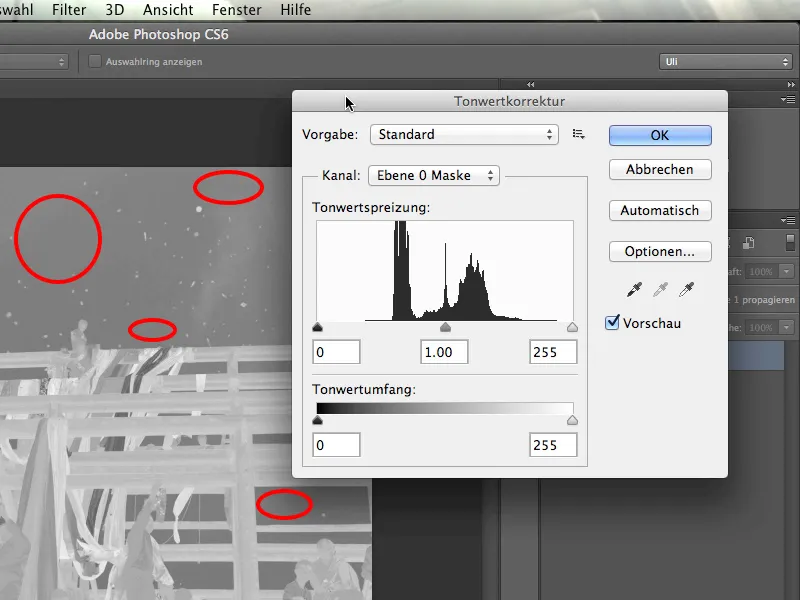
Takže jsme identifikovali oblast nebe v histogramu a chceme ji nyní zcela zčernat. Chytím levý posuvník a trochu ho posunu doprava. Tak jsme získali nebe opravdu pěkně černé.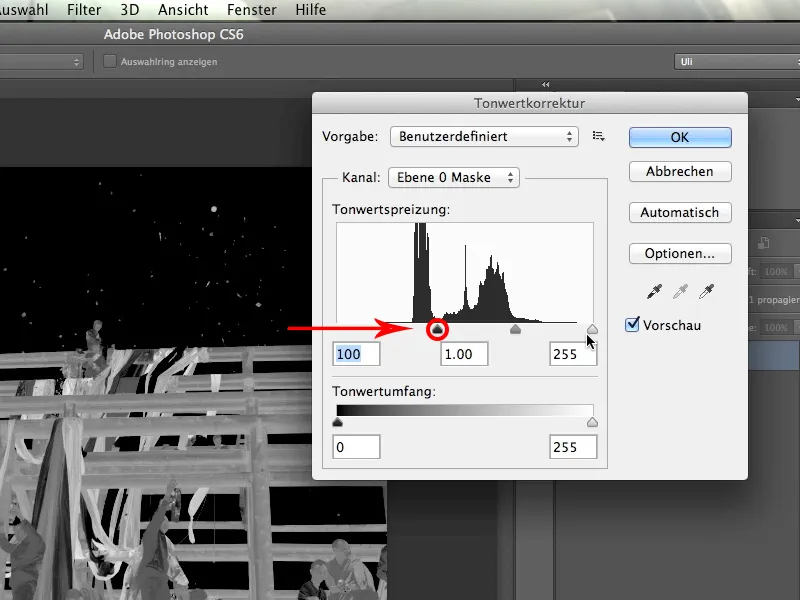
Nyní přecházíme ke straně histogramu vpravo. Musíme se ujistit, že nejjasnější tónové hodnoty budou ještě výraznější. Takže chytím pravý posuvník a opatrně ho posunu doleva. Tím se všechno, co je světlé, stane ještě o dost světlejším.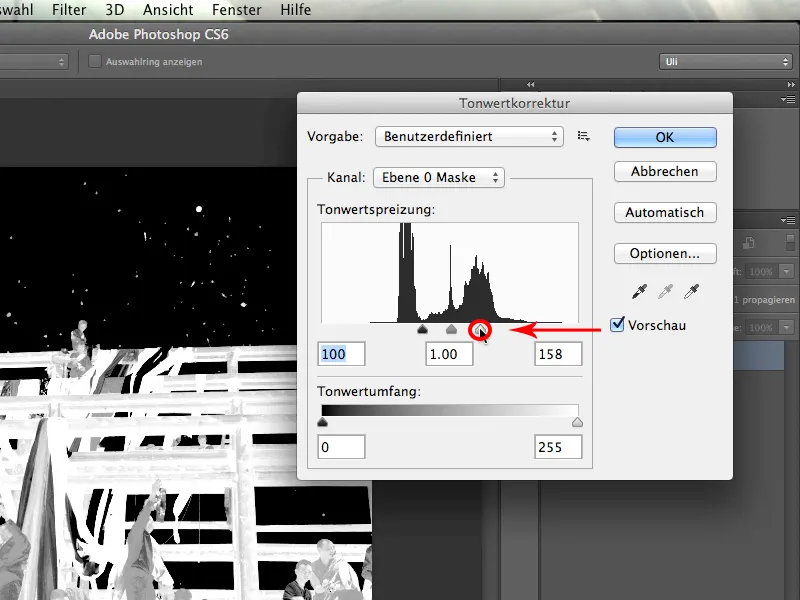
S kontrastem jsme tedy již značně zesílili, ale jde to ještě lépe …
Mohu zvýšit světlost i na místech, která jsou již docela světlá. K tomu posunu střední z tří posuvníků více doleva. Ostrost masky je ve srovnání s předchozím obdobím výrazně zlepšena a funguje docela dobře. Potvrdím tento dialog a uvidíte, …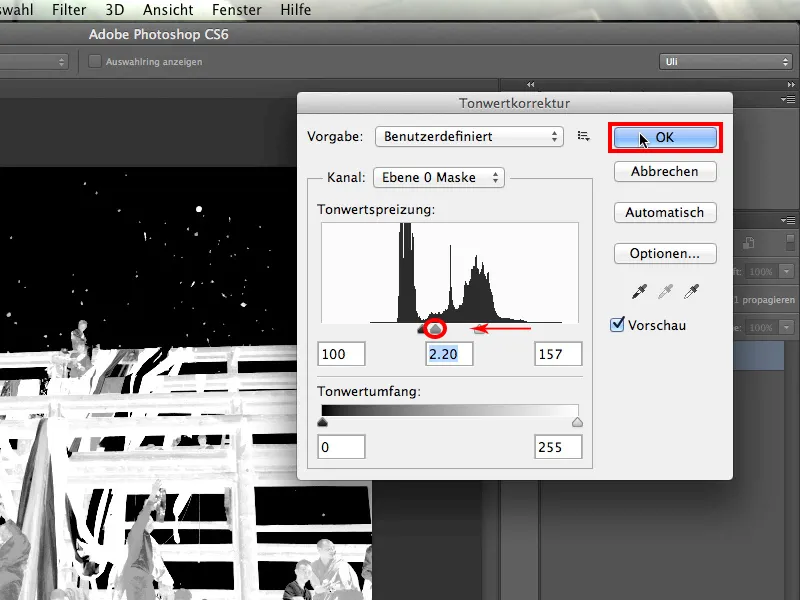
… že všechno se stalo výrazně světlejším. Dokonce i ty tmavší tónové hodnoty u osob jsou značně světlejší než nebe.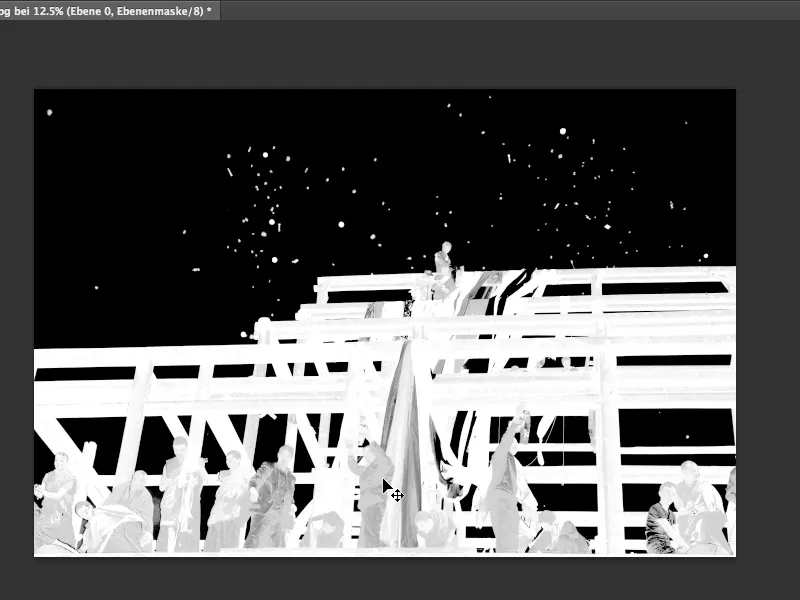
6. Ručně upravit
Nyní jde v podstatě jen o to, ještě o něco zvýšit již tak světlé tónové hodnoty. Protože můžete v každé masce jednoduše malovat, jak vám zrovna vyhovuje, můžeme to samozřejmě udělat i tady. Nastavím bílou barvu a vezmu si štětec v režimu Normální.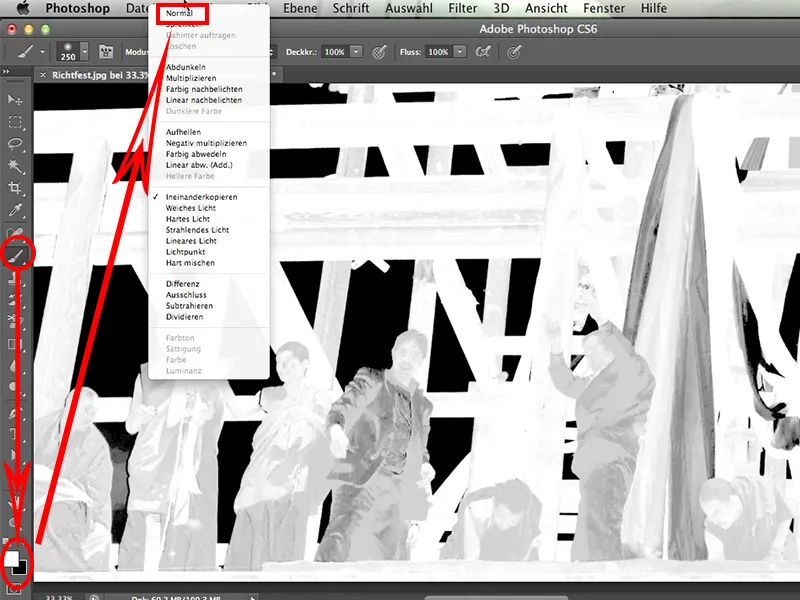
S tím pak jednoduše maluji na místech, kde by měla být má maska bílá, do obrázku. To je relativně jednoduché a vypadá to takto: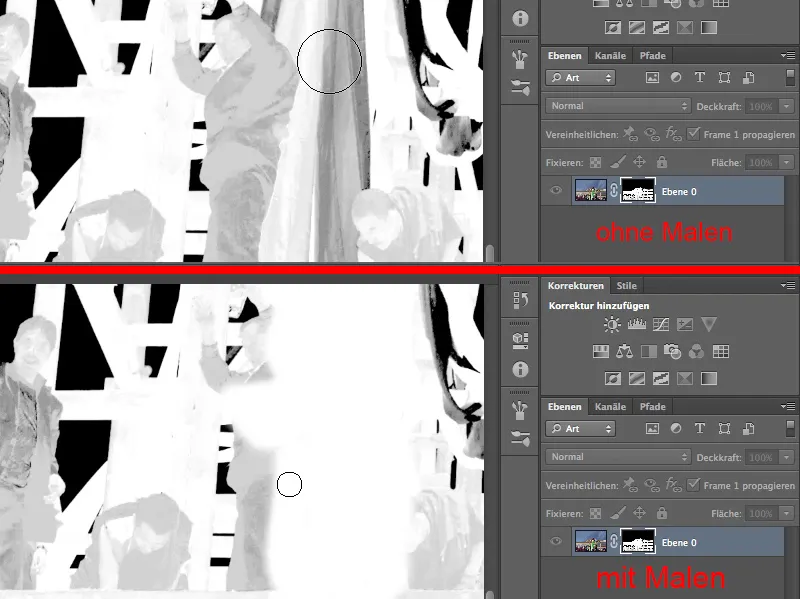
Problémy začnou nastávat na místech, kam rozhodně nesmím s černým pozadím zakrást: 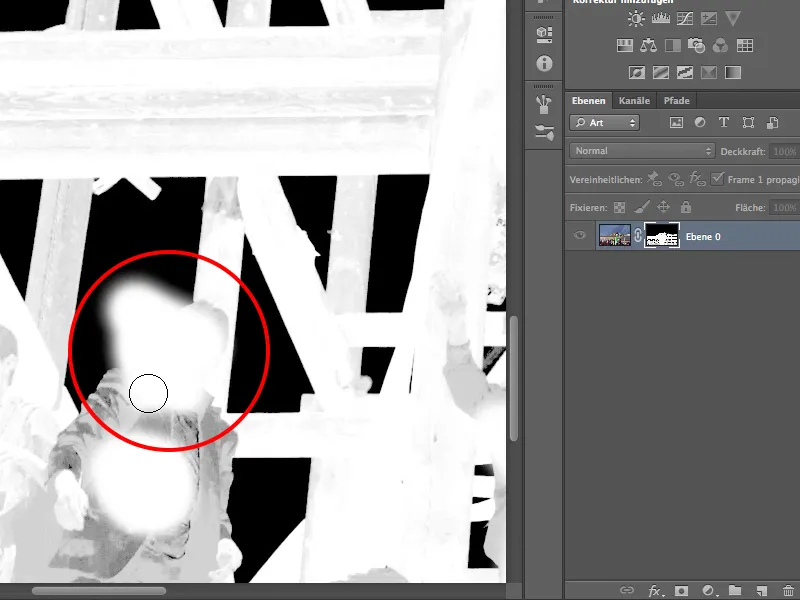
Takže přepnu na Režim>Nasycení.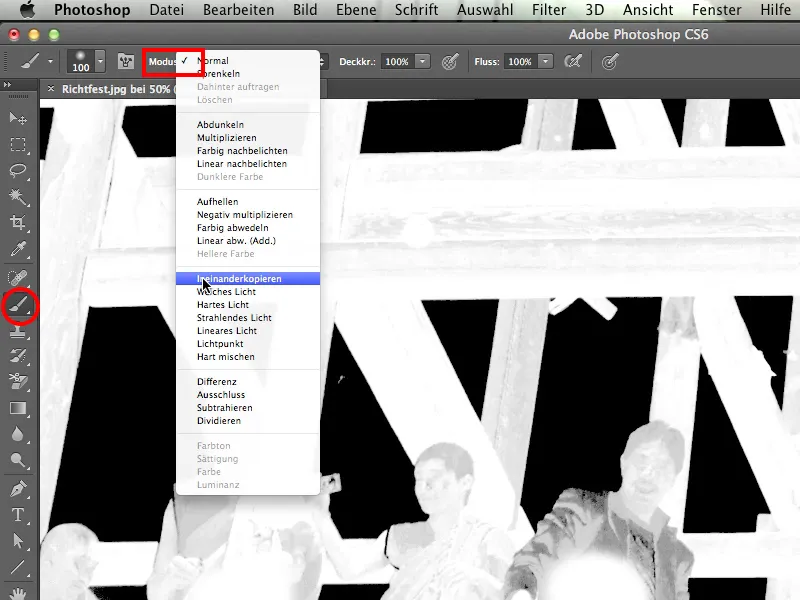
Štětec maluje teď stejně bíle jako dříve v režimu Normální. Ale v režimu Nasycení už nemůže poškodit černé pozadí.
Vždy je pro mě úžasné, malovat přes to a jednoduše vytvořit krásnou masku.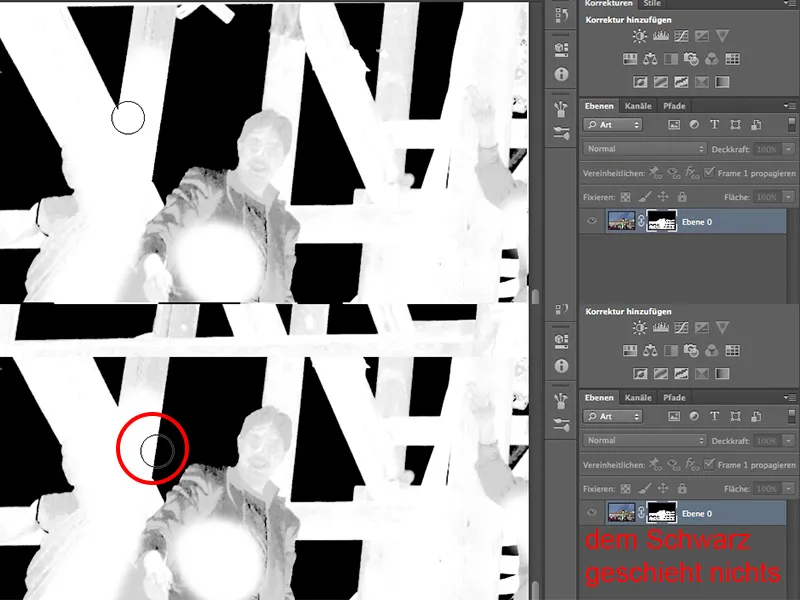
Některé části samozřejmě zůstanou, jako například u oblečení, to budeme muset později ještě jednou ručně upravit. Ale obecně je nástroj v režimu Nasycení opravdová radost, že ano?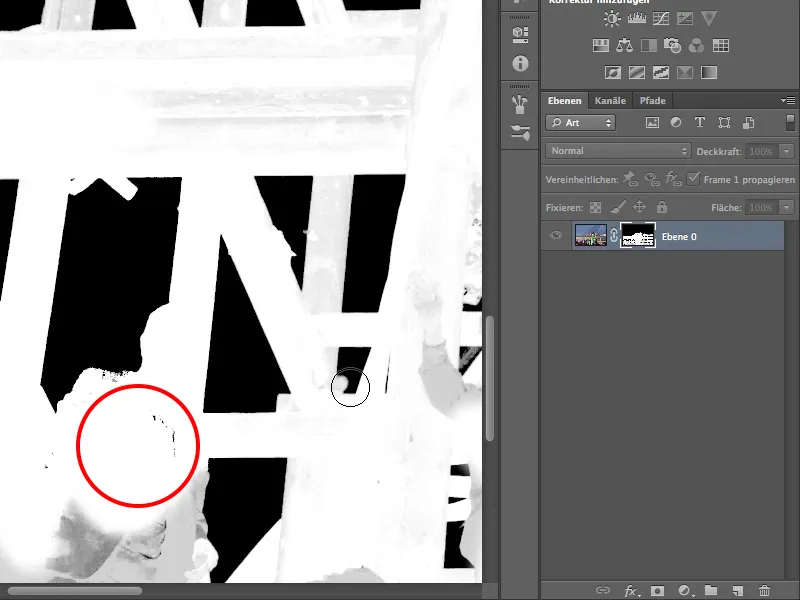
Takže nyní obarvíme všechno, co by mělo být bílé, na bílo. Na některých místech budu muset malovat několikrát, ale to je normální.
Tím máme jasnější a lepší masku.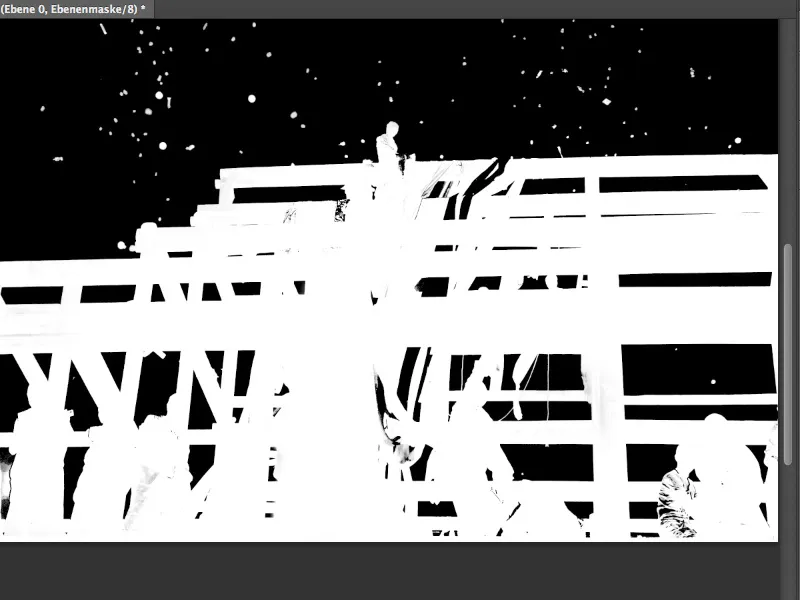
Jedna z neotřesitelných pravd v programu Photoshop zní: Masky, na kterých není třeba již nic ručně dělat, a na nichž vše dokáže nástroj Photoshop, neexistují, pouze ve školicích videích. Přiznejme si, že to je trochu kruté. Řekl bych, že zde existuje určité nesrovnalosti, ale tuto masku považuji za opravdu reprezentativní: krásně funguje pomocí výběru kanálů, ale stále vyžaduje trochu ruční práce.
Pro ukázání, kde je stále potřeba ručně pracovat, co bychom mohli s naší maskou ještě udělat a jak dobře funguje, ji nyní přetáhnu na tyto hory. Poté uvidím, jak vypadají hrany.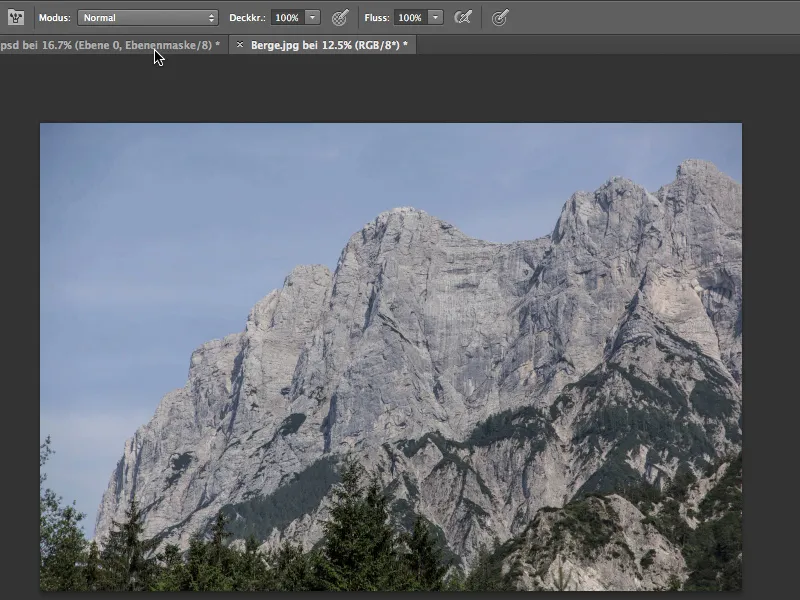
Abyste mohli masku přetáhnout na hory...
… vezmu si nástroj Přesunout a přetáhnu celou řadu na obrázek s horami.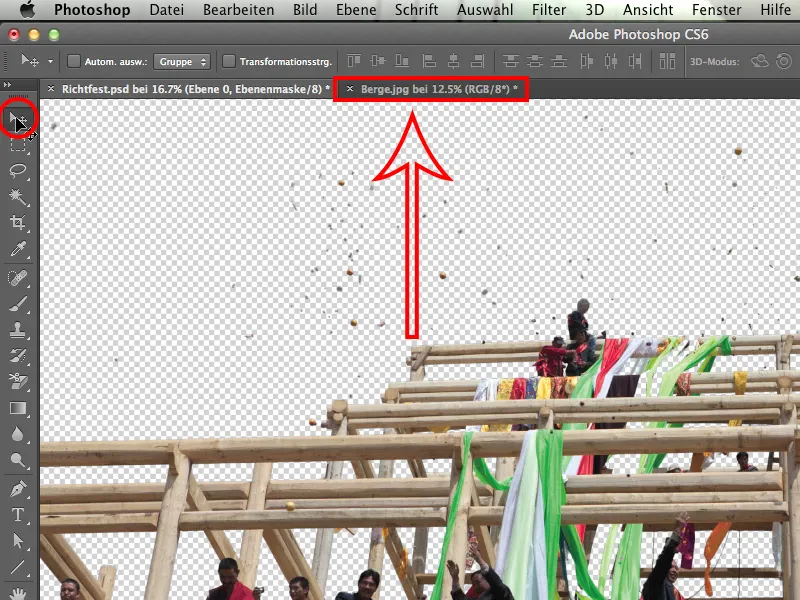
Perspektiva je celkem dobrá a světlo je, no, téměř dobré.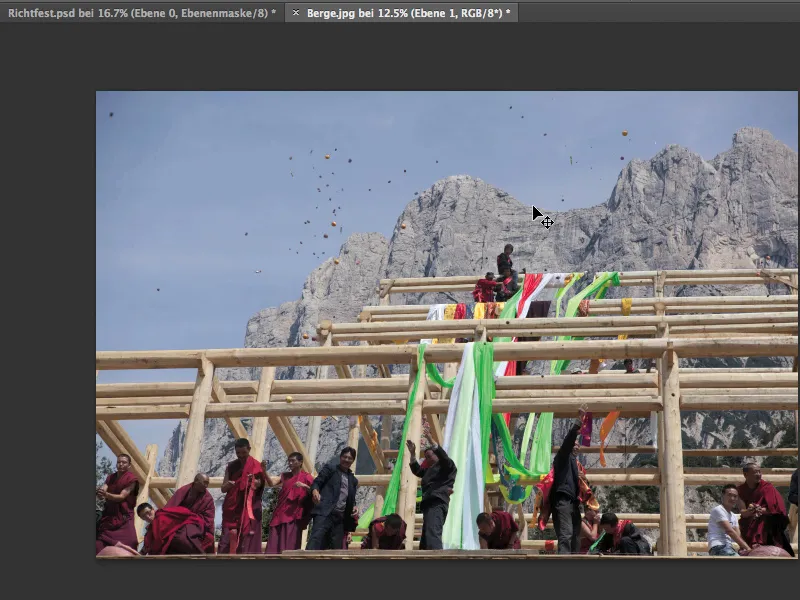
Není to špatné, ale úplně dokonalé to také není. A nyní se podívejme, jak to vše vypadá přiblížené. Odbourávání objektů, které šplhají oblohou, vypadá skvěle. Na tom bych opravdu nic neměnil. Mohou být použity přesně takto.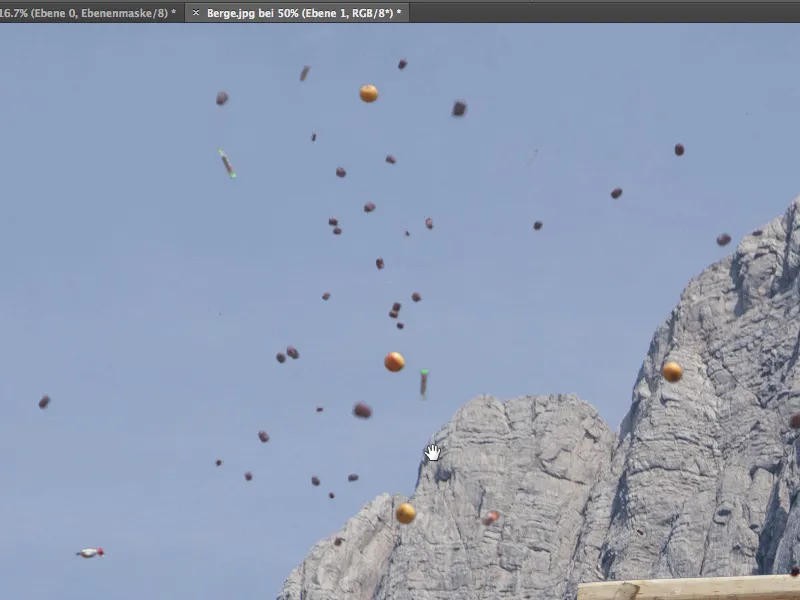
Pojďme se podívat blíže a podívat se na dřevo detailněji. I to funguje úžasně.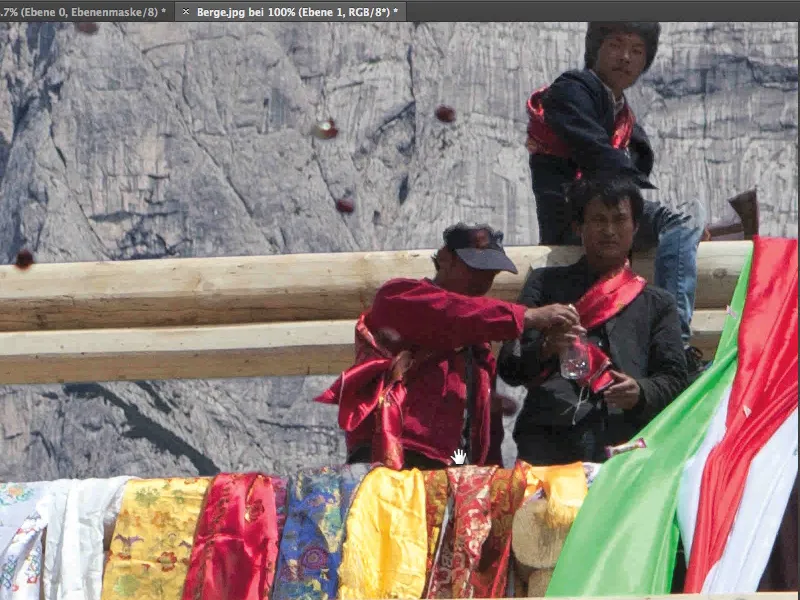
Na spodní straně dřevěného rámce je možná trochu moc světla, masku bych mohl zmenšit o půl pixelu. Zkusme to.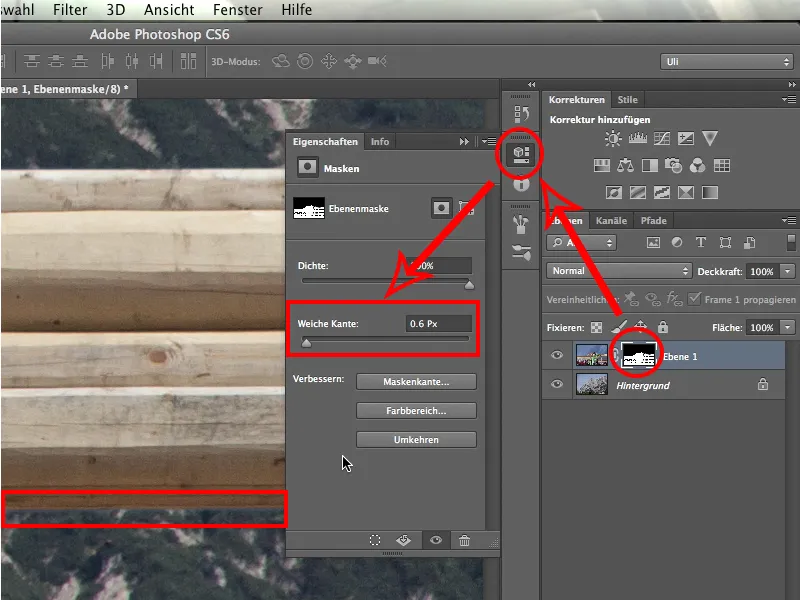
Kliknu na vrstvu vrstvené masky a pak přímo na vlastnosti. Myslím si, že stačí přidělit jemný okraj přibližně 0,6 px. To by mělo stačit na přizpůsobení tohoto okraje. A opravdu: Vypadá to už lépe. Popředí a pozadí nyní krásně splývají.
Podívejme se na osobu. V krku je ještě pár pixelů navíc. Tuto oblast bych trochu ztmavil.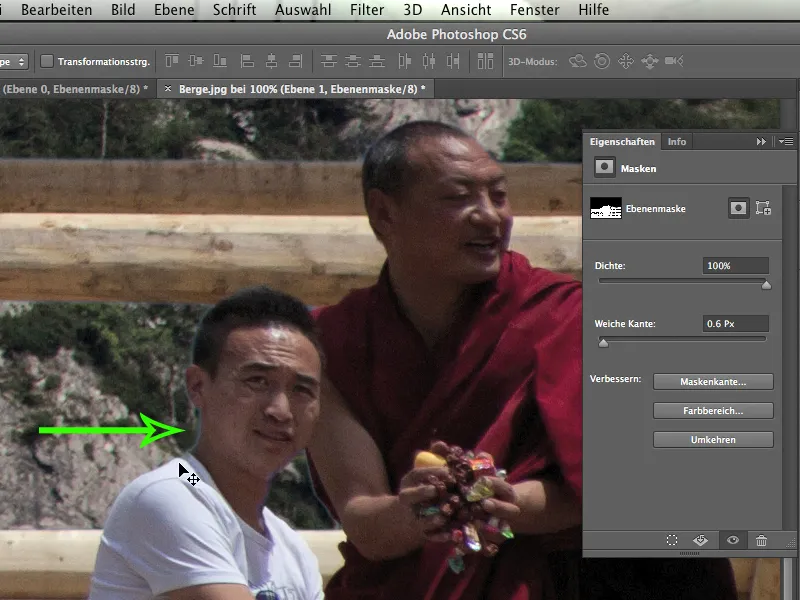
Pro ztmavení aktivuji znovu vrstvu obrazu, vezmu nástroj Světelnost a zmenším ho na úroveň.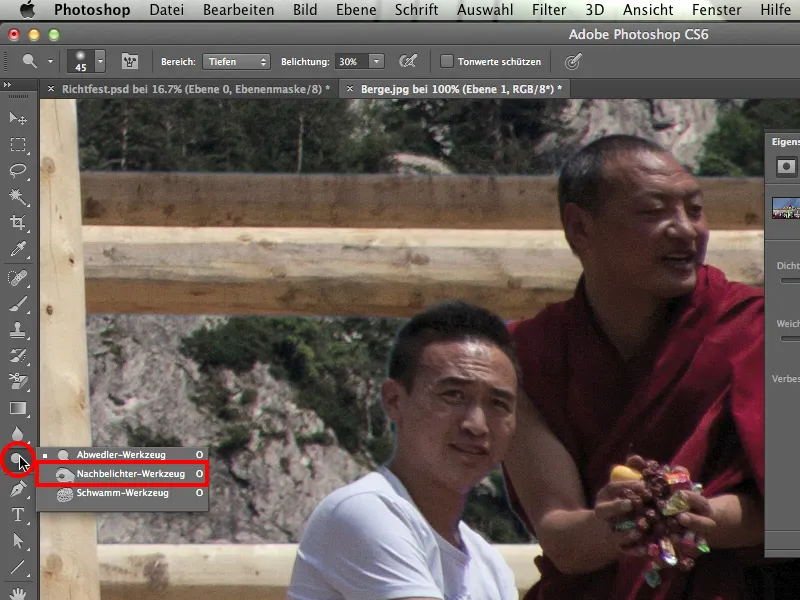
Dále nastavím Středy>>osvětlení 20% a mírně ztmavím krk mladého muže, abych minimalizoval odlesk. Stejně tak udělám i s vlasy, a tímto je tato část rychle zpracována. Na bílém tričku to není důležité, ale u krku a vlasů samozřejmě ano.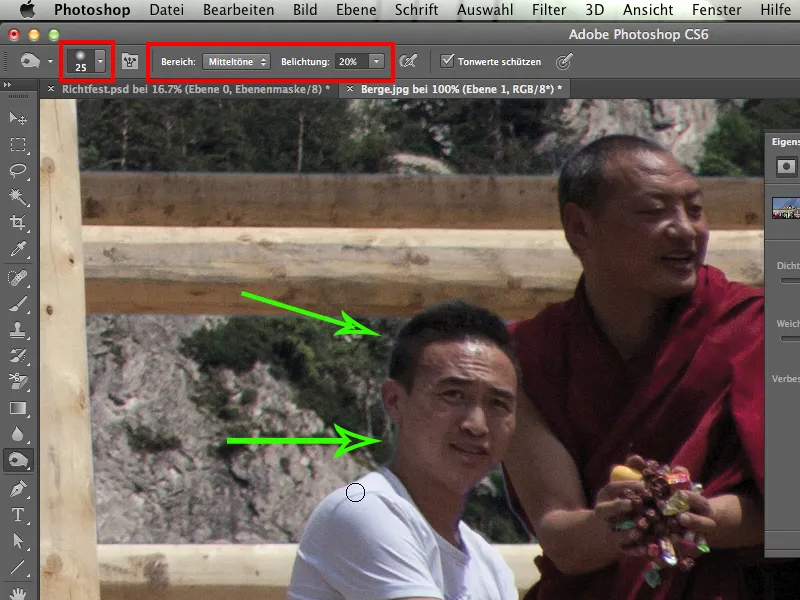
Co nás ještě čeká? Jasně, příběh s látkovými pruhy, a zde je třeba pokračovat ručně. Pomocí stisknuté klávesy Shift vypněte masku. Tak zjistíte, co patří do oblohy a co do látky.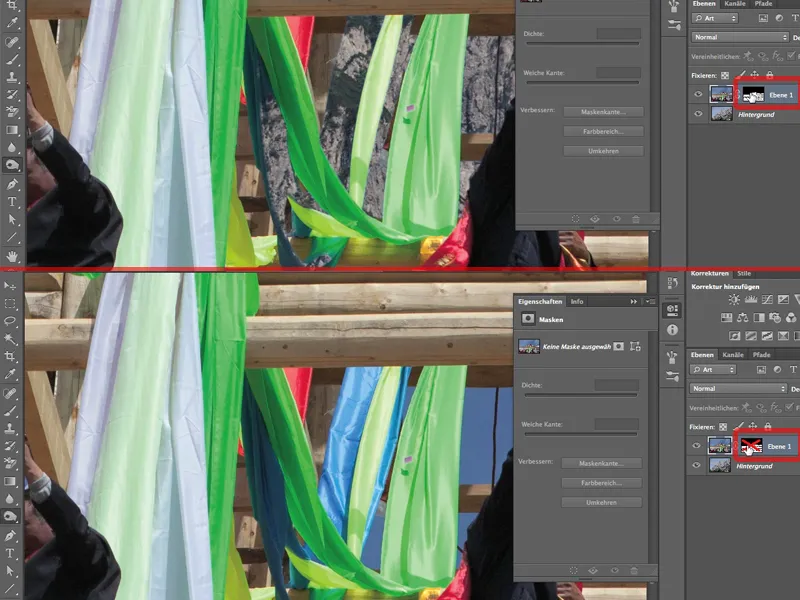
Zde musíme určitě s nástrojem Kartáč>>Mód: Normální>>bílá barva>>Průhlednost 100% vrátit zpět modrou látku. Tato látka byla během výběru kanálů rychle vyřazena spolu s oblohou. Takovéto chyby se při výběru kanálů občas vyskytují, proti tomu nejdáme nic dělat.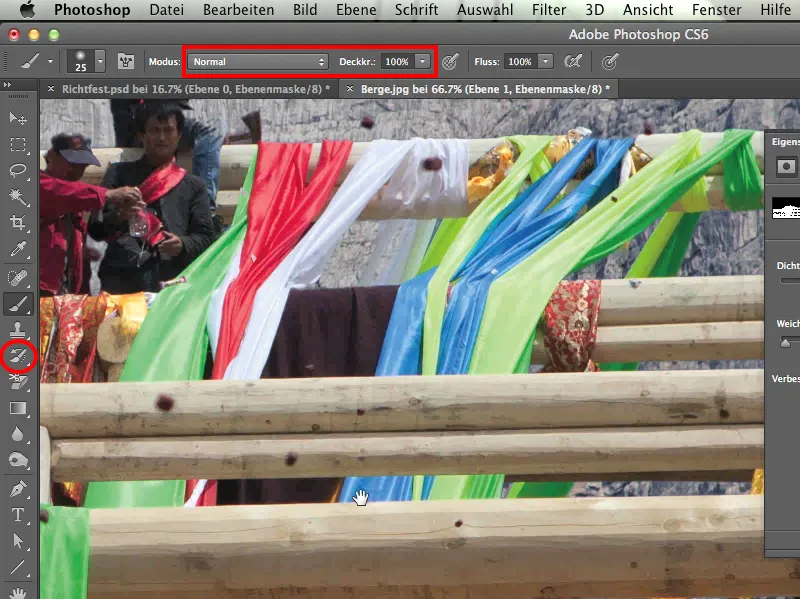
Proto byste měli vždy být citliví a věnovat zvláštní pozornost barvě, kterou jste hlavně vyřadili, nebo kanálu, ve kterém je barva zastoupena.
Pro jistotu si nyní znovu s pomocí stisknuté klávesy Shift v vrstvové masce zkontroluju, zda jsem tuto látku zcela zachytil.
Co nás ještě čeká? U mnichů vlevo dole je problém. Musíme se ještě jednou vrátit k obrysům. Mnichové vypadají na jedné straně skvěle. Pouze na pravé straně, z našeho pohledu, vznikly světlé obrysová linie. 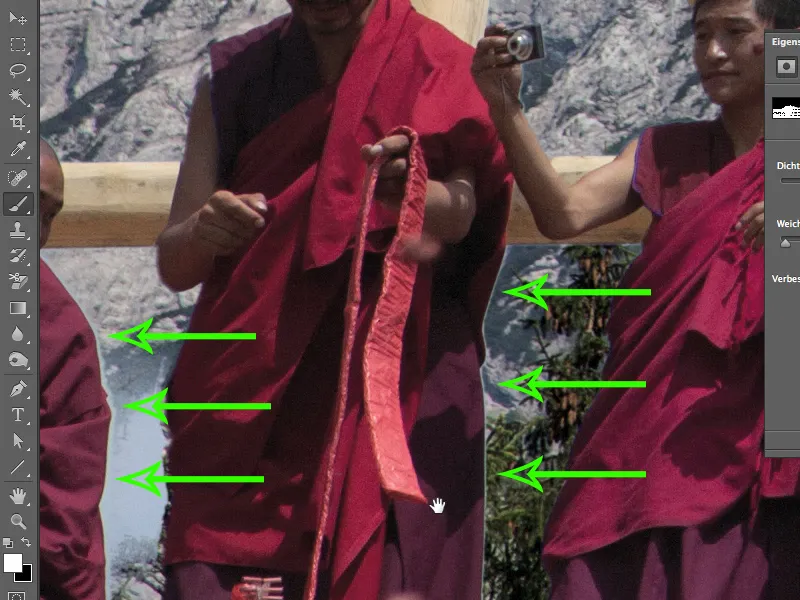
To má dvě příčiny:
• rohové oblasti objektivu: čím dál od rohu, tím více se zde objevují tyto takzvané chromatické aberace. To znamená, že tři světelné barvy dopadají na různá místa čipu a vytvářejí tak tyto hrany.
• skutečnost, že zde relativně tmavé kapuce stojí proti relativně světlé obloze, což tento problém samozřejmě podporuje.
Co musíme udělat? Musíme kousnout do kyselého jablka a na těchto místech malovat černou barvou v vrstvené masce. To ale není opravdu dramatické, protože s jedním tahem je problém vyřešen. Je možné, že při tom vyhladíme nějakou záhybku na mnichově rouchu, ale není to tak zlé. Ještě se půjdu jednou přejet celým prostorem, ale jen proto, že se tam uhnízdil kousek světle modré oblohy. Oblast je malá, takže jsem s malým štětečkem rychle hotový.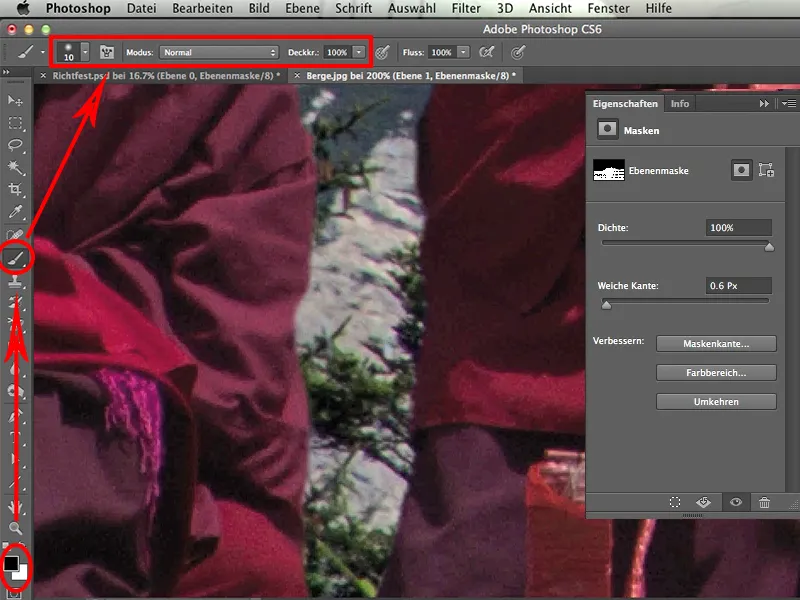
Stejně tak vyhladíme u kolegy jemný okraj trochu. Kdo teď pracuje s tabletu, má výhodu, protože to jde prostě mnohem rychleji.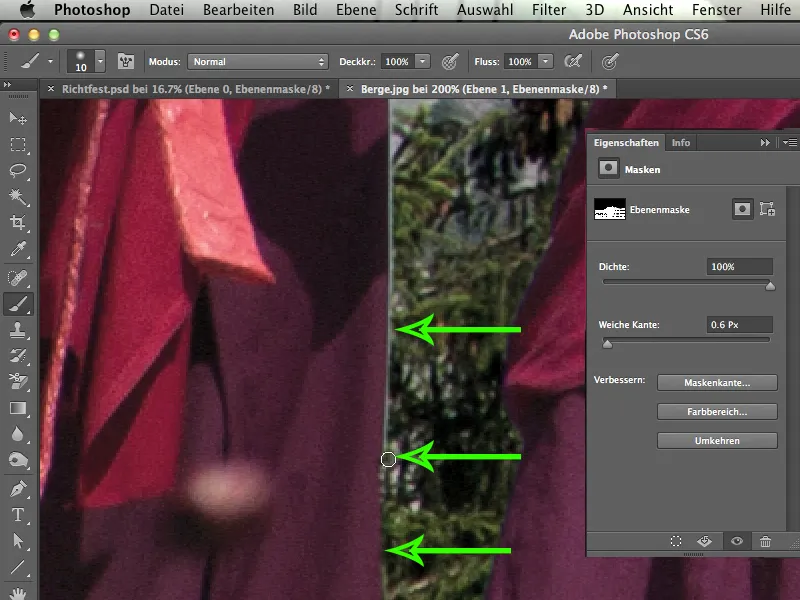
Když se na tuhle část podívám znovu, řeknu: To můžeme ponechat přesně tak.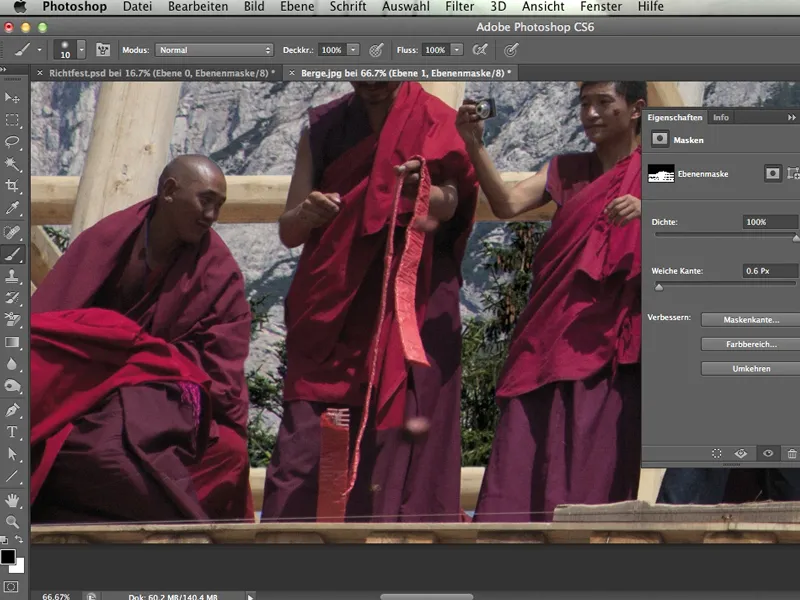
A to je vše, co se týče ruční práce. Více to není. S kanálovým odstraněním jsme se rychle dostali k cíli. Tento nástroj je prostě vynikající pro určité obrázky.
Doufám, že jste si trochu užili tento tutoriál. A hlavně s kanálovým odstraněním, protože se mi to prostě velmi líbí. Doufám, že teď dokážete tuto techniku použít i u některého dalšího obrázku.
Zábavu při práci!


