Srdečné pozdravy. Jsme zase všichni připraveni a teď nás čeká další tiskový materiál, který budeme vytvářet. Zde ho již můžete vidět – jedná se o Roll-up. A tento Roll-up systém je označen logem „PSD-Tutorials.de, tvůj grafický, webový a fotografický portál“.
Co je skvělé na těchto Roll-upech? Určitě jsou cenově dostupnější než celé výstavní stánky nebo výstavní systémy. Pokud však chcete přesto výstavy účastnit, doporučuje se plně se vybavit těmito záležitostmi, protože se mohou rychle sestavit, lze je využít ve více směrech a vypadají skvěle jak v interiéru, tak venku. Náš systém bude mít gramáž 260 g/m² a bude vyroben z polyesterové látky. To nejen zajišťuje dlouhou životnost, ale je také antistatický. Což znamená: I když si o něj oškrábete hlavu, neměla by se tam vytvořit statická elektřina, maximálně možná pár kritických pohledů od ostatních. A navíc to není hořlavé, což znamená, že splňuje požární třídu B1. Jsme zase u našich zkratkách. Ano, ale je to vlastně docela praktické, když se to nedá zapálit. Pokud tedy chcete snížit sazbu požárního pojištění, jednoduše s tím tapetujte stěny a navrhněte to své pojišťovně… Tohle je tedy to, co vytvoříme v tomto workshopu. A jak je obvyklé, hned si následně prohlédneme parametry pro tvorbu v programu InDesign. 
Dodržujte tisková nastavení tiskárny
Jakmile jsme dorazili na stránku naší tiskárny, diedruckerei.de, podíváme se na portfólio. Posouvám dolů a zde jsou reklamní systémy (1). Zde vlevo nahoře již máme náš Roll-up (2). Pak můžeme zde vybrat, zda chceme mít Roll-up systém včetně tisku nebo pouze tisk. To znamená, že pokud se branding někdy změní, nemusíte rovnou vyhazovat kazetu, do které Roll-up spí, můžete si tisk objednat zvlášť. Ale my samozřejmě potřebujeme systém (3).
Zvolíme si zde exkluzivní systém, je trochu větší a má skvělý černohnědý vzhled jako noc (4). Vypadá to velmi kvalitně a elegantně. 
Zde je popis. Zde se opět jedná o čtyřbarevný tisk, různé gramáže. A zde je upozornění, že systém je z hliníku s potisknutým bannerem, třídílnou stanovou tyčí a polstrovanou taškou k nošení. Zejména za polstrování můžeme být vděční, protože při váze pěti kilogramů je polstrování určitě šetrné k ramenům, koneckonců bychom si chtěli na rameni nejspíš nechat modřiny - nebo to prostě necháme nést učněm. 
Podívejme se dál: Co je ještě důležité? Detaily: A to je formát dat, to je to, co nás zajímá především. K tomu si jednoduše stáhnu datový list ze serveru… 
Zde vidíme formát. 85 cm je to široké a 215 cm vysoké (1). Nicméně teď je tu něco velmi důležitého k zvážení, protože se odchylujeme od našeho klasického 2mm ořezu.
Toto máme zde 10mm ořez (2). A také je velmi důležité, že konečný formát je 85 x 240 cm (3), ačkoliv viditelná plocha je jen 215 cm. Kde je tato odchylka mezi 240 a 215? Chybí tu 25, které někde zmizely - uvidíme níže... 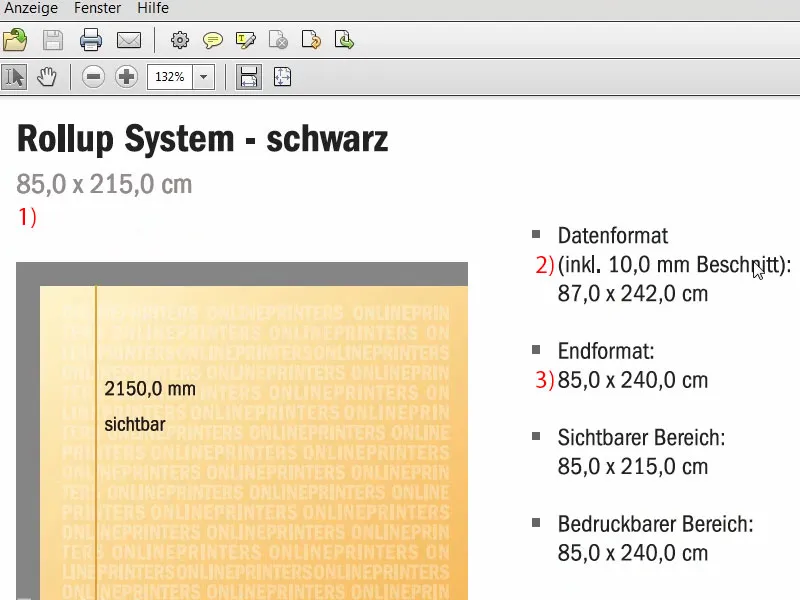
To je oblast, která není viditelná. To je část, která je ukotvena do kazety dole, a tudíž ji nelze vytáhnout ven. 
Poté se vrátíme do systému. Údaje o datech: Zde může být zajímavé, že pro originální velikost obrázku potřebujeme rozlišení minimálně 120 dpi, to znamená, že není třeba 300 dpi, jak jsme zvyklí u tisku. Stačí 120. Důvodem je to, že věc nebude zkoumána lupou z 20 cm vzdálenosti, ale spíše z několika metrů. Barevný režim: CMYK podle FOGRA39 (ISO Coated c2). 
Přehled finálního designu Roll-upu
Takže poté, co jsme zjistili všechny tyto parametry, můžeme již vytvářet soubor v programu InDesign. Otevřu InDesign CC. Zde uvidíte náš starý Roll-up. To byl design našeho prvního návrhu, který jsme také vytiskli. Takto to vypadá, můžete si to pro inspiraci prohlédnout. 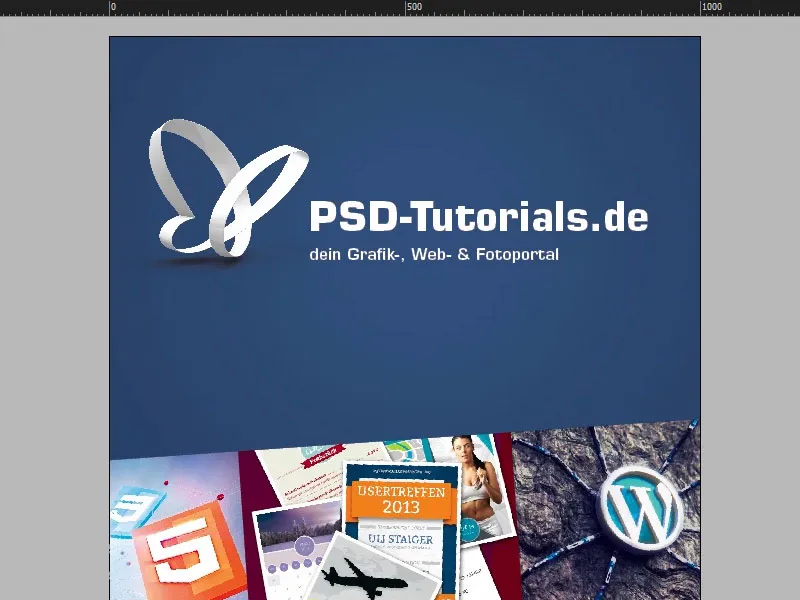
Když zde posunete dolů, zde dole je ještě branding. 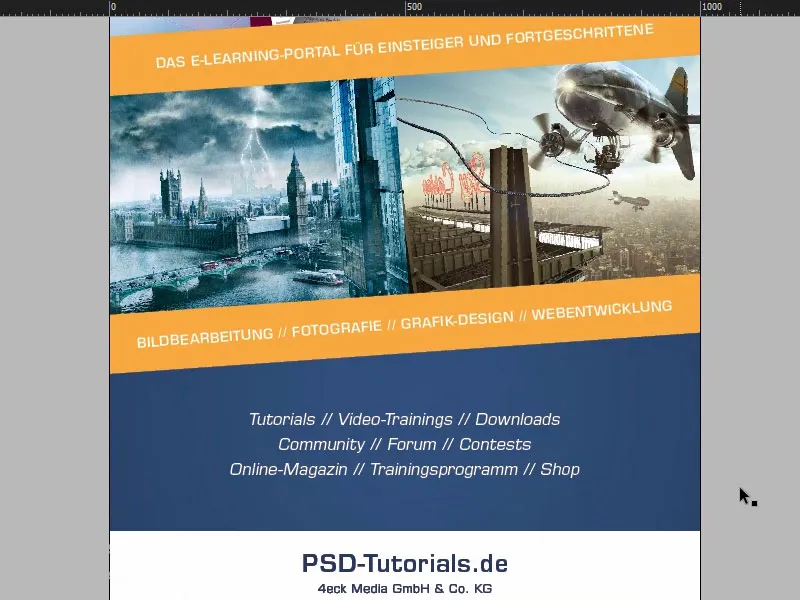
Ve druhém panelu najdete roll-up, který postavíme. Nahoru je krásný úvodní obrázek. Zde samozřejmě leží myšlenka: Máme tady tu odražující se míč, který začne skákat, s naším logem z PSD-Tutorials.de. To je první věc, kterou si člověk všimne. Poté tento odražující míč, že člověk prostě chce být kreativní. My vám s tím pomůžeme, a to v oblastech úpravy obrazu, fotografie, grafického designu a vývoje webu jsou šest dobrých důvodů být u nás členem.
Potom přijdou sem dolů. Vidíme tedy nádherný průběh, který ještě doplníme. Jedná se totiž o přesný barevný přechod z horního obrázku do dolního obrázku a poté do postupného přechodu do naší firemní barvy, a to toho nádherného hlubokého modrého, které vidíte i tady nahoře v „6“. Pracujeme také s malými symboly, které nám naznačují cestu zhora dolů. Měly by trochu zdůraznit směr pohledu a označit ho.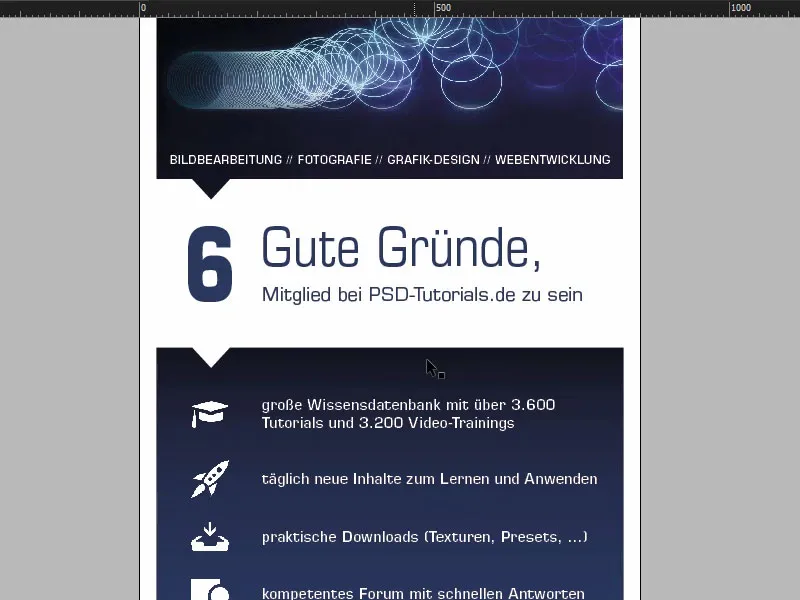
Pak následuje šest realizovaných důvodů s ikonami, abyste si to vizuálně trochu dokázali představit. A dolů pak přijde prémiový obrázek. Ten zná každý, to je Batman, vytvořený v kompozici od Jureka Gralaka pro jedno z našich školení. A to je, co může vzejít, když začnete na PSD-Tutorials.de a na své cestě k profesionálovi pak můžete tvořit takové skvělé kompozice. „Letíme spolu na www.psd-tutorials.de“. Takže webová adresa tady dole a pak náš velký prostor.
Připravit základní rozložení
Dobře, takže se pustíme do nového souboru. Zvolíme Soubor>Vytvořit>Vytvořit nový soubor… a deaktivujeme Dvoustranné (1). U Šířky zadáme 850 mm a u Výšky 2400 mm (2). Poté si nakreslím Okraje a to nastavím na 30 mm (3). Toto bude bílý okraj, který jednoduše obklopí naše finální design, takže vizuální oddělení. A Zástřih s 10 mm (4). Dobře, pak to můžeme potvrdit (5).
Zde máme nyní naši finální pracovní plochu, na které budeme pracovat. Zástřih, bílý okraj a tady začínáme s návrhem.
Co se samozřejmě nejdříve provede, než začneme s cokoli dělat, je nastavení pomocných linií pro dolní oblast, která zmizí v kasece. Stačí nám zde jenom vytáhnout pravítko. Tuto pomocnou linii umístíme na 2150 mm (1), stejně jako jsme ji viděli v šabloně. To znamená, že tato oblast by neměla být vytištěna (2), tato oblast by neměla být ani navržena, maximálně možná s nějakou barvou. Pokud zde pracujete s barvami, táhněte je prosím až úplně dolů. Ale toto pak někam zmizí v systému roll-up kaset.
Zatím tak dobře. Nyní si přidáme pár dalších pomocných linií. Podívejme se ještě jednou na originální soubor. A tak si teď přidám pomocné linie, jednu přesně na tomto místě (3), jednu na tomto (4) a dolů také jednu (5). A pak si přidám také na této ose pro ikony a „6“ pomocné linie (6).
K tomu prostě zase ke středové čáře. Mimochodem, pokud byste neměli středovou čáru vidět, můžete je nastavit pomocí Zobrazení>Středové čáry zobrazit nebo skrýt středovou čáru nebo stiskem Ctrl+R je zapnout a vypnout. Pomocné linie si tedy vytáhnu a nastavím je na 665 mm, 950 mm a 1670 mm. Na ose X se pomocné linie nastaví na 90 mm a na 154 mm.
Obrázky umístíme do horní části roll-upu
Dobře, tím jsou přípravy hotové. Teď přichází umisťování obrázků. Náš oblíbený zkrat: Ctrl+D – a vyberte obrázek (1). Začnu tady nahoře, táhnu pole (2) …
… a zmenšuji jej velikost až k naší pomocné linii (1). Nyní následuje logo. V mém knihovně mám vektorový soubor našeho motýlka. Ten umístím úplně do rohu (2). Poté samozřejmě pracuji se symetrickými odstupy. Držení klávesy Shift- a stisknu desetkrát klávesu šípka doprava a desetkrát klávesu šípka dolů. Podívejme se na to … Tam by šlo ještě víc. Takže znovu desetkrát doprava a desetkrát dolů … Tak nějak (3). Přesně.
Umístit, formátovat a zarovnat text
Akciálně si vytáhnu textové pole (1), a to ve Eurostile LT Std, tučný řez s velikostí písma 136 Pt, bílá barva (nastavení u 2). Napišu „PSD-Tutorials.de“ (3), velikost textového pole snížím kliknutím na okraj (u 4).
Z toho si rychle vytvořím kopii (5) a změním řez písma na Demi. To je trochu štíhlejší. Velikost písma nastavím na 55 Pt (nastavení u 6). A pak přidám ještě text (7). Velikost textového pole opět upravím dvojitým kliknutím, aby seděla velikost (8) …
Nyní přichází na řadu zarovnání. Nechám obě textová pole přichytit se tam (1). Nadpis posunu o deset kroků nahoru s Shift a šipkou nahoru (2).
Většinou budete samozřejmě pracovat s logy, kde je vše v podstatě uloženo jako soubor vektorových dat, nebo kde jsou vzdálenosti přesně specifikovány v design manuálu. V mém případě tomu tak není, proto to upravuji ručně.
Vidíte zde omezení loga. Oba textové bloky označím při stisknutém tlačítku Shift a chci to mít podle optických důvodů přesně tady u hrany motýla (1). To znamená, že se posunu trochu více doleva.
Zde máme také nepravidelný poměr (2), proto posunu claim trochu doprava. Zde můžeme také pracovat s pomocnou linií (3) - „P“ je na správném místě a také „D“ (4) ... Pro některé naprosto frustrující, pro ostatní super zábava.
Co trochu vadí teď je, že to je přesně v linii bouncing balonu (1). Takže všechno znovu označte a s Shift a šipkami pětkrát nahoru a pětkrát doleva (2).
Pak jdeme na konec obrázku. Zde vytáhnu textové pole, přesně na šířku našeho obrázku (1). Také zde: Eurostile LT Std, styl písma Demi písma s 55 Pt. To vše v kapitálkách, bílé barvě a zarovnáno na střed, tak jsme přesně uprostřed (Nastavení na 2). A sem si prostě zkopíruji text, který už jsem připravil. Celé to posunu dolů k kraji a pak s Shift a šipkou patnáct kroků nahoru (3). Patnáct máme tu všude, takže lze udržet vzdálenosti vždy docela prakticky.
Spojit šipku s obrázkem - Pathfinder
V našem finálním layoutu jsme zde měli takové malé trojúhelníky, ve kterých ještě obrázek zahrnut. To nyní postavíme. Tedy použijeme Polygonový nástroj, to je tohle šestiúhelníkové znamení stop (1). Jednou kliknout na pracovní plochu. U Počet stran nastavíme 3, Tvar hvězdy na 0 % (2).
A pak tomu dáme barvu (3). Pak to musím otočit o 180° (4). Nyní je to obráceně.
Nyní změním zobrazení (5), pak máme tady naší pomocné linie pro šířku trojúhelníku (6). A výšku zvýšíme na 45 mm (7). To by mělo docela dobře sedět.
Nyní uděláme něco opravdu skvělého: Spojíme horní tvar a spodní tvar dohromady, protože chceme, aby ten obrázek, tento bouncing balon, byl zahrnut do tohoto trojúhelníku. To funguje nejsnáze, když oba spolu sloučíte do jednoho tvaru. Proto použijeme velmi skvělý nástroj zvaný Pathfinder. Ten mám zde v mé postranní liště. Pokud ho nemáte, můžete si ho zobrazit přes Okno>Objekt a Uložit>Pathfinder. S ním můžete přidávat nebo odečítat tvary.
Předtím než je sloučíme spolu, udělám si z toho ještě kopii: stisknout klávesu Alt, jednou vytáhnout (1). Takto to můžeme později ještě využít.
Nyní označím oba objekty (2), zavolám Pathfinder a sloučím je dohromady (3). Tím se obrázek dostane do nekonečna, nějak zmizel. Možná bychom to mohli vědět předem, ale bylo dobře, že jsme jej nejprve umístili, chtěli jsme ještě zarovnat logo nad bouncing balonem. Takže to takhle bude.
Nyní můžeme zavolat zkratku Ctrl+D, znovu vložit obrázek (1). Nyní se to jakoby obrátí. Takže vždy, když použijete Pathfinder s obrázky, vypadá to poté, jako by bylo všechno jednou projeto mixérem. Musíme to tedy teď upravit.
K tomu označíme obrázek, tedy obsah obrázku - uvidíte to, když je rámeček hnědý (2), pravým tlačítkem, Přizpůsobit>Rámec zaplnit proporcionálně. A nyní přichází na řadu transformace objektu: Objekt>Transformovat>Vodorovně zrcadlit (3) a pak zase zrcadlení vertikálně (4). Co se stalo teď? Obrázek visí tady nahoře, protože byl zvolen referenční bod na spodní hraně (5).
Ctrl+Z, vrátit zpět. Referenční bod nastavit do středu (1), pokud se vám to také stalo, a ještě jednou zrcadlení vertikálně (Výsledek jako u 2).
A teď se podívejte, co se tu stalo (3): Obrázek se stal částí tohoto trojúhelníku. To znamená, že jsme z původního rámečku obrázku vytvořili nový prvek, polygon. Tento efekt budeme později používat opakovaně.
Takže to posuneme v pořadí vrstev až úplně do pozadí (1). Tak to bude vypadat (2). A teď jsem s tím také spokojený.
Vytvoření pozadí s průběhem barev
Nyní chceme vložit další pozadí. Jako první definuji nové pole barvy (1), a to s naším PSD modrou barvou: 95% cyan, přidáváme 78% magenta, poté přidáme 34% žlutá a 26% černá (2). Tuto barvu přidám (3). To je ta PSD modrá. Tuto druhou zde (4) smažu, aby nedošlo k záměně. Teď nakreslím obdélník (5). Nyní bych to například mohl vyplnit touto modrou barvou (6), …
… ale vidíte: Tady máme docela výrazný kontrast. Vlastně máme tento černý odstín (1) a poté přechází do této modré (2), aniž bychom měli jemný přechod. Co pomáhá k jemným přechodům? Jasně: Barevné průběhy. Takže nyní vytvoříme pole s průběhem, aby to vypadalo tak, že když je toto obrázek pohledný shora a stále tmavne, pak se to i tady začíná znovu v temnotě a pak přechází do modré.
Abychom vytvořili pole s průběhem, potřebujeme samozřejmě dvě barvy. Jednu už máme, toto je ta zde (2). A druhou si teď vezmu s pomocí Pipety. Přiblížím se sem dolů a vezmu tuto barvu (3) ... Definovat jako nové pole barvy, ale ne v režimu RGB, ale v režimu ŽCMYK (4). Přidat. Hotovo.
Nyní máme tedy dvě barvy, které potřebujeme. Nyní pokračujeme do nového pole s průběhem (1). To pojmenujeme „Nové pole s průběhem" (2). Nyní jednoduše klikneme sem vlevo (3), kde můžeme definovat první barvu. Teď bych to tady mohl zadat manuálně, ale nechci to dělat, protože barvy už mám ve svém paletě. Proto vyberu v oblasti Posuvného barevného pole Barevná pole (4). Pak vezmu tuto barvu (5). A vpravo vezmu tuto barvu (6).
Tak, pak můžu stisknout na toto malé divné čtvereček uprostřed (7). Co to znamená? Stanoví poměr směsi, více modré nebo více černé. Má pozice je kolem 80%. Nyní jdeme na Přidat (8). Hotovo (9).
OK, pokud teď sem kliknu a vyberu toto pole s průběhem (10) ... Co se stane? Něco není v pořádku. Problém je, tato černá plocha by měla být ve skutečnosti tady nahoře (11).
Ale když se podívám znovu do pole s průběhem (1), nenajdu zde jako v Photoshopu posuvník, který nám tak hezky ukazuje, ze kterého směru se pole s průběhem přibližuje. To tady v InDesignu prostě neexistuje. Tam si musíme říct: Co tedy mohu udělat? Mohu zvolit průběh radiální, ale ani to není řešení problému.
Říkám vám, kde je řešení, a to v naší nástrojové liště vlevo, když tady jdu na nástroj Pole s průběhem barvy (2), zkratka G,. Potom můžu označit toto pole. A nyní s podrženým shift-tlačítkem tady nahoru přetáhnu (3). Takže, a teď to sedí.
V dalším kroku si tedy z toho udělám ještě jednu kopii (1) a přetáhnu ji na toto místo (2). Uspořádat>Na popředí. Nyní to máme úplně nahoře. A toto trojúhelníčko oddělím od formy vzadu. Takže ještě jednou Pathfinder, tentokrát Odečíst (3). A voilà, trojúhelníček je tady. Skvělá věc, že? Podívejme se na to. Perfektní.
Příprava textu pro „dobré důvody“
Řekněte mi: Kolik dobrých důvodů potřebujete k tomu, abyste se registrovali na PSD-Tutorials.de? Ve skutečnosti jen jeden, totiž skvělé tutoriály od skvělých lektorů, ale já vám přináším hned šest na tomto místě.
Proto jednoduše vytáhněte textové pole (1). Rychle změníme zobrazení. Pak přecházíme k novému písmu: Eurostile LT Std v tučné. Velikost 490 pt, to už bude opravdu tlusté. Pak naše firemní barva (Nastavení na 2). A pak můžeme sem napsat „6“. Velikost textového pole snížím na nezbytnou velikost dvojitým kliknutím na manipulátor (3).
A pak další textové pole, také v Eurostile LT Std, tentokrát však nikoli tučné, ale tentokrát Kondenzované, velikost 260 (4). Střih Kondenzovaný se vždy vyznačuje tím, že je velmi, velmi, velmi štíhlý. To sice neznamená, že by byl na dietě, ale je přesto neurčitě štíhlý. Podívejte se na to: „Dobré důvody“.
A v Střední velikosti písma 90 pt napíšu ještě dole: „Být členem na PSD-Tutorials.de“ (5).
Nyní se to nehodí sem, takže to musíme trochu posunout vlevo a udělat různé úpravy. Za prvé bych zde vyšáhl textové pole o něco větší, aby se vše vešlo (1). A teď to zarovnáme na vrchní hranu "6" (2).
Dále mezery mezi řádky neodpovídají. Takže celý text označím - a nastavím mezery mezi řádky na 136 bodů (3). Potom můžeme také vyměnit barvu na modrou (4).
Takto to nyní vypadá. Vlastně celkem dobré, ale to, co neodpovídá, je tato mezera, která vypadá velmi nepříjemně (5), protože čím větší je velikost písma, tím více šířky máte před prvním písmenem. Tohle samozřejmě chceme obejít, a k tomu existuje několik triků.
Jeden z nich vám nyní ukážu: Jednoduše před "G" vložím mezeru. Hotovo. Nyní označím tuto mezeru (6) a nyní ji odsadíme. Sem zadám -310 (7). A teď si můžete všimnout, co jsme udělali: Oboje je téměř na stejné hraně (8). Takže to je jednoduchý trik, jak dosáhnout symetrického zarovnání.
Dále bych rád přizpůsobil toto textové pole k "6". Vzdálenost ještě úplně nesedí, takže můžeme jít ještě trochu výš, až to vyskočí. U mě se tedy zastaví na 169 body (1).
A poté musíme vše - "6" a dobré důvody - pouze zarovnat mezi horní a dolní blok. Proto to trochu posunu nahoru (2), a pak doufáme, že při posunu dolů (3) se spoléháme na naše pomocné linie... Tady máme jednu, ale ta mírně nesedí (4).
Bohužel žádné další pomocné linie nejsou k dispozici. Takže to musíme udělat ručně: Nejprve nakreslíme čtverec, kterýmu dám barvu (1). To posunu na tuto pozici (2). Potom zarovnám dobré důvody (3).
Pak mohu v pozadí nakreslit barevné pole a přes Uspořádání posunout do pozadí (4). Nyní označím oba, "6" a dobré důvody, protože nyní máme jednoznačně referenci. To poznáte podle této zelené linky, která se objeví uprostřed (5). Nyní máme střed a můžeme smazat zástupné znaky.
To je také způsob, jak často pracuji na více místech s placeholdery, abych měl vždy stejné mezery. To je mezivýsledek.
Vložení ikon a úprava textů
Nyní přijdou ikony. Ty se umístí mezi tyto dvě pomocné čáry (1). Ctrl+D, vybrat klobouk a umístit přesně mezi těmito dvěma pomocnými čárami (2). Tam je klobouk, jsou to velmi jednoduché soubory PNG.
Pak nakreslím textový rámec ve stejné velikosti jako ikona. Pak to také zarovnám na horní okraj (3). A pak do něj vložím popisný text. Také zde použijeme písmo Eurostile LT Std, střih Demi, 72 bodů a vše bude bílé (nastavení u 4). Text si vezmu ze schránky, jednoduše jej vložím.
Abych mohl to samé použít i pro ostatních pět ikon, musím to trochu připravit, protože ne každý popisný text má dvě řádky. U jednořádkového textu by to vždy viselo na horním okraji (u 3).
Abychom to předešli, můžeme jednoduše při jednořádkovém textu otevřít Volby textového rámce, CTRL+B (5). A tam u Vertikálního zarovnání klikneme na Vycentrovat (6). Pokud nyní vytvořím kopii tohoto a s jednořádkovým textem to změním, bude to vypadat takto (7). InDesign umístí text do středu.
Zde samozřejmě potřebujeme opět stejné mezery. Takže jednoduše zase čtverec, 50 x 50 mm (1), kterému dám barvu (2), abychom to mohli odlišit. To posunu na tuto pozici (3).
Zde vyměníme ikonu, Ctrl+D, a pak si vezmu zde to vesmírné plavidlo (4). A pak pokračujeme. Vše označím (vesmírné plavidlo a textový rámec "denně nové ..."), posunu dolů (5). Další obsah (6) ...
... a tak dále, dokud nejsou přítomny všechny šest dobrých důvodů. Teď se začíná místo pomalu ztenčovat (1).
Musíme se tedy podívat, že to nahoře lepe zarovnáme. Podívejme se na to. Zamknu pozadí (2).
Nyní mohu označit vše, aniž bych vzal pozadí. Držím stisknutou klávesu Shift- a posunu to nahoru (1). Pak přidám obsah do posledního dobrého důvodu (2).
Pak mohu smazat všechny tyto zástupné znaky.
Nyní musíme všechno ještě zarovnat na střed. K tomu můžu všechny vybrat, posunout, dokud nepotkám střed. Podle mého názoru to už vypadá celkem dobře.
Upravit dolní část Roll-upu
Dole nám chybí náš Batman. Chytím ho, přetáhnu (1). Pole přetáhnu doprava (2). Pravým tlačítkem, Upravit>Škálovat obrys proporcionálně (3). Ok.
Tady nám chybí ještě naše trojúhelník. To si vezmu z vrchu. Ctrl+X, vložit (1). V tomto případě jednoduše nastavím barvu na modrou, protože zde máme identické barvy (2). S obrázky to není tak snadné, ale v tomto případě je to povoleno.
Zkontroluji si ještě rychle šablonu, dole je ještě internetová adresa, to můžu vlastně zkopírovat, jak to je. Vidím také, že jsme Batmana udělali trochu příliš velkého.
Ano, vím, superhrdinové potřebují místo, ale tento superhrdina musí vystačit s trochou méně (1). Pak si namaluji textové pole od jednoho k druhému okraji. Teď zkopíruji to, co mám v schránce (2). A pak musíme dát pozor, aby to bylo nad tím pruhem, který označuje oblast nesjednatelné pro tisk. Ano, milý Batmne, možná ti ještě musíme uříznout kousek z tvé pěkné břišní svaloviny. Nebo ti uřízneme tvé uši ... Ještě trochu posunout nahoru, dole odebrat něco. Vše jasné.
Přehled designu Roll-upu
Ctrl+0. Podívejme se na to kompletně z ptačí perspektivy a jednou projděme. V pořádku, nahoře logo sedí. Pod ním máme čtyři kompetenční oblasti a 6 dobrých důvodů být členem.
Pak přijdou i ty šest důvodů ...
... a dole pak Batman a webová adresa.
Což se mi nelíbí ... Musím to teď ještě trochu upravit. Ty ostré uši musí být naznačeny, jinak mi tento obrázek nějakým způsobem nepasuje.
Zásadně byste si při práci s Roll-upy měli vždy něco pamatovat, totiž: Zeptejte se sami sebe, z jaké pozice si tento Roll-up prohlížející vezme? Většinou při chůzi kolem, nějak na veletrzích, když zrak náhle přejede přes tento Roll-up nebo proto, že je velmi nápadný. Ale nikdy nebude mít příliš mnoho času na to, vše přečíst nebo si vzít čas a postavit se zcela před něj a vše přečíst. To znamená: Generálně musíte vždy pracovat se velkými, velkými písmy, s minimálními informacemi. Raději pracujte s vizuálními komunikačními prostředky, jako jsou ikony nebo obrázky. Samozřejmě musí být na logu. Ale toto zařízení nesmíte přetížit, protože vám slibuji: To nikdo nepřečte.
Možná nyní někdo řekne, že i toto je již na pokraji možností (1). Může být. Pro mé vkus to ještě zcela v pořádku. Ale jak jsem řekl, vždy to, prosím, mějte na paměti a zeptejte se sami sebe, z jaké situace se tento zájemce na tento komunikační prostředek dívá.
Zkontrolovat rozlišení a export
Dotáhli jsme to až sem. Teď to ještě exportujeme a pak se pustíme do nahrávání. Před finálním exportem se vyplatí ještě jednou podívat na obrázky. A totiž pamatujete si, na stránkách tiskárny jsme četli, že obrázky musí mít 120 dpi. Pokud teď v panelu Propojení- otevřete nějaký obrázek, jako je tento, to je obálka knihy „Animace v After Effects“ (2), uvidíte skutečně, že při 145 ppi (3). Požadavek byl 120, což znamená, že se pohybujeme v rámci plně přijatelného rozsahu. Takže je to výborně. Ok.
Pak Ctrl+E. Uložit. Zde vybereme ISO coated, předvolbu, kterou jsme již uložili.
Jinak ještě jednou zkontrolovat Označení a oříznutí, rozhodně použít Nastavení ořezu dokumentu, tedy 10 mm.
Pak v rubrice Výstup znovu zkontrolovat hodnoty. To sedí. Půjdeme na Exportovat.
Tohle bude docela velký dokument, myslím si. Tady je PDF. Vypadá velmi čistě.
Vynikající, teď jsem ale trochu zvědavý. Podívejme se teď, jak velký soubor se stal... „video-rollup“, pravým tlačítkem a pak otevřít Vlastnosti. Tam vidíme: Ano, dobře, alespoň sedm a půl megabajtu má soubor. Teď to můžeme nahrát.
Předání Roll-upu tiskárně
Takže rychle do reklamního systému (1), vybereme Rollup (2), Rollup System Exklusiv (3). To jsme si vybrali. To je v pořádku. Měli jsme avizováno 260 gramů polyesterového textilu, to zůstává stejné (4). Náklad 1 (5). V současné době nepotřebujeme více. Může se také udělat s Kontrolou dat (6), pokud by se stalo něco špatně. A potom pokračujeme k objednání. To je v pořádku, tak na Dále. Tady jsou ještě údaje s adresou. Dále. Platební metoda, také na Dále. Přijímáme obchodní podmínky a pokyny k ochraně osobních údajů. A pak bychom rádi odebírali newsletter. A Koupit. „Děkujeme za vaši objednávku“ - prosím (následování objednávky). Na Nahrát, a pak jednoduše přetáhněte soubor sem pomocí přetahování ... (7) ...
Teď je to nahráno. Vybereme přední stranu (8). „Rozlišení nižší než 120 dpi“?! (9) Jé, musíme se podívat, co se stalo, zda by tam nějaký obrázek neměl dostat k hranici. Mohl by to být Batman. U prvního jsme to již ověřili. Teď to budu brát ještě jednou důkladně, kde je zakopán pes. Je to praktické zjistit, pokud by se opravdu něco nezdálo, dostat tuto zprávu na této pozici. Teď mi už zbývá jenom vám popřát hodně zábavy s příštím tréninkem. Já musím ještě doladit a zkontrolovat, jaký z těchto obrazů mi tam něco vlezlo, ale jistě to zvládnu.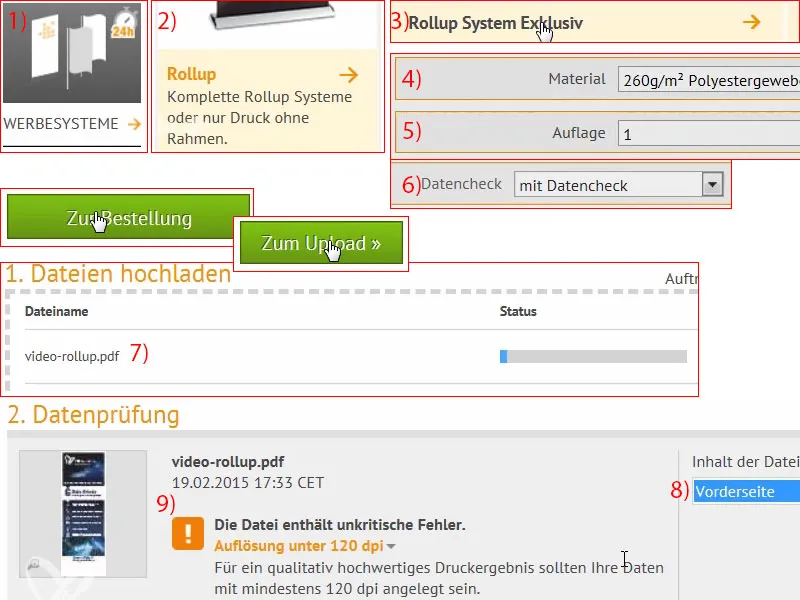
Rozbalení vytištěného Roll-upu
Je to pěkně zabalené... A roll-up je také zase zabaleno v samostatné tašce, skvělé. Vypadá to docela kvalitně.
Zde máme nosný systém pro zadní stranu.
A tam je ten kus. Byla to exkluzivní varianta, vypadá velmi kvalitně. A když ho postavíte na zem, jednoduše zaskrutkujete nosný systém do připravené závitu. Pár zatáčení doprava a sedí to perfektně.
Pak to opravdu jde jedním tahem nahoru. Vidíte, že tento roll-up můžete postavit i sami. Nejsou potřeba dva muži nebo celý fotbalový tým, to jde opravdu jenom. Ještě trochu výš...
Po vizuální stránce to už vypadá opravdu skvěle, tak musím říct, že to okamžitě nadchne. Sice je zde znatelná trochu průhlednost světla, ale to je samozřejmě nezářící světlo, které máme zde v této místnosti, místnost je osvětlena opravdovým světlem, osm žárovek po 70 watech, které to celé osvětlují, a odpovídajícím způsobem svítí trochu tyč. Ale na běžné výstavě se to samozřejmě nestane, nebude to takto osvětlené. V horní části vidíme ještě bouncing-ball, Mimochodem je to kresba od Philippa Sniechota, který pro nás natočil školení v After Effects. Potom šest dobrých důvodů. Dělá to opravdu solidní dojem.
Batman... Mimochodem, byl to náš starostlivý případ, tam jsem měl vložený špatný obrázek. Pak jsem zvýšil rozlišení. A zde je to skutečně všechno ostré, dělá to opravdu solidní dojem.


