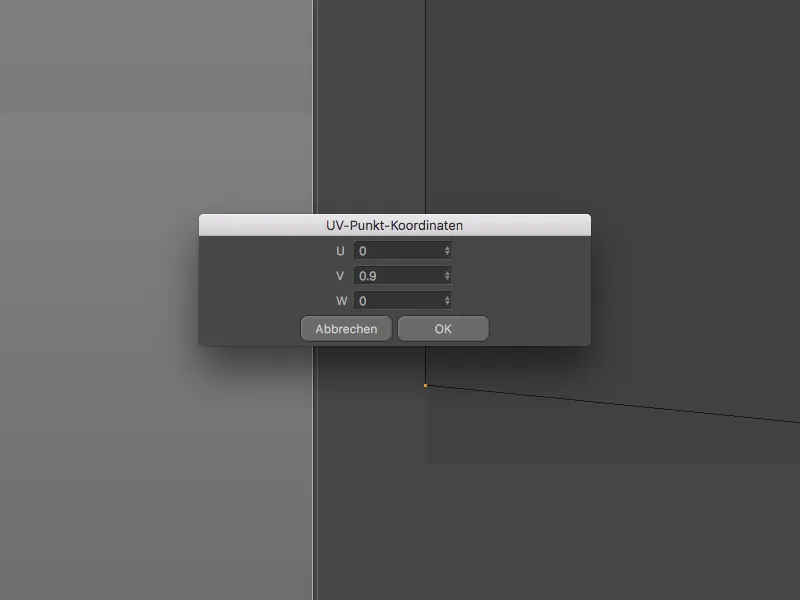Samozřejmě není možné všechny malé, ale praktické vylepšení probrat v rámci tutoriálu. Proto má tento tutoriál za úkol, aby vás pozval k objevování mnoha ulehčení sami.
Zvýraznění novinek barevně
Pro všechny, kteří neradi nejprve bojují s dokumentací, než začnou pracovat se svým novým softwarem, jsou barevná označení novinek jako stvořená. Žlutě zbarvené položky v nabídce, ohraničené žlutě a s žlutým podkladem, jasně signalizují, že v dané nabídce, příslušné paletě, nebo právě v příslušné funkci se skrývá novinka.
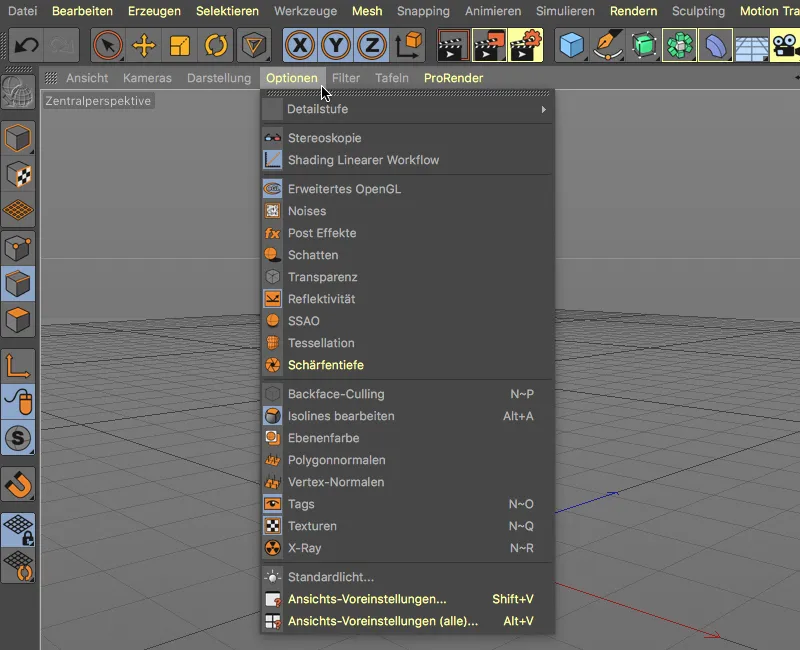
Tím je také snadné rozlišit mezi již existujícími objekty nebo příkazy a novými, přidanými nebo přepracovanými funkcemi.
Pro přesunutí se z označené položky přímo na správné místo v příručce Cinema 4D stačí jako obvykle kombinace kláves Command+F1, když je kurzor myši na požadované položce.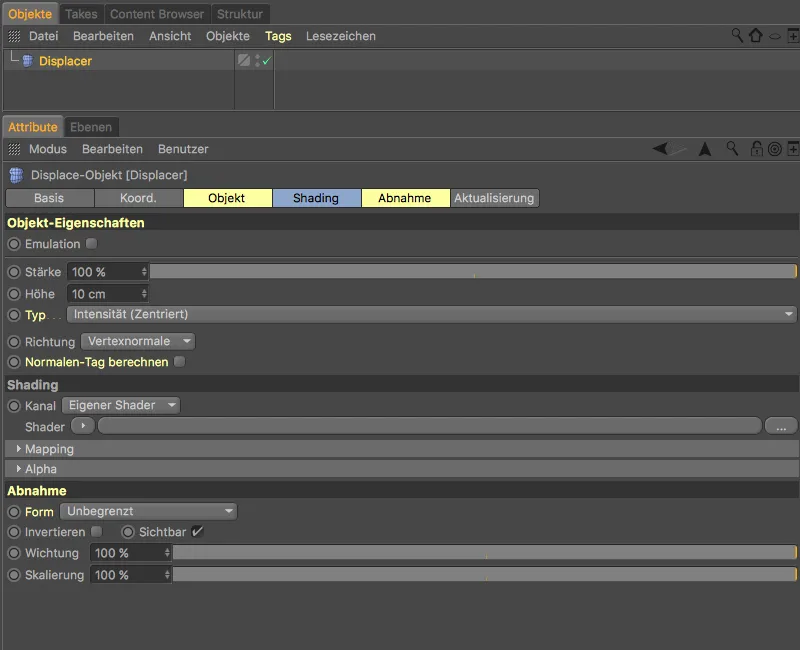
Při nastavení Přímmich nastavení programu naleznete pod Rozhraním příslušné nastavení. Přes menu Zdůraznit funkce lze neprodiskutovat kromě novinek R19 i novinky z R18 nebo lze vypnout barevné označení.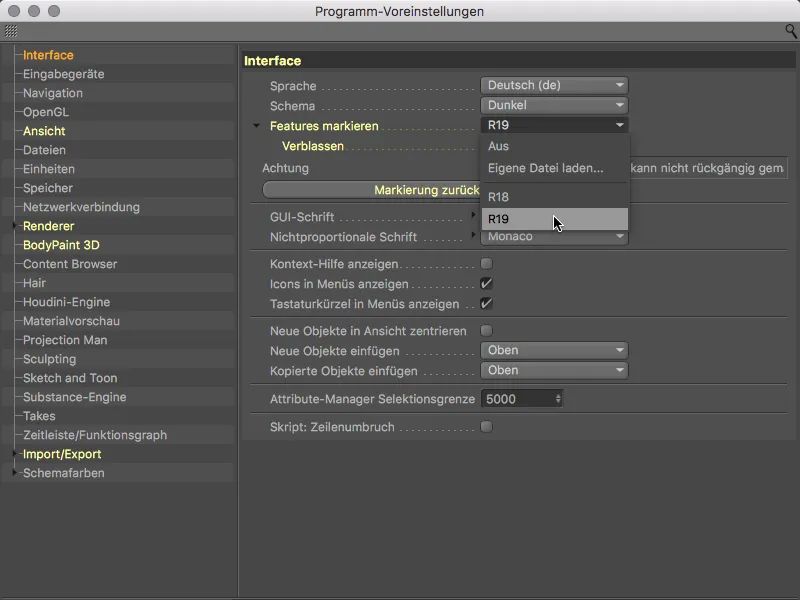
Pokud ponecháme možnost Zeslabení aktivní, zeslábne se žluté zbarvení při první aktivaci prvku, při páté aktivaci zbarvení úplně zmizí.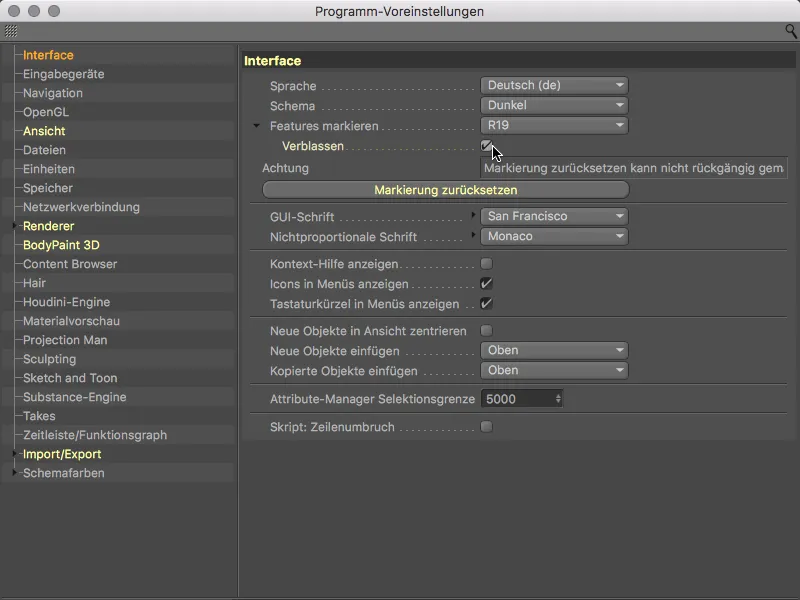
Vylepšený OpenGL-Viewport
I ve verzi 19 Maxon opět pracoval na přiblížení kvality zobrazení v režimu Editor-názoru k výsledkům.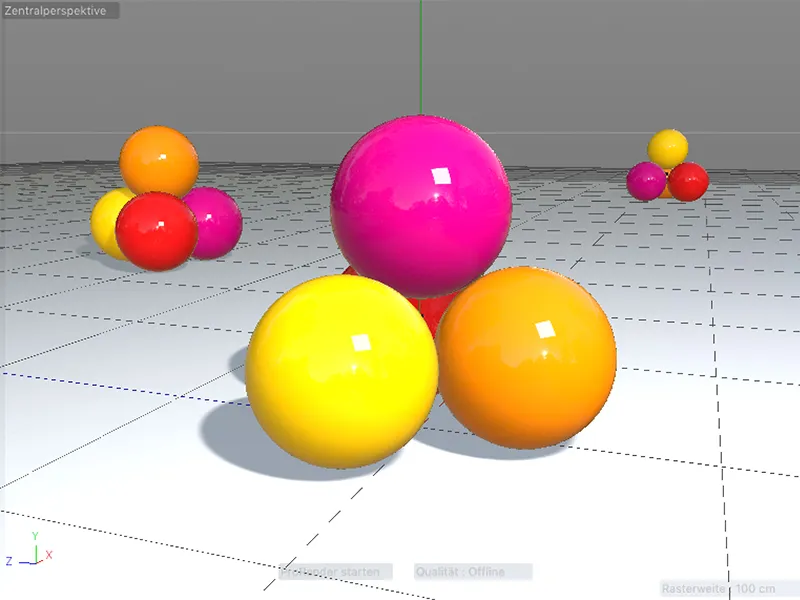
Jak nám ukazují i žlutě zvýrazněné novinky v Nastavení zobrazení, zlepšilo se zobrazení Odlesků ještě výrazněji. Postihnuty jsou zejména Zrcadlení nebe a od obdélníkových Povrchových světel.
Níže v dialogu s nastavením nás však čeká ještě jeden speciální prvek, pokud používáme kameru s nastavenou ohniskovou vzdáleností: zobrazení Hloubky ostrosti v Editor-náhledu.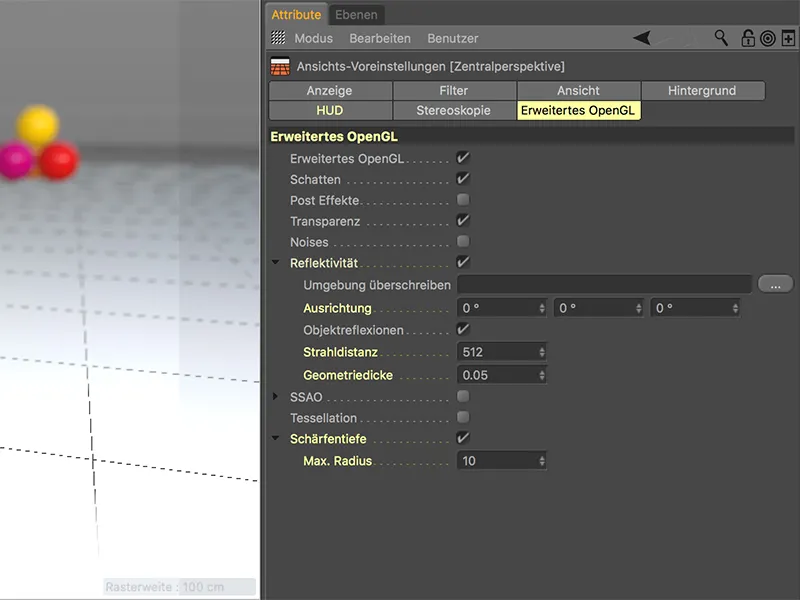
Tato možnost nám umožňuje hodnotit hloubku ostrosti přímo v Editor-náhledu bez jakéhokoli testovacího renderování.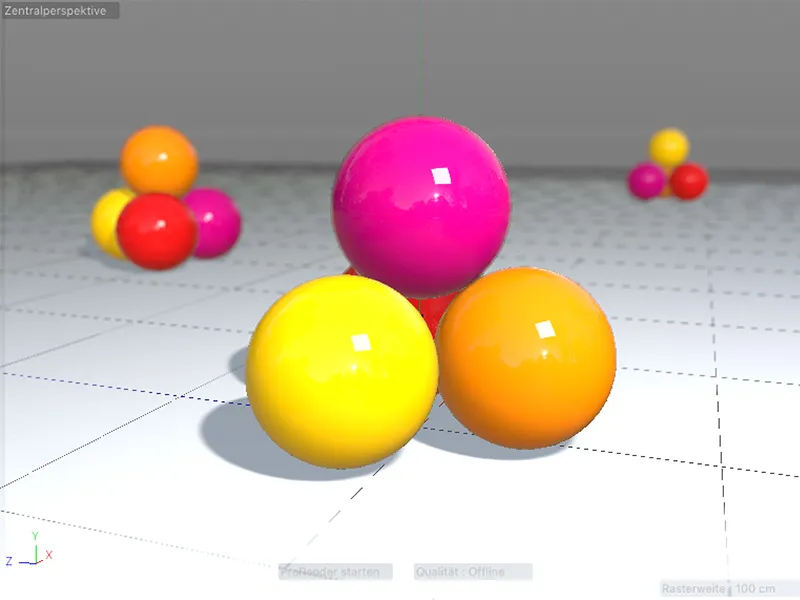
Rozšířené Modifier-klávesy
Modifier-klávesy jsou praktické doplňkové klávesy jako Shift a Alt, s jejichž pomocí můžeme nový objekt automaticky stát se pod- (Shift-klávesa) nebo nadřazeným objektem (Alt-klávesa) vybraného objektu při jeho vytvoření.
Novinkou ve verzi 19 je, že Modifier-klávesy fungují i při vícenásobném výběru. Tak můžeme například každému z vybraných základních spline objektů při stisknuté Alt-klávese …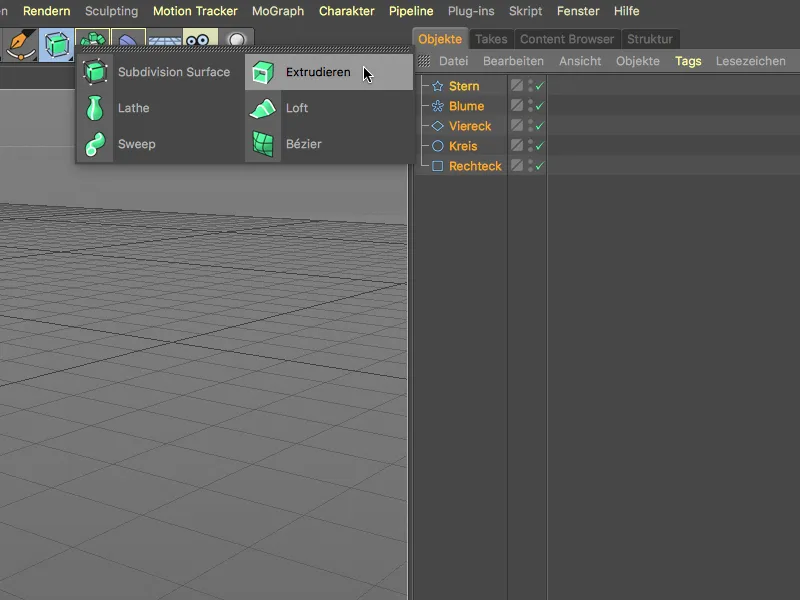
… v jediném kroku přiřadit jeho vlastní extrudovaný objekt.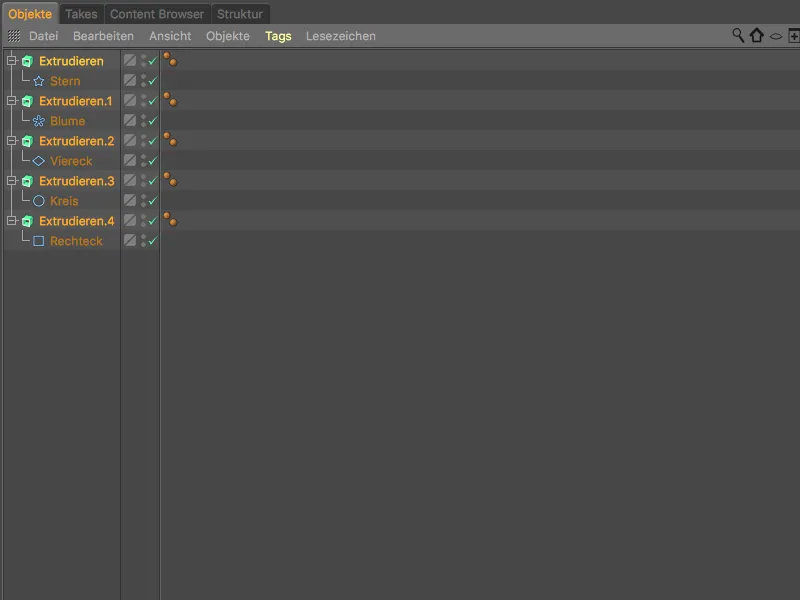
Při podřazení nového objektu – například deforméra – pro více prvků použijeme obvyklou Shift-klávesu.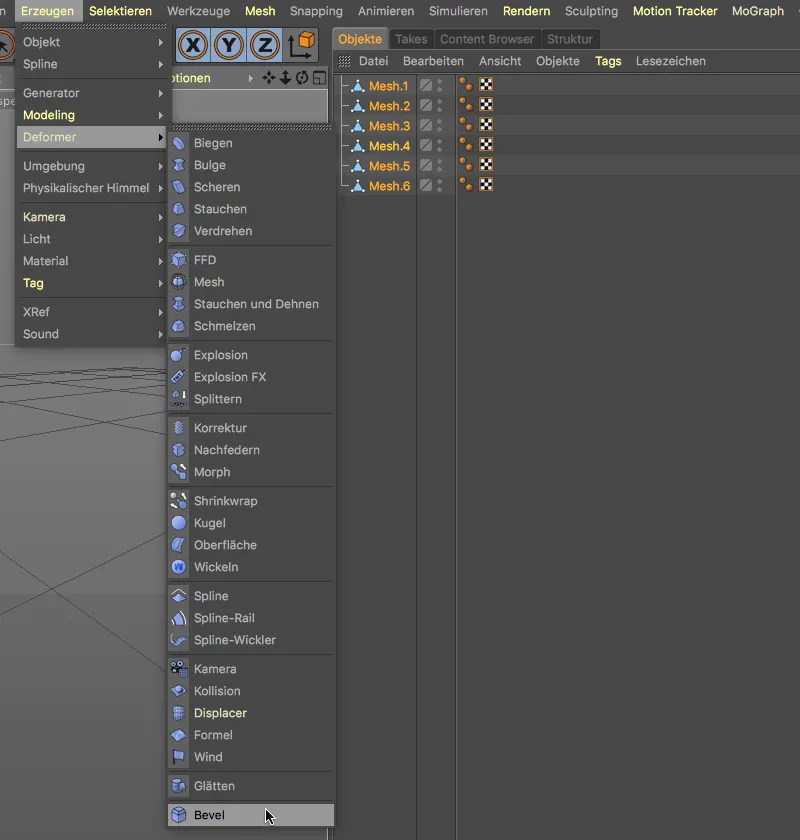
Všem vybraným prvkům bude poté přidán vlastní deformér podřazený.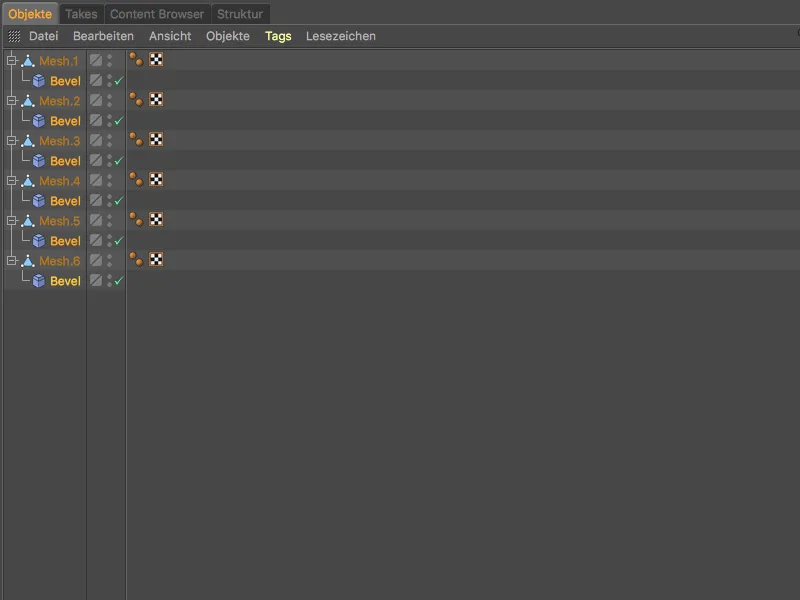
Zatímco tato novinka spíše představuje rozšíření stávající funkcionality, s kombinací kláves Shift+Alt získáme zcela nový Modifier-kláves.
Jako příklad: V tomto konkrétním případě mají celkem šest polygonových objektů každý podřízený, další polygonový objekt. Všechny prvky jsou vybrané.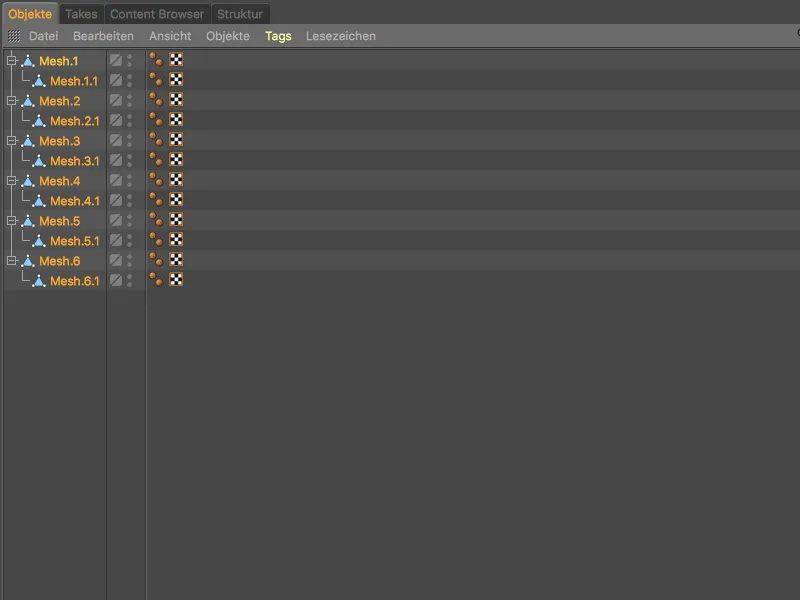
Pokud při vytváření deformace Bevel držíme stisknutou klávesu Shift-, nadřazené prvky obdrží deformér nebo budou podřízeny.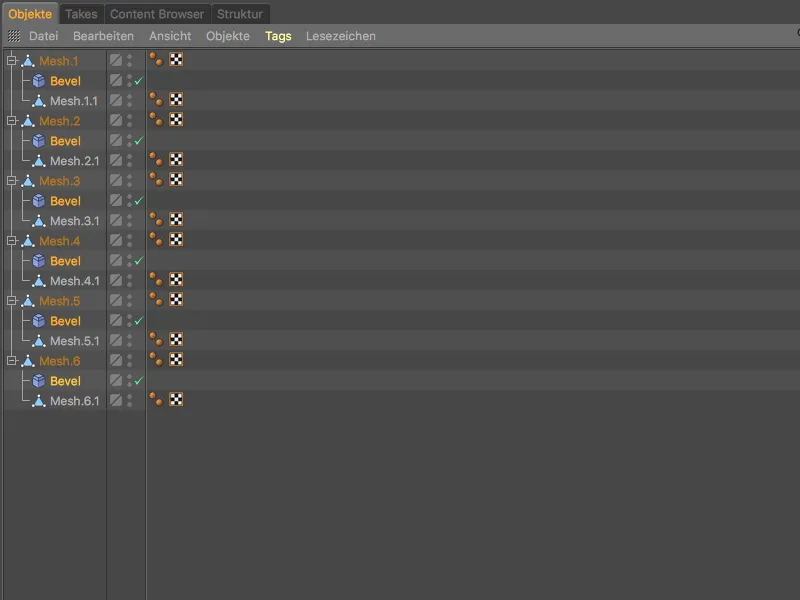
Pokud však použijeme nový Modifier-kláves Shift+Alt, také všechny podřízené prvky obdrží vlastní deformér nebo budou podřízeny.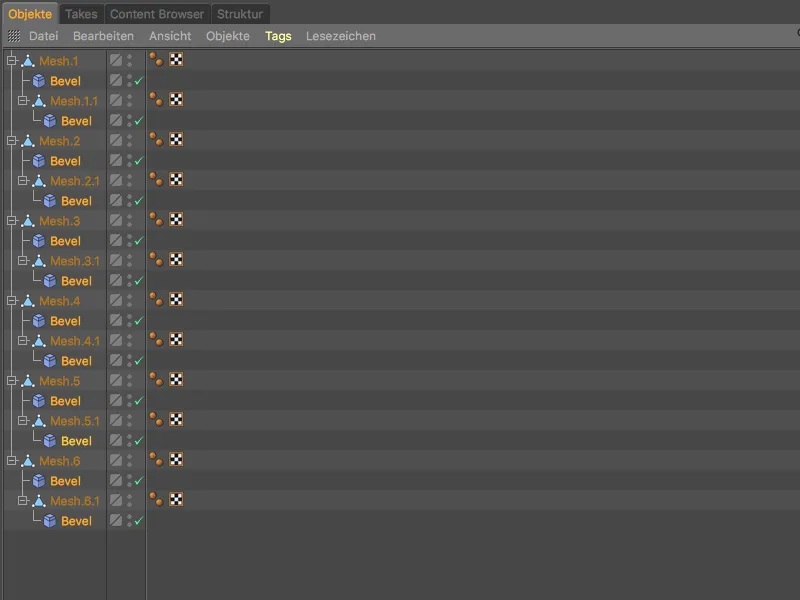
Další nový Modifier-kláves nám umožňuje seskupit více objektů pod libovolným nadřazeným objektem. Pokud seskupujeme pomocí zkratky Alt+G, použije se obecně Objekt nula jako nový nadřazený objekt.
Pokud ale vybereme naše výběry a následně s podrženou klávesou Ctrl- nebo Ctrl-Alt-tlačítkem vytvoříme nový objekt, …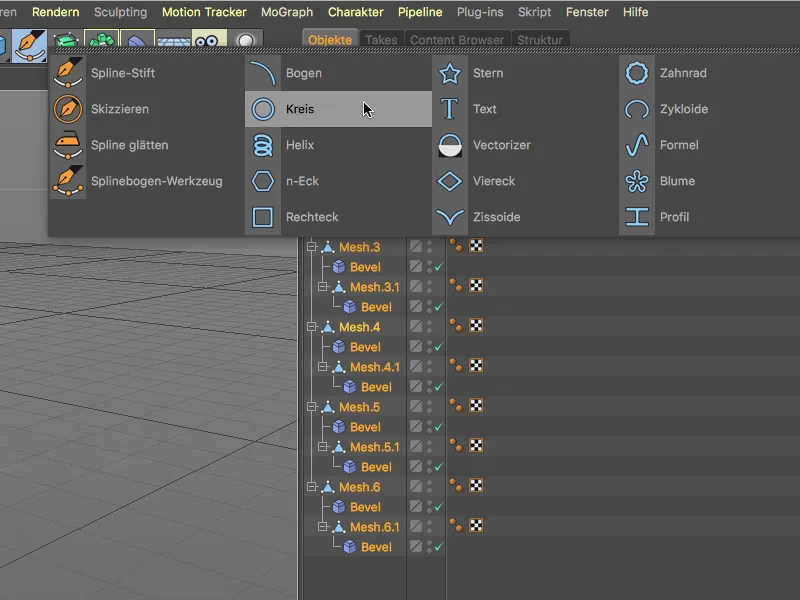
... slouží tento nový objekt jako nadřazený objekt pro naše seskupené prvky.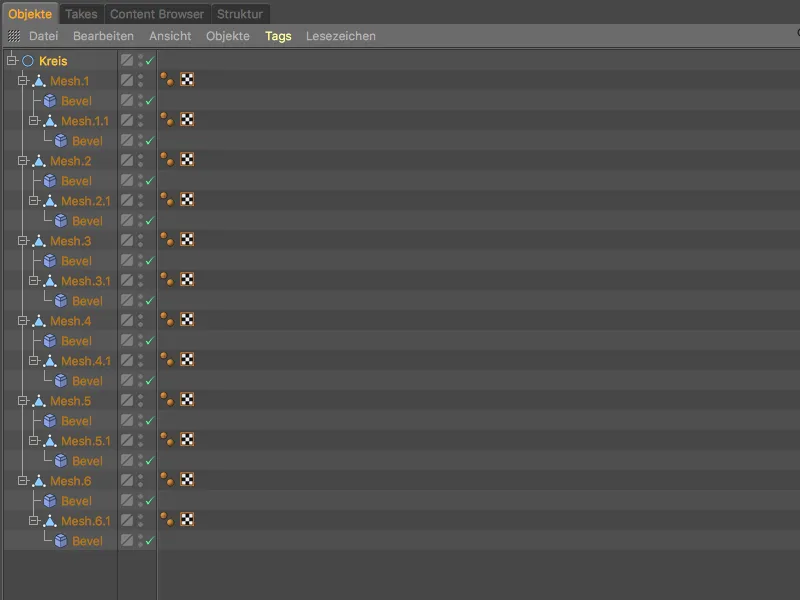
Vylepšené řezy plochami
Dlouho očekávané vylepšení nástroje pro řezy plochami usnadňuje umísťování rovnoměrně rozložených řezů při modelování.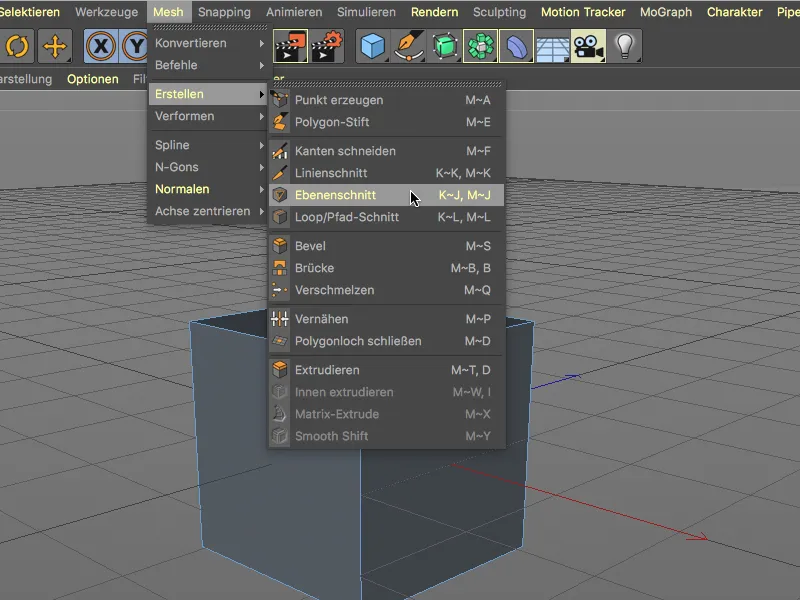
V dialogovém okně nastavení nástroje pro řezy plochami se skrývá nová možnost Rovnoměrné řezy. Pro rozdělení objektu s rovnoměrně rozloženými řezy vybereme obvyklý režim a vrstvu řezu a zadáme počet řezů. Aktivací možnosti Rovnoměrné řezy se automaticky zajistí, …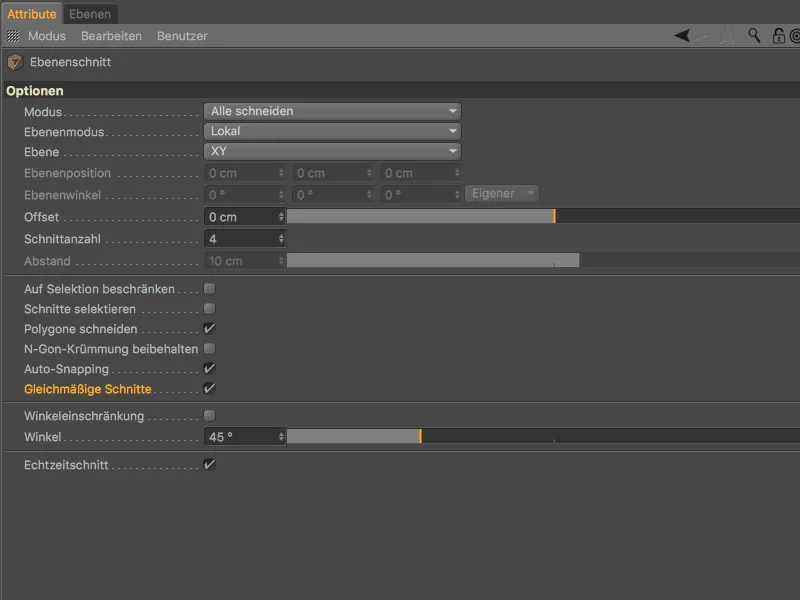
… že se řezy rovnoměrně rozloží po vrstvě řezu v rovných intervalech.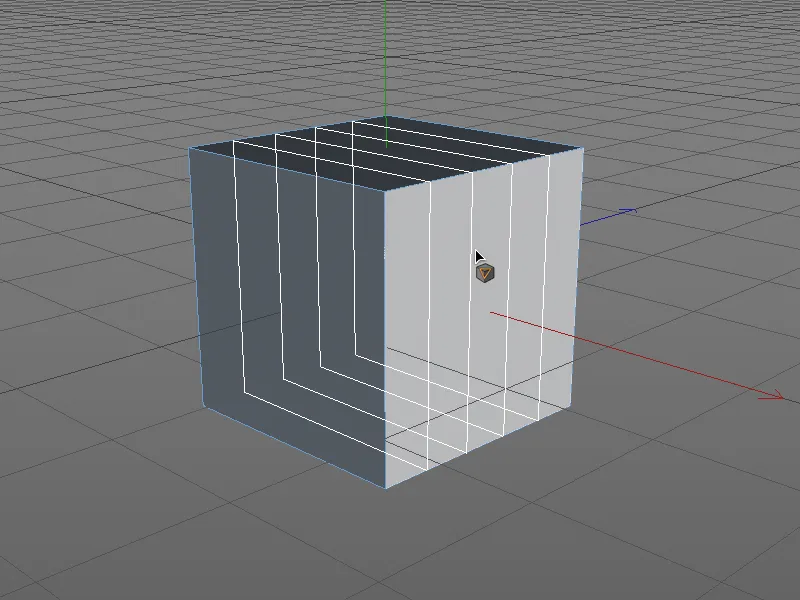
Zobrazení plošného osvětlení v editorovém zobrazení
Například díky zavedení fyzikálně založeného vykreslování (PBR) s fyzikálními materiály a (fyzikálně správnými) plošnými světly jsou tyto zdroje světla stále častěji využívány.
V dialogovém okně objektu světlo najdeme na stránce Detaily- možnost Zobrazit ve zobrazení jako plochu, která bere v úvahu tuto vývojovou tendenci.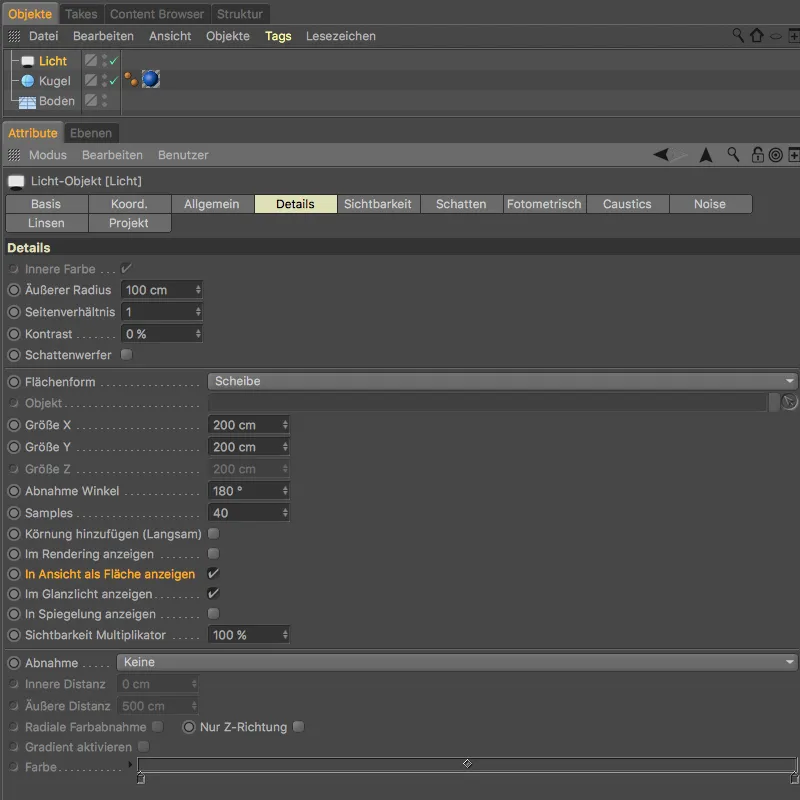
Díky této možnosti můžeme při osvětlení scény v editorovém zobrazení pracovat s zářící plochou.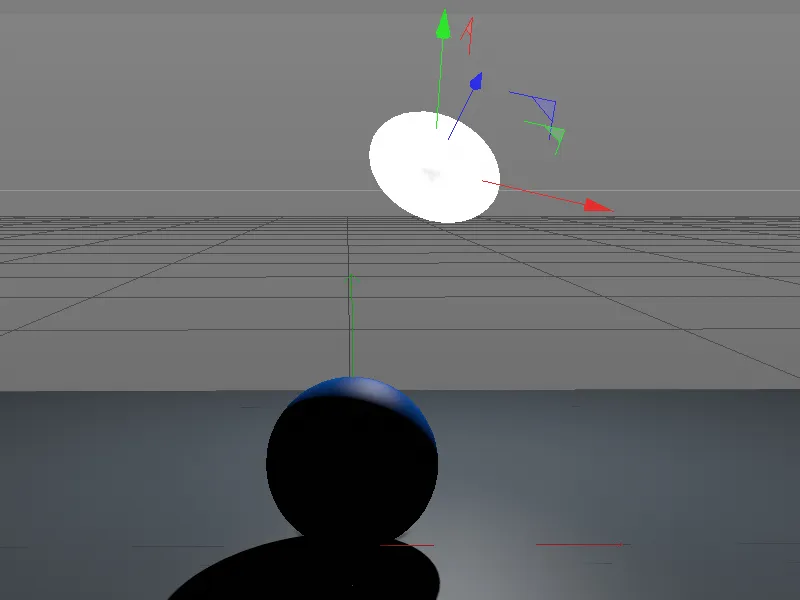
Práce s UV body a -polygony
Příkaz Převést výběr z nabídky Výběr je velmi praktický, pokud jde o převod určitého výběru pro jiný režim úprav.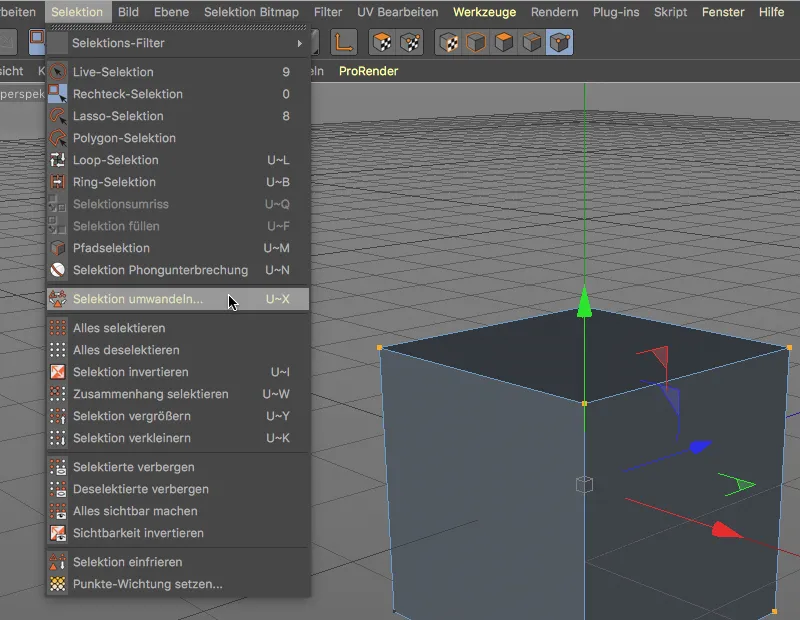
V aplikaci Cinema 4D Release 19 byl konverzní dialog obohacen o UV body a UV polygony.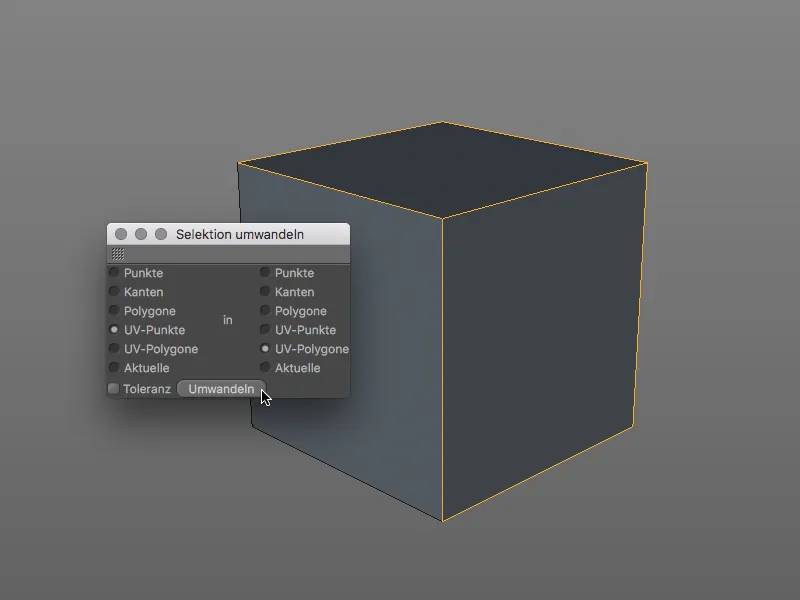
Práce s UV body a UV polygony je nyní navržena analogicky k běžným bodům a polygonům v Cinema 4D. Můžeme UV body a UV polygony upravovat přes správce Souřadnic-systému …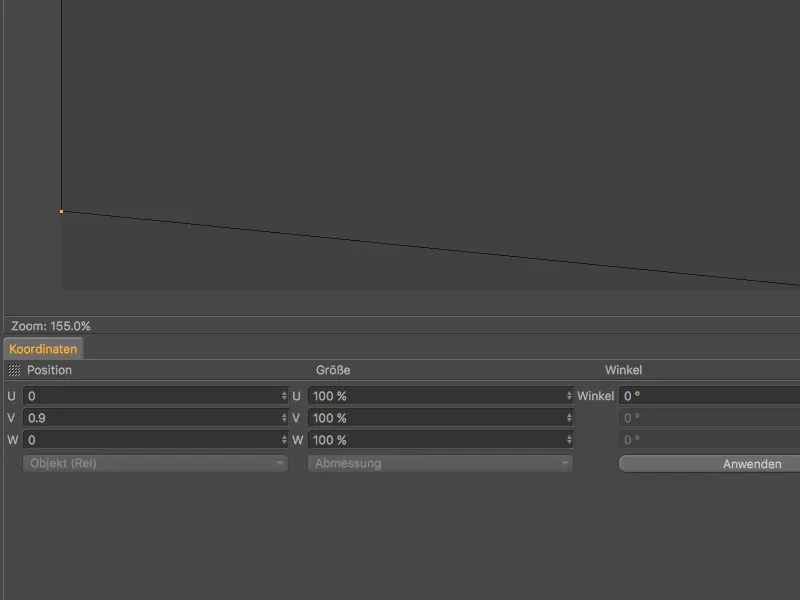
… nebo také dvojitým kliknutím na UV bod změnit přítomné UV souřadnice.