Nyní se podíváme, jak to vypadá, když tento stín vezmeme do Photoshopu, ale na samostatnou vrstvu, stejně jako tento objekt, koule.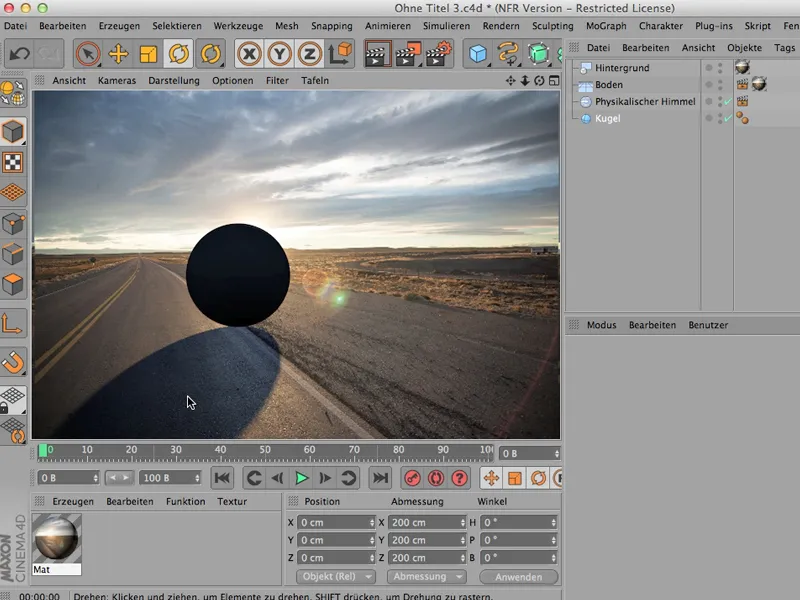
Správné vykreslování
Jde to? - Samozřejmě že ano - musíte nastavit několik věcí, ale ano, začneme od začátku a začnu tím, že této kouli přidělím trochu Globálního osvětlení, aby nebyla tak černá. Takže nejprve přejdu sem k Nastavení vykreslování. GI nebo Globální osvětlení získám zde pomocí Effektů; a trochu níže je potom také k nalezení, …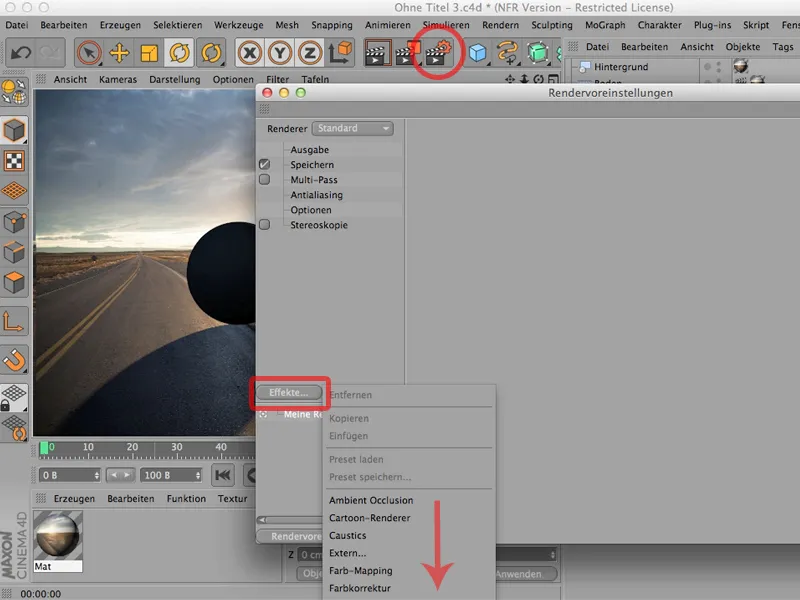
… stejně jako Ambientní okluze, kterou vyberu, abych získal hluboký stín přímo pod koulí.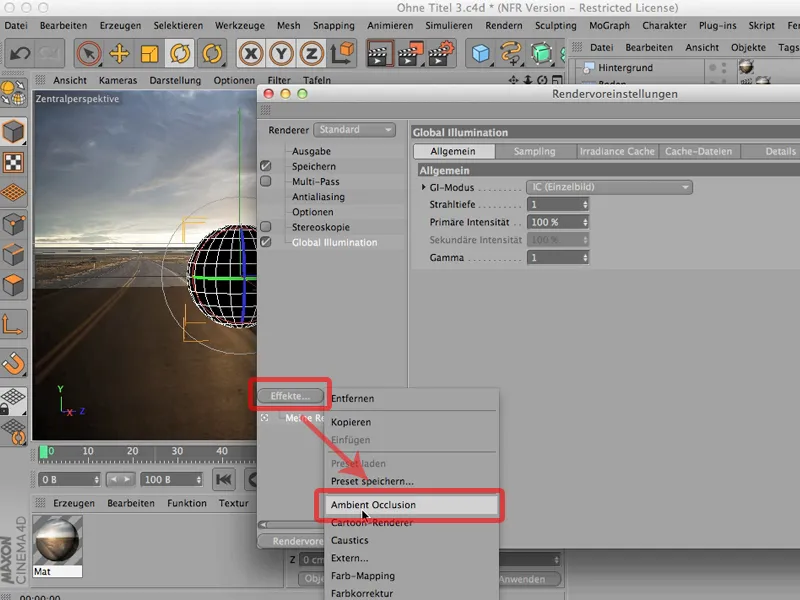
Tím koule působí již mnohem přirozeněji, ale zatím jsem neudělal nic pro to, aby stín ležel na samostatné vrstvě, proto potřebujeme tzv. Víceprůchodové vykreslování. Kliknu na to a půjdu sem na tento malý tlačítko Víceprůchod, tam s relativně vysokou pravděpodobností najdete tzv. smíšené kanály.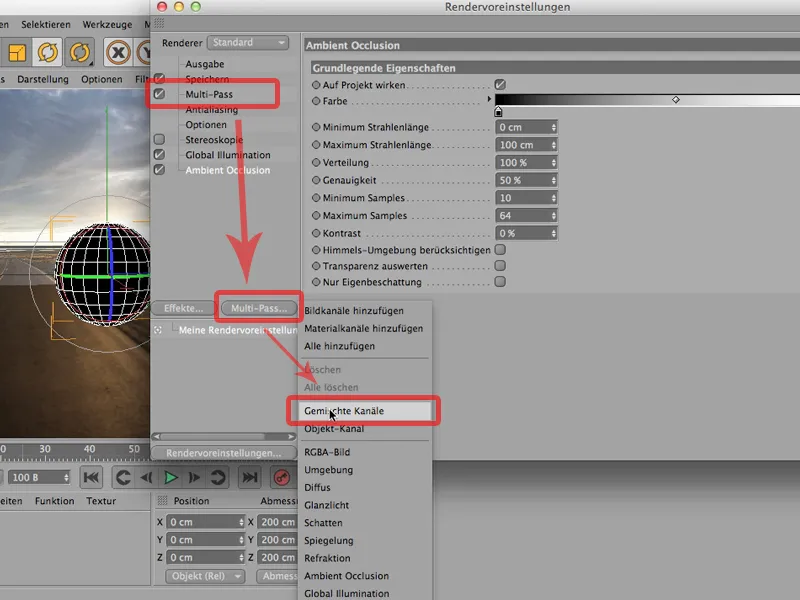
Smíšené kanály znamená pouze, že sem můžete dát cokoli chcete mít v jednom kanálu a všechny věci, které chcete mít odděleně, sem nepatří.
Co chceme mít odděleně? Tak chci, jak jsem řekl, stín mít rád odděleně, potom Post-effekty - stačí mi ambientní okluze, ale i zde nechám zaškrtnutí pryč, a můžu klikeem zaškrtnout vše ostatní. Také vidíte, že se termín stane tučným, což poskytuje lepší přehled o celé situaci, a teď jsme vynechali jen tyto dvě věci: stín a Post-effekty.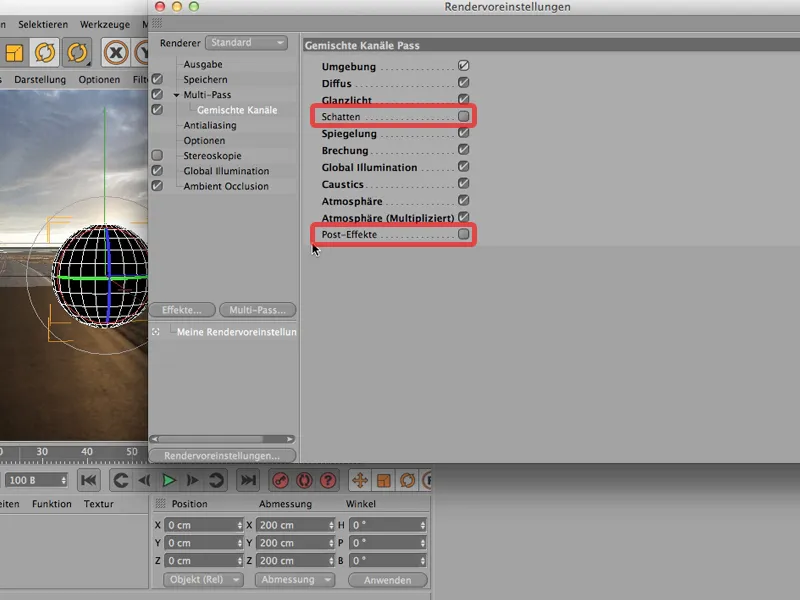
Samozřejmě můžete říct: Proč zaškrtává Vodní záření? Tam není žádná. Ano, máte pravdu. To můžeme vynechat, na druhou stranu - pokud zaškrtnete tento prvek a tuto šablonu zde v podstatě vyčtete tak, že tam, kde chcete mít vlastní kanál, nezaškrtnete, tak pravděpodobně uděláte méně chyb, protože výpočet Vodních záření, který vůbec není nastaven, samozřejmě nevyžaduje paměť ani čas. Proto … pro jednoduchost vynechám zaškrtnutí tam, kde chci mít vlastní kanál.
A to musím samozřejmě v Víceprůchodu také nastavit. Také tak udělám přes Více průchod: Přidám si zde Stín, …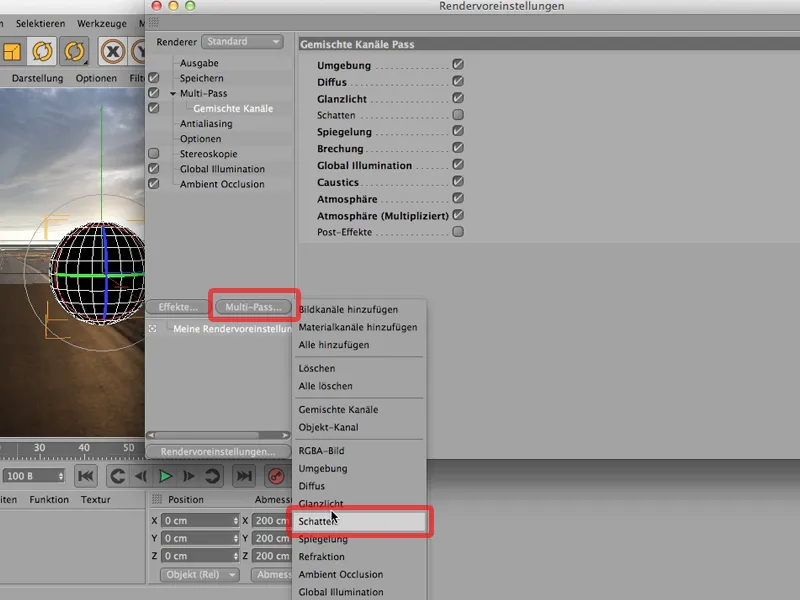
… a pak ještě Ambientní okluze, kterou bych rád měl.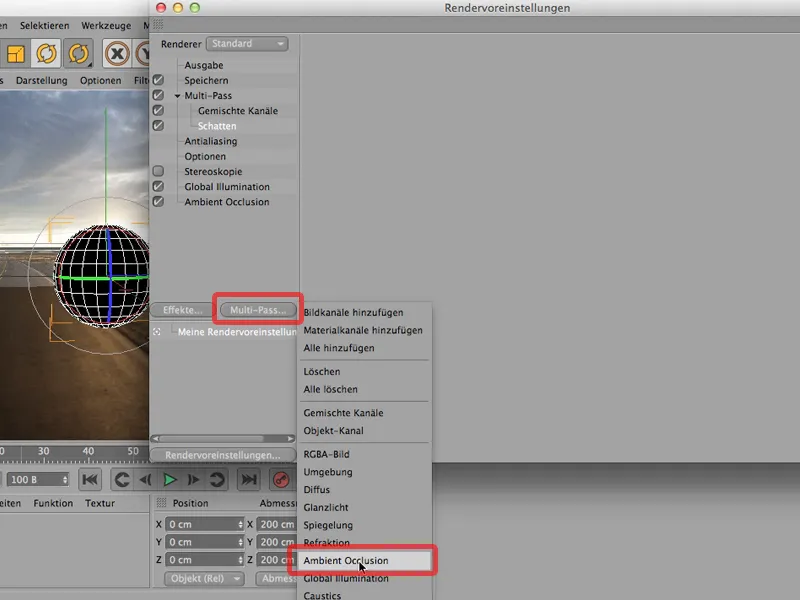
Nyní můžu téměř začít, ale samozřejmě zbývá ještě jedna drobnost, protože bych chtěl mít kouli na samostatné vrstvě nebo vytvořit kanál pro kouli. K tomu musím kouli opět přidělit Tag pro vykreslení …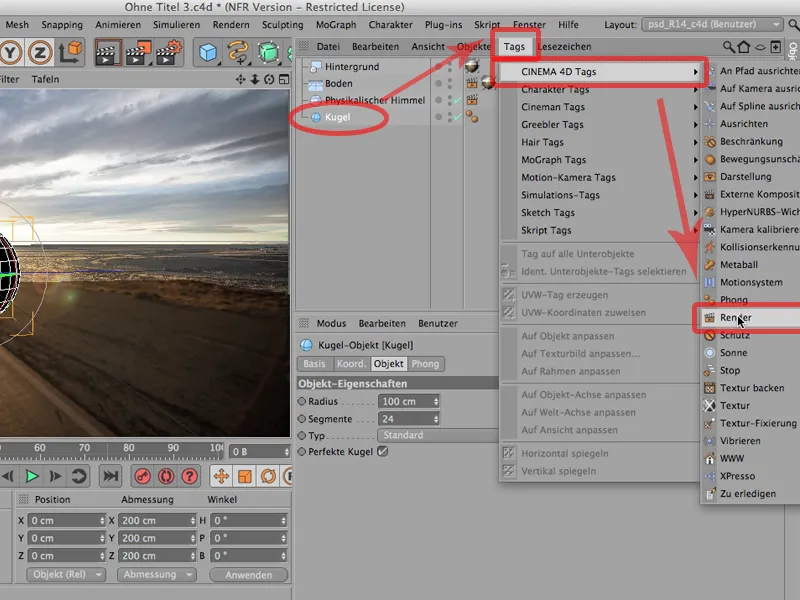
… a pod položku Kanál aktivovat Kanál 1. Jestli nazvete Kanál 1 nebo 27, zatím nehraje roli.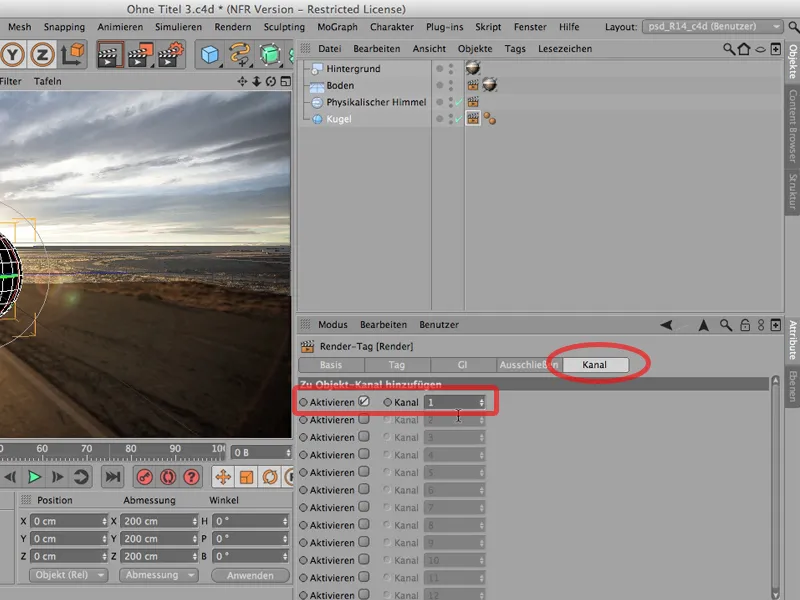
V Nastaveních Vykreslení musíte také vytvořit odpovídající opatření. Takže u Více průchodu vyberu tzv. Objektový kanál.
Nyní musí mít stejné ID jako to, na co jsme právě klikli. V tomto případě je to oběma ZE stran číslo 1.
A teď můžeme začít vykreslovat. Zkusme štěstí. Já jednoduše vykreslím zde v Správci obrázků. To pak vypadá tak. Nejprve se podíváme na obrázek v průběhu … vypadá to skvěle. To teď můžeme nechat jak to je. Možná ještě klikneme sem - to je to, co jsme právě vykreslili: Vypadá skvěle.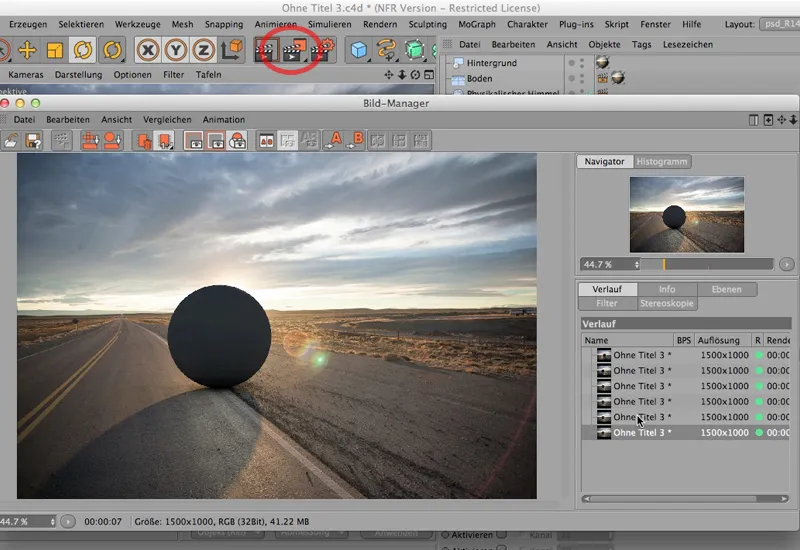
Nyní se podívám na vrstvy a podívám se, jak to vypadá. A uvidíte: Ambientní okluze má vlastní kanál, Stín má vlastní kanál a zde jsou všechny věci, které by jinak měly být v jednom kanálu.
Pro kanál s objekty bohužel ikona není k dispozici. Mělo by tam být bílé kruh, a jakmile přejdu na Jednoduchý pas, uvidíte, že tam skutečně je vytvořený kanál s objekty.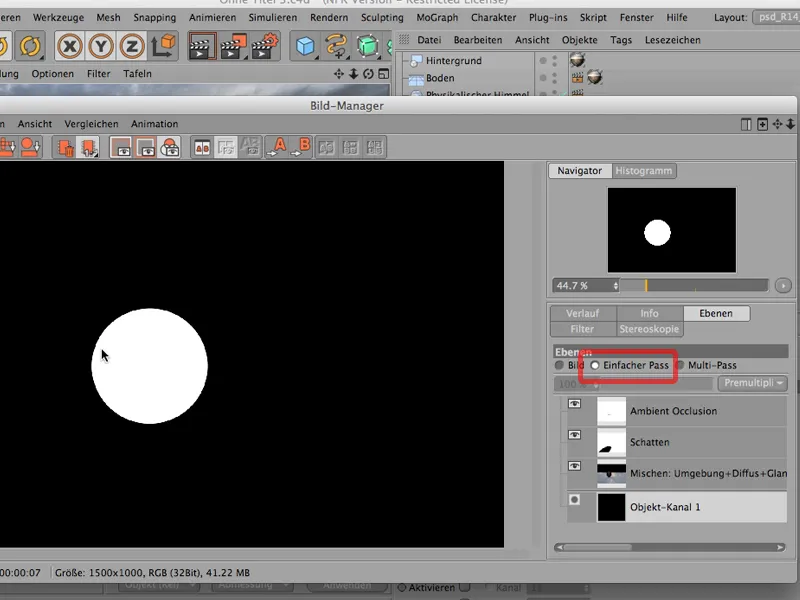
CINEMA 4D to však v ikoně nezobrazuje. Až vám tedy nezačnou růst šedé vlasy, raději vám řeknu, že to prostě tak je a nemusíte se kvůli tomu starat.
Uložení pro Photoshop
Zpět k obrázku, zpět k průběhu a tak jsme s renderováním hotovi. Podívejme se hned, jak se to všechno dostane do Photoshopu.
Pro tento účel musíme samozřejmě nejdříve uložit, abychom viděli, jak funguje mít stín na vlastní vrstvě. Pod Uložit soubor uložím buď jako TIFF s PSD vrstvami nebo rovnou jako soubor PSD. Zůstanu u TIFF …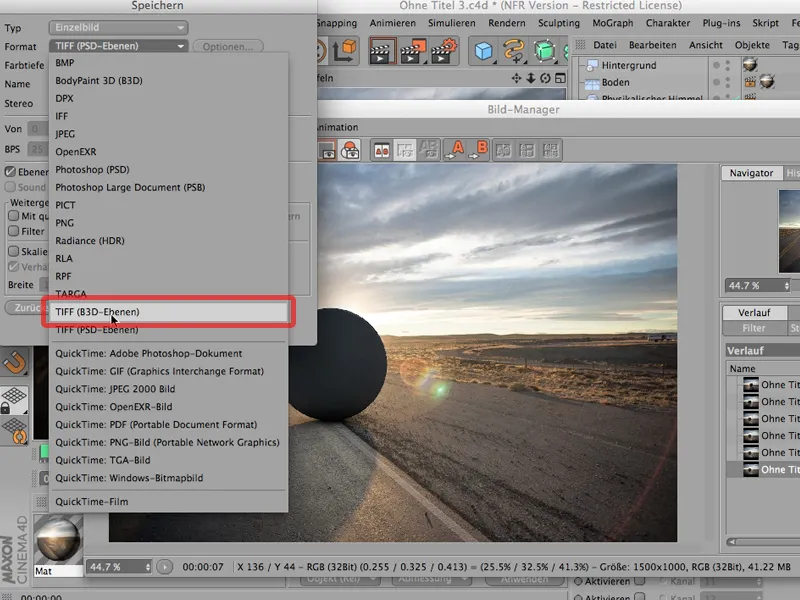
… a je důležité - přepněte na 16 bitů na kanál. Rozhodně nechci mít žádné problémy se stíny. Ty se získají opravdu snadno při 8 bitech. Určitě jděte na 16 bitů.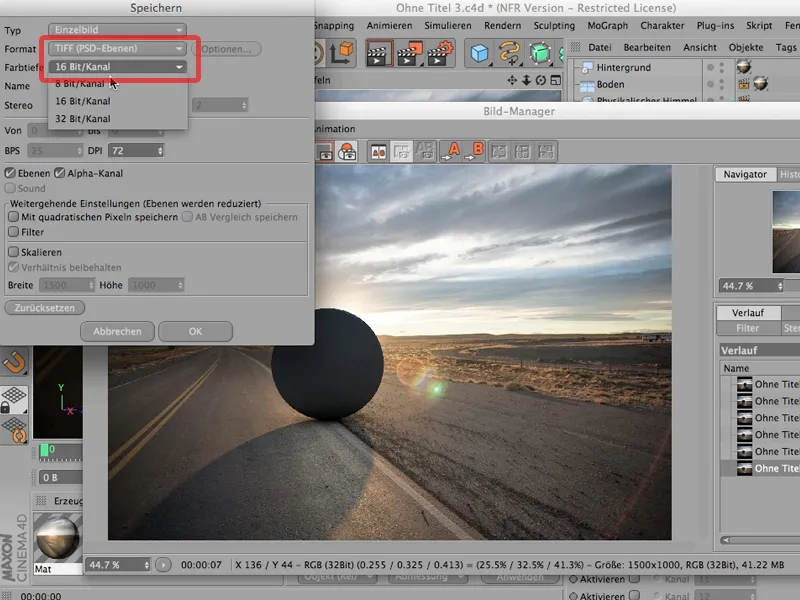
Další věc, na kterou byste měli dát pozor (není automaticky zaškrtnuto), je toto: Vrstvy. Vrstvy musíte zaškrtnout, jinak budete mít po renderování přesně ty vrstvy, které jste speciálně uložili, ne v obrázku. To by byla velká škoda, takže to je třeba zaškrtnout, stejně jako Alfa kanál, který jsme zde vytvořili.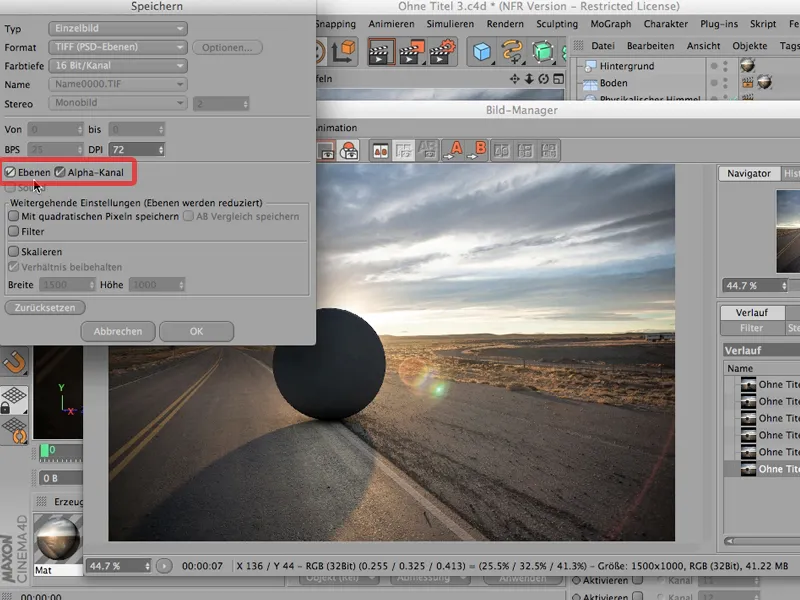
A teď už můžeme začít; můžu to uložit. Uložím to pod názvem "Bez názvu 3", potvrdím a teď mohu zavřít svůj správce obrázků.
Sloučení v Photoshopu
Nyní přecházíme do Photoshopu a podíváme se na to. Již vidíte: Mám otevřenou ulici, protože to je naše pozadí, které budeme potřebovat později,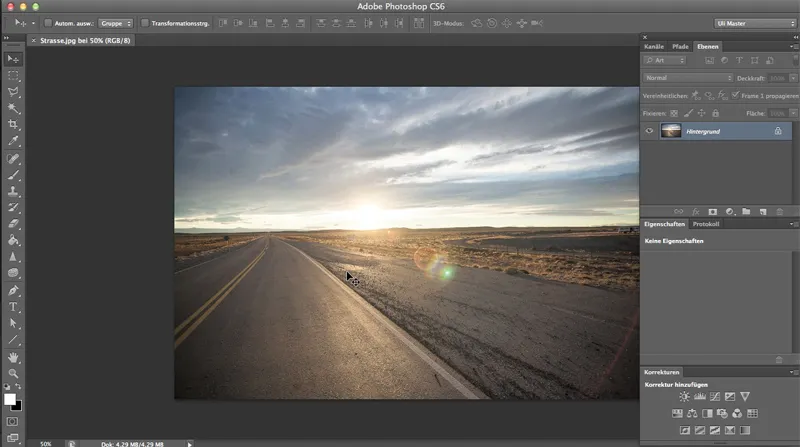
… ale teď si nejprve přes Ctrl>O otevřeme to, co jsme právě uložili. To bychom měli najít zde dole - přesně tak.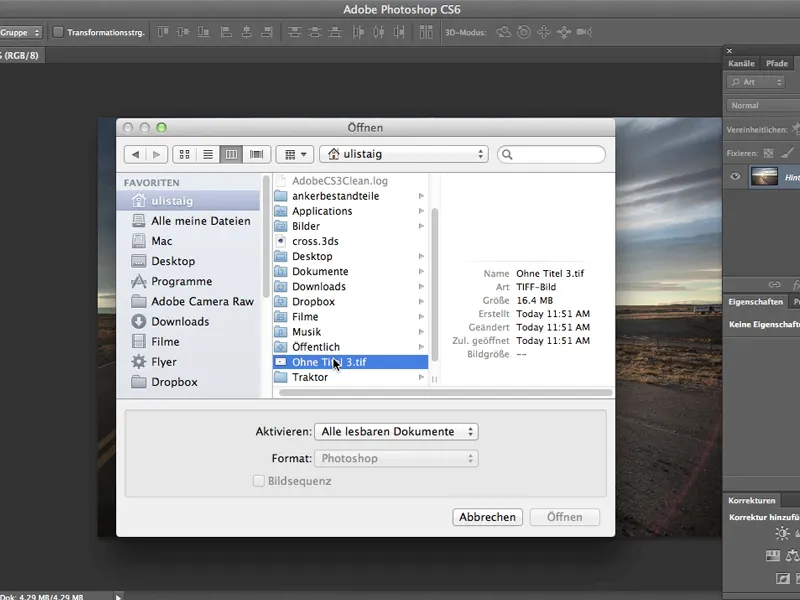
Photoshop se mě opět ptá na barevný prostor z CINEMA 4D - jestli je to v pořádku, a já říkám: Ano, samozřejmě že to je v pořádku.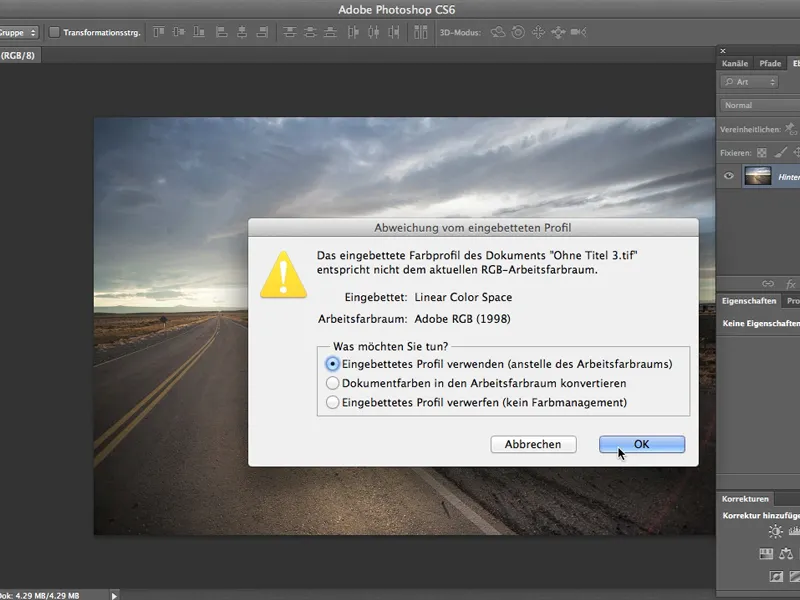
Úžasné, to vypadá skvěle, i když ulice nemá odstín, který chceme, ale teď se nezaměřujeme na to.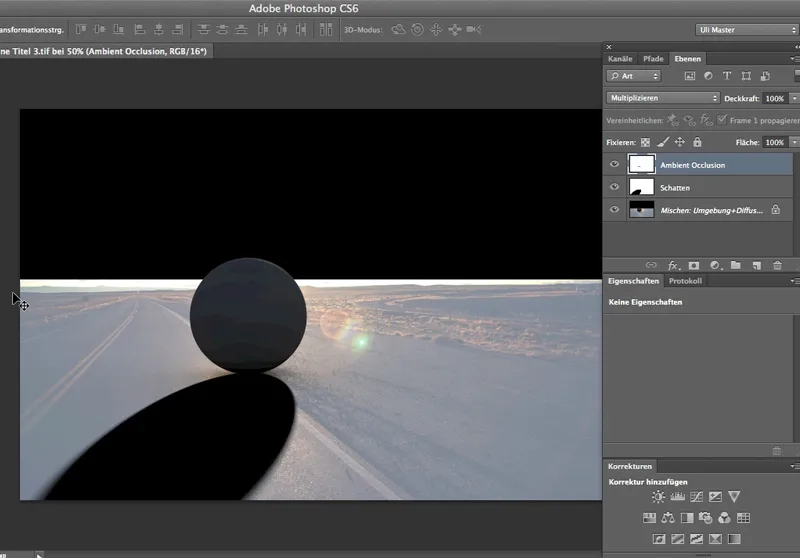
Chceme se nejprve podívat: Jak to vypadá, když jsme načetli kanál, který uvolňuje kouli, a když jsme se podívali, jak vypadá s novým pozadím. Takže: Kanál, který potřebuji, je samozřejmě zde, v kombinovaném kanálu si vyberu Výběr>Načíst výběr …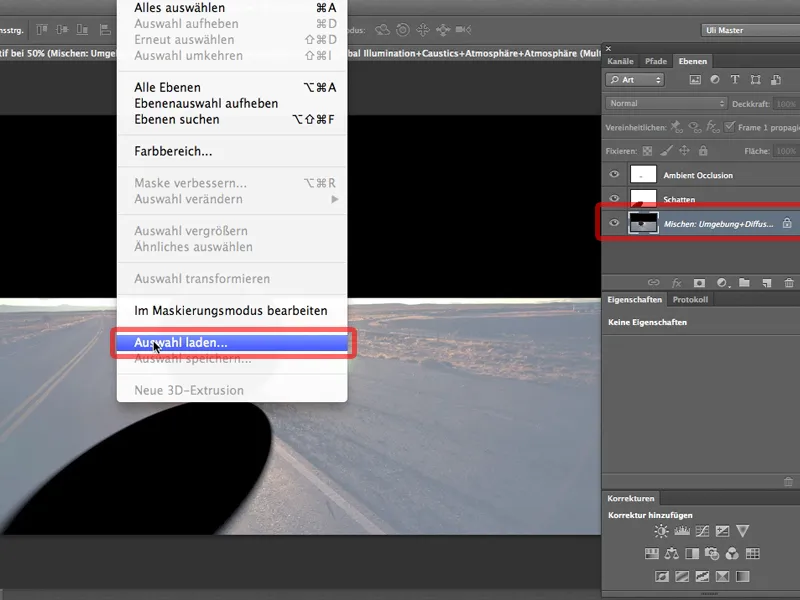
… a je to Objekt kanál 1, a jakmile jsem na něj kliknul, mohu okamžitě přes tento symbol vytvořit vrstvenou masku.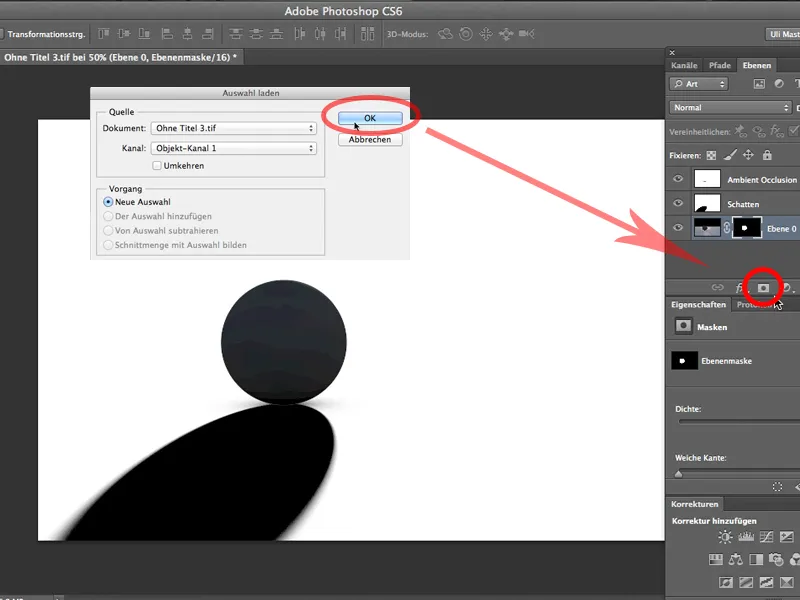
Tím jsem to vlastně téměř udělal, teď už jen potřebuji přesunout ulici pomocí Nástroje posunutí sem na naši objekt …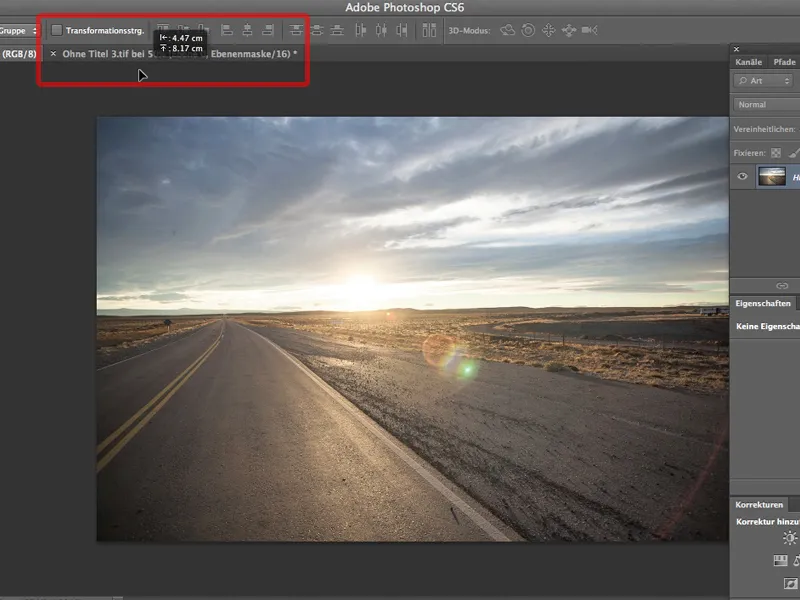
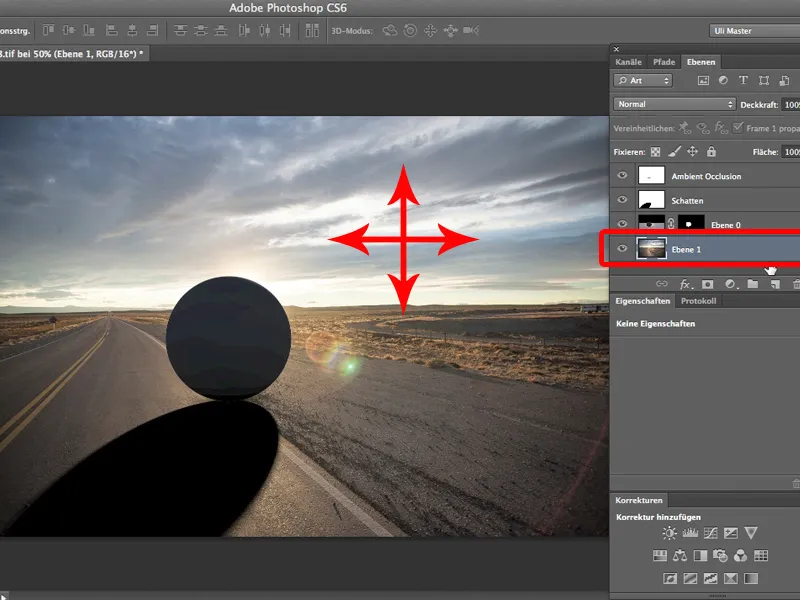
Jediná věc, kterou je třeba téměř vždy změnit, je hloubka stínu. Stín, který přichází tady s 100 %, a průhlednost 60-70 % by určitě vypadala lépe.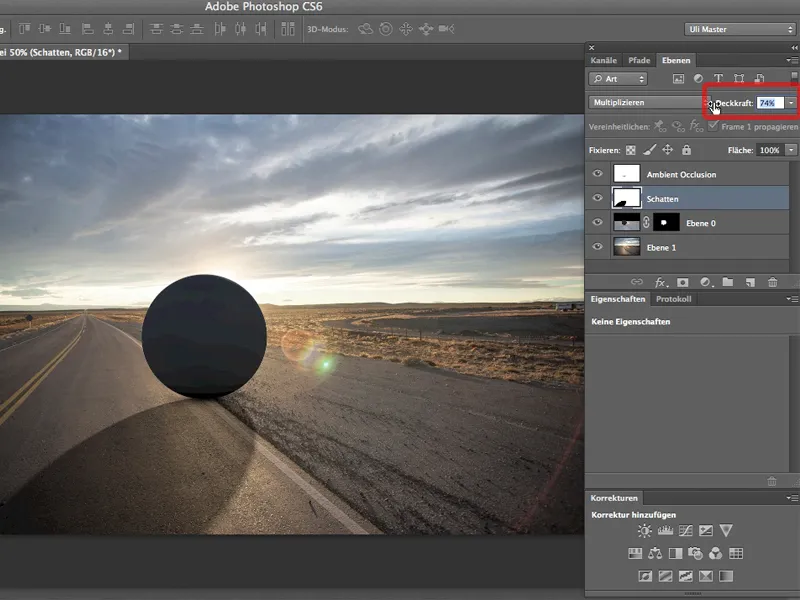
A to je ta skvělá věc na tomto postupu: Můžu stín udělat tak hluboký, jak chci, tedy například jako stíny těchto malých kameňů. 76 % nestačí úplně, musím jít na 80. Stejně tak mohu - to je také skvělé - změnit Ambient Occlusion, pokud chci, nebo ji dokonce udělat hlubší, tedy tento malý stín jádra zde, což je důležité pro demonstrování toho, že koule skutečně leží zde.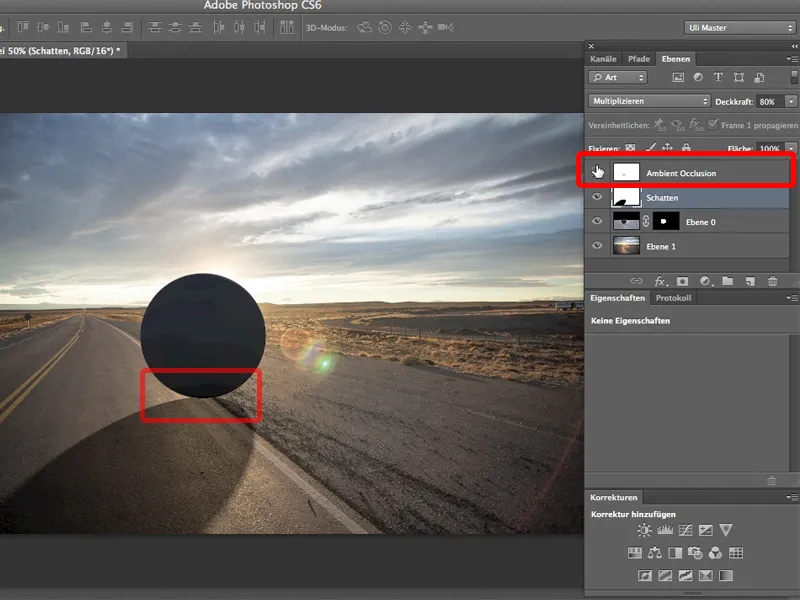
A to je prostě výhoda multi-pasového renderování: Kdykoliv mohu stíny, Ambient Occlusion a samozřejmě také další věci jako jsou lesky nebo odrazy uložit na vlastní kanály a pak je později v Photoshopu zvlášť upravovat.


