V této příručce vám ukážu, jak můžete pomocí Any Video Converter převést svá videa exportovaná z programu Adobe After Effects ve formátech AVI nebo MOV do formátu MP4. Tento postup je zvláště užitečný, pokud nemáte přístup k Adobe Media Encoder. Formát MP4 je široce používaný a ideální pro použití na webu nebo pro mobilní zařízení. Pojďme rovnou začít!
Nejdůležitější poznatky
- Any Video Converter je bezplatný nástroj pro konverzi formátů videa.
- Je důležité nastavit správné parametry během konverze, abyste zachovali kvalitu vašich videí.
- Abychom zajistili co nejlepší kvalitu videa, měli byste optimálně nastavit výstupní nastavení.
Krok za krokem
Nyní začneme proces konverze vašich videí do formátu MP4.
Předpokládám, že jste již v programu After Effects exportovali projekt. Tento projekt by měl být uložen buď ve formátu AVI nebo MOV na vašem počítači. Pokud tomu tak je, můžete pokračovat na další krok.

Pokud jste ještě nenainstalovali Any Video Converter, můžete tak učinit snadno na stránkách Chip. Vyhledejte tam Any Video Converter a stáhněte software. Po instalaci uvidíte hlavní obrazovku konvertoru, která je snadno navigovatelná.

Když je software otevřený, můžete buď přetáhnout vaše AVI nebo MOV soubory do programu nebo kliknout na tlačítko pro přidání souborů. Stačí se přepnout do složky, kde máte uložená vaše exportovaná videa.

Žádně vybíráme AVI soubor a přidáváme ho do seznamu. Ujistěte se, že správně vyberete soubor, abyste zajistili hladký proces konverze.

Nyní je důležité vybrat správné video a audio možnosti na pravé straně programu. Musíte se ujistit, že výstupní možnosti odpovídají požadavkům vašeho projektu. V tomto případě určíme výstupní složku, kam bude exportováno MP4. Vyberte tedy vhodné umístění na vašem počítači, např. „aftereffects/mp4“.
Ujistěte se, že si ponecháte délku, začátek a konec času, a nezmenšujete velikost videa, ale ponecháváte ji v plné HD kvalitě. Tím zajistíte, že maximalizujete kvalitu videa, zatímco udržujete velikost souboru pod kontrolou.

V audio možnostech je také důležité neprovádět žádné změny. Vezměte si na vědomí, že nastavení zůstane stejné, abyste neovlivnili kvalitu zvuku.

Po provedení všech nastavení stačí kliknout na tlačítko „Konvertovat“. Nechte program chvíli pracovat, obvykle to trvá asi 20 sekund, než bude vaše video převedeno.

Po dokončení konverze můžete otevřít svou novou složku s MP4 a najít konvertované video. Obvykle je název souboru doplněn o kodek „x264“, takže hned víte, ve kterém formátu je soubor.
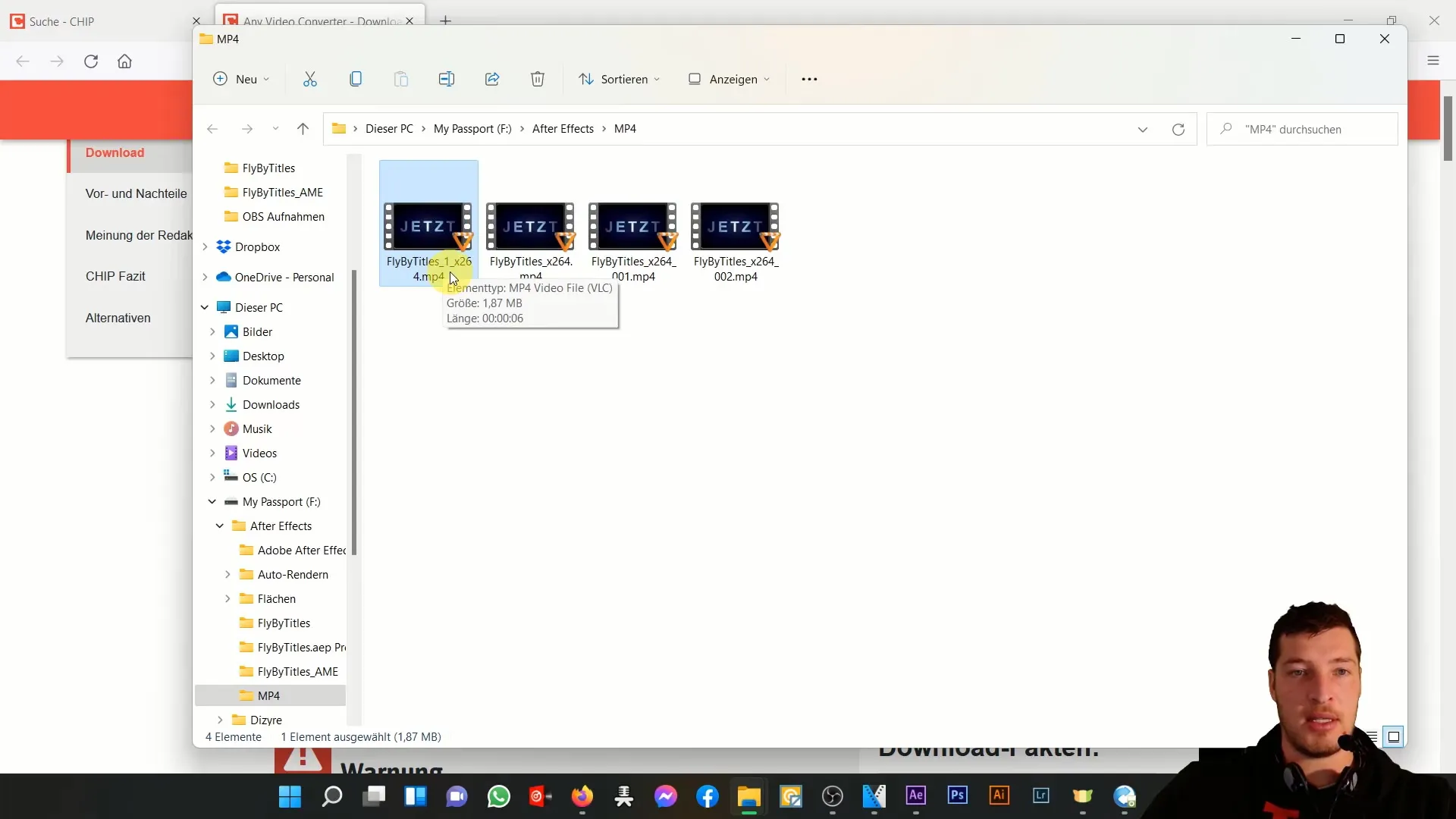
Aby si mohl(a) být jistý(á), že vše funguje správně, otevři soubor MP4 dvojklikem. Takto můžeš zkontrolovat, zda kvalita videa odpovídá tvým očekáváním. Obvykle by měla být kvalita dobrá a obsah souboru být příslušně reprodukován.
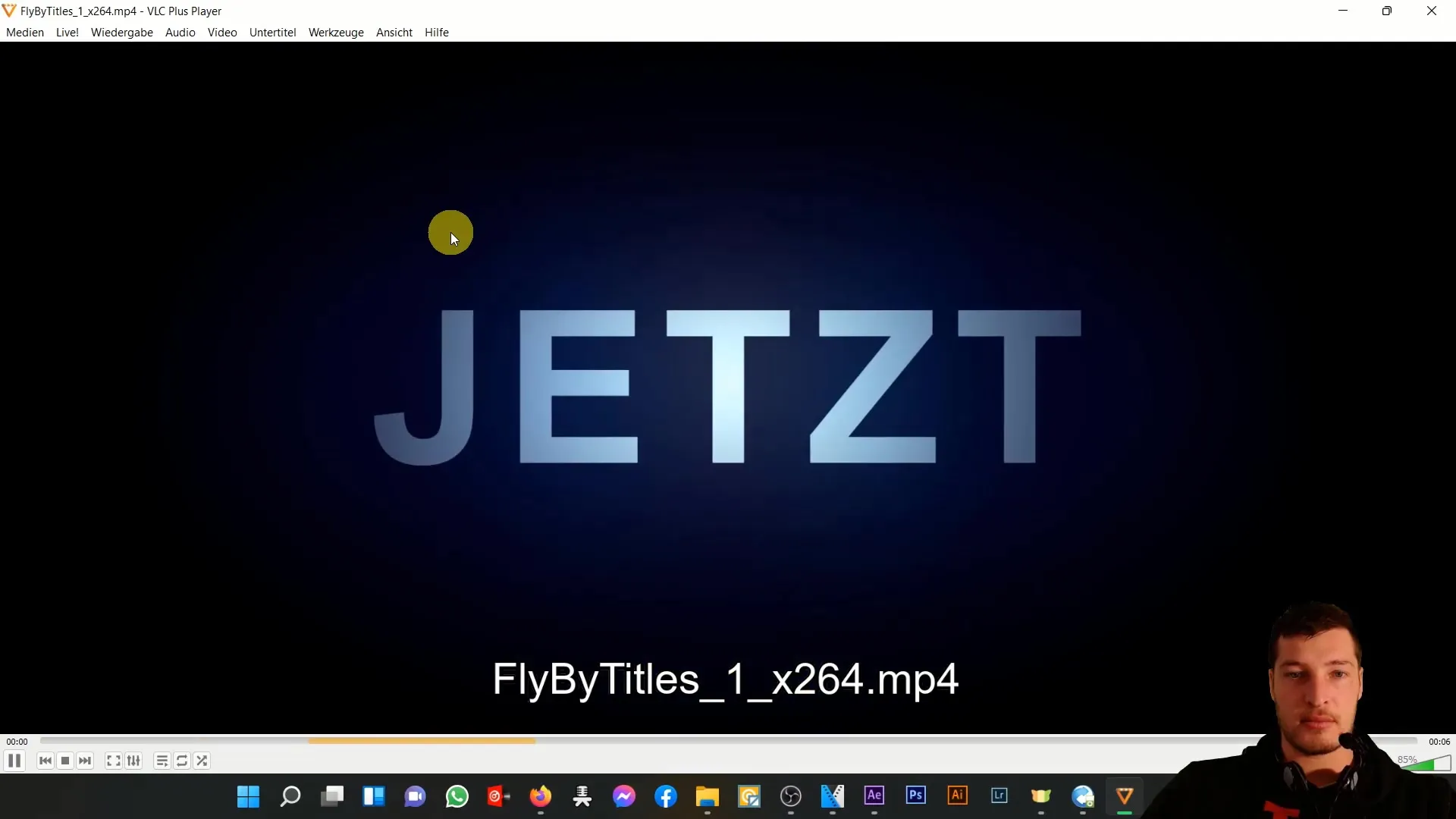
Pokud nemáš možnost použít Media Encoder, doporučuji ti zcela jasně stáhnout konverzní nástroj své volby, jako například Any Video Converter. Tento nástroj je často dostupný jako freeware. Převeď své soubory do formátu MP4, abys je mohl(a) použít bez problémů.

Měj však na paměti, že při každé konverzi existuje vždy možnost minimální ztráty kvality. Proto platí: pokud je to možné, nejčistší a nejlepší způsob, jak vytvořit sestavu přímo přes Encoder do formátu MP4.
Přestože jsem varoval(a) ohledně konverze, ukázalo se, že výsledky mohou být stále velmi dobré, i když se spoléháš na konverzní nástroj.
Závěr
V této příručce jsi se naučil(a), jak úspěšně převádět soubory AVI nebo MOV na formát MP4 pomocí Any Video Converter. Prošli jsme nejdůležitějšími kroky, které jsou potřebné k převodu tvých videí do požadovaného formátu s co nejlepší kvalitou.
Často kladené otázky
Jak stáhnout Any Video Converter?Any Video Converter můžeš stáhnout z webu Chip.
Mohu změnit kvalitu videa během konverze?Je doporučeno, ponechat nastavení videa na původní hodnotě, aby nedošlo ke ztrátě kvality.
Jak dlouho trvá konverze videa?Obvykle konverze trvá asi 20 sekund, v závislosti na velikosti souboru.
Je možné během konverze změnit snímkovací frekvenci?Je doporučeno ponechat snímkovací frekvenci nezměněnou, aby byla zachována integrita videa.
Kam je uložený konvertovaný soubor MP4?Můžeš nastavit výstupní složku, kde bude uložený konvertovaný soubor MP4.


