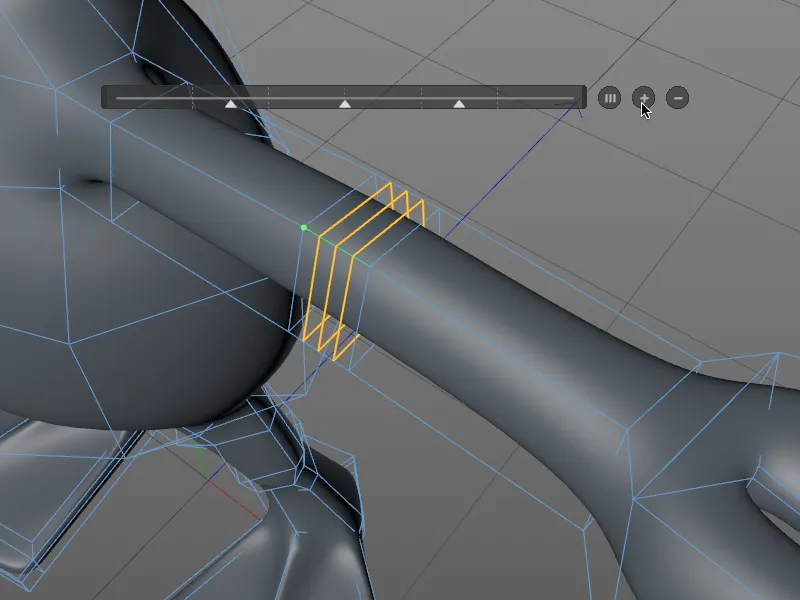Původní nástroj nože, který byl dosud dostupný také pomocí klávesové zkratky K, již neexistuje v té podobě. Nové tři nástroje nože Čárový řez, Řez rovin a Smyčka/Cesta řezu však stále naleznete v nabídce Mesh>Vytvořit.
Jak je vidět z nabídky, lze tři nástroje nože zavolat prostřednictvím dvou hierarchických klávesových zkratkových kombinací. Buď spolu s ostatními modelovacími nástroji pomocí klávesy M …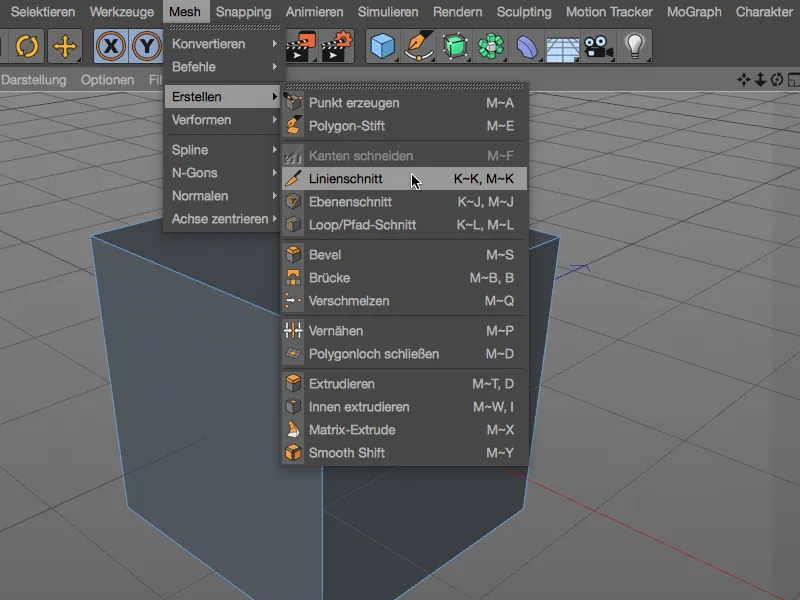
… nebo, a to zjistí každý, kdo si zvykl na klávesovou zkratku K pro nástroj nůž: pomocí vlastních nových hierarchických klávesových zkratkových kombinací pro nástroje nůže.
Nyní se podíváme podrobněji na tři nástroje. Pro lepší přehlednost používám jednoduchou polygonální kostku, protože zde jsou řezy velmi snadno sledovatelné.

Čárový řez
S Čárovým řez nožem můžete řezat polygonální objekty nebo i spline cesty tím, že umístíte kontrolní body pro řeznou linii do pohledu. Řezná linie zůstane aktivní a upravitelná, dokud potvrdíte řez změnou pohledu, stisknutím klávesy ESC nebo změnou nástroje.
Podle barev kontrolních bodů můžete poznat, zda se bod nachází mimo objekt (žlutá), na bodě (zelená), na hraně (červená) nebo na polygonu (modrá). Bíle označeny jsou body řezů vytvořené na hranách.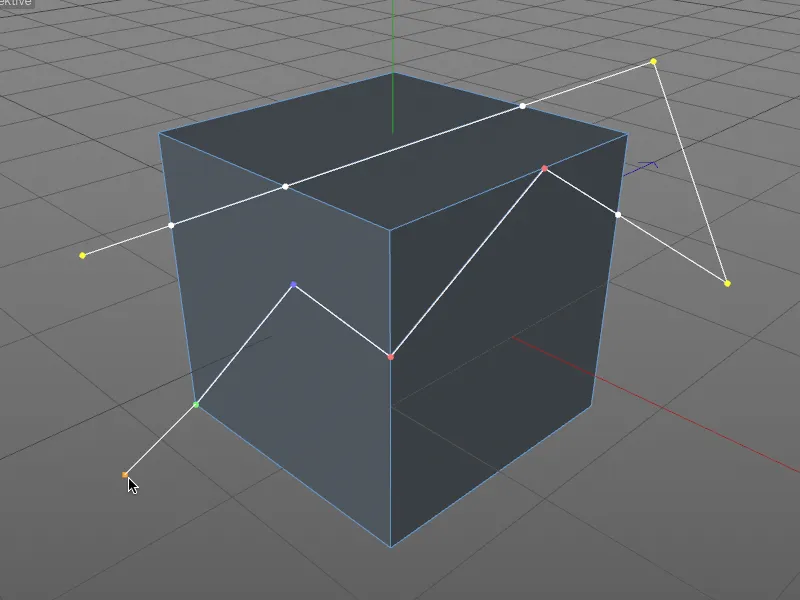
Nové nástroje nože mají vlastní funkci Uzamykání, s níž se kontrolní body automaticky přichytávají na bod, hranu a polygon, na rozdíl od Standardního uzamykání s odpovídajícím barevným zpětným vazbou.
Při přesunu s podrženou klávesou Shift bude daný bod následovat sousední hranu. K Odstranění kontrolního bodu stačí, jak je obvyklé, kliknout na bod s podrženou klávesou Ctrl.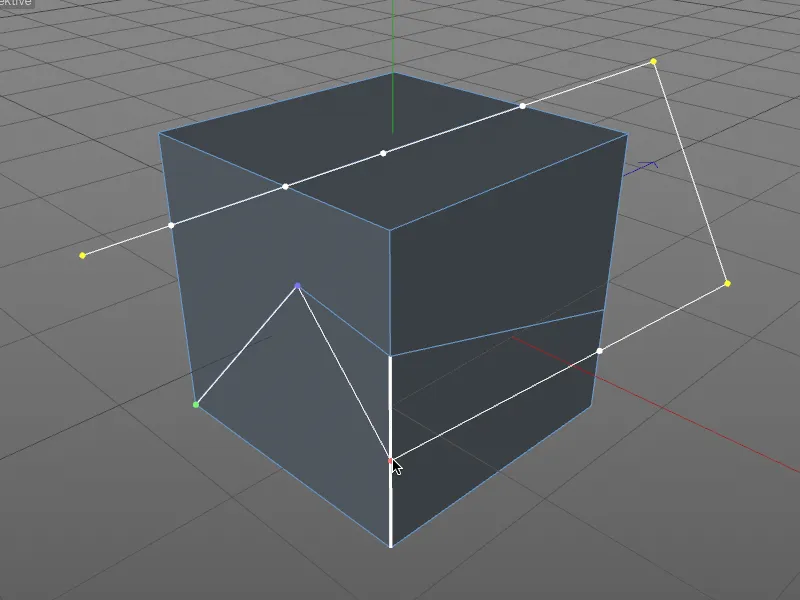
Pojďme se podívat do dialogu nastavení Čárového řezu nástroje. Zde nalezneme kromě několika dalších možností řezu již zmiňované Automatické uzamykání a možnost Omezení úhlu. Toto lze také interaktivně aktivovat před umístěním kontrolního bodu držením klávesy Shift.
Zvláště zajímavá je ale nabídka Režim řezu, kde lze nastavit druh řezechu nožem. Běžné přidání bodů zajišťujeme přes možnost Řezat, zatímco Rozdělit rozdělí objekt na dvě samostatné části - body řezů vzniknou tedy zdvojením.
Režimy Odebrat část A nebo Odebrat část B neoddělí jen na řezné linii, ale smažou přímo položku objektu.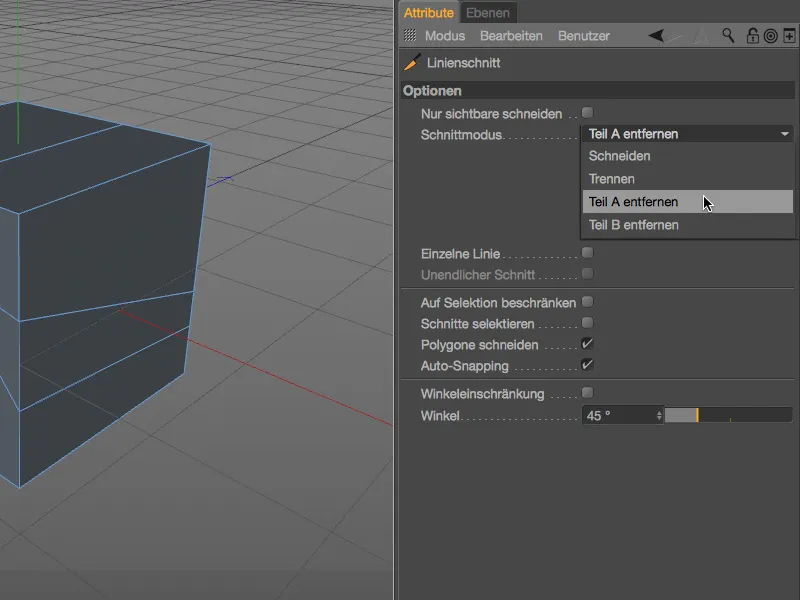
Neexistuje žádná jasná logika za definicí části A nebo B - pokud je smazána špatná část objektu, je nutné použít odpovídající jiný režim. Doporučuje se také umístit řezné body mimo objekt pro jasnější řezy.
Mimořádným rysem Čárového řezu nástroje je možnost vytvářet řezy na základě projikovaných spline cest. V předvedeném příkladu s polygonální pyramidou a spline objektem hvězdy by měla spline cesta projikovaná kolmo stříhat polygony.
Pro kolmou projekci je nejprve nutné přepnout na pohled shora (klávesa F2). Poté vyberte pyramidu v Objekt-Manageru a aktivujte Čárový řez- nástroj (klávesy K - K). Nyní stačí klepnout s podrženou klávesou Ctrl- nebo Ctrl- na spline cestu, abyste mohli na pyramidě umístit hvězdicový řez.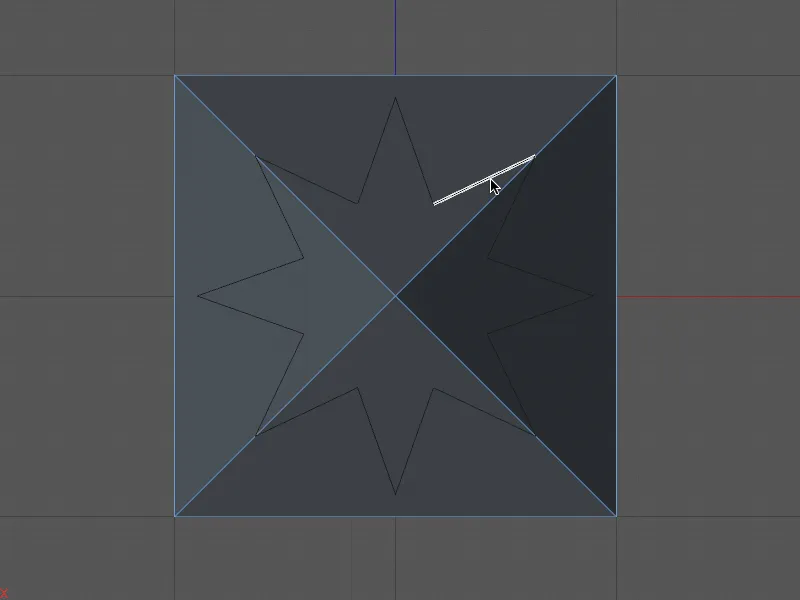
Zpět do centrální perspektivy (klávesa F1) uvidíte řezy vytvořené od spline cesty hvězdy na pyramidě. Pro lepší identifikaci jsem vybral nově vytvořené polygony, které leží ve hvězdě.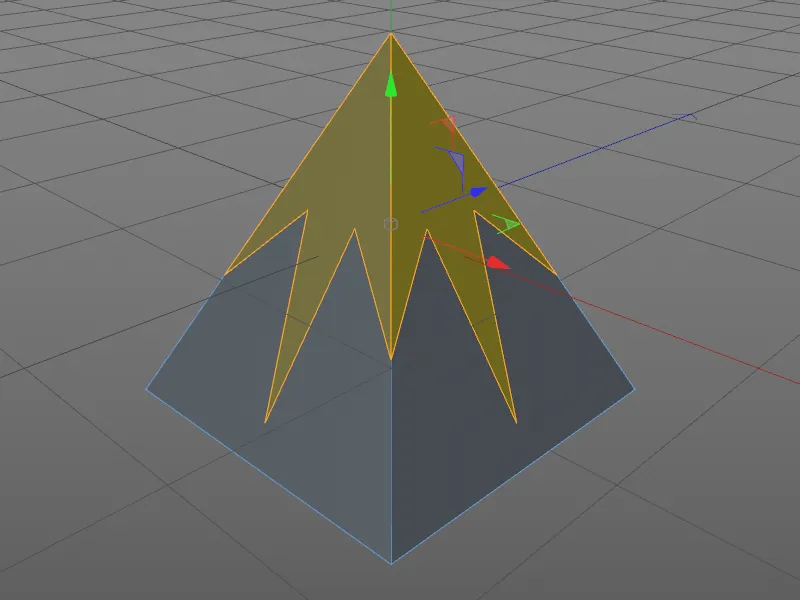
Řez rovin
Přejděme k druhému nástroji řezu v Cinema 4D Release 18, Řez rovině. Nejrychleji se k němu dostanete pomocí hierarchické klávesové zkratky (klávesy K - J).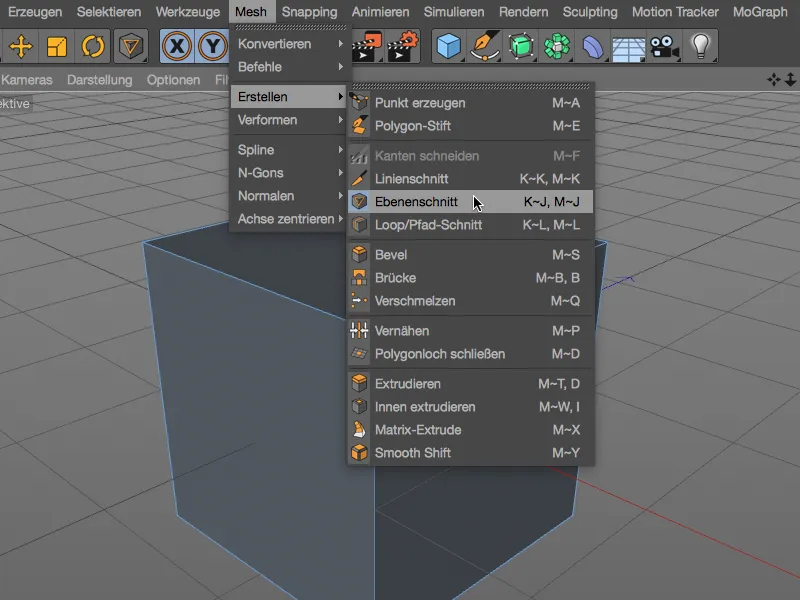
Řezy rovinou nejsou v Release 18 žádnou novinkou, nové zacházení však o to více přesvědčuje. V nastavení Řezu rovině- nástroje je klíčový režim roviny. Režimy Místní, Svět a Kamera jsou dobře známé a vytvářejí řezy v rovině, která je navíc definována souřadnicovou rovinou.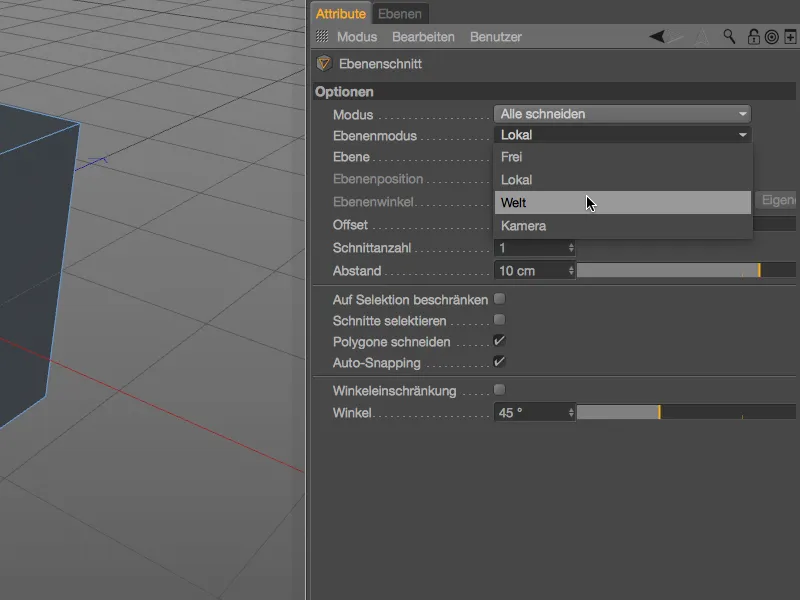
V režimu editoru nám bílý ohraničení vrstvy ukazuje náhled řezu vrstvou, který lze spustit klepnutím. Do této chvíle vše jasné.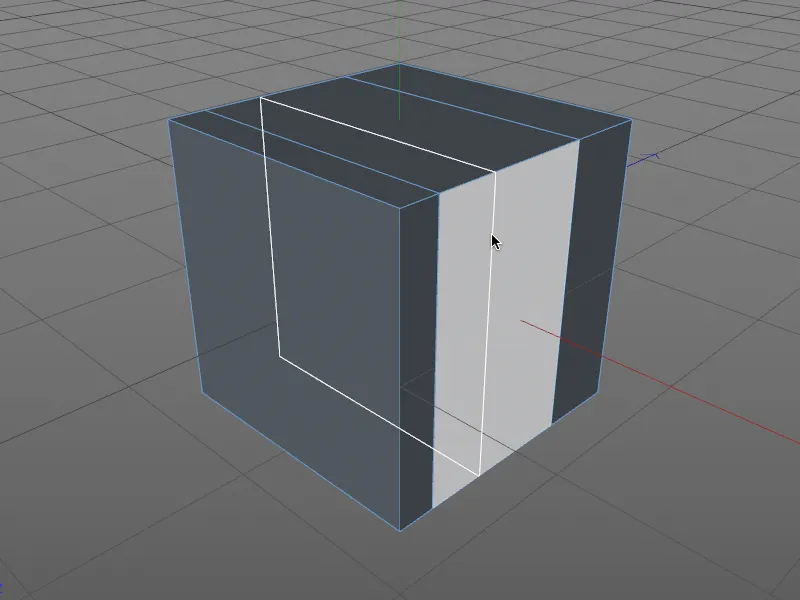
O mnohem zajímavější je Volný režim vrstvy, který nám v dialogovém okně nastavení umožňuje aktivovat parametry pozice vrstvy a -úhlu. Oproti nástroji na řezání linií máme také při práci s řezáním vrstev k dispozici možnosti řezu, magnetického přichycení a omezení úhlu.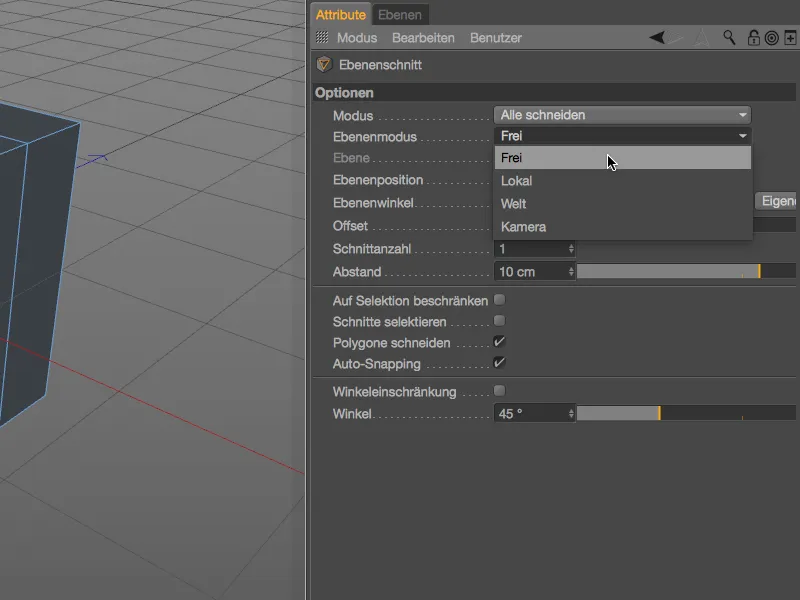
Pro volnou rovinu řezu v režimu editoru vytvoříme pomocí vytvoření dvou kontrolních bodů linii řezu. Řezná rovina je paralelní s pohledem na této lince.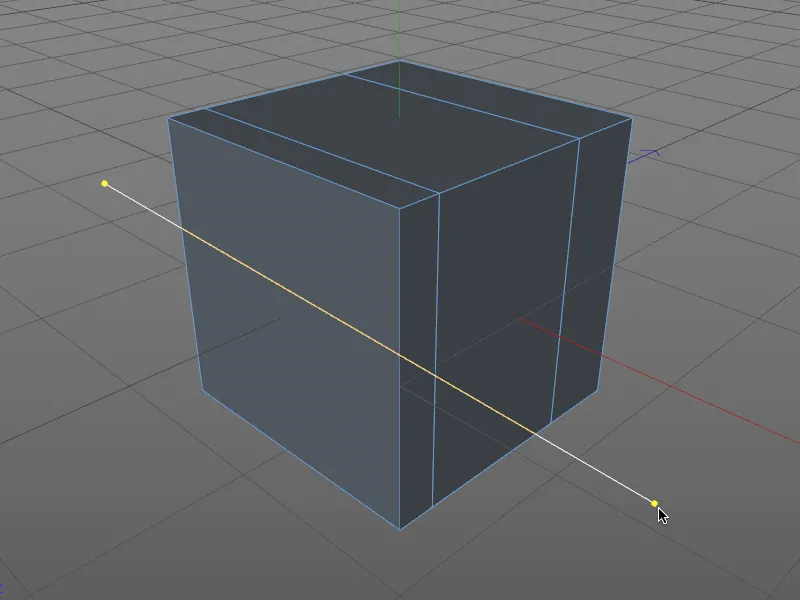
Jakmile trochu otočíme pohled, uvidíme nejen řeznou plochu v objektu lépe, ale také získáme manipulátor pozice a rotace. Pomocí něj můžeme interaktivně určit volný řez přímo v editoru.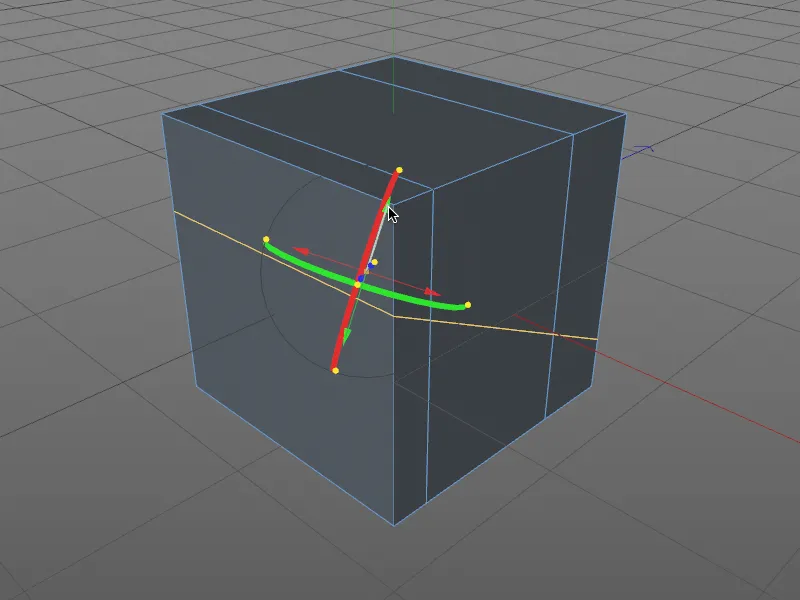
Pro lepší pochopení je v tomto obrázku aktivován Režim X-Ray pro pohled. Nyní jsou viditelné také okraje řezné roviny na skrytých hranách. Potažení za pozicové anfassery nebo otočení manipulátoru posunových pásek postačí k ovládání vrstvy řezu v editoru.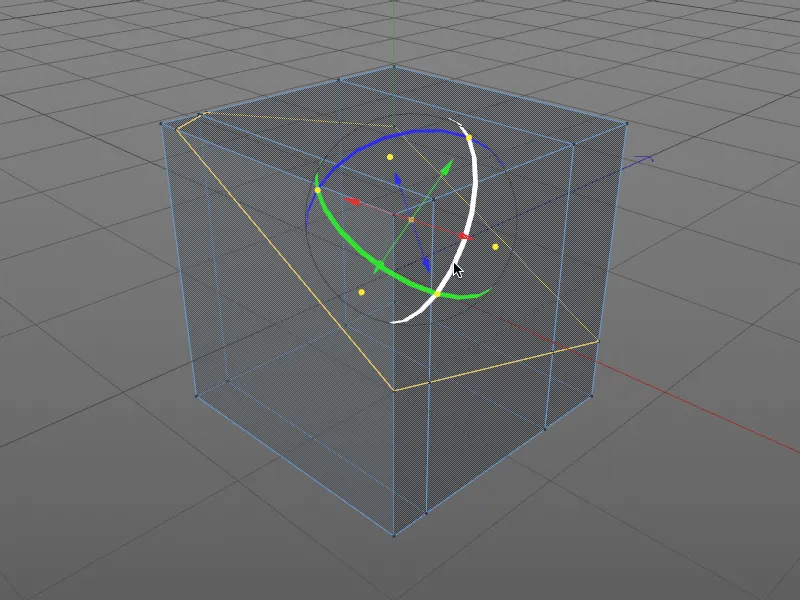
Pozice vrstvy a -úhel řezné vrstvy lze však, jak již bylo zmíněno, ovládat nejen interaktivně v editoru, ale také přes dialogové okno v řídícím manažeru atributů. Manipulátor pozice nebo rotace se objeví, jakmile změníme jeden z těchto parametrů.
Kromě pozice a úhlu vrstvy nabízí dialogové okno nástroje na řezání vrstev také možnost umístit více řezů ve stanovené vzdálenosti.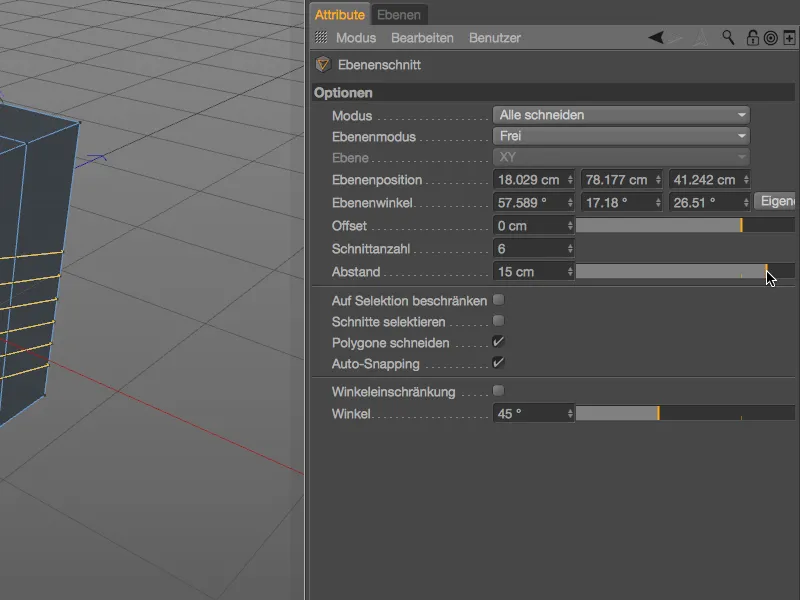
Nezapomeňme na oranžové úchopy na manipulátoru řezné vrstvy. Úchopy na koncích os umožňují volnou rotaci osy řezné vrstvy v editoru. Trochu hůře viditelný je úchop v počátečním bodu manipulátoru, pomocí kterého lze celou vrstvu řezu volně posouvat při zachování stejné orientace. Pro všechny úchopy platí: Automatické přichycení na body, hrany a polygony samozřejmě funguje.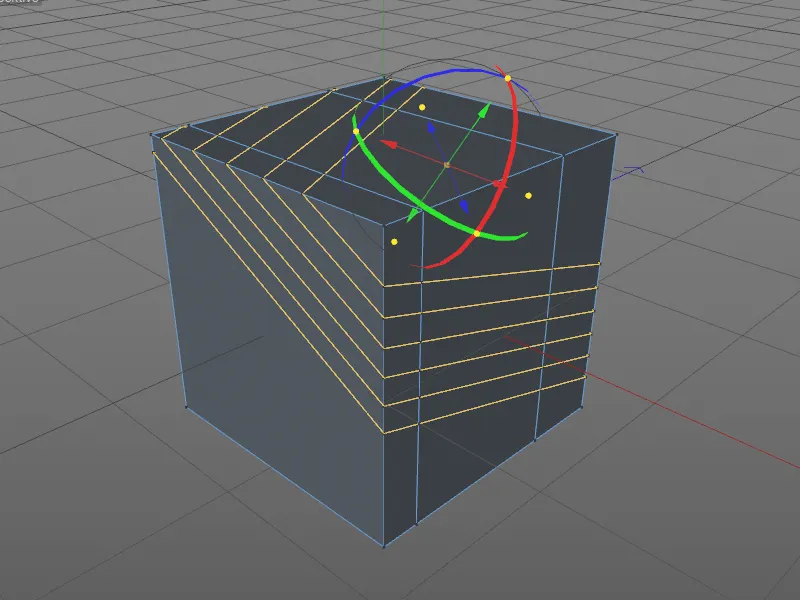
Pro nástroj řezání vrstev nám parametr režim řezu v dialogovém okně umožňuje řezat objekt, dělit ho nebo odstranit kus.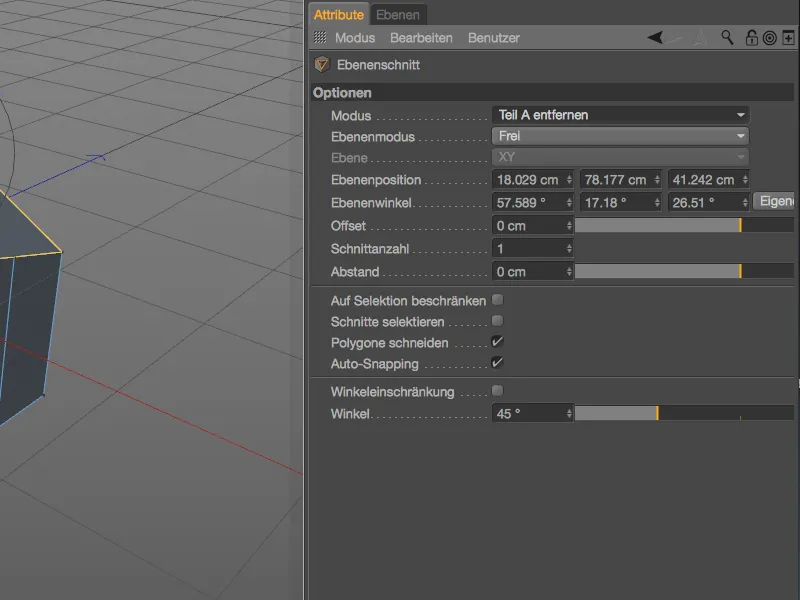
S pozicovým a manipulátorem úhlu lze tak velmi pohodlně vytvářet interaktivní řezy na modelech.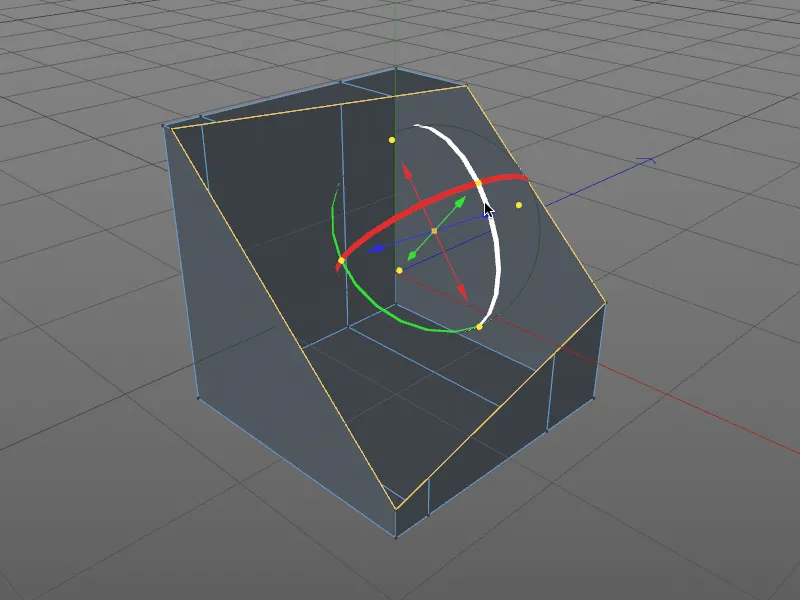
Řez smyčkou/dráhou
Třetí nový nástroj na řezání s názvem Řez smyčkou/dráhou dosáhneme kroužkem kláves (klávesy K - L). Na rozdíl od dalších dvou nástrojů na řezání je tento například vhodný, pokud má být dělení speciálních oblastí modelu, jako jsou smyčky hran, zjemněno.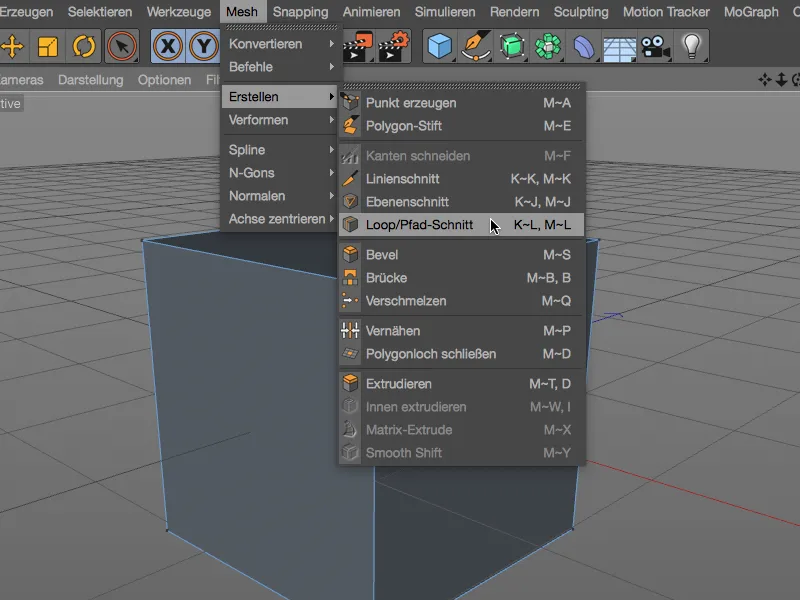
Nejprve se však zase věnujeme naší polygonové kostce, abychom prozkoumali základní funkci nástroje. Ihned po spuštění nástroje si všimneme HUD pruhu nad objektem, který má být řezán. Můžeme ho myší přesunout na libovolné místo v editoru a přizpůsobit jeho délku pomocí dvou os, na levé a pravé straně, podle potřeby.
Pokud se nyní rozhodneme pro jednu z hran navržených smyčkovým rozpoznáním, ke které má být řez smyčkou proveden kolmo, a vytvoříme první řez, v HUD pruhu uvidíme procentuální pozici řezu ve srovnání s celkovou délkou zeleně zvýrazněné hrany s posuvníkem ve tvaru trojúhelníku.
Nastavená hodnota ofsetu lze nastavit jednak posunutím posuvníku, ale samozřejmě také po dvojkliku přímo zadáním hodnoty posuvníku.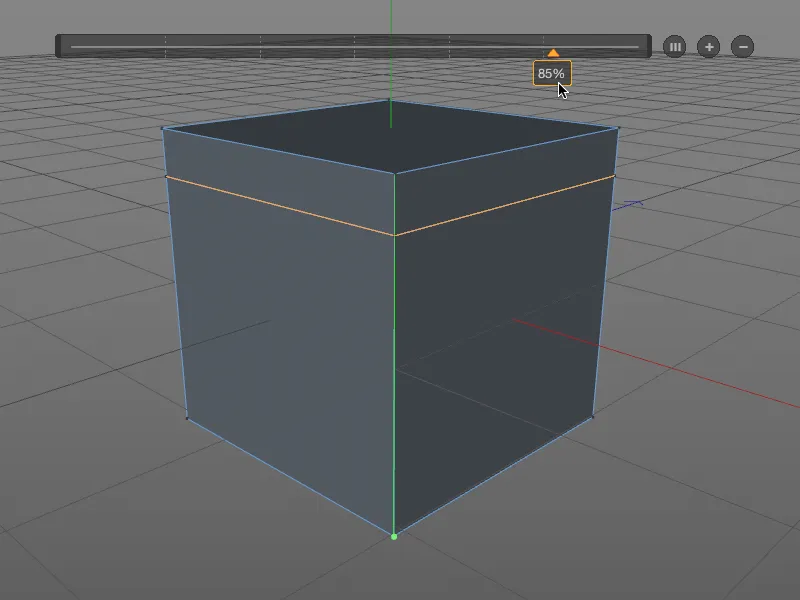
Kdo nerad pracuje s lichými čísly, ale může se vzdát numerického zadávání, najde v dialogovém okně nástroje na Řez smyčkou/dráhou vedle již známých možností řezání v oblasti Interakce mimo jiné i možnost kvantifikace dělení.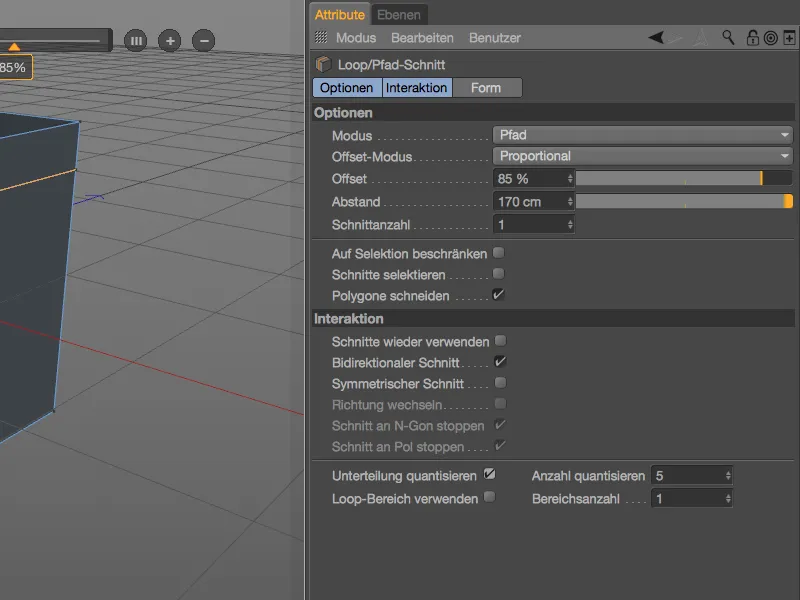
Po aktivaci této možnosti obdržíme pro další řez orientační body v předem stanoveném množství. Při druhém řezu nástrojem na Řez smyčkou/dráhou jsem se rozhodl pro druhý kvantizační krok zdola.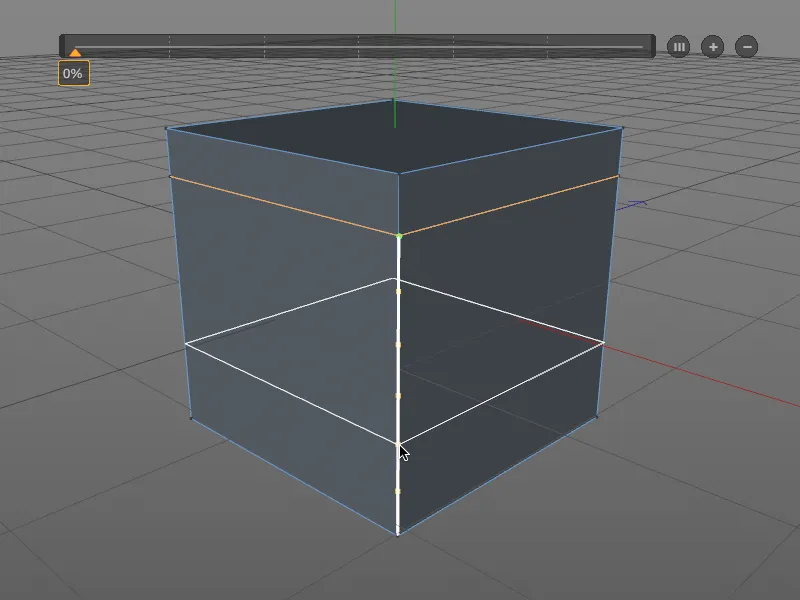
Pro další testování možností nástroje Loop/cesta střihu umístíme další střih mezi již existující smyčky hran (zelené značení).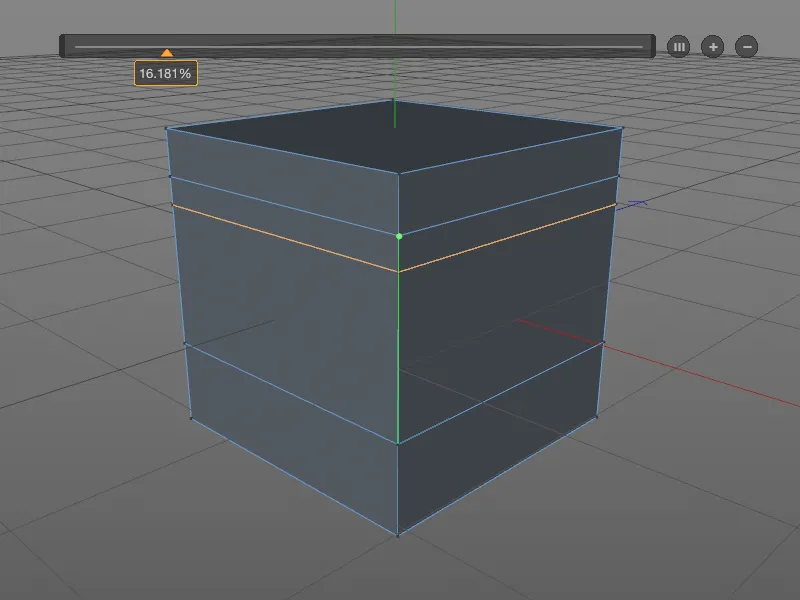
Pro přidání dalších dělení pro střih smyčky použijeme tlačítko (+) v liště HUD. Dostaneme dělení zarovnaná ve stejných intervalech pro naše střihy smyčky/cesty. Každý vytvořený střih lze libovolně upravit prostřednictvím posuvníku nebo přímo kurzorem myši na objektu. Pokud chcete nakonec znovu rovnoměrně rozložit vzdálenosti, stačí kliknout na tlačítko (III) v liště HUD.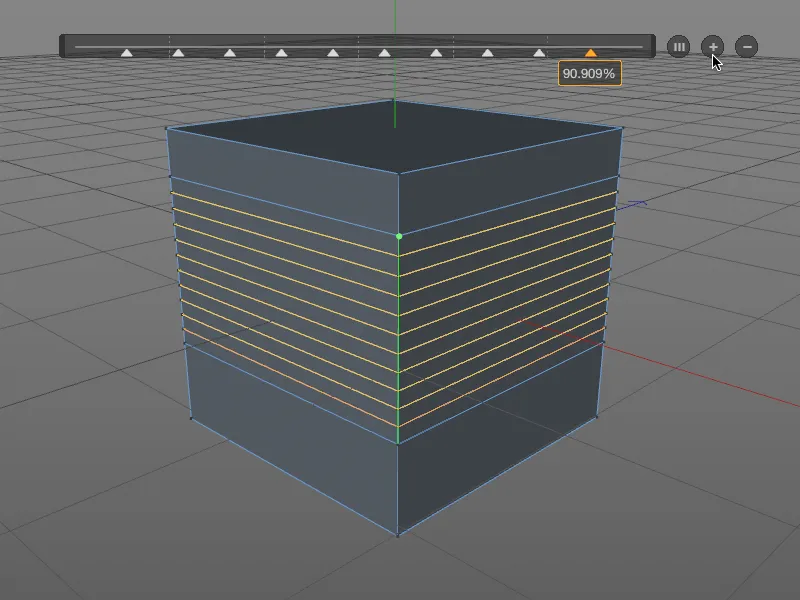
V třetí části Forma dialogového okna nastavení pro nástroj Loop/cesta střihu nyní dále pracujeme na formě zhotovených střihů smyček. Aktivujeme volbu Použít spline, abychom mohli určit vlastní profil pro formu. V malém editoru křivek můžete vytvořit vlastní křivku nebo použít jednu z přednastavených spline profilů, které jsou k dispozici prostřednictvím kontextové nabídky. Pomocí hodnoty Vytlačit řídíme odchylku naší definované formy.
Při stříhání smyček/cest na křivolakých površích se nabízí možnost Uchovat křivost, která zohlední i sousedící křivky při střihu smyčky/cesty.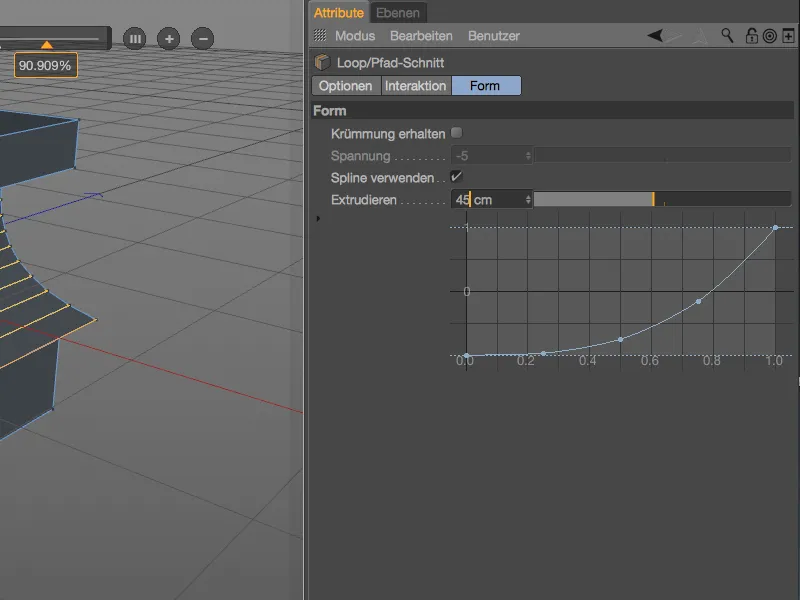
Jasně je vidět, jak se námi vytvořená křivka spline odráží ve tvaru Loop/cesta střihu. A stále je vše upravitelné, dokud není zvolen jiný nástroj nebo není stisknuta klávesa ESC.
Přejděme k praktickému příkladu, kdy je pohodlná tvorba střihových řezů často potřebná pro řízené zvýšení dělení. Příklad ukazuje loket postavy, který má pro pozdější animaci (tedy deformaci) nedostatečné počet dělení. K vytvoření požadované cesty / smyčky střihu nástroj vyžaduje výběr hran rychle vytvořený pomocí nástroje Výběr kruhu z nabídky vybrat.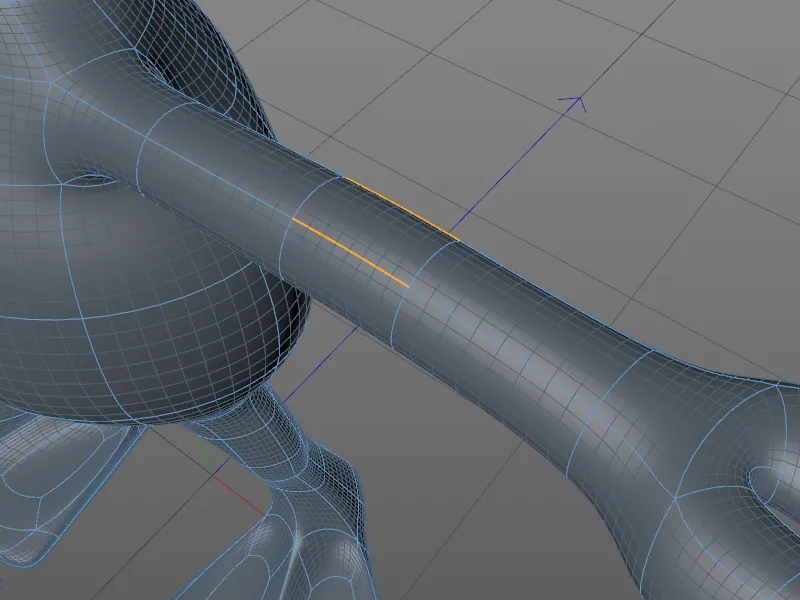
V dialogovém okně nastavení nástroje Loop/cesta střihu nastavíme tentokrát Režim na Cestu, protože nástroj pro nůž nepoužívá detekci smyček, ale má použít Výběr kruhu od nás zadaný pro střih.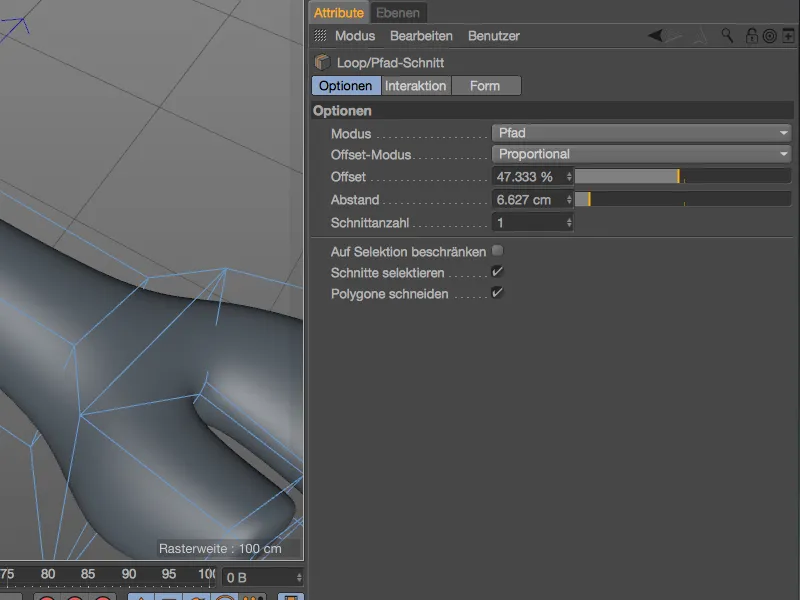
Počet a rozložení řezů nožem pro dělení geometrie objektu lze nastavit nejen prostřednictvím parametrů v dialogovém okně nastavení, ale pohodlně také přes známou lištu HUD.