Tento tutoriál se zabývá vystřižením pomocí specifického nástroje nazývaného Vymazávací gumový nástroj pozadí. Jedná se o skvělý nástroj, který je již dlouho součástí Photoshopu a mnoho lidí ho už trochu zapomnělo. To je hlavně proto, že se často vrháme na nové nástroje, které jsou bezpochyby skvělé, ale někdy je starý nástroj přesně to pravé. Ne proto, že je starý, ale protože byl i tehdy jako dnes opravdu dobrý, jako ten Vymazávací gumový nástroj pozadí.
Už jsem ho jednou zobrazil (1):
Pokud byste tuto zobrazení neměli, pravděpodobně to u vás vypadá takto (2): Zde je Gumový nástroj, a pod ním naleznete i jeho dva kolegy, Vymazávací gumový nástroj pozadí a Kouzelný gumový nástroj.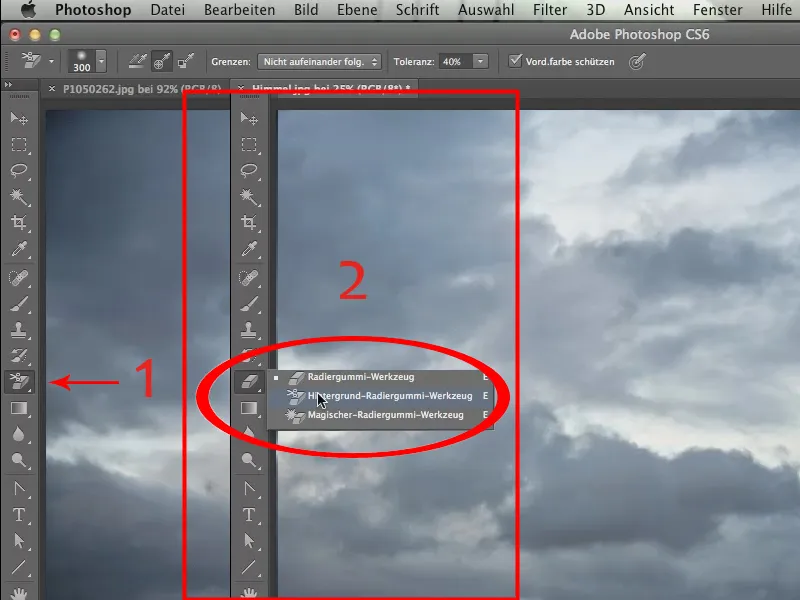
Tento Vymazávací gumový nástroj pozadí (viz výše) si přeji mít. Nyní vám ukážu, o co jde: Jde o to, vložit nebe z souboru Himmel.jpg na místo nebe ze souboru P1050262.jpg.
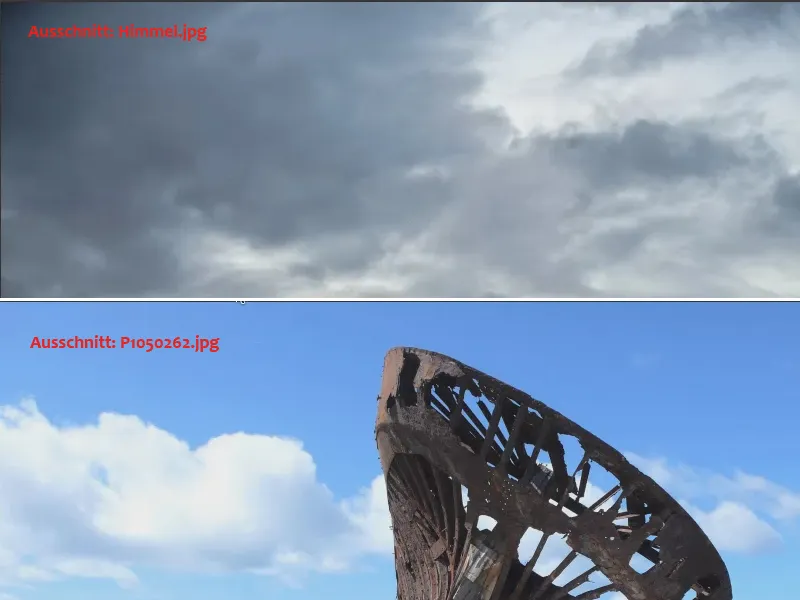
Nyní bychom samozřejmě mohli složitě označit tento člun a poté jej umístit před nové nebe, ale rád bych ukázal, jak lze za použití celé řady různých možností a kreativních přístupů tuto úlohu zvládnout mnohem rychleji.
Nejprve klikneme na obrázek se zvráceninou pomocí Nástroje Posunování a přetáhneme jej na panel souboru s nebem. Pokud je tento panel v popředí, stiskneme nejprve klávesu Shift a pak uvolníme tlačítko myši. Tímto způsobem je soubor přizpůsobený umístěn nad jiný.
V mém případě dostávám poznámku, že cílový a zdrojový barevný prostor nejsou úplně kompatibilní. To však v tomto okamžiku není tak důležité, jde o to, abychom věci vůbec sladili, a proto to prostě potvrdím.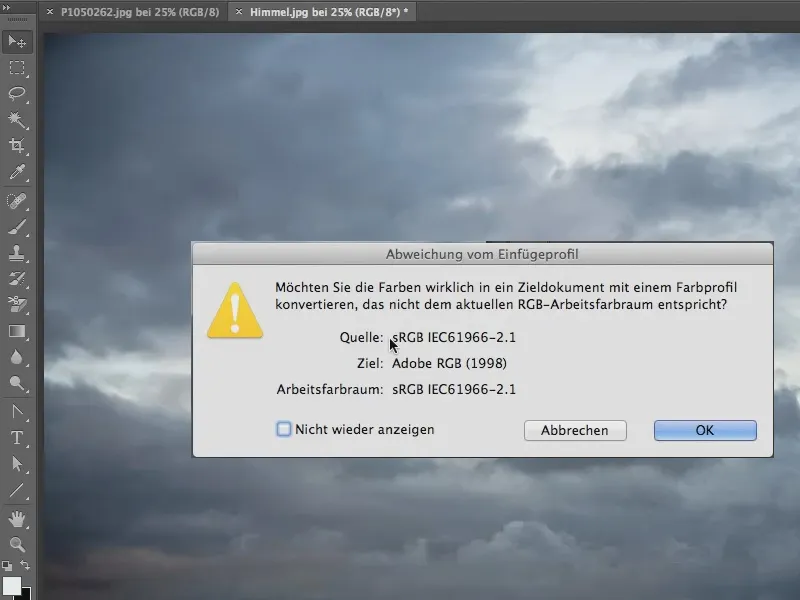
Nyní jsou oba obrázky v oddělených vrstvách přes sebe a můžeme pracovat s Vymazávacím gumovým nástrojem pozadí.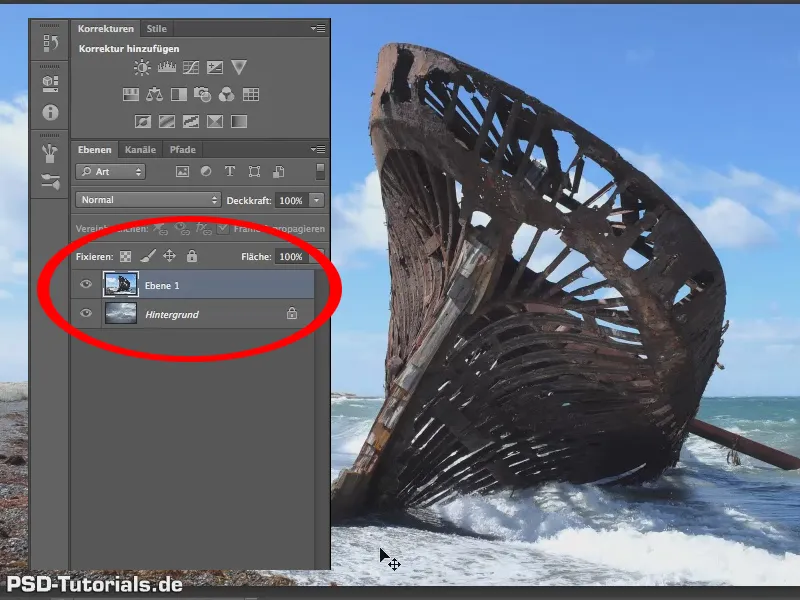
Nejdůležitější u Vymazávacího gumového nástroje pozadí je, že mu přidělíte správnou Tolerance.
Tolerance? Velké slovo! Zkusil bych prostě říci: „Přátelé, zkuste to nejprve vždy s 40% (1).
Přibližně tuto Tolerance kolem 40% potřebujete poměrně často. Někdy jsou 70 / 80 / 90%, dokonce i 100% lepší, pro jiné zase stačí 30 nebo 25%. Výrazně méně často je pod tím, takže bych řekl, jako pravidlo: Začněte s těmi 40%.
Přední barvu momentálně nechceme chránit, takže zaškrtneme políčko, pokud je tam (1).
Podívejme se, co se stane a co tento nástroj vlastně dělá.
Vymazávací gumový nástroj provádí následující: Vezme si barvu, která je v okamžiku, kdy kliknete do obrázku, viditelná pod křížkem. To děláme tak, že se prostřednictvím střední funkce ovládacích prvků pro nahrávání (2) barva vezme pouze jednou. Nepravidelně během tažení, ale pouze toto jedno konkrétní vyzvednutí.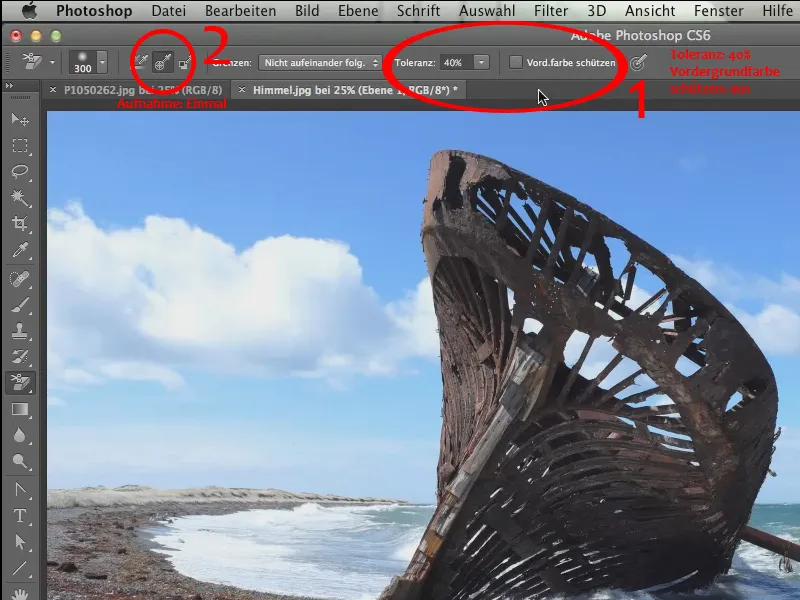
Přiblížte se trochu bližko do levého horního rohu, abyste viděli, co se zde děje. Zde začneme s naším Vymazávacím gumovým nástrojem a přejedeme tady a uvidíte: Zde je celé modré nebe odstraněno (1).
Bohužel tady zůstává dost flekatý podklad, což je známkou toho, že naše tolerance byla zde zjevně příliš nízká. Ty 40% sem nedosáhnou, ale řekl jsem, že jsou to nejčastěji 40%. V tomto případě bych se musel dostat o kus dále nahoru; půjdeme až na 70%. Ale nejdříve vrátíme vše zpět.
Opatrně opakujeme krok právě s 70% a uvidíte: Věci teď vypadají rozhodně lépe (2).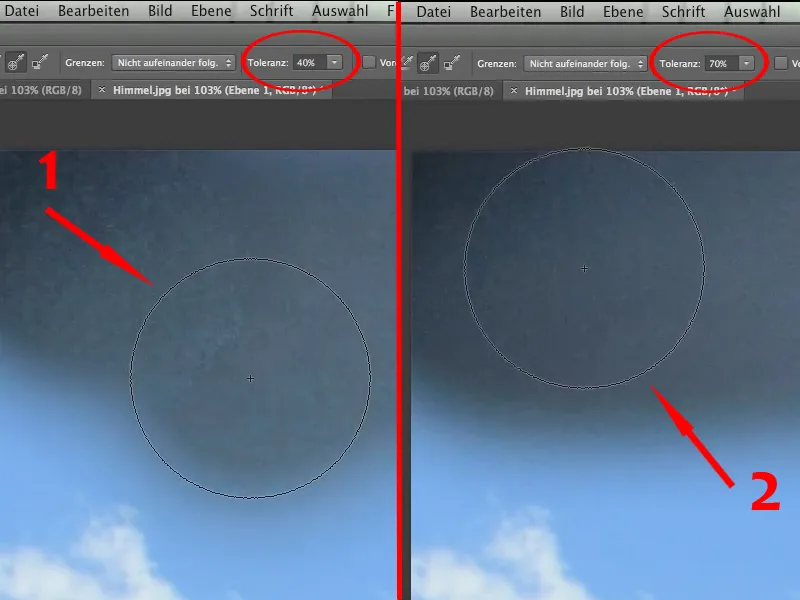
Stále to není úplně bez jakýchkoli skvrn, ale nesmíme zapomenout, že i pozadí má svou určitou strukturu.
Tak, teď můžeme pokračovat, názorně odstraníme modré nebe.
Nyní je to jen otázka, pokud si přejeme zachovat tuto bílou oblaku zde ….webp?tutkfid=58865)
… pak jsou těch 70% určitě příliš vysoké.
Pokud je nechceme zachovat, pak je to v pořádku, mohli bychom prostě pokračovat, ale já bych chtěl nyní ze srandy zachovat i ty bílé oblaky tady. K tomu musíme ještě jednou vrátit poslední krok, kdy jsme mazali oblaky. Musíme chránit barvu oblaků, k tomu se opět přiblížíme a s podrženou klávesou Alt si vezmeme barvu oblaků, ideálně z podsvětlujícího šedého, (1), a chráníme přední barvu tím, že nyní zaškrtneme políčko u možnosti chránit přední barvu (2).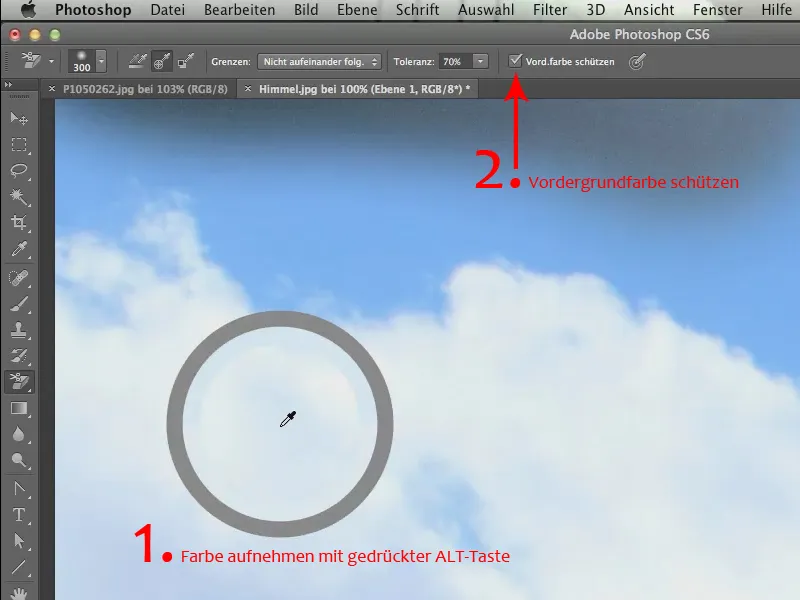
Nyní můžeme pokračovat i s 70 %. To vůbec nevadí, bílé mraky zůstanou krásné a právě tato "fuzziness", kterou tyto mraky mají, stejně jako krásná hranice mraků, vše zůstává zachováno (1).
Nyní můžeme být poměrně rychlí, protože skvělé je, že ani uvnitř této lodi nemusíme brát ohled na věci. I zde uvnitř lodi, všechny ty modré skvrny, budou během krátké chvíle pryč. Stačí na začátku kliknout na modrou (2) a pokračovat do dalších oblastí.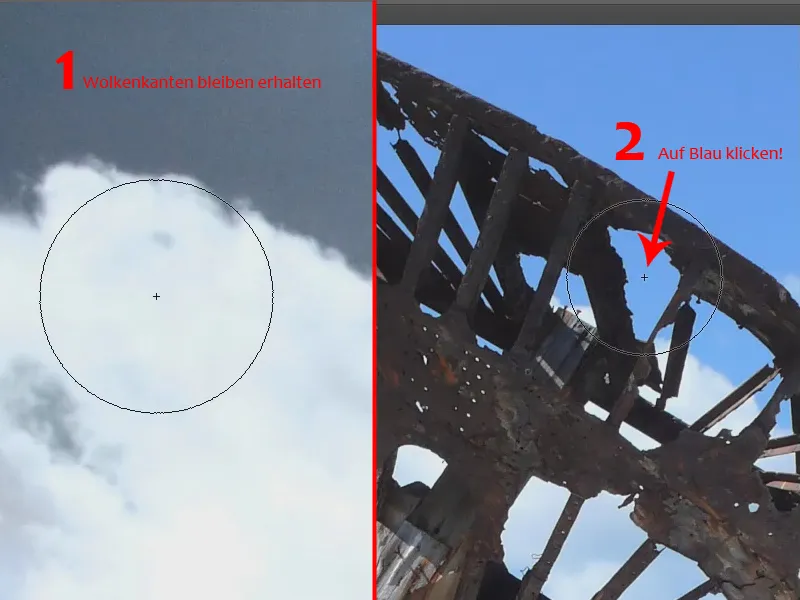
Pro mě je stále úžasný nástroj, skoro kouzelný, když vidím, jak to funguje, jak čistě to pracuje a jak krásně s tím můžeme vyjádřit hrany, které bychom jinak nemohli tak jednoduše vyjádřit.
Pokračujeme a projdeme všechny modré plochy, i ty uvnitř lodi. Ale zde, jak vidíte, bychom měli znovu zachytit barvu vpravo mimo loď, jinak bychom měli problém, že zde necháme zástup magenta nebo zeleno-žlutý nádech.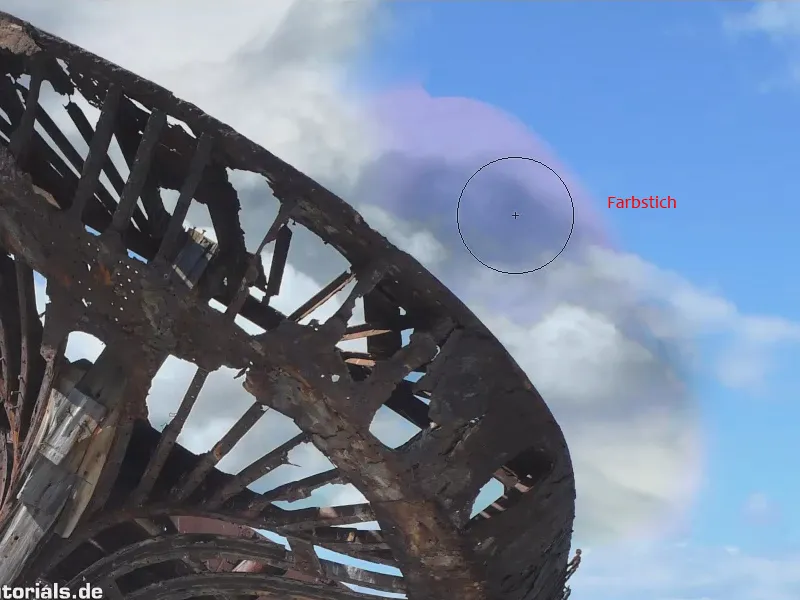
To je vlastně jedna z věcí, na kterou byste měli dávat pozor při používání tohoto nástroje. Představte si, že chcete odstranit to modré nahoře (1). Pak nesmíme za žádných okolností začít (2) v tom bílém. Když postavím štětec do této oblasti, vezme si barvu pod ní. Protože už tam nic "nevidí“, protože už jsme škrábali, tak nemůže rozpoznat ani modrou. Musíme tedy, pokud má být modrá odstraněna na (1), přesně kliknout do té modré (3), a pak to funguje skvěle a můžeme to modré odstranit..webp?tutkfid=58869)
Nyní odstraníme modrou barvu na ostatních místech. Kde je trochu světlejší, znovu si vezmeme barvu a můžeme plynule přecházet mezi našimi dvěma pozadími.
To vše je během krátké doby vyčištěno s úžasným nástrojem, totiž s Gumou na pozadí.
I když často slyším, že to už není nástroj moderní doby, vezmeme si Kreslicí tužku. Tomuto nástroji se také říká Cesta. A dodnes jsou lidé, kteří tento nástroj nesnášejí. Prostě se jim nelíbí a když ho používají, dělají to tak, že pokaždé pečlivě kliknou na každou bodku (1).
To my neuděláme, ale vytvoříme zde křivky (2). Přiznám se, že ten nástroj je skutečně špatně viditelný. To by byl skutečně křesťanský čin, kdyby se Adobe dostalo na to, zobrazit cestu, jaká bývala dříve, znovu v komplementární barvě pozadí. To by mělo být vlastně proveditelné. Ale dobře: Musíme teď ten nástroj použít tak, jak je, a tak nakreslíme křivky podle siluety sklenice. Nepřesně to nenakreslíme, ale poměrně přesně, ale tak, aby bylo možné objekt dobře rozpoznat.
Tím jsme také poměrně rychle hotovi. Jak jsem řekl, nakreslíme zde jednu jedinou křivku, kterou přiložíme na sklenici. A na závěr nakreslíme ještě rohovou křivku (3), pak se dostaneme až dolů.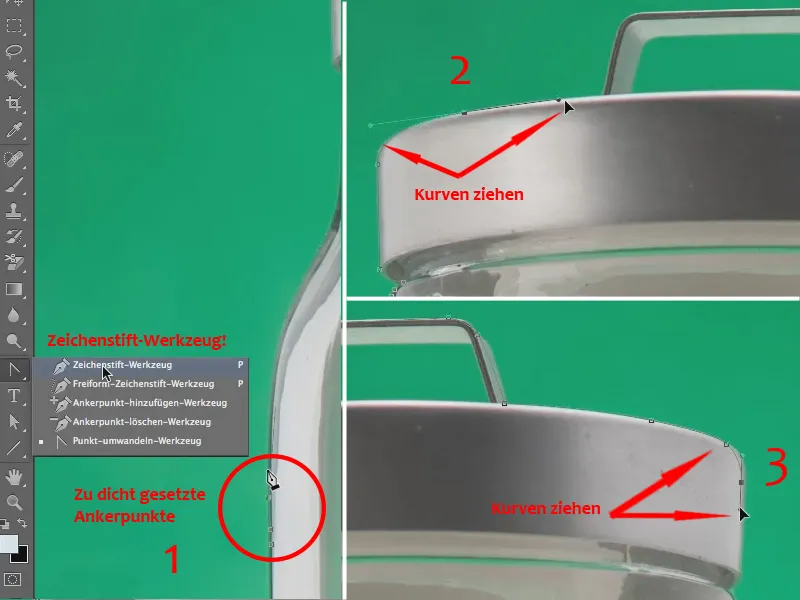
Nyní se vzdám toho všechno ještě jednou důkladně zkontrolovat, jen abych ukázal, že můžeme s tímto nástrojem pracovat superrychle, aniž bychom museli podvádět.
Po horní části přichází spodní část - vždy hezky těsně …
Rada:
Pokud jste někdy umístili bod někam jinam, není problém to opravit. Stačí stisknout klávesu Ctrl- nebo Command, chytit bod a přemístit ho na správné místo. Poté, pokračujte ve kreslení jako obvykle.
Takže, nyní přijde dna lahev ... Pokračujeme ... a pak máme obrysy této sklenice vyčištěny během několika sekund.
Nyní si pro tuto cestu vezmu nejprve výběr ...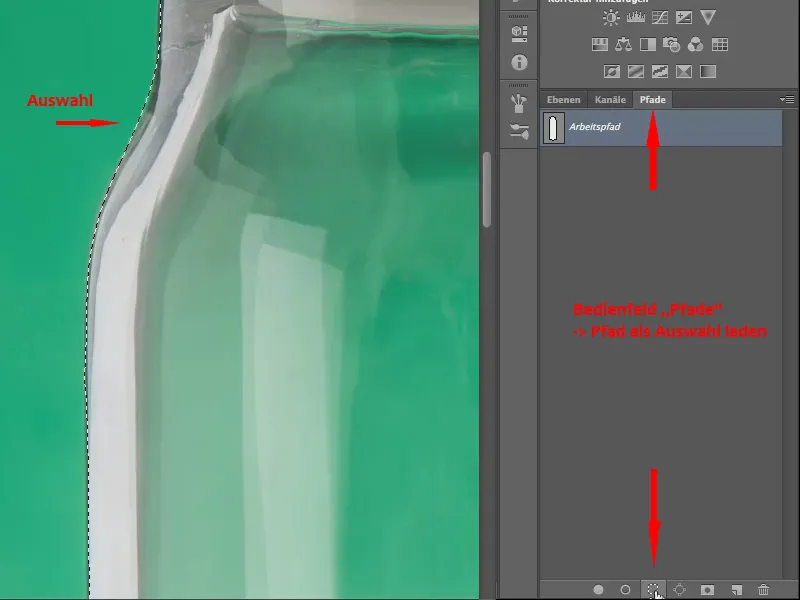
A nyní mohu pomocí vrstvené masky zajistit, že celý pozadí bude vystřižen. To vypadá takto: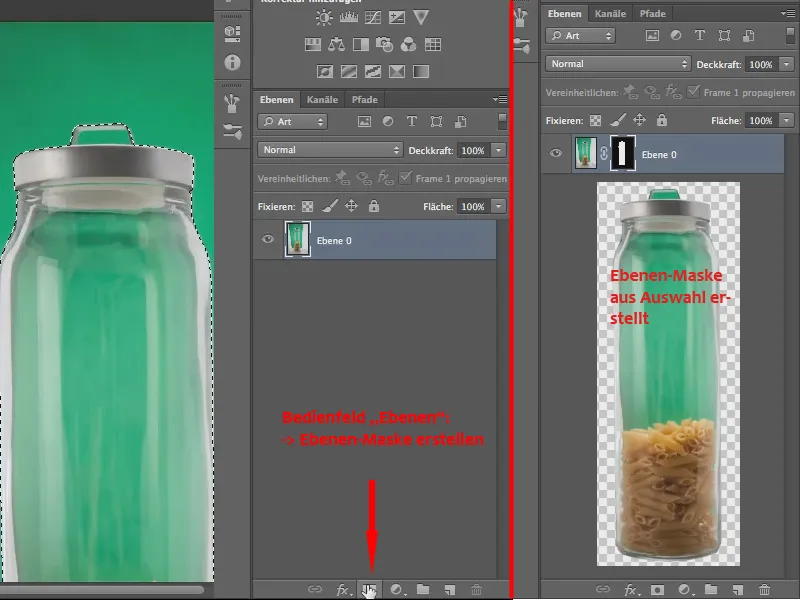
To je zatím začátek. Teď bychom mohli přesunout toto skleněné sklo na soubor "Landschaft.jpg". Tak to uděláme: Uchopíme soubor "Pastaglas.jpg" s objektem u záložky a přetáhneme jej dolů.
Když jej uvolníme, soubor leží na okně souboru "Landschaft.jpg", protože jsou v současné době otevřeny pouze tyto dva soubory.
Jelikož je soubor "Pastaglas.jpg" momentálně aktivní, vidíme panel Vrstvy tohoto souboru.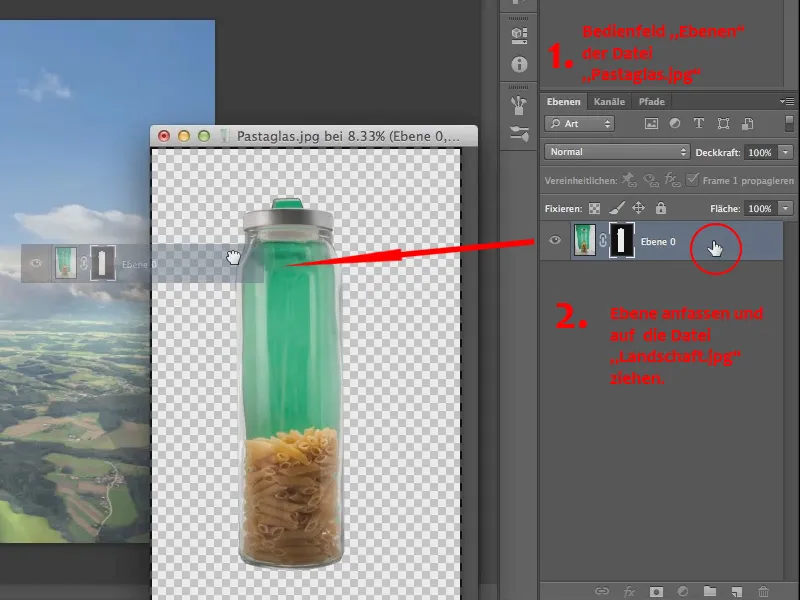
A nyní přetáhneme tuto vrstvu s maskou přímo na soubor "Landschaft.jpg".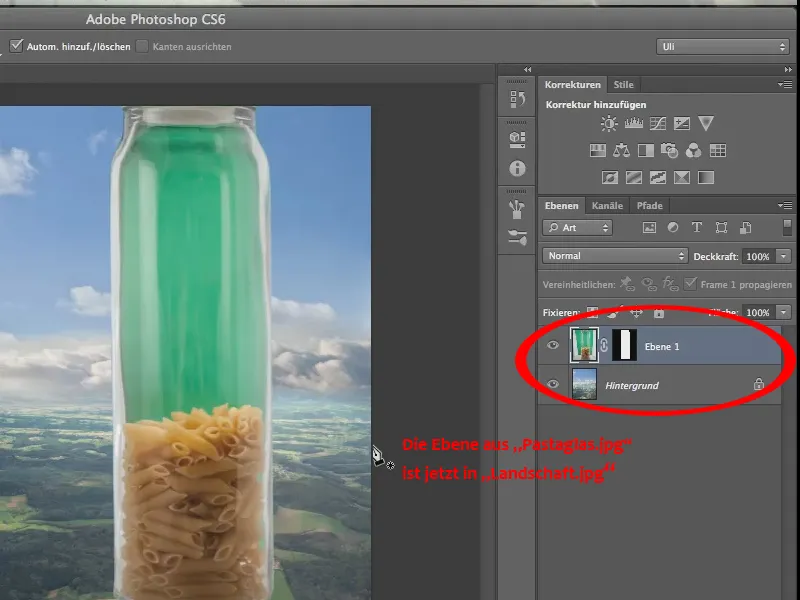
Je to trochu příliš velké, takže bychom to měli zmenšit, přes Upravit>Otřást>Transformovat>Škálovat skleněné sklo by se mělo trochu zmenšit, aby se vešlo do krajiny.
Přiznávám, perspektivně je to, no, sporné, ale hlavně není úplně logické, co zde děláme, alespoň pokud jde o skleněné sklo v krajině.
Ale občas je to potřeba, žejo, pro různé kompozice, pro různé časopisecké titulky, takže to uděláme také. Ještě trochu zarovnáme sklo pomocí příkazu Otočit.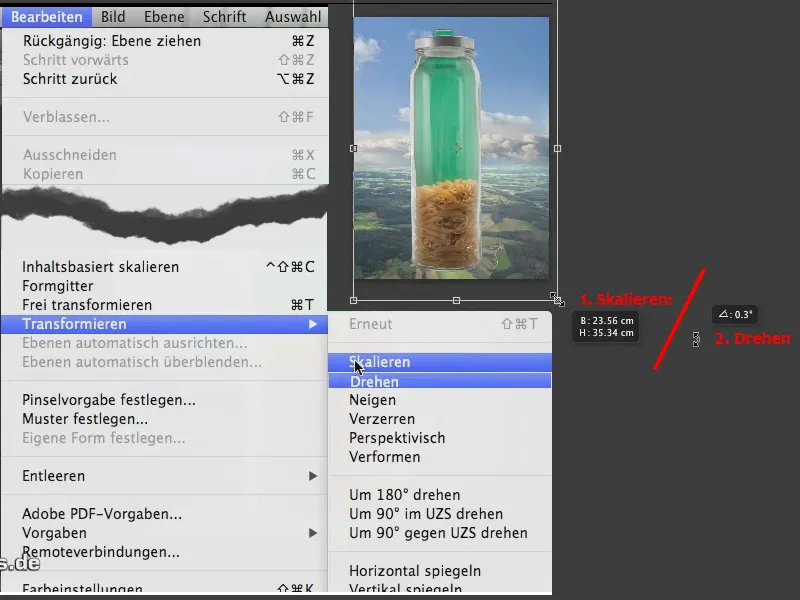
Vypadá to nyní trochu rovněji, i když ne o moc. A jsme hotovi. Zbytek opět zařídí Guma na pozadí.
Nyní nakopírujeme tuto vrstvu a jednu z nich schováme, protože nesmíme zapomenout: Guma je v kontrastu s maskou vrstvy destruktivní technika. Takže to není nutné, ale možná bychom měli zvážit, zda raději nevytvořit kopii..webp?tutkfid=58878)
Nyní si přineseme Gumu na pozadí. Mám toleranci 70 %, což je trochu příliš. Můžeme to zkusit, ale mám pocit, že 70 % mi všechno rozbourá. Nicméně zjišťuji, že to vlastně jde - není to vůbec tak špatné (2).
Ale nakonec to zrušíme a vezmeme o trochu méně, pouze toleranci 60 %, abychom jistě zachovali všechny tyto detaily, ty jemné odrazy (1) zde.
Takže pravděpodobně stačí 60 % a teď začneme přesně na místě, kde je zelená nejzelenější (3).
Přejedeme sem a podívejte se: Takto vypadá celá věc. Odstíněno 60 %, myslím si, že tato průhlednost je docela obstojná (4)..webp?tutkfid=58879)
Pokračujeme v malování sklenice a je úžasné vidět, jak skvěle nástroj funguje.
Nyní se nám tam dostává jemný fialový nádech, no, to samozřejmě později můžeme ještě něco udělat.
Nejprve uvolníme zbytek - nahoře na víku mi zbylo trochu, a poté jsme z principu odstranili většinu.
Samotné odstranění je jedna věc, ale korekce, kterou po takovém odstranění musíte provést, je druhá. Na to se podíváme hned, ale zatím jsme dostali průhlednost kompletně hotovou.
Ačkoli naše průhlednost je hezká, samozřejmě má dva ošklivé chyby. Jednou je fialový nádech ve skle a druhou je fialový nádech ve víku. Ano, a obě tyto věci musíme nějak zvládnout, protože tohle rozhodně nemůžeme nechat takto stát.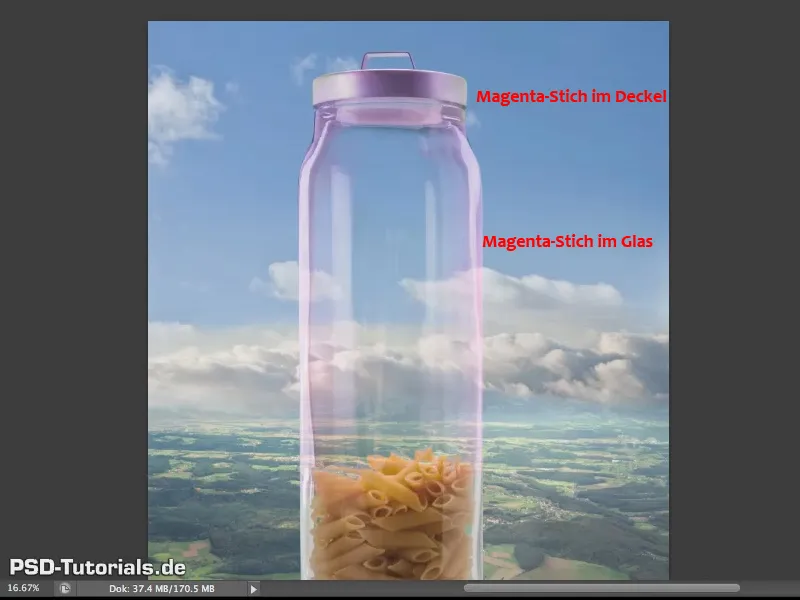
Je sice už jen jeden fialový nádech, ale přesto jsem udělal rozdíl mezi sklem a víkem.
Že je fialový nádech tam vůbec, to je skoro inevitabilní, souvisí to s tím, že tento Hintergrund-Radiergummi hlavně zasahuje do zelené barvy a tedy zejména do zeleného kanálu, proto mohou být červený a modrý kanál relativně silné. Nedramatické, ale dá se to zvládnout a to je přesně to, co chci teď udělat.
Dostaneme se trochu výše a podívejme se na to, zejména na víku je to zvlášť nápadné, tady je to intenzivní (1).
... a chci pracovat s starým nástrojem nebo spíše s osvědčeným nástrojem, tedy takovým, který již relativně dlouho existuje, a tento nástroj, najdete zde (2) - tzv. Protokolový štětec.
S tímto štětcem nelze pracovat samostatně. Jak už název napovídá, potřebujete k tomu protokol - zde ho najdete (3)
A nyní vidíte, aha, tady a tady jste použili Hintergrund- Radiergummi (4). Proto musím sem (5) umístit svůj protokolový štětec.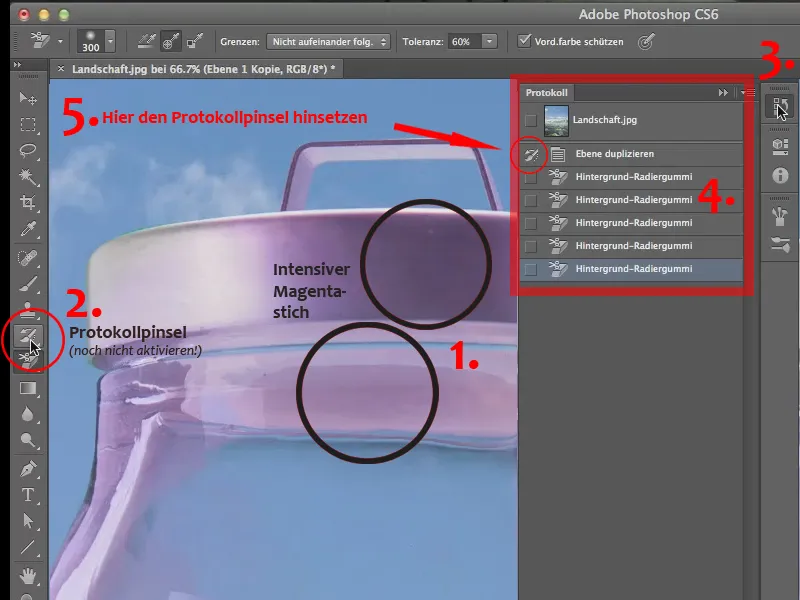
Už jsem to dříve cvičil, abych zjistil, jestli to funguje. Proto je zde již vidět symbol štětce. Dříve byla tato políčka prázdná. Pokud je vaše prázdné, stačí na toto pole kliknout. Poté, když vezmete tento štětec, kliknutím na Štětec protokolu (2), můžete jednoduše přemalovat svůj obraz a vrátit stav protokolu na tento místě zpět na stav, předtím než byla použita Gumovka na pozadí.
Takto si můžete pohodlně přemalovat tento obraz s krásnou měkkou špičkou nástroje - možná si dokonce ještě trochu toho přechodu k sklu vrátit, tam je plast, který by mohl být v něm, a tak nejen odstraníme magentový nádech, ale přesně obnovíme stav obrazu, který jsme měli předtím.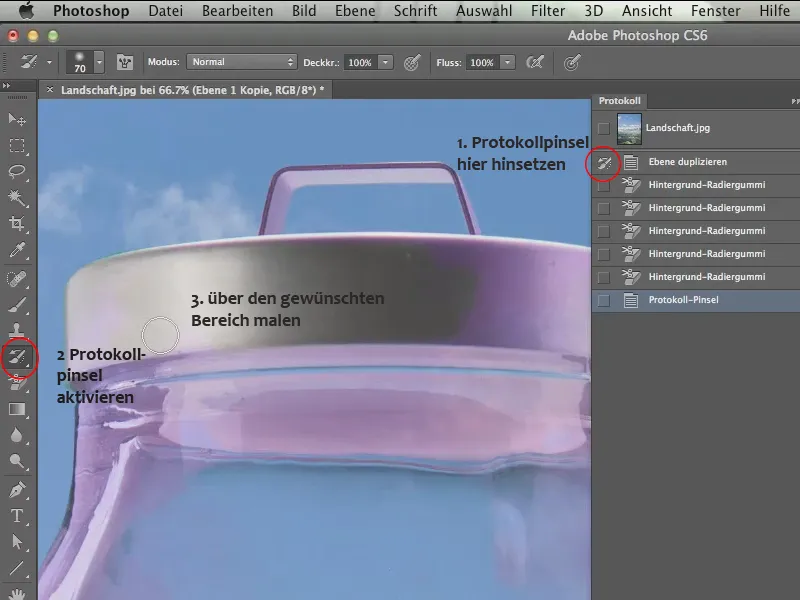
Nyní můžete samozřejmě pokračovat dál nahoru rukojetí s trochu menší špičkou - tam se pravděpodobně znovu objeví zeleno.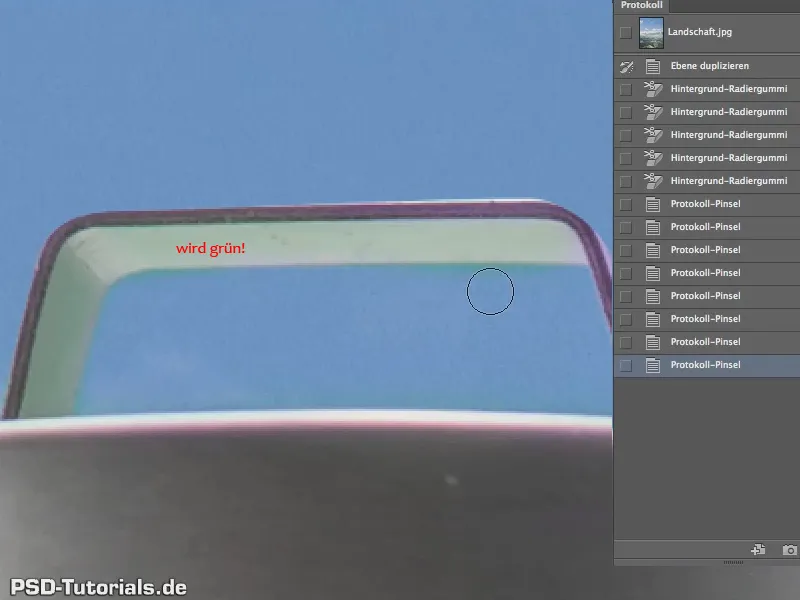
Ano, samozřejmě, protože zde máme reflexi pozadí, ale co už, jistě to lze odstranit i jinak - nechme to tak jak to je.
Takže to není dokonalé, ale je to určitě, po tři minuty, které jsme na tom pracovali, téměř úžasné.
Co se týká dalšího magentového nádechu, toho v skle nemůžeme ovlivnit štětcem Protokolu, protože jakmile to uděláme, bude se to na tomto místě samozřejmě znovu zeleno.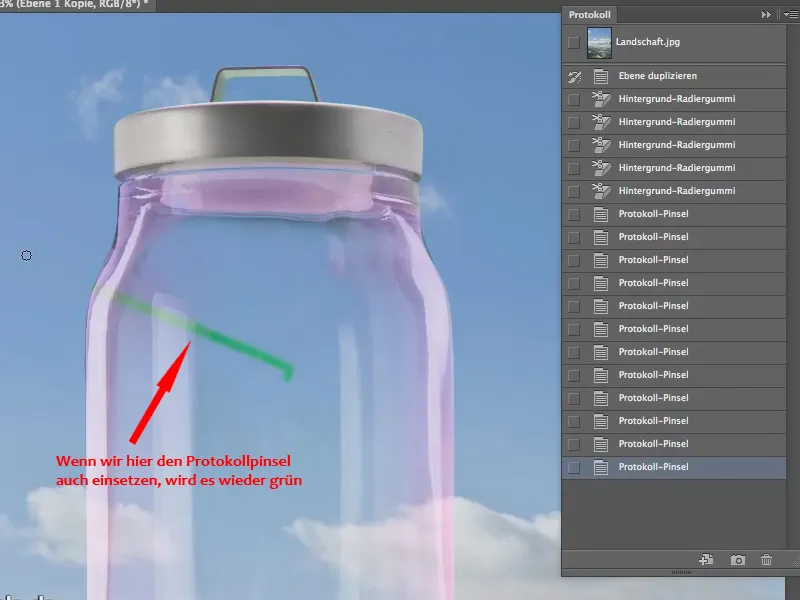
A proto na tomto místě nemůžeme s štětcem Protokolu nic dělat, musíme si něco jiného vymyslet. Vrátíme se k poslednímu kroku.
Nejjednodušší a pravděpodobně nejefektivnější metodou je odstranit pouze magentový nádech. To je nejjednodušší přes Tón/Nasycení - takže voláme zde vrstvu úpravu (1)
Nastavujeme ji jako Masceřev nad symbolem v panelu Tón/Nasycení (2), abychom ovlivnili pouze tuto kopii tohoto sklenice se špagetami.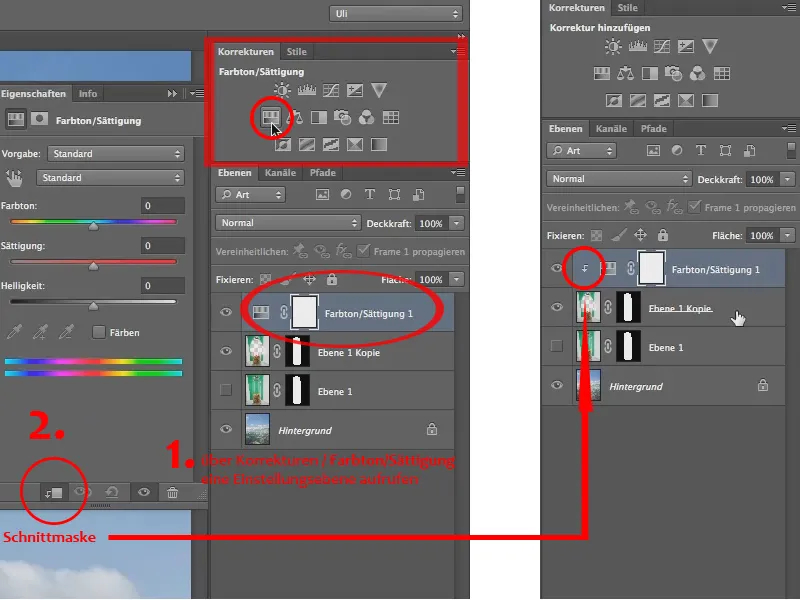
A teď mohu snížit sytost. Ale! Samozřejmě ne všechen skleněn. To by znamenalo, že bychom ztratili všechny špagety, takže chceme snížit sytost pouze v místě, kde je magenta. Takže nepůjdeme do Nastavení v sekci Tón/Nasycení, ale pod ním, z výchozí hodnoty rovnou do Magenta (1)
Můžeme ještě trochu rozšířit těmito „ovládacími prvky“, protože jde jen o to, dostat ven magentu a jinde bychom měli maximálně žlutou od špaget. Takže se tomu obraťte dostatečně daleko, ale vše zde můžeme „desaturovat“, abychom co nejvíce zakryli oblast Magenty (2).
A zbývá jen snížit pouze sytost (3)..webp?tutkfid=58886)
A tím jsme dosáhli dokonalé průhlednosti, přesně tak, jak bychom si přáli..webp?tutkfid=58887)
Nyní zbývá pouze jeden aspekt, který stále není úplně pěkný. To je vidět zejména na oblacích. Některé z nich se táhnou i za sklem a zdá se, že jsou sklem zcela nedotčeny..webp?tutkfid=58888)
Takže jsou zde, ale nejsou zkresleny sklem a jak každý ví, sklo má určitý index lomu. Sklo je pod vodou téměř neviditelné v závislosti na druhu skla, ale ve vzduchu se světelné paprsky lámou, protože je to opticky hustší prostředí. S tím musíme počítat a na pozadí na zadní straně musíme také trochu zkreslit.
Tuto zkreslení bychom měli mít pouze na pozadí. Takže ho duplikujeme, když přetáhneme vrstvu pozadí na symbol Nová vrstva (1) a přidáme k němu masku. Chytíme tedy masku vrstvy 1 s podrženým Alt a přetáhneme ji na vrstvu „Kopie pozadí“ (2). Tím se zkopíruje (3), jinak by byl posunutý a byl by k dispozici ne více pro vrstvu 1..webp?tutkfid=58889)
Vypneme původní pozadí (1). A ve vrstvě „Kopie pozadí“ půjdu do filtru deformovat (2) v nabídce Filtry.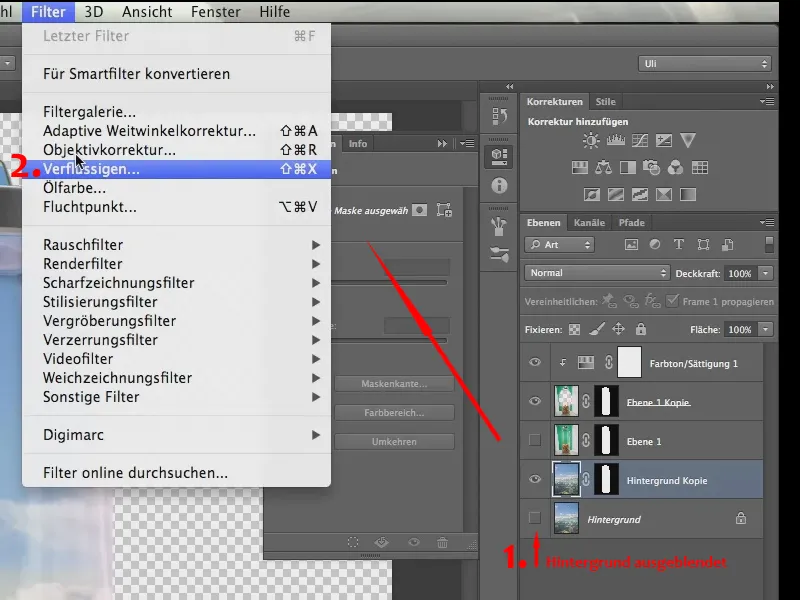
A jak vidíte, zde je také vidět sklo.
Pokud by vám nemělo být vidět, pak je to proto, že jste neaktivujete v pravém panelu zobrazení pozadí - to byste měli - a průhlednost by měla být 50%, abyste viděli obojí - jednak co děláte a jednak sklo..webp?tutkfid=58891)
Protože když víte, kde je sklo, víte také, jak by měla vypadat deformace. Zde na okraji trochu silnější, uprostřed spíše slabší (1).
Vezmu si tento nástroj (2) …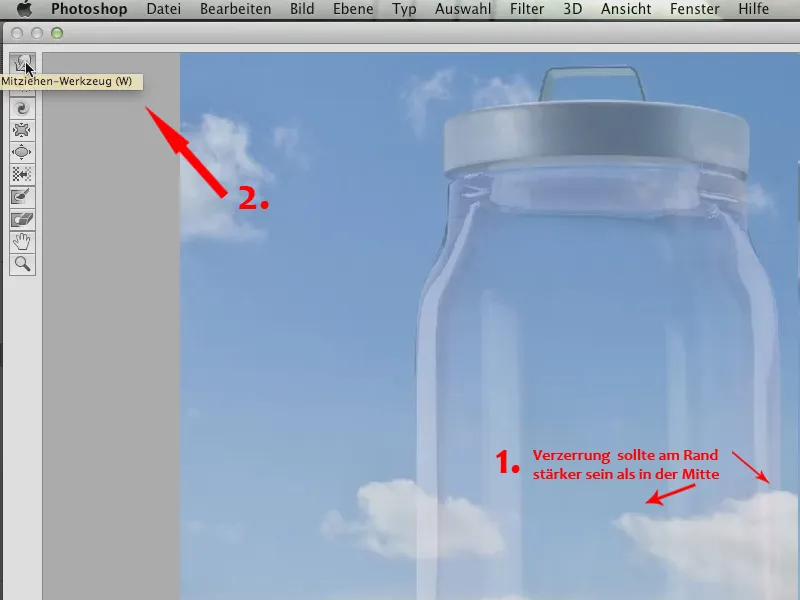
… nazývá se Nástroj postahování, před několika verzemi se nazýval Nástroj zkřivení vpřed a patří mezi mé oblíbené nástroje zde v Roztavitelný filtr. Teď pozor, co s tím udělat.
Jednoduše deformujete pouze mraky, to je opravdu vše. Takže maličkost..webp?tutkfid=58893)
Když trochu deformujete na okraji, není to dramatické, později to bude opět zakryto maskou, ale tím můžeme určitě trochu narušit obrysy oblaků a zajistit tak, aby to skutečně vypadalo, jako by bylo toto sklo skutečné.
Takže jednoduše začneme, tedy uvnitř tohoto filtru, takže v naší obrázku, a říkáme „modelujeme“ polygon – no, polygon to ne, ale pixel trochu po okolí, tak aby to vypadalo trochu „rozmazaně“.
Je také naprosto v pořádku, když tudy jde vícekrát a věc se tak pomalu stává trochu nejasnější. To nevadí vůbec, protože přesně to chceme. Chceme skutečně, aby i skrze sklo bylo trochu nejasnější. Důležité je především, že čáry, které jdou přímo tudy, jsou změněny, takže je vidět, že sklo skutečně lomí světlo.
Teď se na to podíváme a Roztavitelný filtr uzavřeme s OK. Nyní ve panelu vrstev opět zapneme pozadí.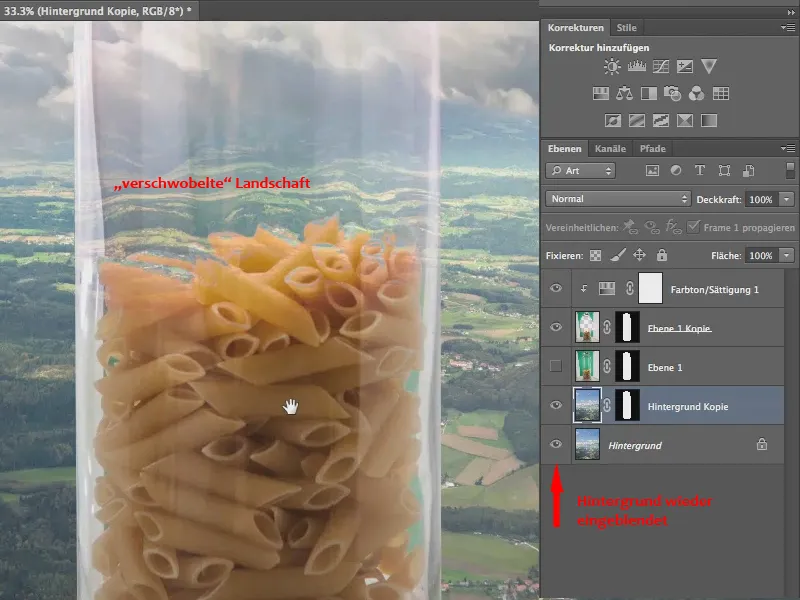
Nyní vidíte také: Už to nejde jen tak skrz, ale máme zde tento posun, který očekáváme, protože je to koneckonců sklo. U těch nudlí máme příliš málo skla – ale zde je jistě vidět, že máme deformaci, která vzniká sklem..webp?tutkfid=58895)
Ještě jednou shrnuto: Můžeme nádherně ořezat s Radírovacím nástrojem pozadí, musíme však také dbát toho, aby to, co vidíme skrze průhlednost, bylo deformováno, a samozřejmě musíme také dbát – zvláště u tohoto nástroje -, aby byly vyfiltrované případné odchylky od barev.
Tak to celé vypadá takto:.webp?tutkfid=58896)
Snímek obrazovky: Fotomontáž


