V dnešním návodu ti ukážu, jak můžeš využít Adobe Premiere Pro CC Overlays pro tvé úvodníky a video efekty. Tato technika ti pomůže dát tvému videu více dynamiky a profesionality. Naučíš se, jak do svého projektu integrovat různá Overlay videa, je upravit a vytvořit kreativní efekty. Pojďme na to!
Nejdůležitější poznatky
- Overlays mohou zvýšit vizuální dynamiku tvých videí.
- S přechodovými režimy můžeš dosáhnout kreativních efektů.
- Nastavení škálování a průhlednosti je klíčové pro harmonické začlenění Overlayu.
Krok za krokem návod
Aby ses optimálně využil předností Overlayů, postupuj podle těchto kroků:
Nejprve otevři mediální projekty v programu Adobe Premiere Pro. Tam najdeš poskytnutá Overlay videa. Poskytl jsem ti tři různá videa, která můžeš použít. Vyber první Overlay a vlož jej do své sekvence. Nejlépe jej umísti na konec své sekvence, abys hned viděl, jak bude vypadat.

První Overlay, který vkládáme, vypadá jako tunelový systém. Zatímco sám Overlay na první pohled není nijak úžasný, brzy uvidíme, jak ho můžeme použít pro celý úvod. Ujisti se, že Overlay se rozprostírá přes celou oblast obrazu. Otevři možnost škálování a zvyš ho alespoň na 150 %. Trochu vyšší škálování je v pořádku.

Po upravení škálování přetáhni Overlay na čtvrtou vrstvu videa a posuň ho dopředu. Tím se zajistí, že Overlay zakryje celý úvod. Standardně má však Overlay průhlednost 100 %, která zcela zakrývá všechny vrstvy pod ním. Abychom mohli vidět videa pod ním, musíme upravit přechodový režim.

Změň přechodový režim na „Překrývání“. Okamžitě uvidíš, jak spodní video prosvítá a vytváří tak zajímavou texturu. Zde můžeš být kreativní a vyzkoušet, který přechodový režim se ti nejvíce líbí. Vyzkoušej různé možnosti, abys dosáhl požadovaného efektu. Například můžeš zvolit „Syčení“, čímž vizualizuješ barvy v Overlayi.

V tomto příkladu použiji „Barevné stmívání“ a průhlednost Overlayu snížím asi na 35 %. Tím se Overlay jemněji začlení do obrazu a nebude působit příliš dominantně. Přehrajme si nyní sekvenci, abychom viděli, jak to působí.

Výsledek by dosud měl vypadat dost dobře. Doporučuji ti nadále experimentovat s přechodovými režimy. Pokud se ti něco nelíbí, stačí se vrátit a upravit to. V tuto chvíli bych ti rád ukázal další efekt, který často používám: „rozeskávané máchání“ z videových efektů. S tím můžeš dodatečně upravit právě vložený Overlay a snížit více dynamiku.

Přidej efekt „rozeskávané máchání“. Pro usnadnění úprav nastav nejprve průhlednost zpět na 100 % a podívej se na změny. Efekt zajistí, že Overlay dostane vyklenutý a zkreslený vzhled. Zde můžeš upravit sílu efektu. Ponechám ji zhruba na 65 % a uvidím, jak Overlay vypadá.

Před tím, než budu pokračovat, chci odebrat veškeré klíčové snímky, které mohly být nastaveny v průhlednosti, abych mělo jasný pohled. Následně můžeš Overlay opět oříznout a znovu přidat efekt „Barevné stmívání“. Opět sniž průhlednost, aby byl konečný vzhled hotový.

No, to by ti mělo pomoci vytvořit dynamické a atraktivní úvodní video. Experimentuj s efekty, dokud nebudeš mít pocit, že překryv dokonale ladí s tvým videem. Přemýšlej o tom, jak chceš překryv použít, možná tě zaujme některé z dostupných videí. Druhý překryv by mohl dobře přispět k vytvoření jiné texturované účinky.
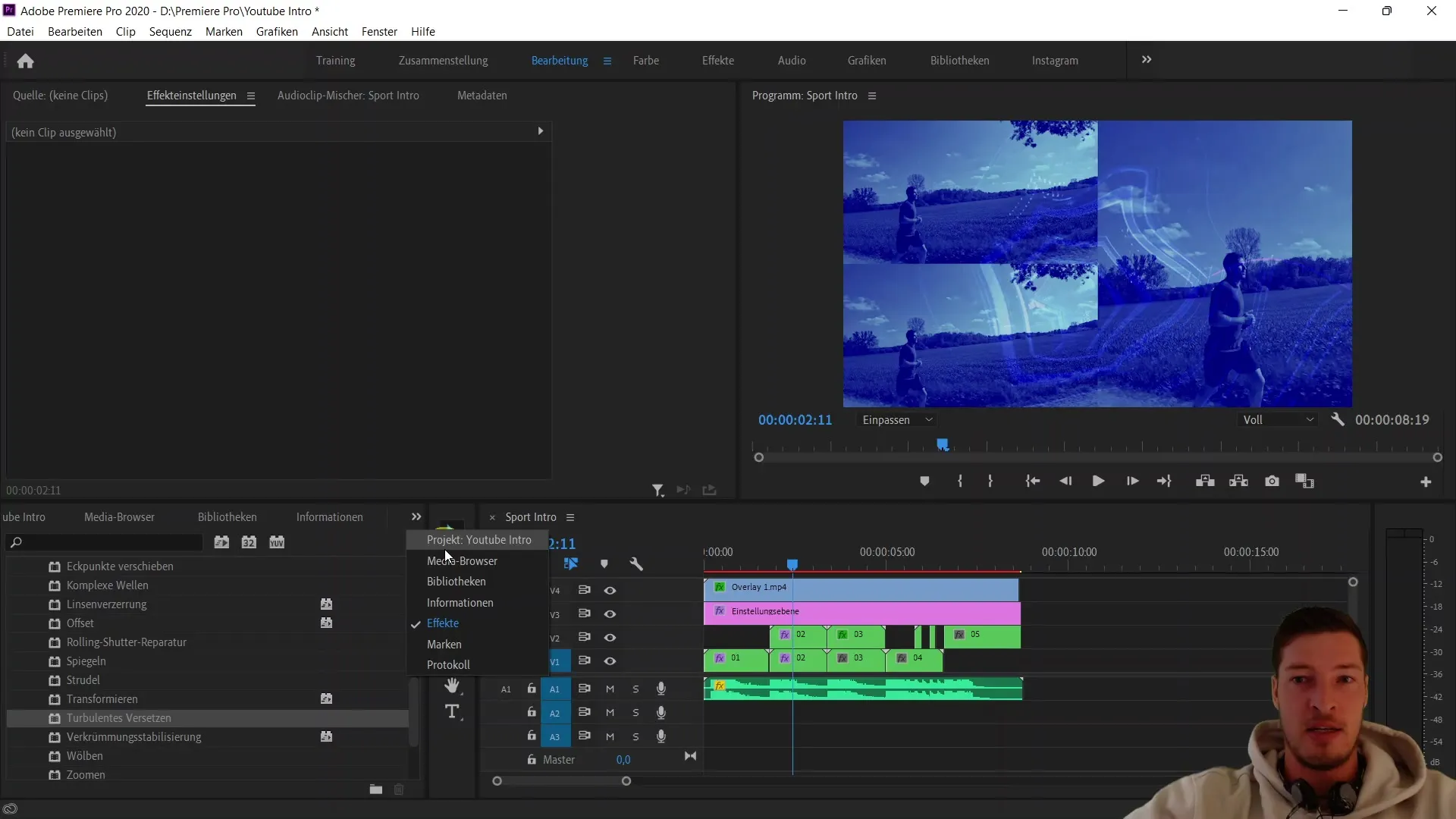
Nahraď první překryv druhým a znovu si hraj s přechodovými režimy. Účinným režimem může být "Lineární plížení", kde můžeš také upravit průhlednost. Je velkou zábavou vidět, jak různá překrytí dávají tvým videím nový vzhled.
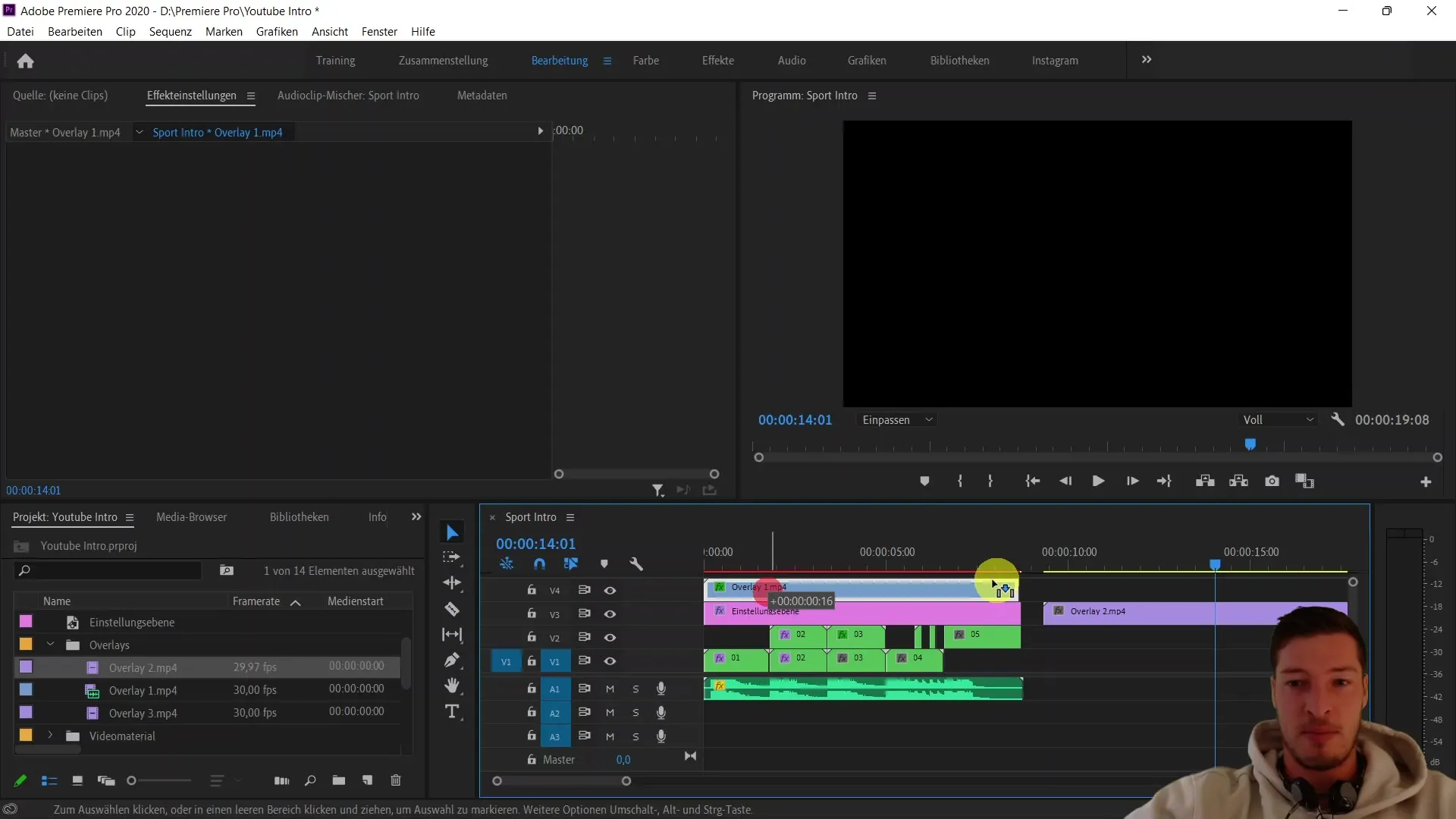
Pokud máš hotovo s druhým překryvem, vyzkoušej třetí překryv podobným způsobem. Můžeš také přidat vlastní překryvy, aby sis mohl dát volnost své kreativitě. Přemýšlej, jak tyto překryty můžeš kombinovat, aby jsi vnášel ještě více vizuálního napětí do svého úvodu.
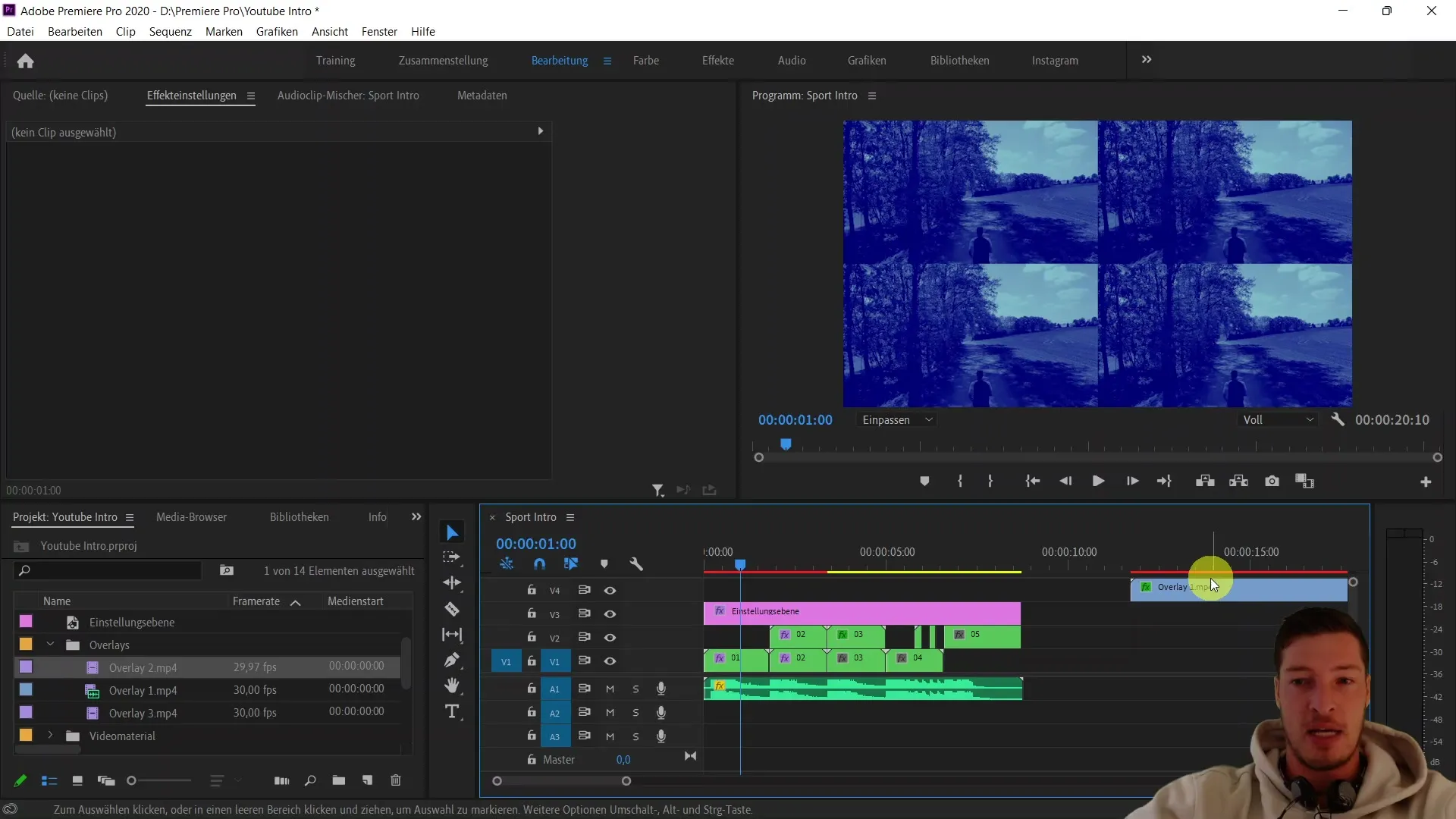
Nyní jsi se naučil základy práce s překryvy v programu Adobe Premiere Pro CC. Pokud chceš vytvořit atraktivní úvod pomocí těchto technik, tvoje publikum bude nadšené!
Shrnutí
V tomto průvodci jsi se naučil, jak používat překryvy v programu Adobe Premiere Pro CC k vytvoření dynamických efektů ve svém videu.
Nejčastější otázky
Jak mohu přidat překryv?Můžeš importovat překryv do mediálního projektu a umístit ho do své sekvence.
Mohu překrýt více překryvů?Ano, můžeš použít více překryvů a upravit jejich přechodové režimy a průhlednost.
Které přechodové režimy jsou nejvhodnější?Experimentuj s různými přechodovými režimy jako "Překrývání", "Barvy plížení" a "Nasycení", abys dosáhl požadovaného efektu.


