Poznámka: Tento tutoriál je textovou verzí příslušného videoškolení od Marina Kolditze. Texty tak mohou obsahovat i hovorový styl.
Nyní se z tohoto obličeje vytvoří maska - alespoň bude vystřižena tak, aby vypadala jako maska.
Krok 1
Vyberte nástroj pero s aktivní vrstvou "Maska" a přibližte obraz trochu. Maska by nyní mohla být vykrojena kulatá, hranatá nebo - jak je zde učiněno - podél pelíšků. Jelikož je obličej již jinak vyříznutý, okraje na tvářích a bradě nyní nejsou důležité. Bude se jednat pouze o uvolnění tvaru pelíšků pomocí křivky. Marco upozorňuje, že byste to mohli udělat také s normální maskou. Avšak oblast pelíšků je z pohledu perspektivy trochu složitá a proto doporučuje následně to upravit pomocí křivky.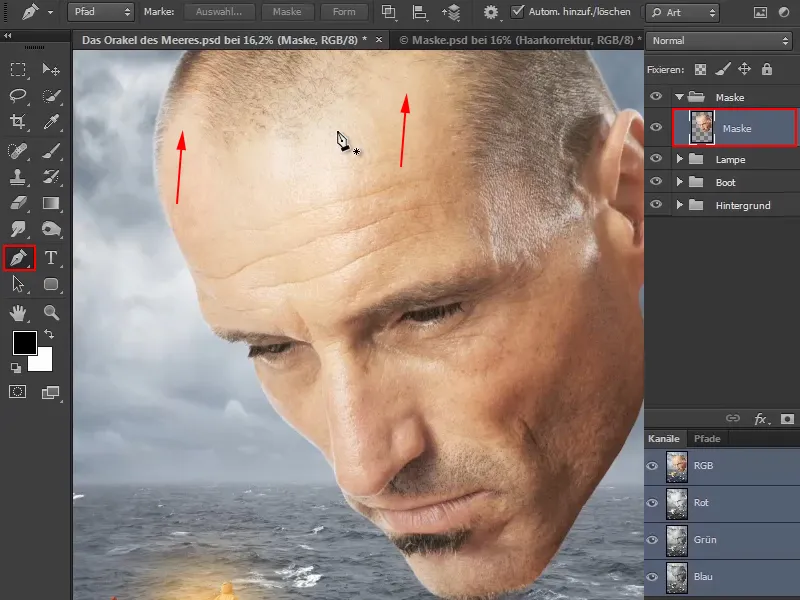
Krok 2
Marco nejprve vysvětluje obecné zacházení s nástrojem pero:
Pokud s ním jednou kliknete do obrazu, získáte běžný bod (1).
Pro druhý bod si promyslete, kde má maska začít, a vyberte místo na okraji čela. Tam položte bod kliknutím - podržte však tlačítko myši stisknuté a trochu přetáhněte. Tak můžete vytvořit nebo ovlivnit Bézierovu křivku tak, aby průběh křivky byl přesně takový, jaký potřebujete.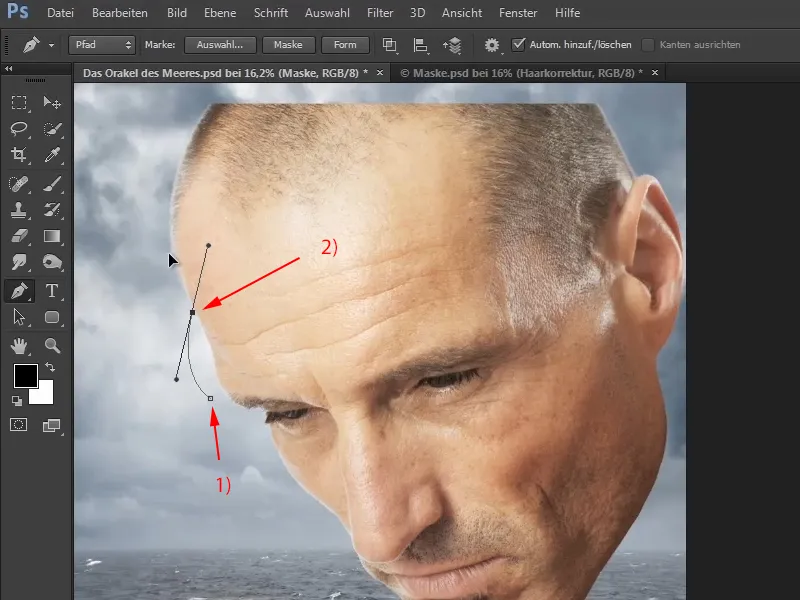
Krok 3
Vytvořte tímto způsobem křivku podél pelíšků.
Pokud držíte stisknutou klávesu Ctrl, kurzor se změní na bílou šipku a takto již položené body můžete následně upravit.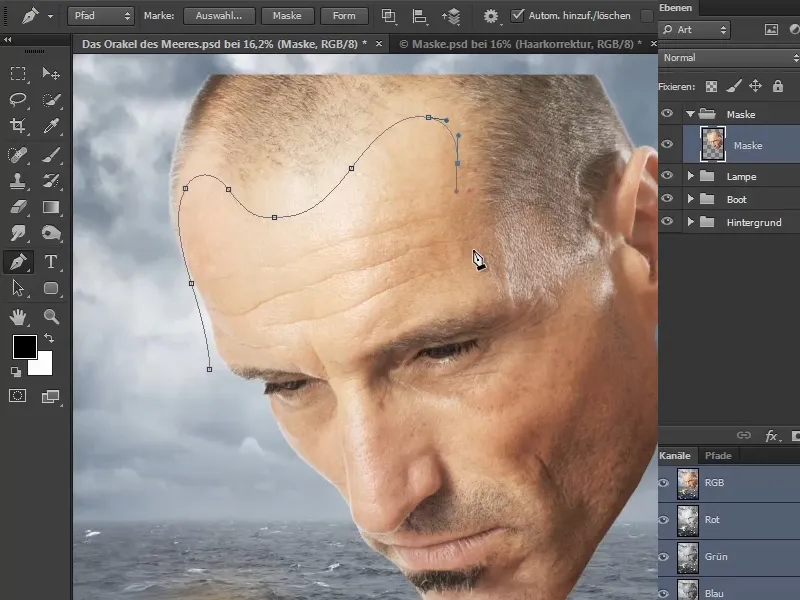
Krok 4
Zahrňte do masky tvářní kost a nechte okraj masky pěkně po ní vést.
Ostatní body můžete vel generózně a rychle kolem hlavy umístit, dokud se nevrátíte zpět k výchozímu bodu.
Zavřete cestu masky pomocí kliknutí na počáteční bod.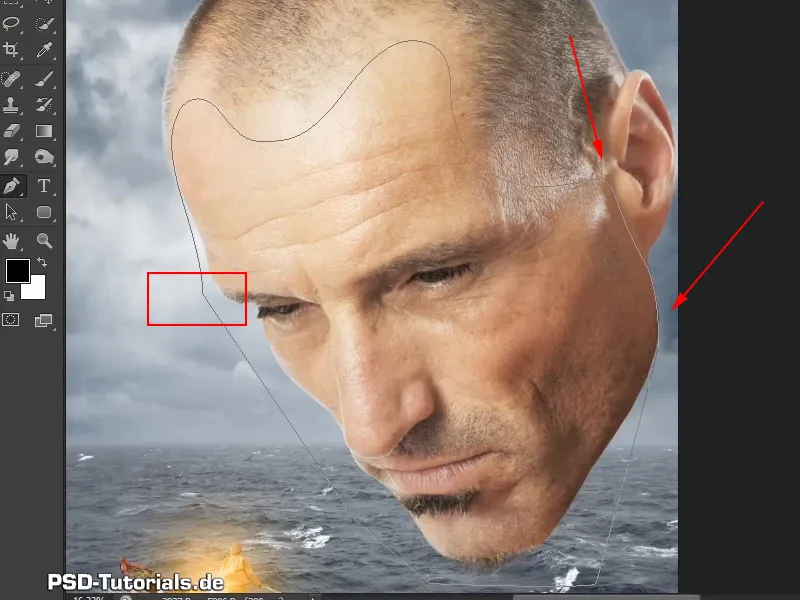
Krok 5
Nyní jednou klikněte na symbol masky a vytvořte masku (1).
Pokud nyní kliknete ještě jednou na symbol masky, bude vytvořena cestová maska (2).
A to již vypadá téměř jako maska, kterou chcete vytvořit.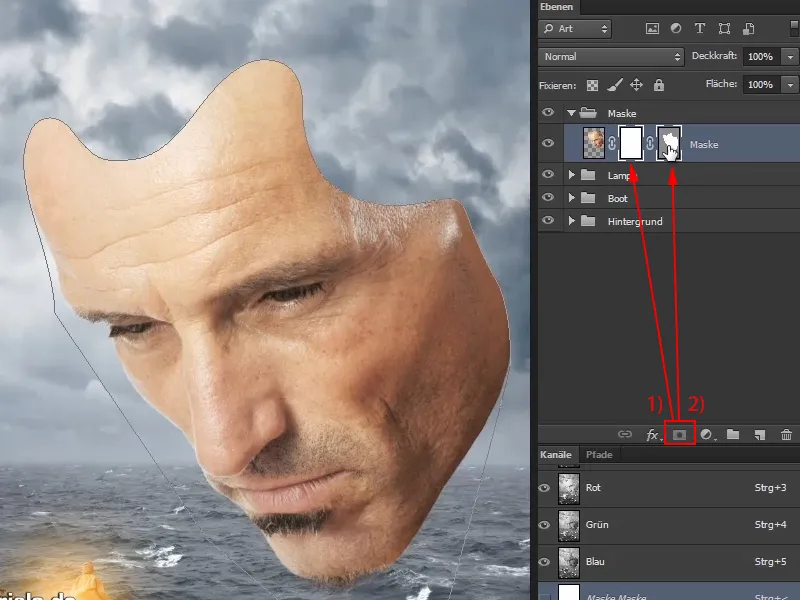
Krok 6
Některá místa však ještě musí být optimalizována, aby perspektiva lépe seděla.
Klikněte na cestovou masku a vyberte přímý výběr s bílou šipkou z panelu.
Když s ním kliknete do obrazu, můžete upravit jednotlivé oblasti. Tak můžete masku upravit tak, aby byla přesně taková, jakou chcete. I při tomto kroku si ale dejte čas…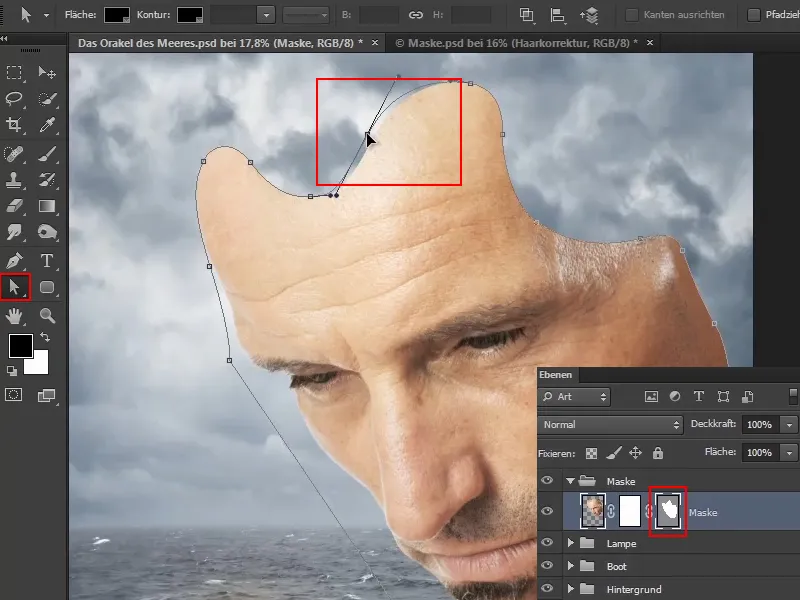
Marco zde ve videu zase udělá časový skok a ihned ukáže výsledek své úpravy.
Pokud byste chtěli následně provést další úpravy, můžete cestovou masku kdykoliv upravit pomocí přímého výběru. Musí však být samozřejmě aktivovaná.
Existují dvě možnosti, jak aktivovat cestovou masku: Buď se k ní dostanete přes vrstvy, kde je šedě zvýrazněna (a), nebo zobrazíte v záložce Okno>Cesty nástroj Cesty (b)..webp?tutkfid=59437)
Marco také celkově trochu snížil hlavu, aby pohled skutečně směřoval k člunovému muži.
Krok 7
Uvolnění je nyní již hotové, ale taková hladká kontura se ještě nelíbí. Pokud se přiblížíte k masce, uvidíte, že okrajová čára je příliš dokonalá. Vypadalo by realističtěji, kdyby se okraj rozpadl.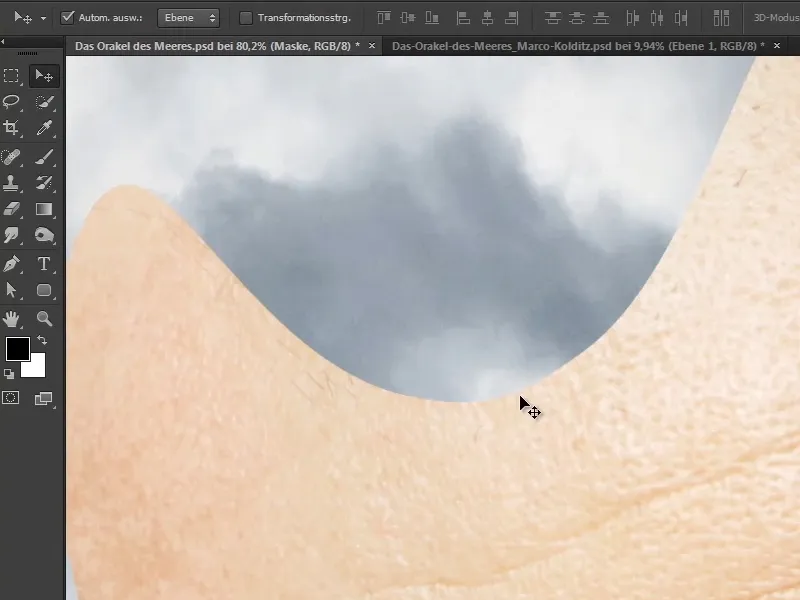
Proto se nyní ty okraje ještě upraví…
Aktivujte normální vrstevní masku, vyberte štětec a nastavte přední barvu na černou.
Projíždějte s ním nyní okraje a rozbijte hladkou linii. Tento krok samozřejmě potrvá chvíli, ale dejte si na to čas. Má to také něco společného s ilustrací, pohodou a trpělivostí. Pro ty, kteří chtějí vše udělat rychle, je to samozřejmě obtížné.
Proto Marco rád dělá takové detaily a zdůrazňuje, že vždy nejde o to pracovat naprosto dokonale. Protože dokonalost není vždy tím nejlepším..webp?tutkfid=59439)
Krok 8
Marco opět v ukázkovém videu udělá skok v čase a nyní ukazuje hotové kontury, které nastínoval.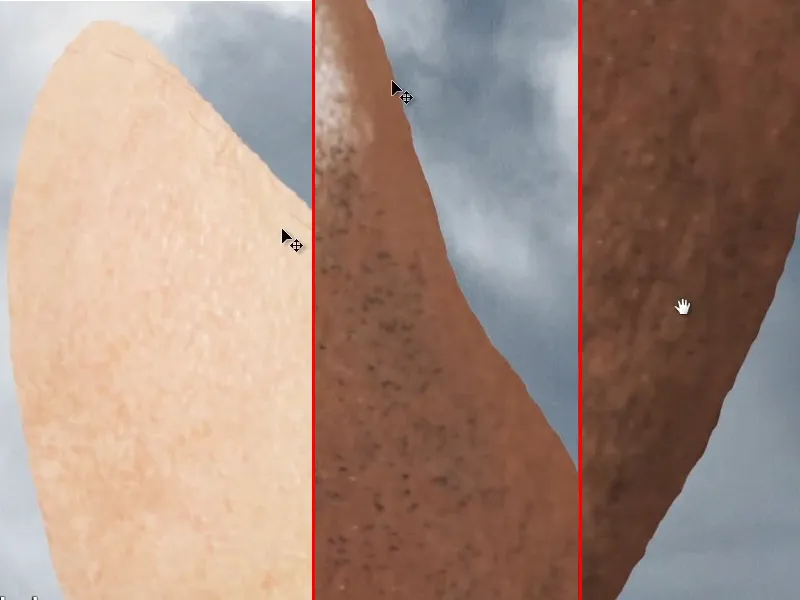
Při tom zmíní, že také trochu upravil vousy na bradě: Světlé oblasti v oblastech Hlubiny (a) a Střední tóny (b) ztmavil s pomocí nástroje Přisvětlovač.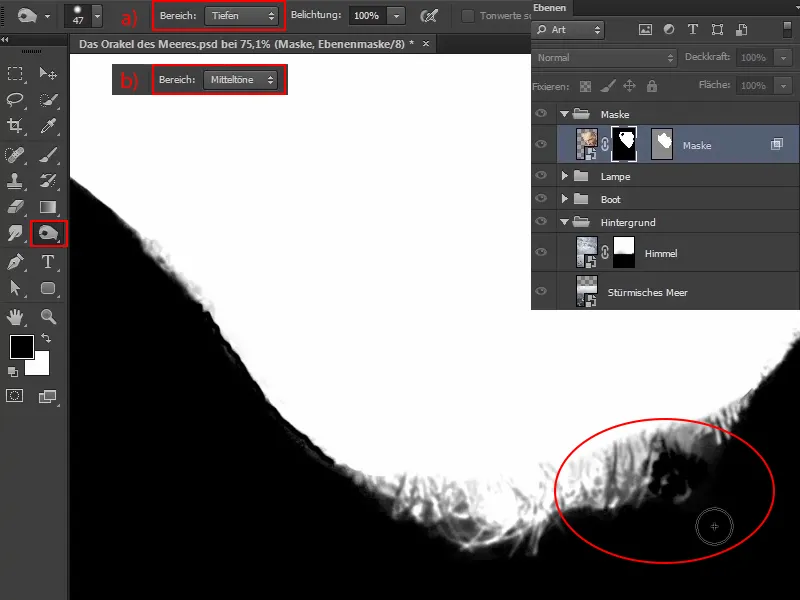
Tím pádem jsou vlasy ještě lépe vyjádřeny. V porovnání s předchozím stavem teď vousy vypadají takto: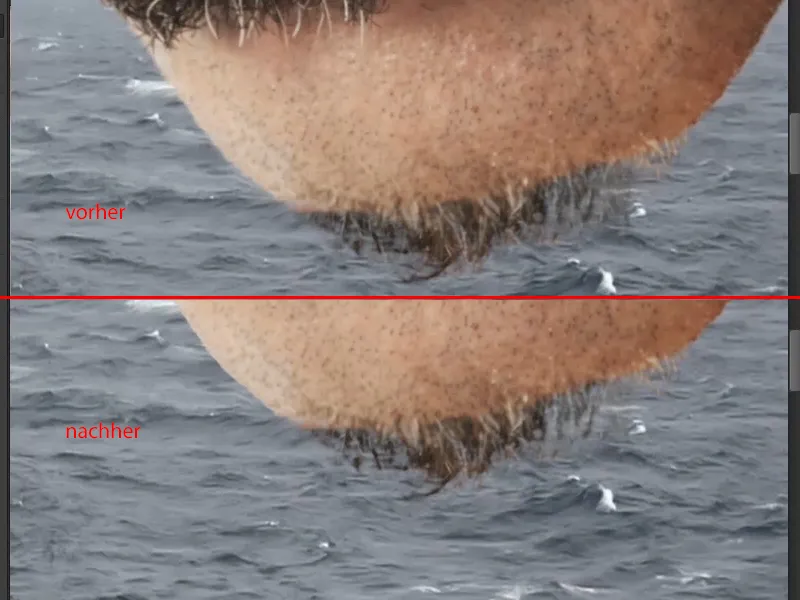
Pokud chcete přepínat mezi obrázkem a maskou a případně ještě upravit, můžete to jednoduše udělat tak, že podržíte stisknuté tlačítko Alt a kliknete na masku..webp?tutkfid=59443)
Okraje jsou nyní rozostřené a tímto krokem se dostáváte ke realističtější masce.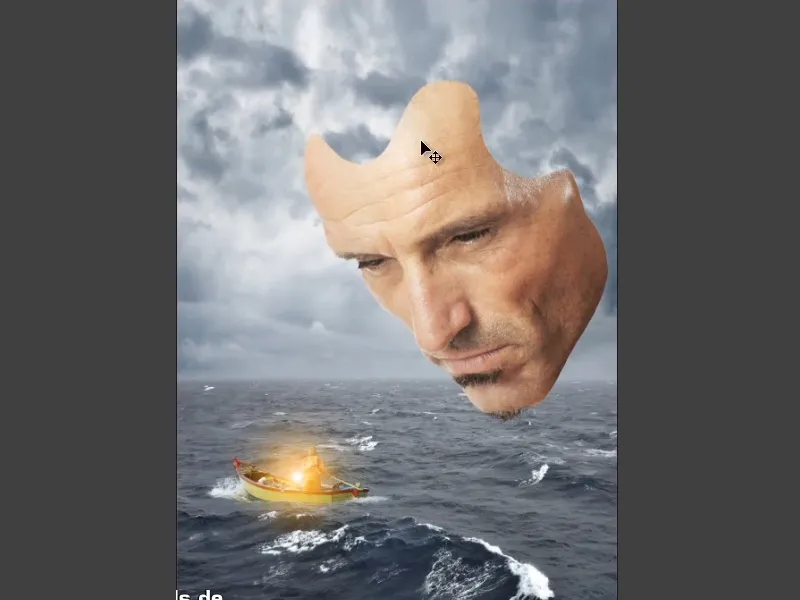
V příští části tutoriálové série bude masce dodána trocha hloubky, aby bylo vidět, že je to skutečně maska.


