I když 'náhodné' umístění několika různě velkých koulí nikoho skutečně nevyzývá, jako obvykle najdete můj původní projektový soubor spolu s pracovními soubory v balíčku.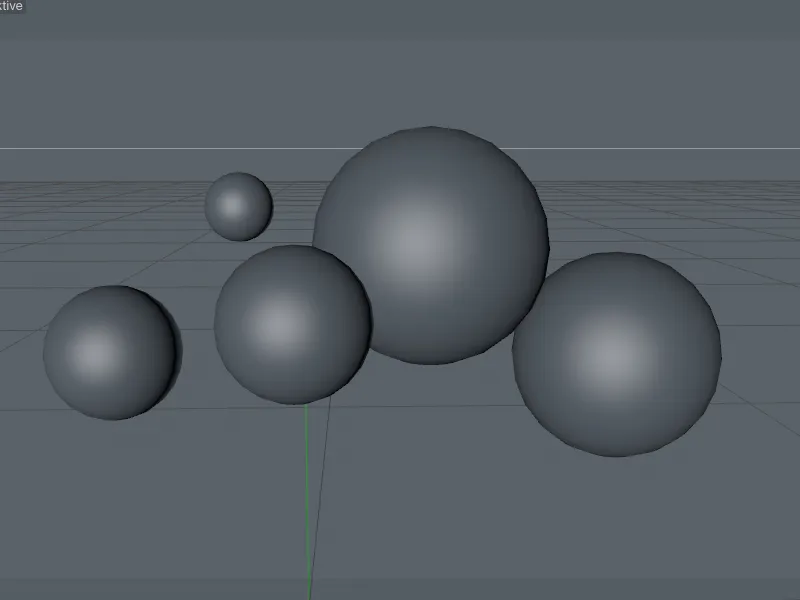
Vedle celkem pěti zařazených do scény kulových objektů najdete oblohu pro prostředí a také vlastní kameru. S těmito dvěma scénickými objekty chceme v prvním kroku vytvořit vhodné pozadí, aby se naše bubliny později dostaly dobře do popředí.
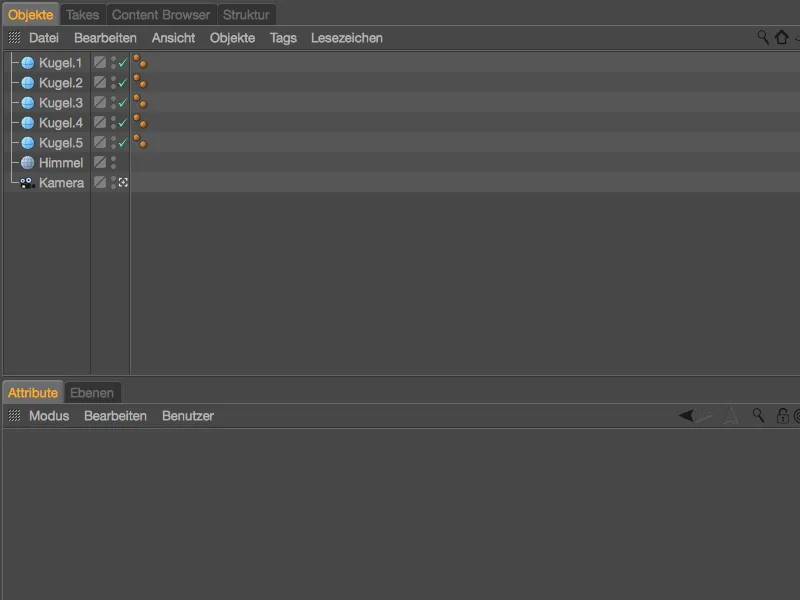
Nastavení scénického prostředí
Jak je tomu u všech odrazivých materiálů, i bubliny žijí od prostředí, které se v nich mohou odrážet. Pro tuto předurčenou oblohu už máme v naší scéně a také materiál s názvem „Obloha“ najdete pro toto prostředí v editoru materiálů.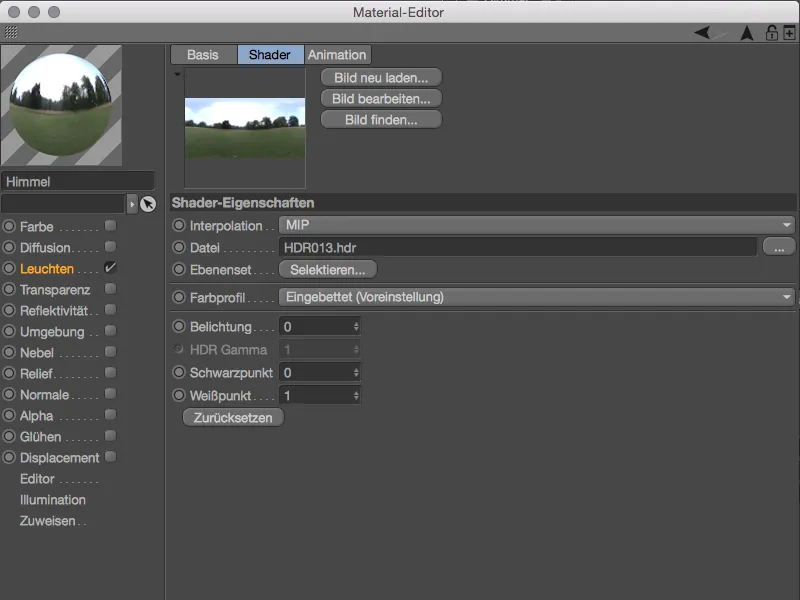
Pokud budete používat stejný nebo podobný HDRI obrázek s podobným barevným provedením, může vás obtěžovat poněkud mdlý vzhled. Pro mě se slunečný odpoledne lépe hodí k bublinám, a proto dostane náš výchozí HDRI obrázek lehké obnovení barev.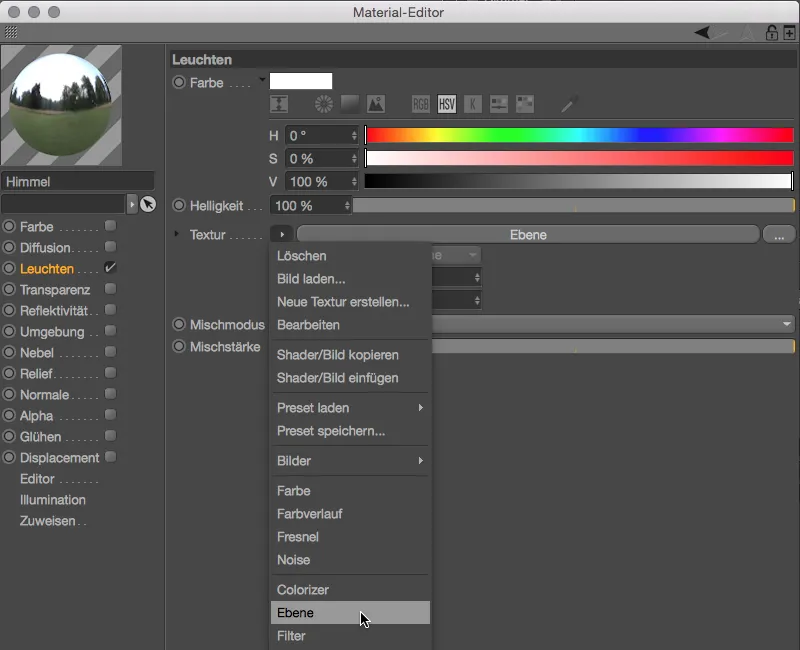
Nemějte obavy, textura HDRI nebyla smazána nebo přepsána, spíše leží jako bitmapová vrstva v našem vytvořeném vrstevní shaderu. Pro obnovení barev má nyní sloužit barevný přechod shader, který vložíme jako druhou vrstvu přes tlačítko Shader….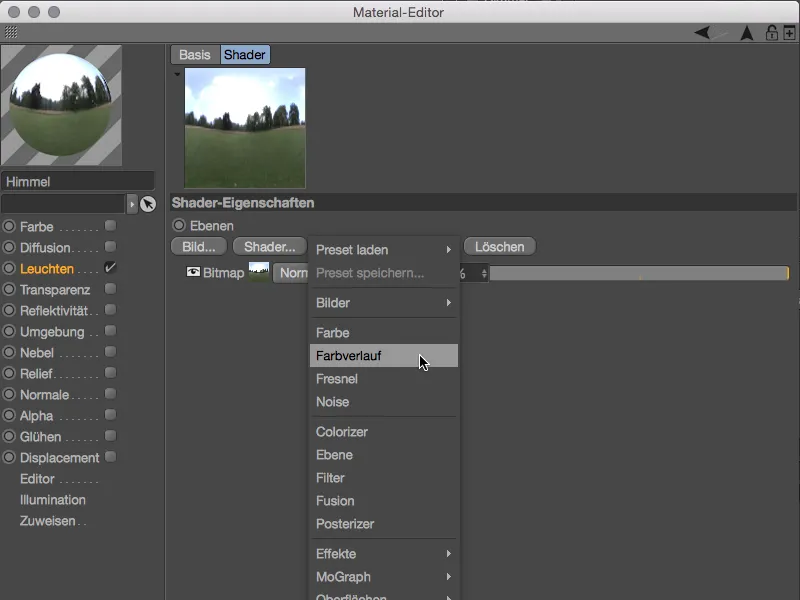
Kliknutím na malý náhledový čtverec se dostanete do nastavení barevného přechodu shaderu. Pro vertikální přechod změníme Typ na 2D - V. Skutečné barevné provedení je samozřejmě celé na vás - s přechodem od zelené přes žlutou k červené ve správném provedení získává HDRI obrázek syté, slunečné odpolední světlo.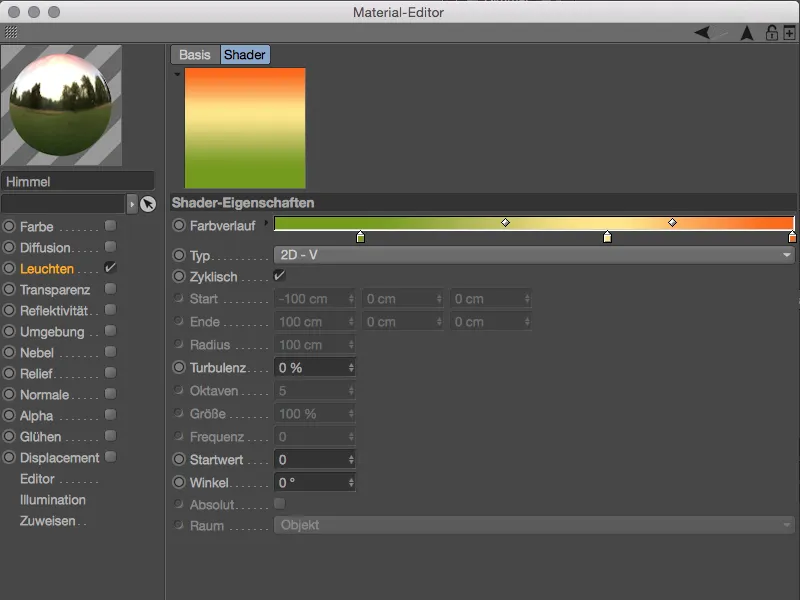
Pomocí šipky směřující nahoru se vrátíme do úprav vrstev vrstevní shaderu. Změníme zde míchání vrstev barevného přechodu na Násobení, aby barevný přechod mohl působit podle našich představ na náš HDRI obrázek. Pokud je zbarvení příliš výrazné, snižte jednoduše procentuální vliv vrstvy, v mém případě na 80 %.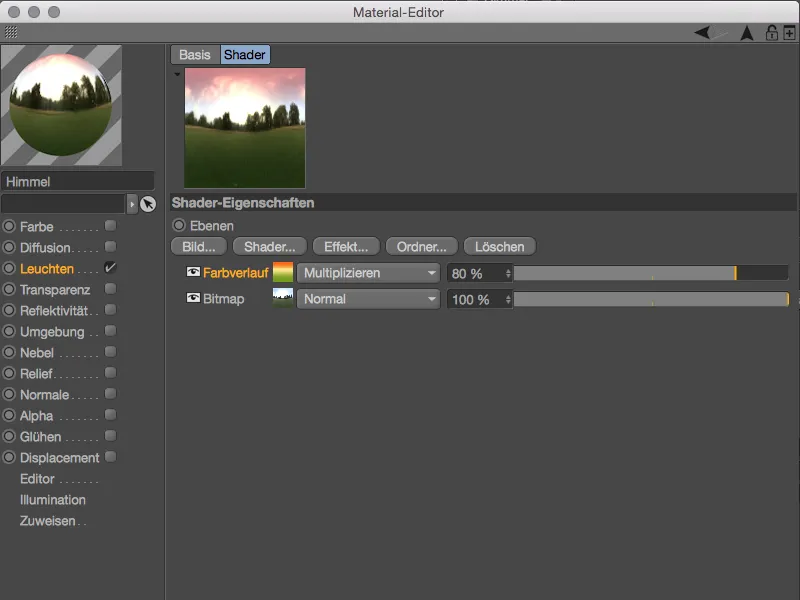
Prostředí materiál je tedy hotový, takže ho můžeme přiřadit obloze objektu pomocí funkce drag and drop záložkou Himmel<\/em> do manažeru matérií. V dialogu nastavení Textura Tagu nastavíme Projekci textury pro HDRI prostředí na Kulové mapování.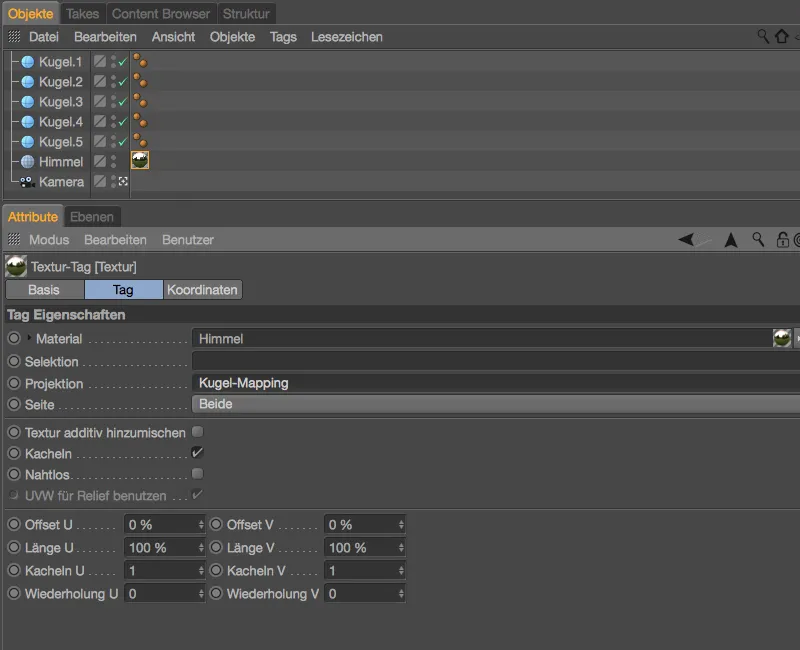
Jak bylo zmíněno na začátku, vedle objektu oblohy máme také kameru pro úpravu prostředí. S její pomocí můžeme přinést rozmazání kamery na HDRI obrázek v pozadí, aby bubliny vynikly. Kamera je již nainstalována, proto se ihned pomocí menu Rendrovat postaráme o nastavení rendrování.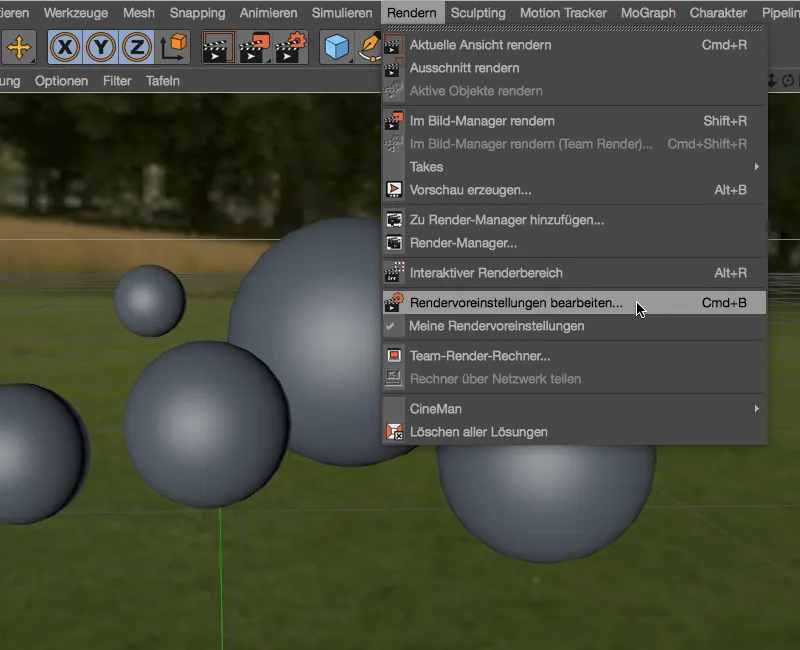
Pro naše účely postačuje hloubka ostrosti standardní kamery nebo standardního rendereru. Naleznete ji po kliknutí na tlačítko Effekte… a aktivujete ji pro naši scénu.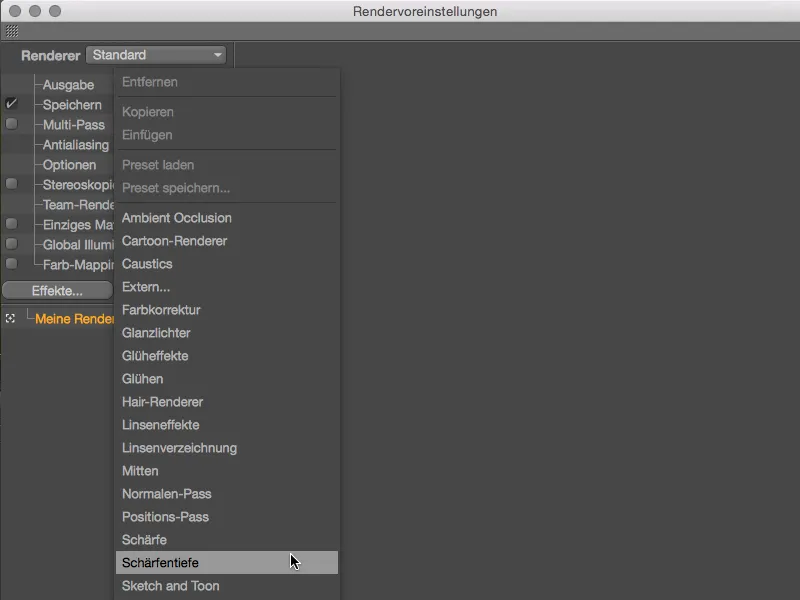
Jelikož potřebujeme rozmazání pouze pro oblohu objektu v pozadí, musíme se v nastavení rendrování hloubky ostrosti zaměřit pouze na Sílu rozmazání. Pro můj HDRI obrázek postačí hodnota 5%, pokud má být pozadí ještě méně ostré, můžete hodnotu zvýšit.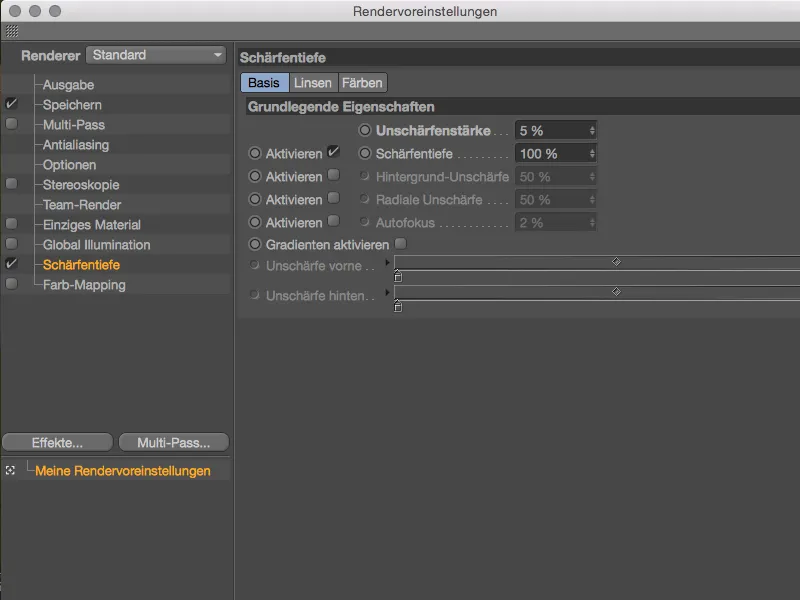
Důvodem, proč hloubka ostrosti již funguje, je samozřejmě aktivní kamera, jejíž nastavení na straně objektu již obsahuje vzdálenost zaostření. Aktuálně je zaostřena na kouli.4, ale protože jsou všechny koule téměř na stejné linii, neměl by být žádný rozdíl patrný.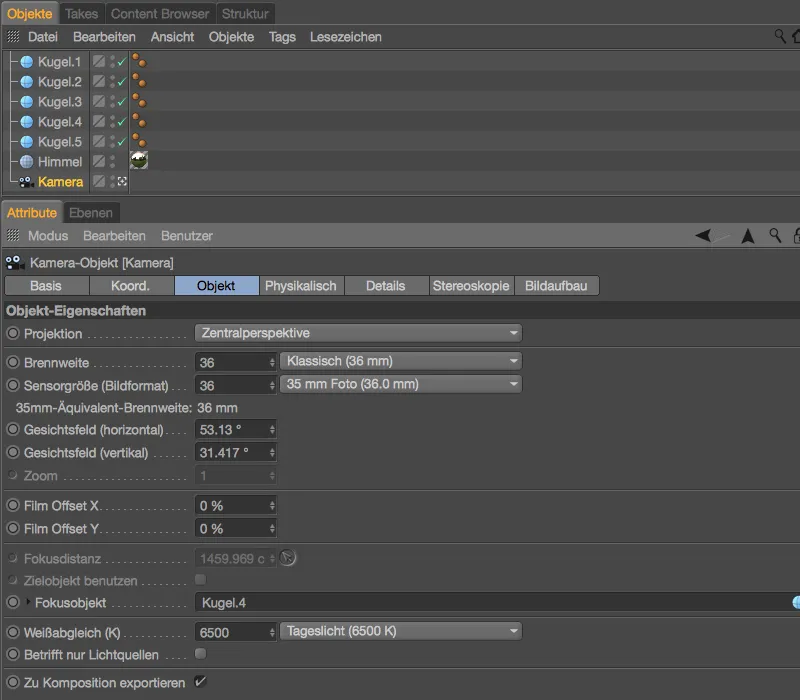
Na detailní stránce dialogu nastavení fotografického aparátu je důležité pouze, aby byla aktivována hloubka ostrosti pro pozadí. Kvůli omezení rozmazání pouze na vzdálený oblačný objekt stačí standardní parametry.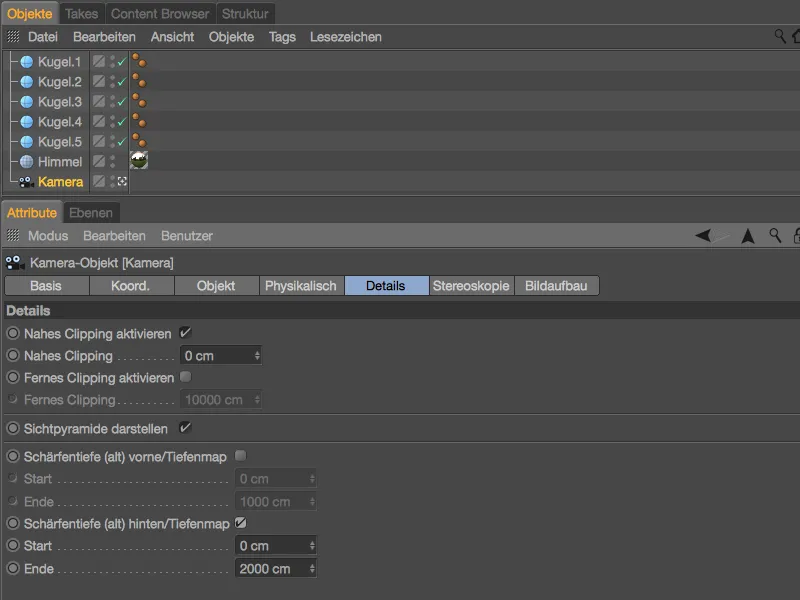
Po těchto opatřeních je náš záběr nyní perfektně připravený pro bubliny. Kuličky v záběru se nepřekrývají ani nedotýkají. Nyní se konečně postaráme o bubliny s šichtovacím shaderem.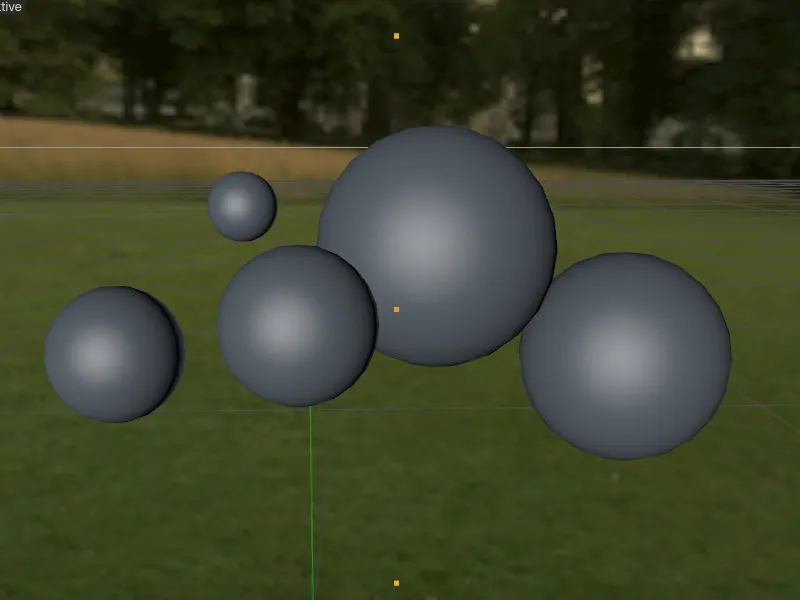
Nastavení efektu v šichtovacím shaderu
Vzhledem k tomu, že posuzování úprav na průhledném materiálu jako je bublina je obtížné, použijeme k nastavení šichtovacího shaderu kanál záření, který následně již nebude potřeba.
Nejprve si vytvoříme nový materiál dvojitým klepnutím na volné místo v správci materiálů a aktivujeme v dialogu nastavení materiálu na stránce základ kanál záření.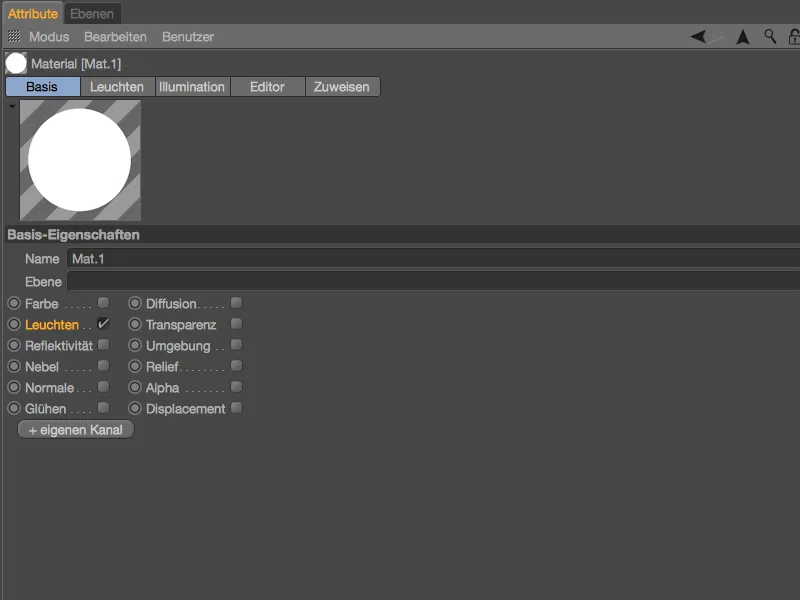
Na stránce kanálu záření otevřeme pomocí tlačítka textura menu shaderu a zvolíme z podmenu efekty šichtovací shader jako texturu.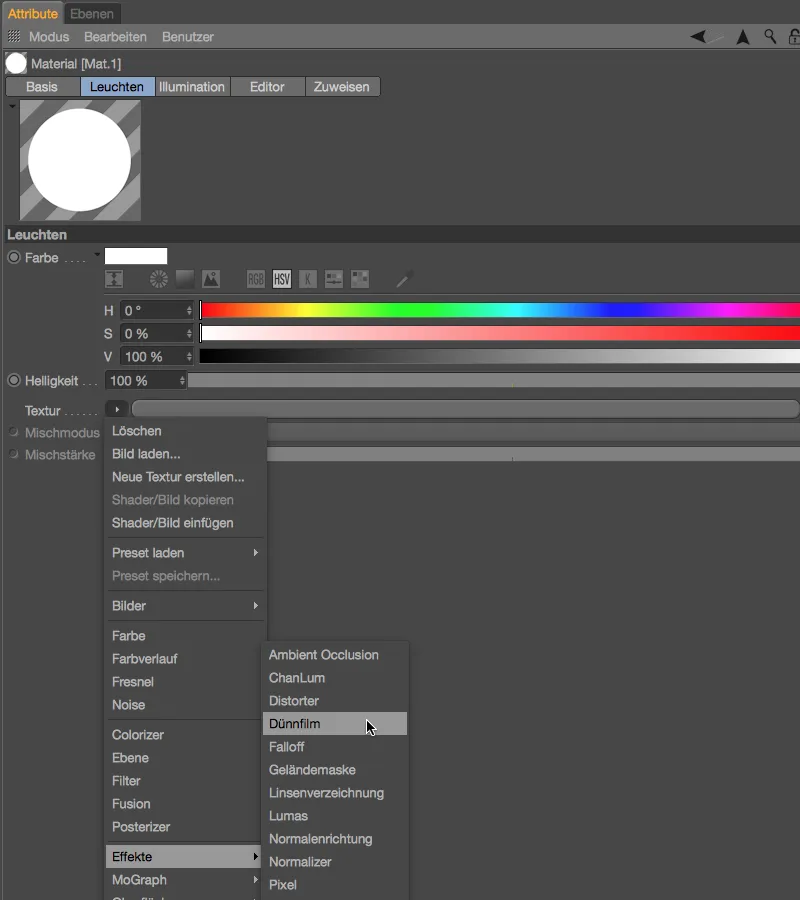
Již po načtení šichtovacího shaderu poznáme v náhledu materiálu příslušný duhový efekt. Momentálně je efekt založen na konstantní tloušťce tenkého filmu a není tedy příliš spektakulární.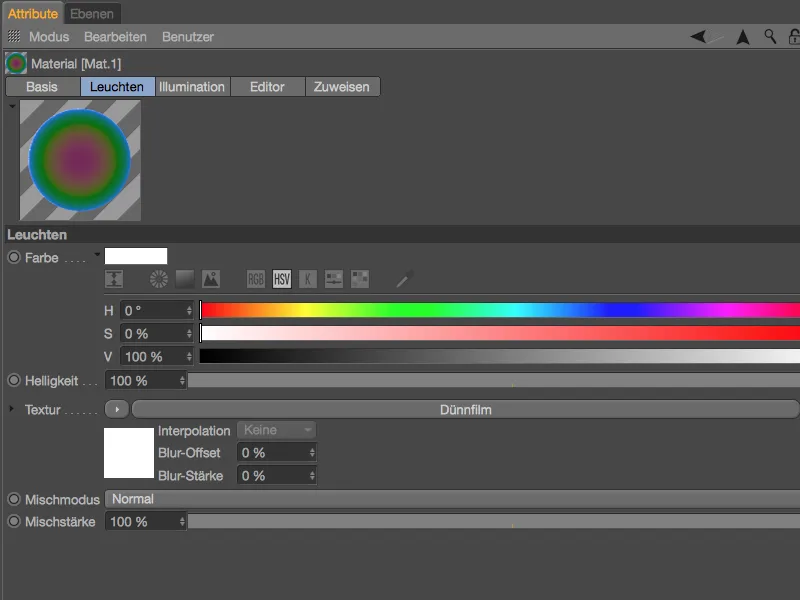
Kliknutím na tlačítko šichtovacího shaderu se dostaneme do jeho dialogu nastavení. I když je počet parametrů omezený, malé odchylky mohou mít významný vliv na výsledek. Jak je vidět na jednotkách za tloušťku a parametry variací, pracujeme zde s čísly ze skutečného světa. Nastavených 500 nanometrů odpovídá střední vlnové délce bílého světla a poskytuje dobrý výchozí bod pro naše první kroky.
Ve chvíli je tloušťka stále konstantní a parametr variace je ztmaven. Je tedy na nás upravit variaci tloušťky vrstvy dle našich představ a přírodních podmínek pomocí vhodné textury.
Pro naši první látku bublin začneme s přechodovým shaderem, který si pomocí tlačítka textura z menu shaderu vezmeme.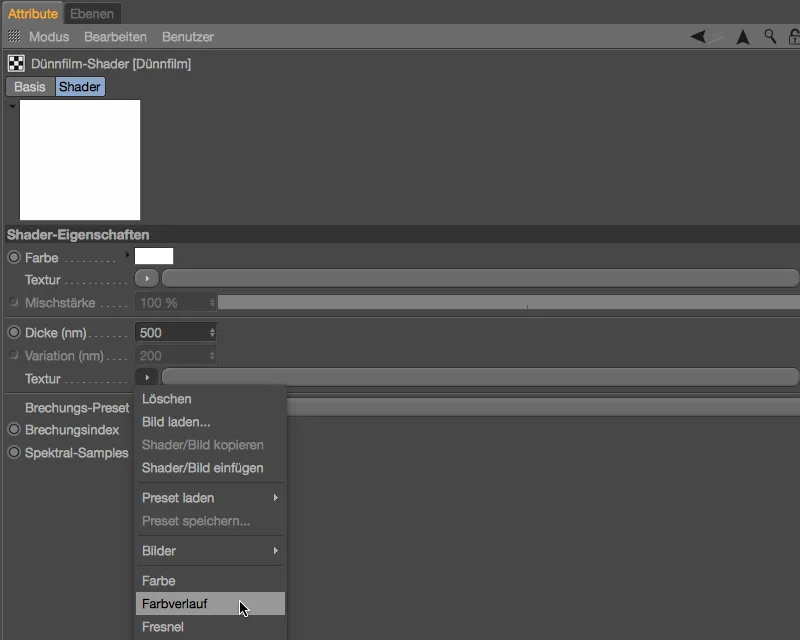
Otevřeme dialog nastavení přechodového shaderu klepnutím na tlačítko shaderu a změníme orientaci přechodu pomocí parametru typ na 2D - V do svislé polohy. Jelikož na tenký film bubliny působí gravitace, svislý průběh variace je jistě příhodný.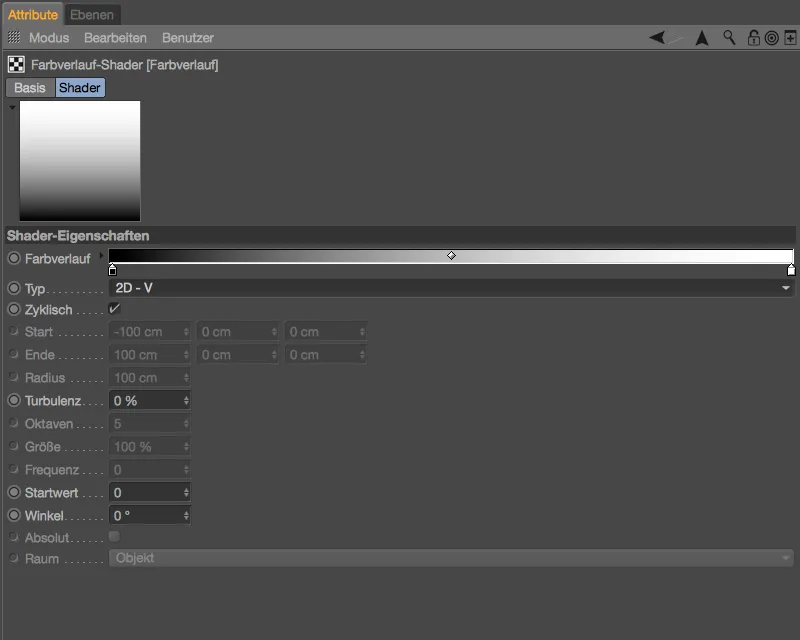
Nyní máme konečně přístup k parametru variace. Pro naši první bublinu zůstaneme u standardní variace 200 nanometrů. To znamená, že tloušťka vrstvy na pozdější bublině bude variabilní mezi 300 a 700 nanometry.
Index lomu oleje je asi 1,3. Tuto hodnotu můžeme zapsat pro naše bubliny do šichtovacího shaderu.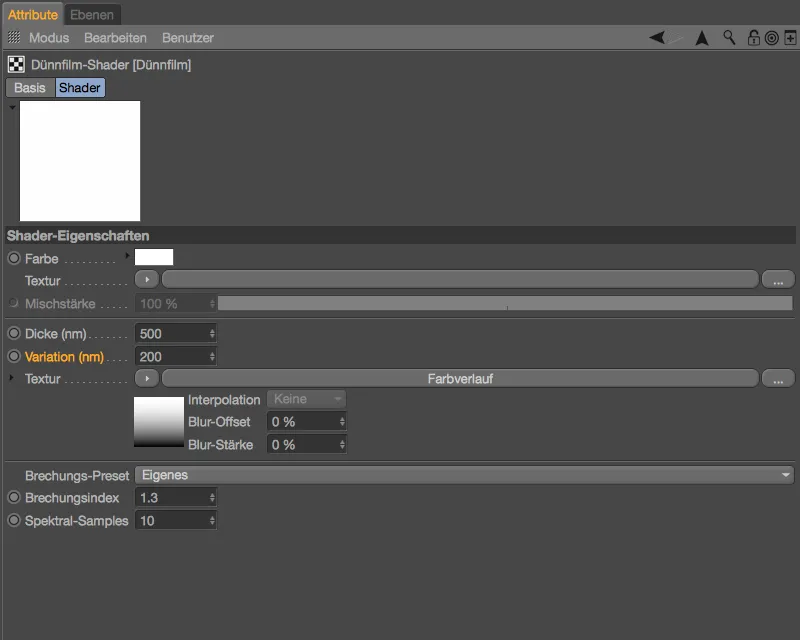
Pokud se pomocí šipky směřující nahoru vrátíme zpět do dialogu nastavení záření, uvidíme účinky našich úprav již v náhledu materiálu.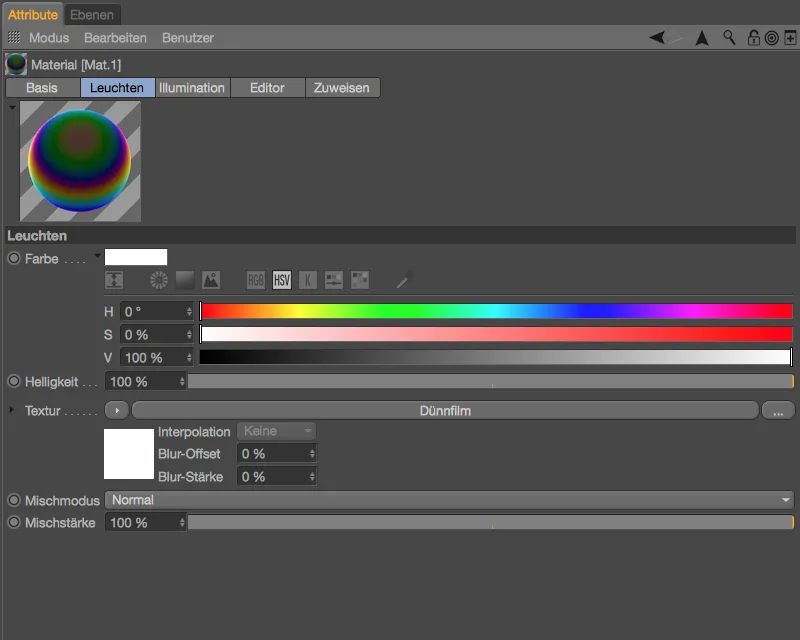
Dokončení průhledného materiálu
Jak bylo zmíněno na začátku, kanál záření slouží pouze k vizualizaci duhového efektu. Pro dokončení prvního materiálu bublin potřebujeme nastavený šichtovací shader. Proto ho zkopírujeme včetně všech provedených úprav pomocí příkazu shader/obrázok zkopírovat z menu shaderu tlačítka textura do schránky.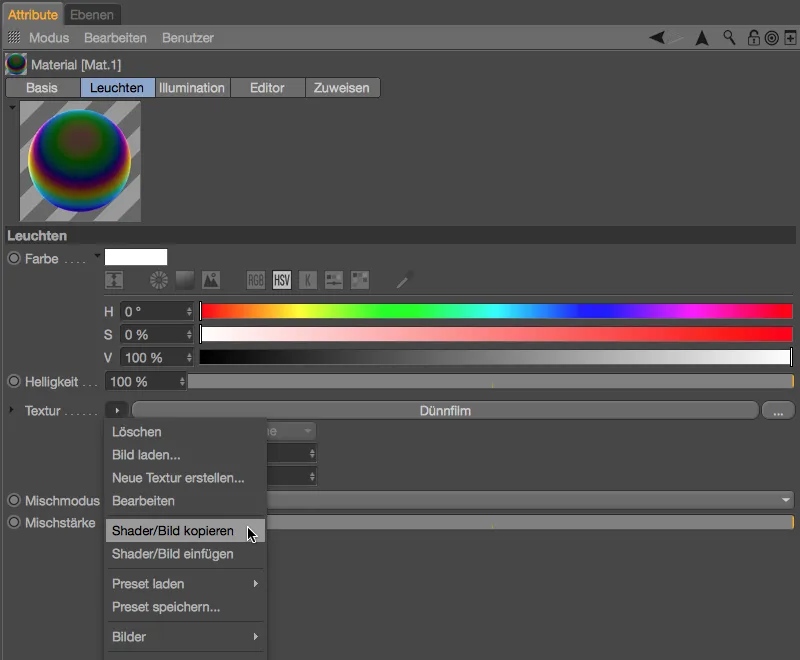
Na stránce základu prvního materiálu bublin nyní vypneme kanál záření a místo toho aktivujeme kanál reflektivita a průhlednost. Další materiálové kanály pro materiál bublin nejsou nutné.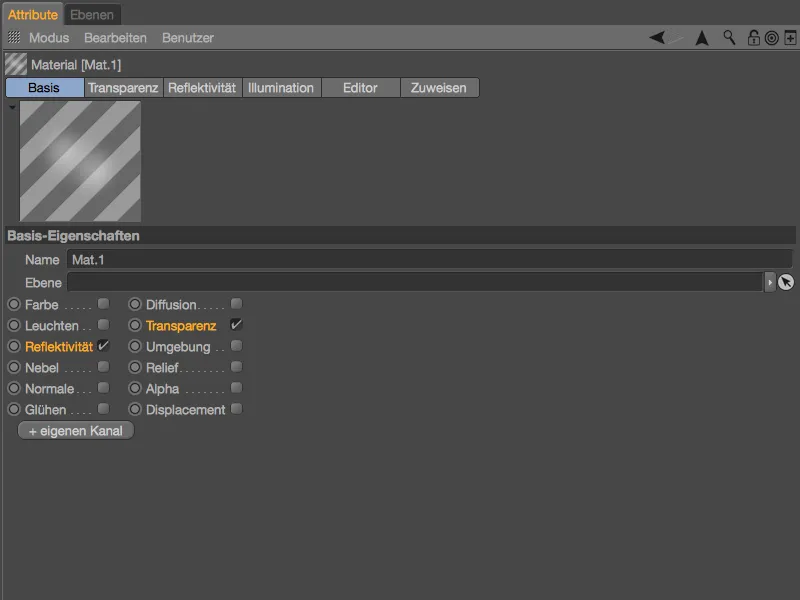
Na stránce reflektivity našeho materiálu nalezneme vedle vrstvy průhlednosti automaticky vytvořenou vrstvu standardního zářivého odlesku. Tuto prostě odstraníme pomocí tlačítka smazat …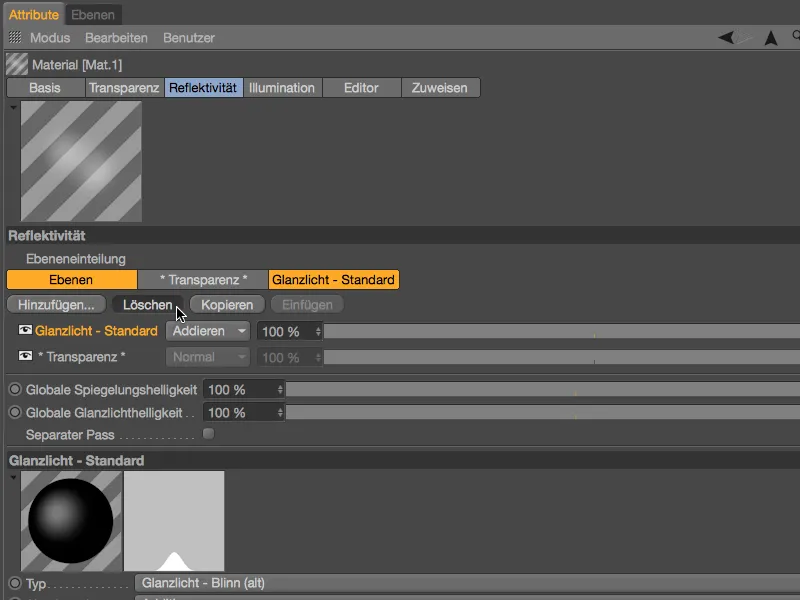
… a místo toho vytvoříme novou vrstvu typu Beckmann nebo také GGX pomocí tlačítka Přidat….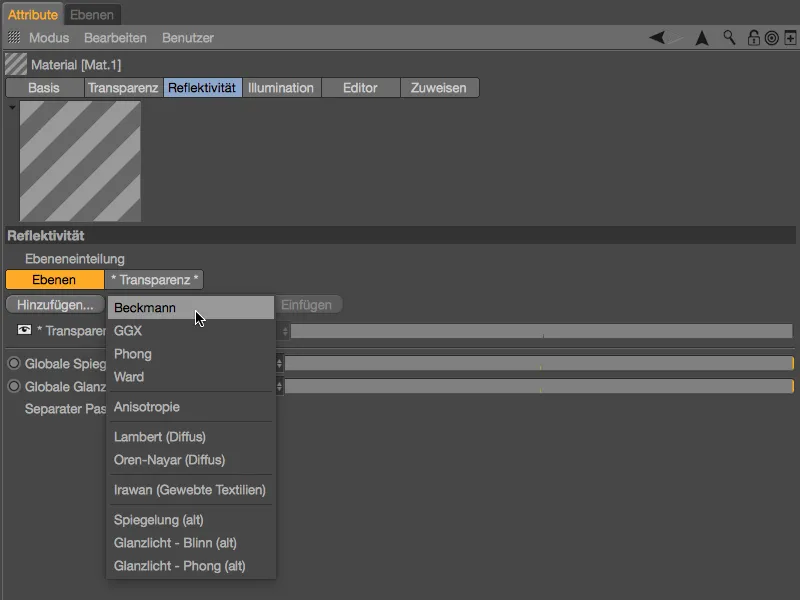
Na této nové vrstvě Reflexe- otevřeme část Vrstva: Barva a pomocí tlačítka Textura- v menu Shader vložíme zkopírovaný Štíhlý filmový shader jako texturu.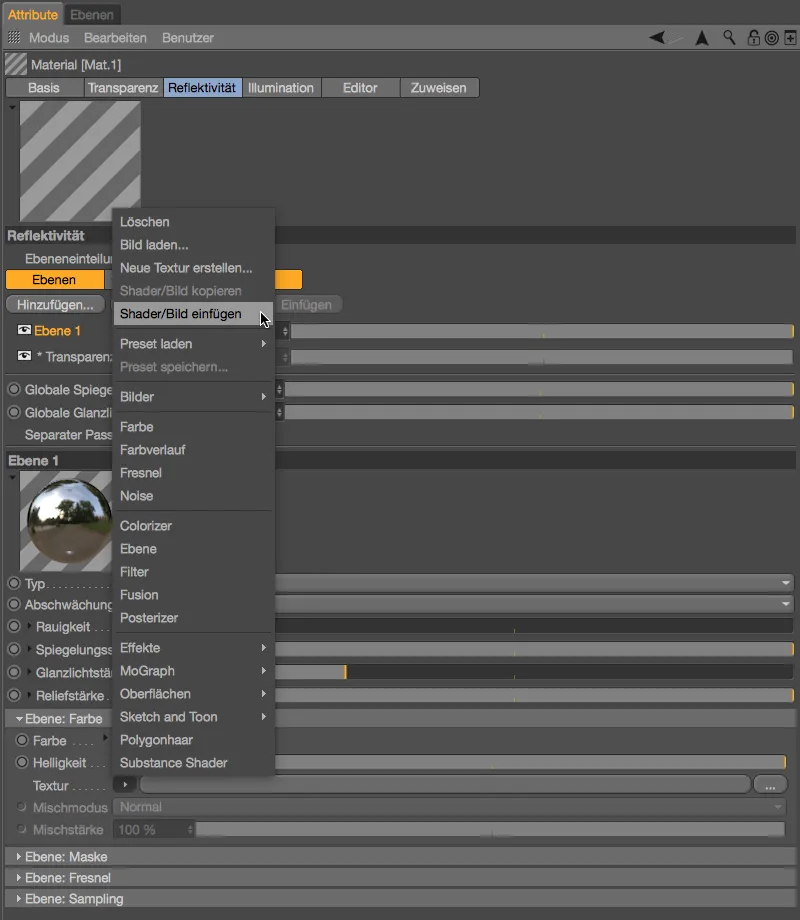
Nejpozději nyní by mělo být jasné, proč jsme při nastavení Štíhlého filmového shaderu nešli rovnou do Reflexe- kanálu: Náhled materiálu není příliš výmluvný.
Reflexe- kanál je tedy nastaven, ale v Průhlednosti- kanálu je ještě nutné provést malou, avšak velmi důležitou úpravu. Nadřazený náhled materiálu nám již ukazuje problém: Převažující průhlednost nedává našemu Štíhlému filmovému shaderu šanci.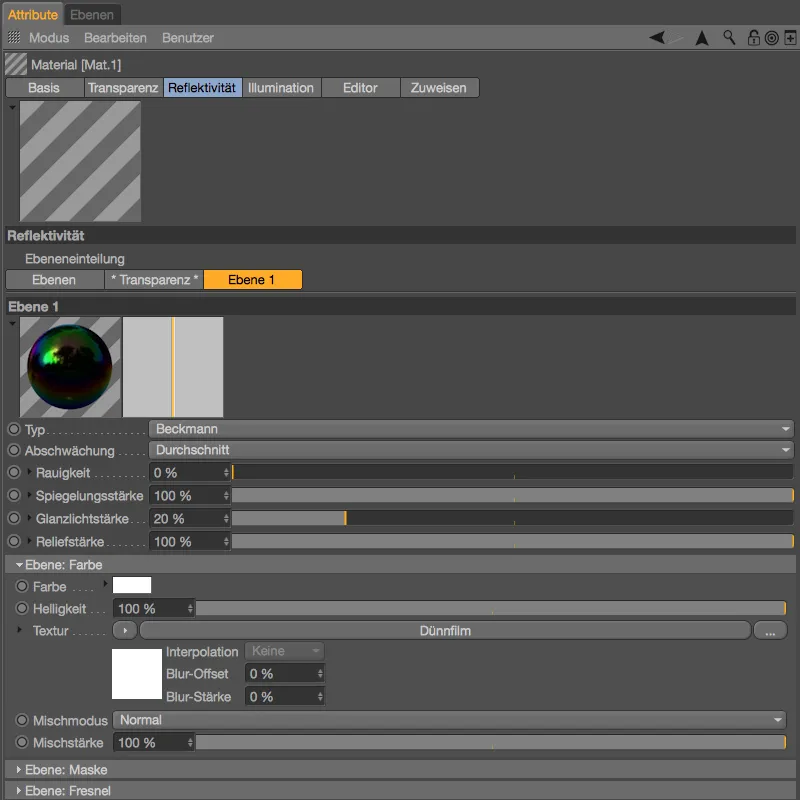
Tento problém však rychle vyřešíme aktivací možnosti Sčítání v Průhlednosti- kanálu. Nyní se průhlednost přičítá k již existujícím informacím o barvách - náš Štíhlý filmový shader zůstává nedotčený a okamžitě se zobrazí i v náhledu materiálu.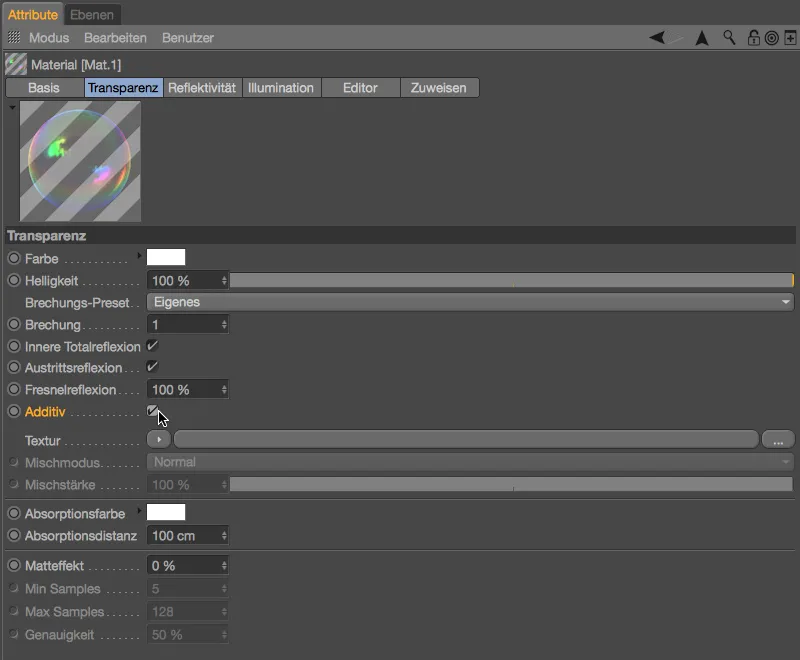
Tím je naše materiál bublin připraven na první kouli. Můžeme jej jednoduše přetáhnout z Materiál- manageru na jednu z koulí v Zobrazení editoru nebo v Objektovém manageru.
Je nejvyšší čas pro testování vykreslení: Štíhlý filmový shader je dobře viditelný a také prostředí vytvořené pomocí Objektu obloha se zobrazuje na bublině.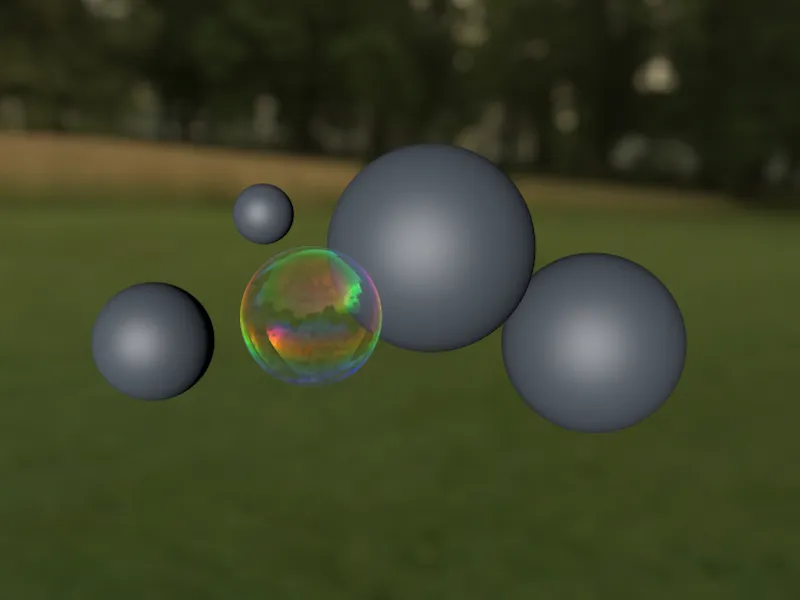
Další varianty štíhlého filmového shaderu pro bubliny
Pro další čtyři Kulové- objekty upravíme stávající Štíhlý filmový shader. Jednak tím scéna působí věrohodněji, jednak si můžeme s parametry trochu pohrát. Moje varianty jsou však pouze jako návrhy.
Čtyři další materiály bublin můžeme velmi rychle vytvořit duplikováním již existujícího materiálu přetažením s podrženou klávesou Ctrl v Materiálovém manageru. Pro lepší zobrazení jsem všechny Štíhlé filmové shadery znovu nastavil v Světelném kanálu.
U druhého materiálu bublin jsem variaci Štíhlého filmového shaderu snížil na 30 nm.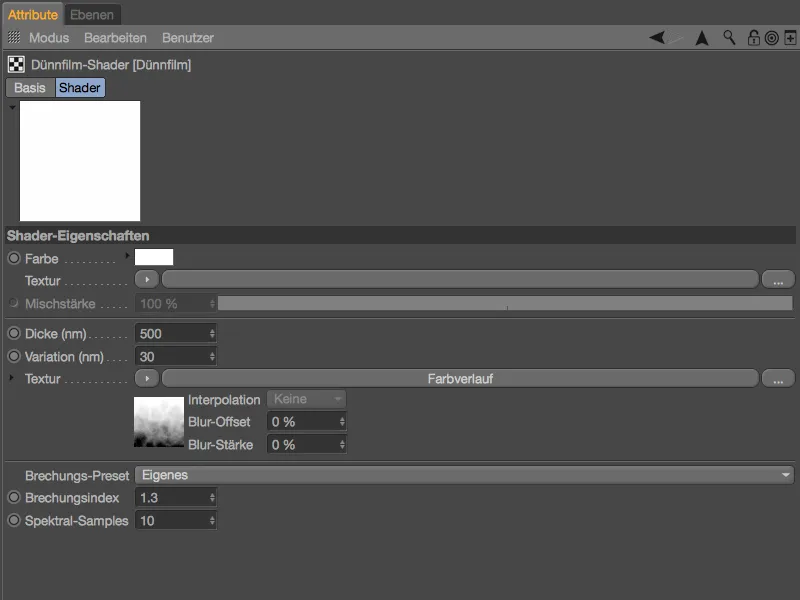
Aby byl Přechod barev živější, je v jeho dialogovém okně nastavena Turbulence na 30 %. Jedna z mnoha možností, jak do přechodu přinést více života.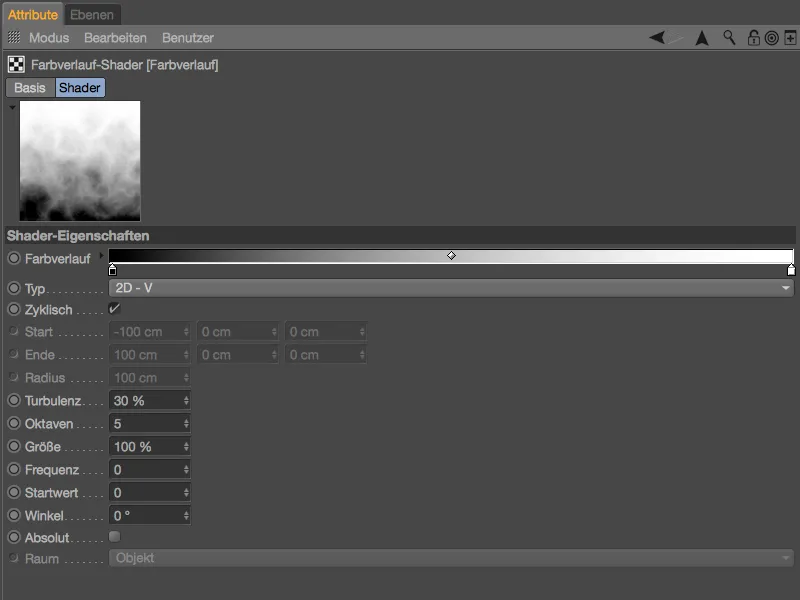
Jak je vidět v náhledu materiálu, pouhá změna variace dělá druhou bublinu zdát se ve zcela jiné barevné oblasti.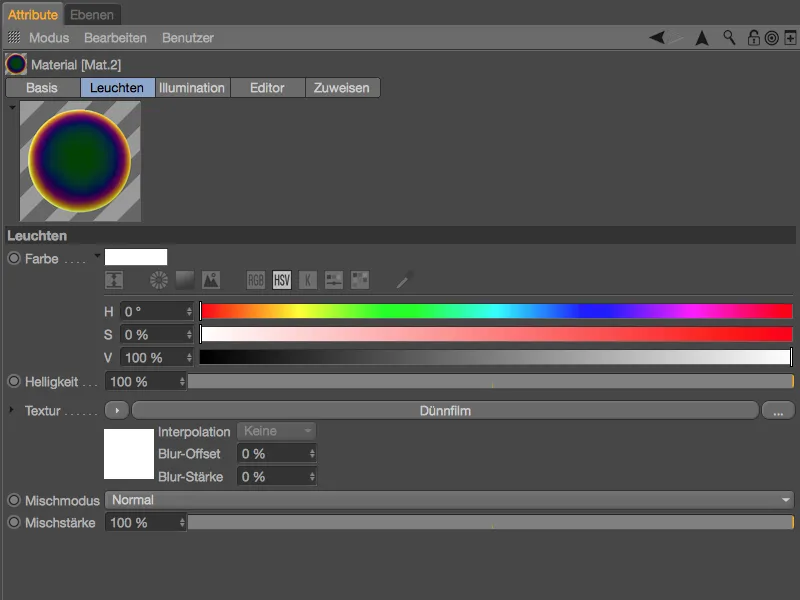
V třetím materiálu bublin jsem variabilní tloušťku vrstvy nastavil na 100 nm a Přechod barev jsem pomocí typu 2D - U překlopil z vertikálního směru na horizontální.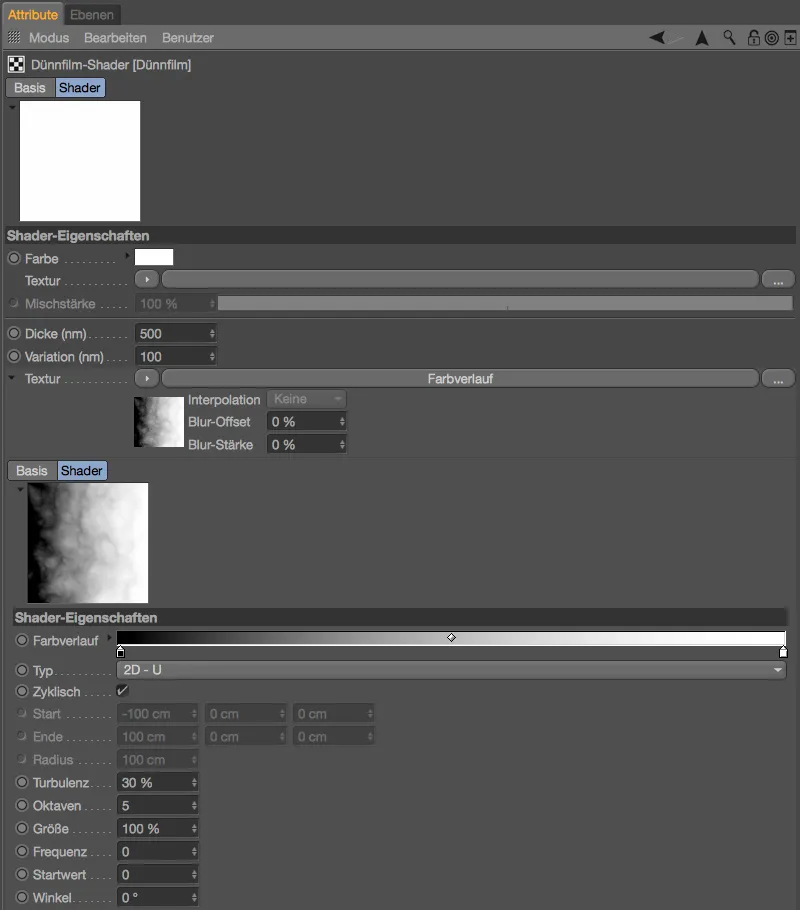
V náhledu materiálu je zase dobře vidět barevný přechod a nyní horizontální směr. Bubliny a jejich povrchový film sice podléhají gravitační síle, po odhození z píšťalky by však tato horizontální varianta byla také smysluplná.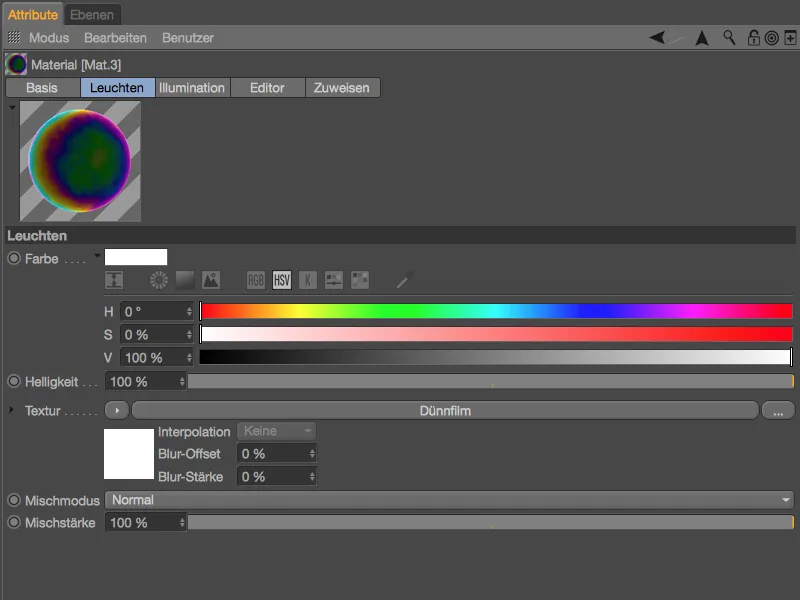
Můj čtvrtý materiál bublin má opět svislý barevný přechod, tentokrát s Turbulencemi, ale s výrazně nižší počáteční tloušťkou vrstvy pouze 300 nm.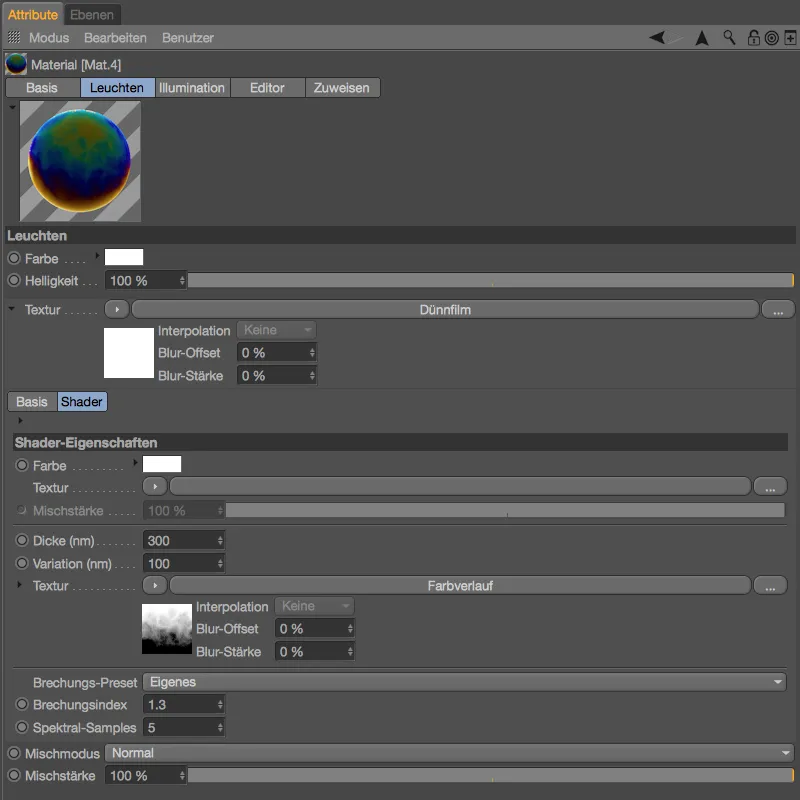
U pátého a posledního materiálu bublin budeme variabilní tloušťku místo barevného přechodu realizovat pomocí Noise- shaderu. S vhodnými nastaveními Shaderu napodobíme třpytivé zkreslení a tvorbu ostrovů na povrchu.
Pro tento materiál jsem výchozí tloušťku vrstvy nastavil na 400 nm, pro variaci nejprve pomocí tlačítka Textura- vložíme Noise- shader ze Shader- menu.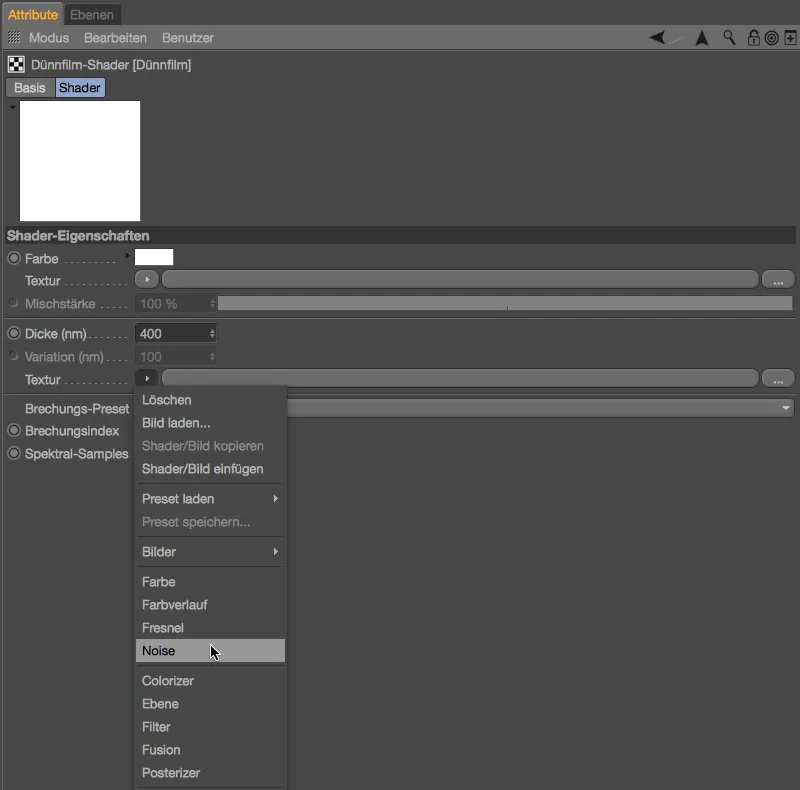
Kliknutím na tlačítko Shader- se dostaneme do dialogového okna nastavení Noise- shaderu. Zde vybereme variantu Stupl, která je pro povrchy s olejovou folií ideální. Aby byl Shader dobře viditelný a nepříliš jemný, nastavíme globální velikost na 500 %. S trochou Prořezání dolů ořízneme dolní část Shaderu, abychom trochu usnadnili tvorbu ostrovů.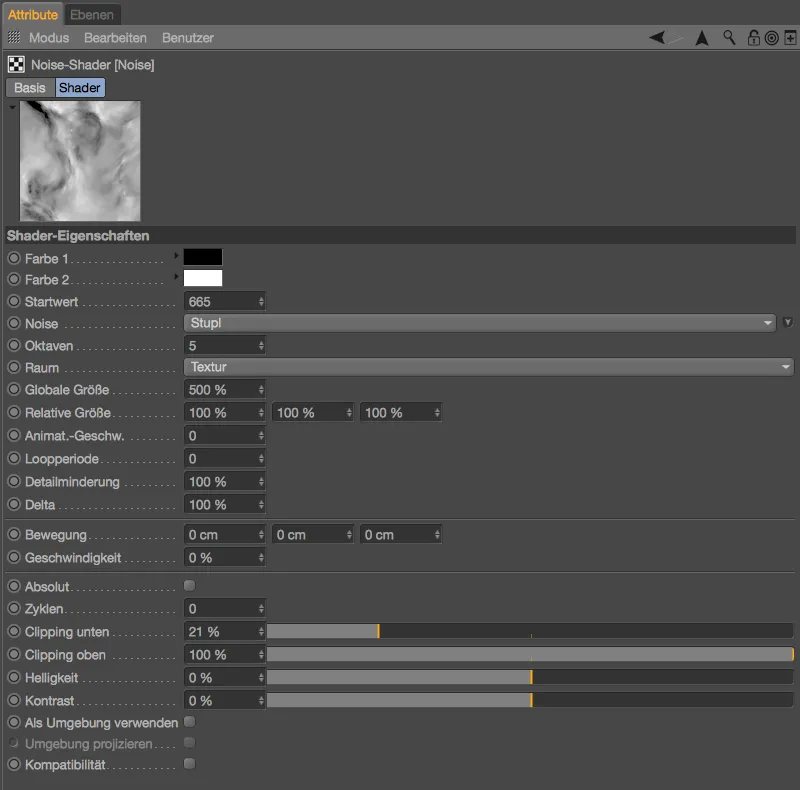
V náhledu materiálu nyní vidíme, že šumový shader odvádí skvělou práci. Abychom tentokrát mohli při tvoření bubliny zahrnout i její tvar, přidáme ještě druhý shader. K tomu klepneme na vrstvu tenkofilmového shaderu na tlačítko Textura a vybereme v nabídce shaderů efektový shader.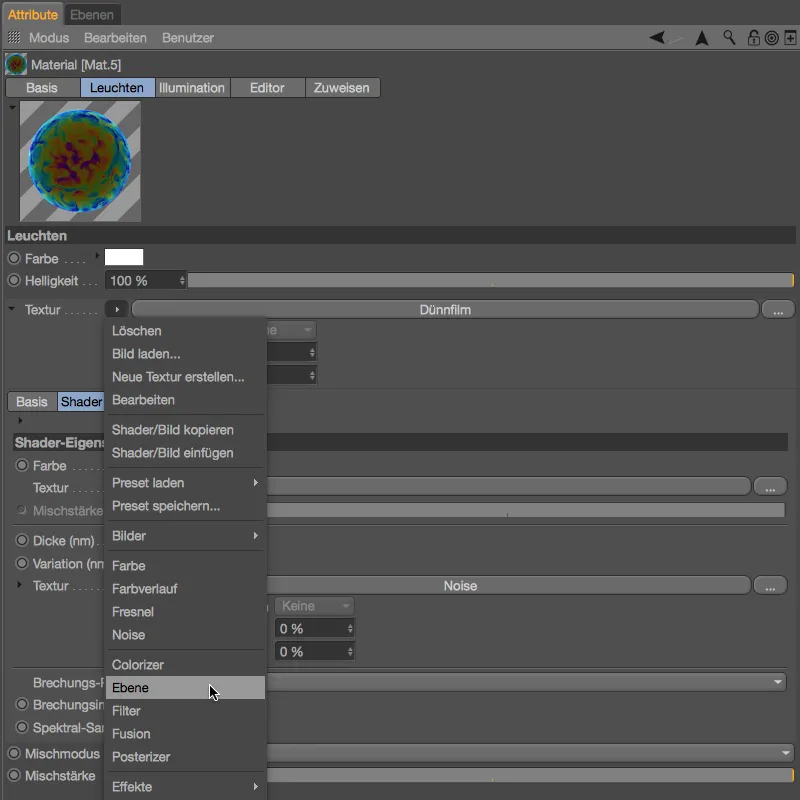
Po této akci je efektový shader nyní v kanálu materiálu jako textura, šumový shader byl integrován jako první vrstva. Jako druhou vrstvu integrujeme kliknutím na tlačítko shaderu falloffový shader. Tento shader určuje odchylku normály povrchu od zadaného směru, takže šumový shader může reagovat na kulatý tvar bubliny.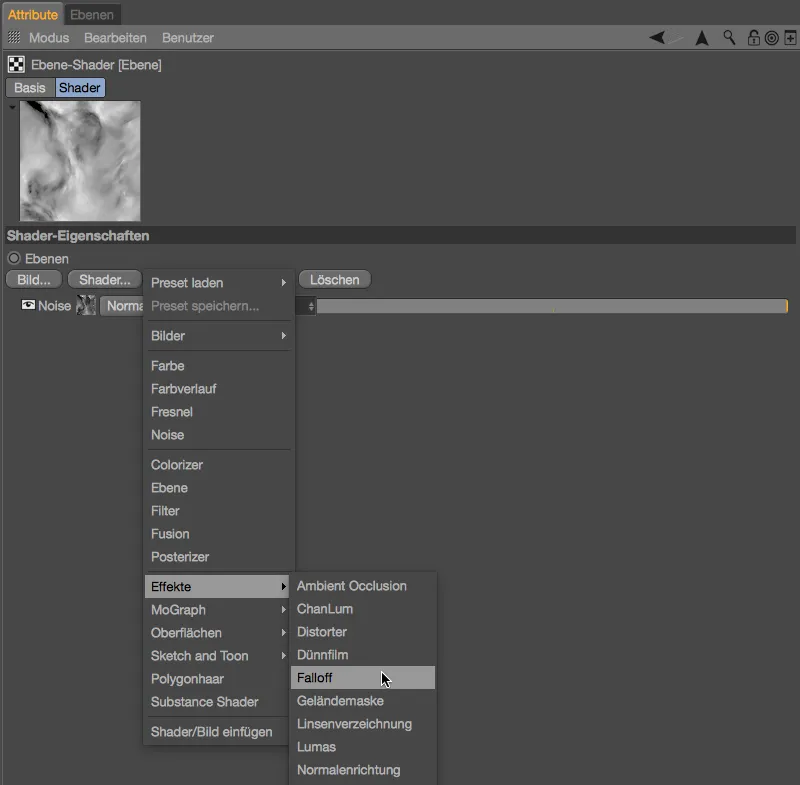
V dialogovém okně nastavení falloffového shaderu nejprve odstraníme nepotřebné barevné regulátory a vytvoříme z bílé do černé. Obě maximální hodnoty posuneme dostatečně blízko k sobě, aby přechody nebyly příliš dlouhé nebo měkké.
Pomocí šipky směřující nahoru přejdeme do dialogového okna nastavení efektového shaderu a nastavíme režim míchání falloffového shaderu na násobení. Nyní budou obě vrstvy shaderu rovnoměrně spolu kombinovány.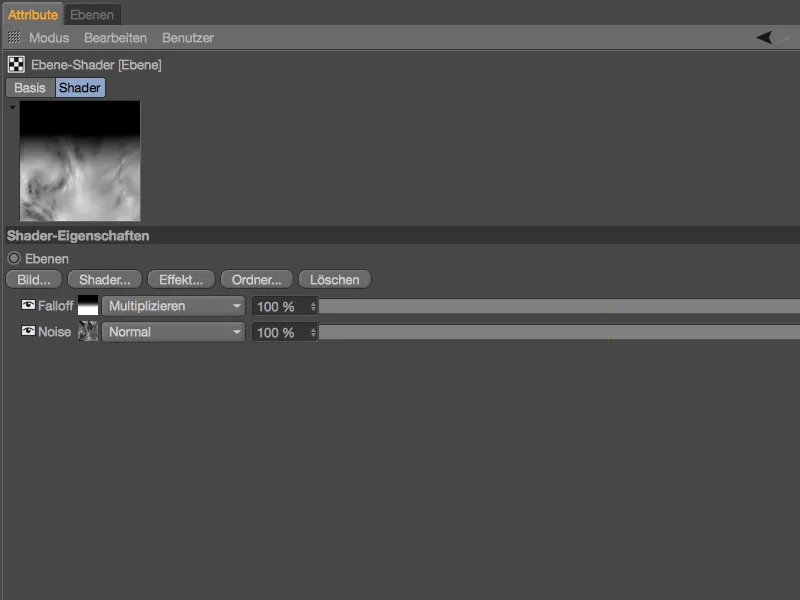
Účinek našeho nového nastavení shaderu pro variabilitu tloušťky vrstvy je v náhledu materiálu dobře viditelný. Navíc je teď editovatelný parametr variabilita, kde použijeme rozsah 100 nm.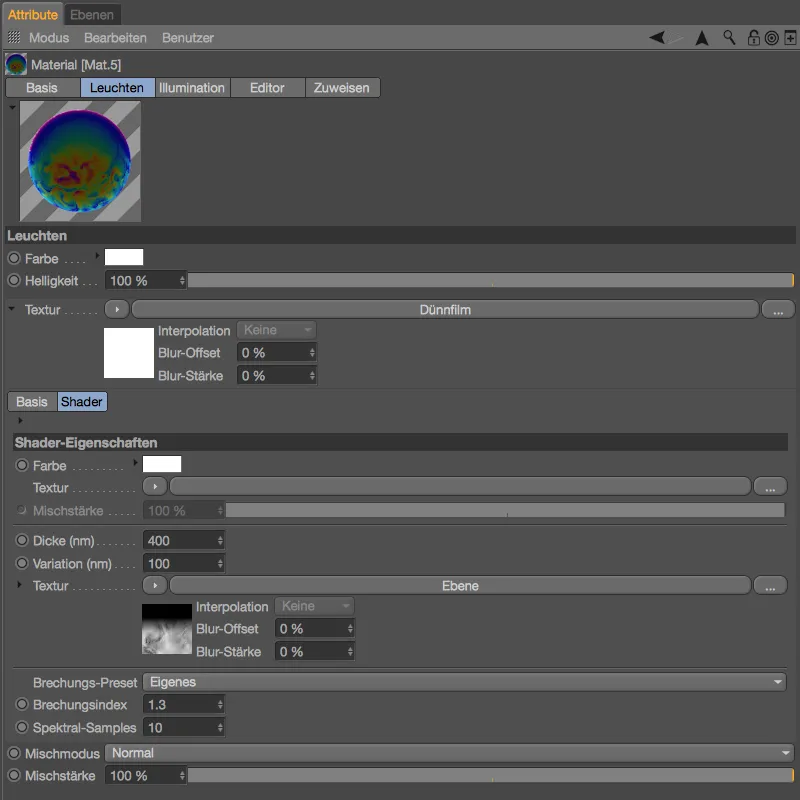
Tím jsou veškeré pět kouleových objektů opatřeny materiály bublin. Pokud jste také použili kanál světlo k lepší vizualizaci tenkofilmového shaderu, musíte tento ještě přesunout do kanálu reflektivity pod vrstva: barva. Nakonec jsou zde pouze kanály reflektivity a průhlednost, tvořící povrch bubliny.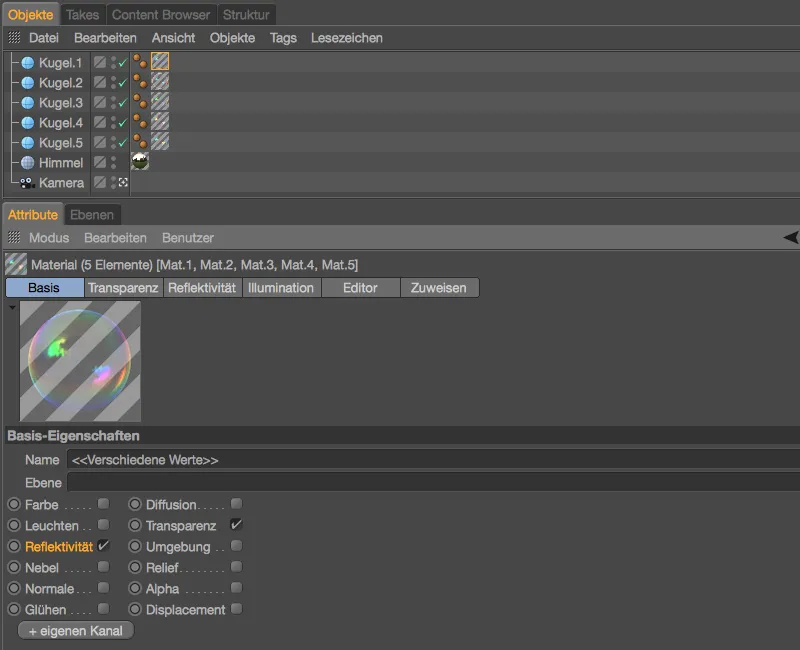
Zde pro srovnání rendering bublin s tenkofilmovým shaderem v kanálu světlo …
… a konečné rendering bublin.
Použití tenkofilmového shaderu na kovových objektech
Naše bubliny byly pouze jedním z mnoha příkladů použití tenkofilmového shaderu. Může být například dobrým využitím jako olejový film na kalužích, jako nádherně lesklý povlak na skle, plastu nebo i kovu. Ke konci tohoto tutoriálu vám chci ještě krátce ukázat, jak můžete použít tenkofilmový shader na kovových objektech. I zde dostává reflektivní kanál na vlastní vrstvě přiřazen tenkofilmový shader – analogicky ke vrstvě laku. Lesklé zabarvení povrchů se provádí v oblasti vrstva: barva.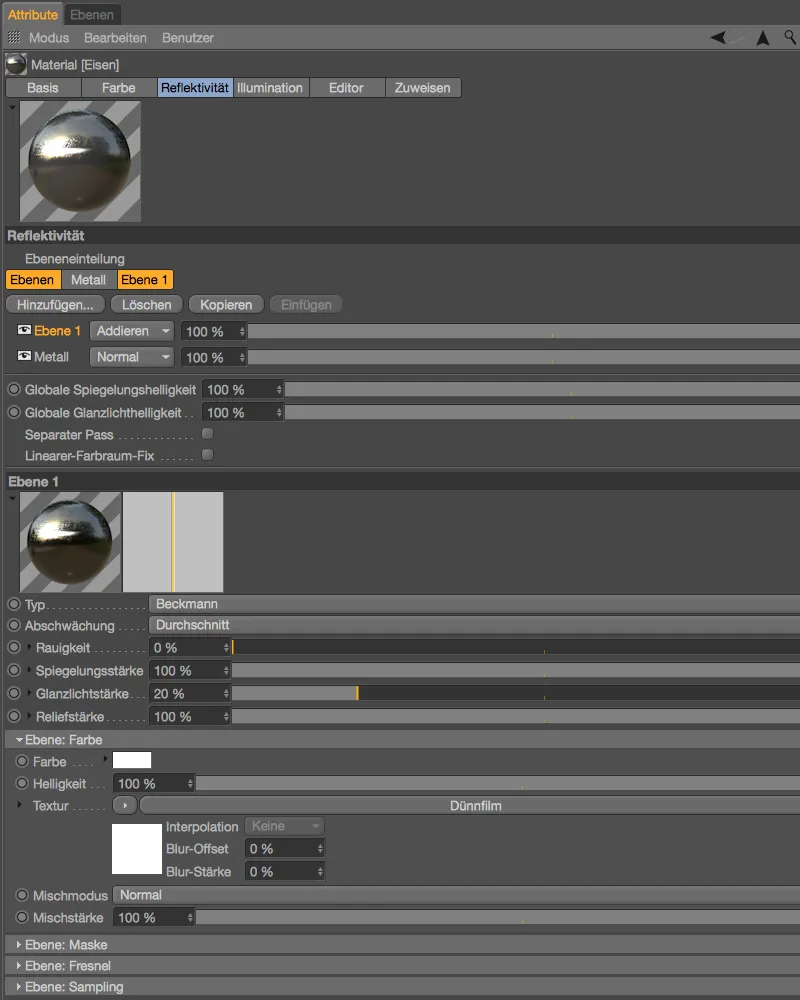
Barevnost duhového efektu nastavíte stejně jako doposud hlavně pomocí parametrů tloušťka a variabilita – v ukázaném příkladu silný sema-šumový shader s výrazným clippingem způsobuje silně izolované stopy tenkofilmu.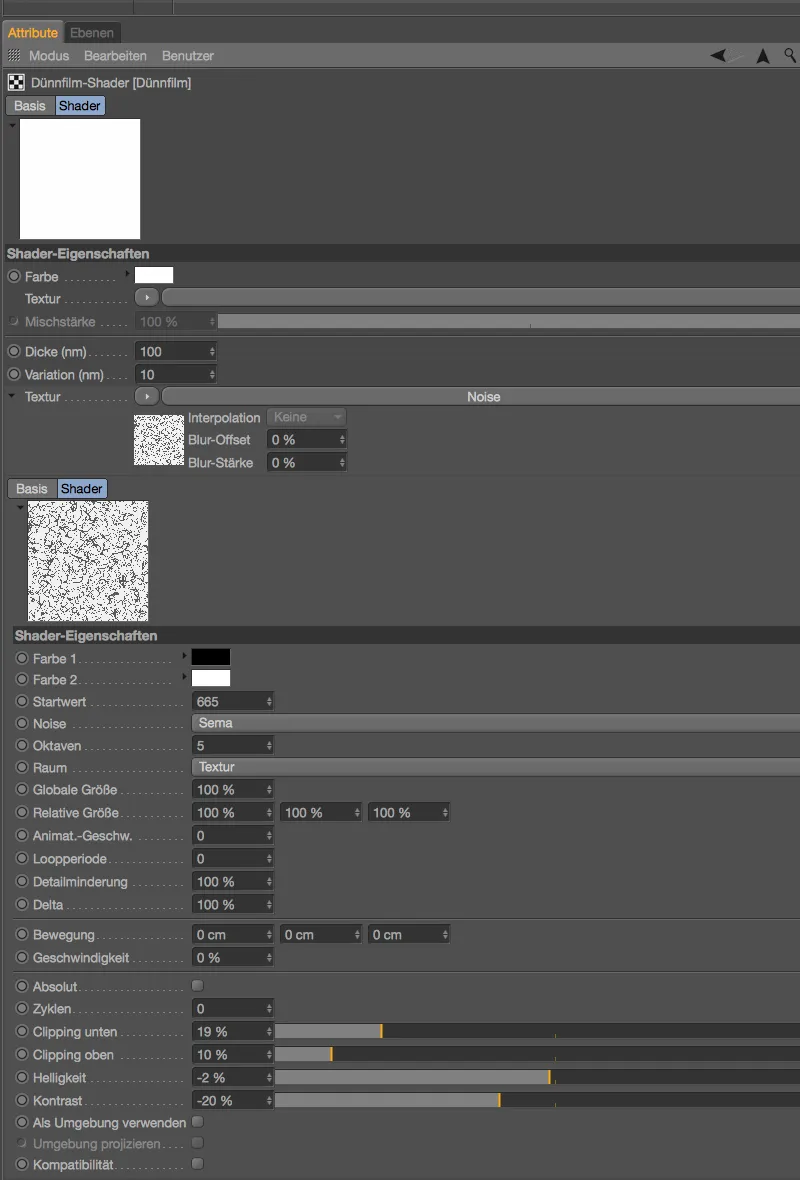
Render ukazuje dvě různě barevné příklady lehkých stop olejového filmu na kovových předmětech, které by mohly pocházet například z řídicích zbytků nebo lehkého zamlžení.


