V tomto tutoriálu se naučíš, jak si vylepšit úvod na svůj kanál s individuálním designem v Adobe Premiere Pro CC. Díky cílené barevnosti a dynamickým efektům získá tvé video svěží vzhled, který odráží osobnost tvého YouTube kanálu. V tomto videu budeme pracovat na tvém úvodu a použijeme různé techniky pro korekci barev a aplikaci efektů jako opakování a zrcadlení.
Nejdůležitější poznatky
- Použití vrstvy nastavení ti umožní upravit celkovou barevnost ve tvém videu.
- Efekty jako opakování a zrcadlení mohou tvému úvodu dodat více dynamiky.
- Úprava kontrastu a jasu přispívá ke zlepšení vizuální estetiky.
Krok za krokem návod
Nejprve sniž hladinu zvukové stopy pro příjemnější přehrávání. Klikni na zvukovou stopu v Premiere Pro a nastav úroveň na -15 dB. Vypni stopky, aby bylo zajištěno, že úprava bude provedena pouze jednou.

Nyní vytvoříme vrstvu nastavení, abychom personalizovali barevnost tvého úvodu. Klikni do dolní části na tlačítko „new item“ nebo vyber v menu možnost „File“ -> „New – Adjustment Layer“. Přetáhni nově vytvořenou vrstvu do sekvence a přizpůsob ji tak, aby pokrývala celou délku úvodu.

Pro změnu celkové barevnosti přejdi nyní do efektů. V záložce „Video Effects“ vyber složku „Color Correction“ a přetáhni efekt „Color Balance“ na vrstvu nastavení. Standardně je video přepnuto do černobílé verze. Nyní změníme černé a bílé hodnoty tak, aby zůstaly v modrých tónech tvého kanálu. První hodnotu nastav na modrou a druhou na světlejší modrý odstín.

Po nastavení požadovaných barev zvyš kontrast pro zlepšení vizuální clarity. Přidej efekt „Brightness and Contrast“ a nastav kontrast na hodnotu mezi 10 a 15.

Nyní přejděme k efektům specifickým pro klip. Začneme s efektem opakování. Najdi ho v vyhledávací liště nebo ve složce „Distort“ v rámci video efektů. Přidej tento efekt ke svému prvnímu klipu a nastav počet opakování na maximální hodnotu, abys vytvořil zajímavý vstupní efekt.

Nastav stopky pro opakování na první snímek svého úvodu a postupně sniž hodnotu po několika snímcích, aby se obraz vrátil k normálu. Tím vytvoříš plynulý přechod do tvého úvodu.

Nyní, když máme vytvořen efekt opakování, použijeme efekt transformace pro druhou sekvenci. Najdi tento efekt v „Video Effects > Distort“. Přidej ho ke svému druhému klipu a uprav X-Position tak, aby se obrázek posunul doprava.

Duplikuj klip podržením tlačítka Alt a potáhni ho dolů. U tohoto druhého klipu znovu změň pozici tak, aby se posunul doleva. Nyní bys měl mít zajímavější uspořádání obrázků.

Jako další přidej efekt zrcadlení k třetímu klipu. Najdi efekt „Vertical Flip“ a aplikuj ho. Také zde duplikuj klip a ve zduplicateovaném klipu odeber efekt zrcadlení, abys vytvořil dva obrázky vedle sebe.

Nyní přidej masku pro izolaci oblasti bot. Zapni průhlednost a vyber nástroj pro kreslení. Vytvoř masku kolem požadované oblasti a nastav průhlednost na přibližně 75 %, abys dosáhl jemného přechodu.

Zkontrolujte nyní, jak vypadá vaše vylepšené úvodní video, sledováním prvních tří sekvencí s přidanými efekty. Zde by měl být zřejmý váš úžasný nový design.
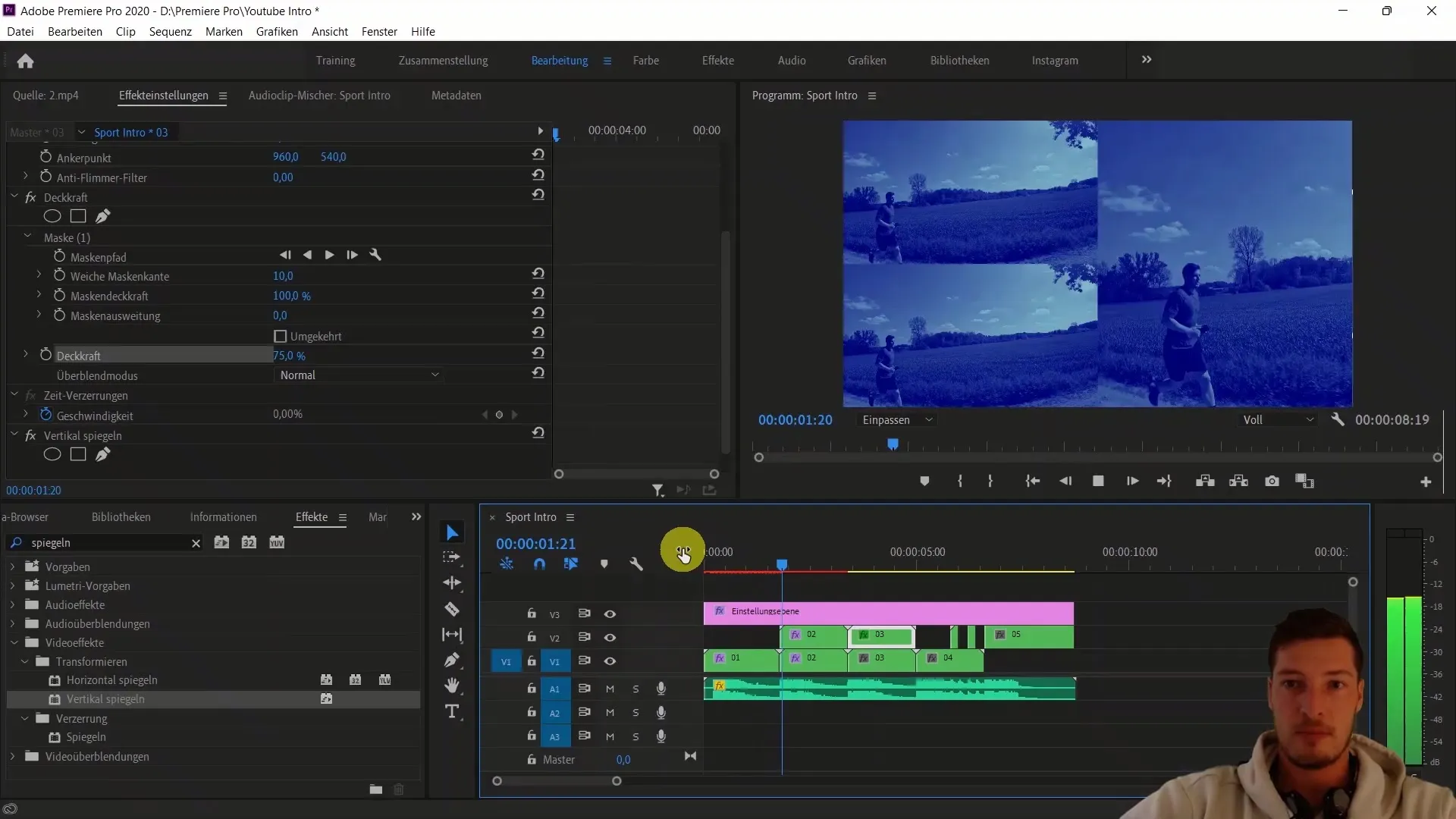
Shrnutí
V tomto tutoriálu jste se naučili, jak můžete zdokonalit svůj úvodní vstup do YouTube pomocí individuálního zbarvení a dynamických efektů. Procesy, které jste získali, vám nabízejí mnoho kreativních možností pro vaše budoucí video projekty.
Často kladené otázky
Jak přidat vrstvu nastavení v programu Premiere Pro?Jděte na „Soubor“ > „Nový“ > „Vrstva nastavení“ a vložte ji do vaší sekvence.
Jak zvýšit kontrast ve vašem videu?Přidejte efekt „Jas a kontrast“ a upravte hodnotu kontrastu.
Jak použít efekt opakování?Přidejte efekt do vašeho klipu a nastavte počet opakování v ovládacím panelu efektu.
Mohu použít více efektů současně?Ano, můžete přidat libovolný počet efektů do klipu a kombinovat je pro dosažení požadovaných výsledků.
Jak uložit své změny v programu Premiere Pro?Jděte na „Soubor“ a vyberte „Uložit“ nebo stiskněte Ctrl + S pro uložení vašich změn.


