V tomto tutoriálu se naučíte, jak optimalizovat a přizpůsobit vaše vektorové objekty vytvořené v Inkscape. Video vám ukáže, jak například vyhladit křivky, upravit barvy a rozložit nebo spojit objekty, abyste dosáhli požadovaného designu. Bez ohledu na to, zda máte jednoduchý obrázek nebo složité logo, s správnými nástroji a technikami můžete dosáhnout ohromujících výsledků. Pojďme společně postupovat krok za krokem tímto procesem.
Nejdůležitější poznatky
- Můžete manuálně upravovat uzly vašich vektorových objektů v programu Inkscape, abyste je vyhladili nebo změnili.
- V programu Inkscape jsou k dispozici speciální nástroje, které vám umožní snadno měnit barvy a přetvářet objekty.
- Rozkládání a upravování objektů v programu Inkscape je snadné a umožňuje individuální úpravy.
Krok za krokem návod
Pro optimální úpravu vašich vektorových objektů v programu Inkscape postupujte dle těchto kroků:
Krok 1: Vyberte objekt a aktivujte nástroj uzlů
Začněte tím, že vyberete vektorový objekt, který chcete upravit. Potom klikněte na nástroj uzlů v panelu nástrojů. Nyní byste měli vidět všechny kotvovací body objektu.

Krok 2: Upravování kotvovacích bodů
Přiblížte si obrázek, abyste lepe viděli kotvovací body. Zde můžete táhnout po hranách nebo rohách objektu, abyste změnili tvar. Chcete-li například vytvořit spojitou křivku, klepněte na příslušný kotvový bod a táhněte „rukávy“ (ručičky), abyste vytvarovali křivku.

Krok 3: Vyhlazování uzlů
V horním menu najdete ikony spojené s korekcemi. Důležitým nástrojem je funkce „Vybrat uzly a vyhladit“, kterou můžete použít k optimalizaci tvaru vaší křivky. Klepněte na tuto ikonu a sledujte, jak se hrana stává hladší.

Krok 4: Zaoblování uzlů
Další symbol s názvem „Vybrat uzly a automaticky zaoblovat“ zajistí zaoblení rohů. Vyzkoušejte obě možnosti a podívejte se, který výsledek se vám líbí více.
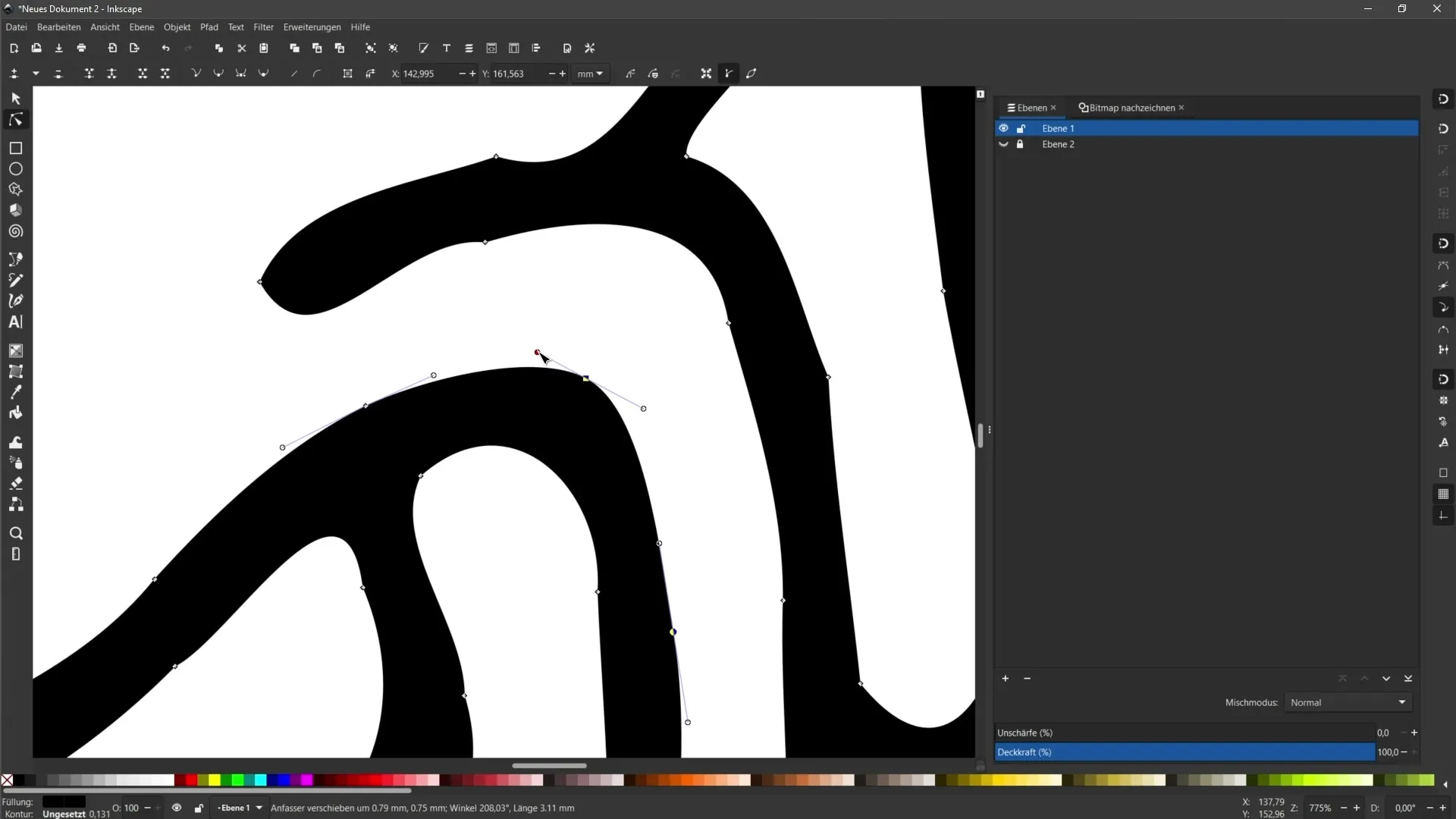
Krok 5: Vytváření křivek nebo rohů
Pokud chcete křivku převést na roh, vyberte kotvový bod a klepněte na pole, které odděluje hrany. Tímto způsobem můžete upravovat hrany nezávisle na sobě.

Krok 6: Upravování barev
Po úspěšné optimalizaci tvaru můžete začít barvit objekty. Jděte do menu „Objekty“, abyste zviditelnili různé vrstvy a jejich obsah. Zde můžete specifické objekty, jako je například jazyk nebo vlasy, barevně upravit.

Krok 7: Vytváření a úprava tvarů
Pro vytváření dalších tvarů přepněte například na nástroj Bézierovy křivky. Nakreslete nový tvar, uzavřete obrys a poté přejděte k nastavení výplně a obrysu v panelu nástrojů.

Krok 8: Umístění objektů za jiné
Chcete umístit právě vytvořené objekty za jiné? Vyberte objekt a jděte na „Objekt“ a poté „Přesunout dolů“ nebo „Zcela dozadu“.

Krok 9: Další úpravy
Uplatněte tyto techniky i na další části vašich ilustrací, ať už jde o vlasy, obočí nebo jiné detaily. Kdykoli můžete upravit barvy a obrysy, abyste dosáhli požadovaného celkového vzhledu.

Krok 10: Rozložení a kombinace objektů
Pokud chcete upravit různé prvky svého designu, je někdy nutné objekt rozložit. Vyberte objekt, klikněte na „Cesta“ a potom na „Rozložit“. Nyní můžete nezávisle upravovat jednotlivé části.

Krok 11: Smazání tvarů a vytvoření nových
Pokud chcete odstranit tvar, vyberte ho a stiskněte klávesu Delete (Smazat). Chcete přidat nový tvar? Použijte nástroj pro obdélníky a vytáhněte obdélník.

Krok 12: Úprava hran a výplní
Měli byste také možnost upravit výplně a hrany. Klikněte na odpovídající symbol a vyberte novou požadovanou barvu výplně. Shift+kliknutím můžete také změnit barvu hran.

Shrnutí
V tomto tutoriálu jste se naučili, jak můžete optimalizovat vektorové objekty v Inkscape. Zjistili jste, jak upravit uzly, změnit barvy a rozložit objekty, abyste mohli design upravit podle svých přání. Správnými úpravami můžete své grafiky skutečně individualizovat. Využijte představené tipy a techniky pro realizaci svých uměleckých představ!
Často kladené dotazy
Jak mohu v Inkscape vyhladit uzly?Použijte nástroj na uzly a klikněte na symbol „Vyhlazené vybrané uzly“.
Mohu v Inkscape objekty vybarvit?Ano, můžete přes nabídku „Objekt“ upravit barvu výplně a obrysy.
Jak mohu rozložit objekt v Inkscape?Vyberte objekt, přejděte na „Cesta“ a klikněte na „Rozložit“.
Jak mohu umístit objekty za ostatními v Inkscape?Vyberte objekt a jděte na „Objekt“ > „Posunout dolů“ nebo „Úplně dozadu“.
Jak mohu vytvořit nové tvary?Použijte nástroj pro kreslení nebo nástroj pro obdélník k vytvoření nových tvarů.


