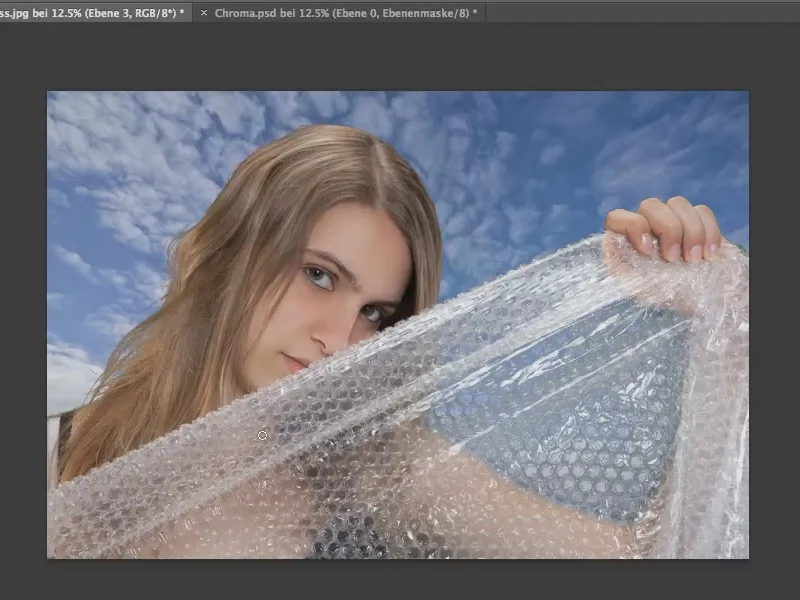V následujícím tutoriálu vám ukážeme, jak pomocí postupu Greenscreenu odstranit objekty pomocí Photoshopu. Existuje mnoho různých způsobů, nicméně v tomto návodu se zaměříme pouze na postup pomocí funkce Barvový rozsah.
Proč právě zelená? Teoreticky by toto postup fungoval i s jakoukoliv jinou barvou, ale zelená je maximálně vzdálená od barvy kůže, což minimalizuje riziko, že by došlo k nechtěnému odstranění jiných objektů nebo částí objektů.
Krok 1
Nejprve vytvoříme výběr podle barevného rozsahu. To provedeme pomocí funkce Výběr>Barvový rozsah…
Je doporučeno použít velmi vysokou toleranci. Při snížení tolerance na nižší hodnotu, například na 71, by některé odstíny zelené nebyly zahrnuty.
Poté jednoduše klikneme pipetou na zelenou oblast, kterou chceme odstranit.
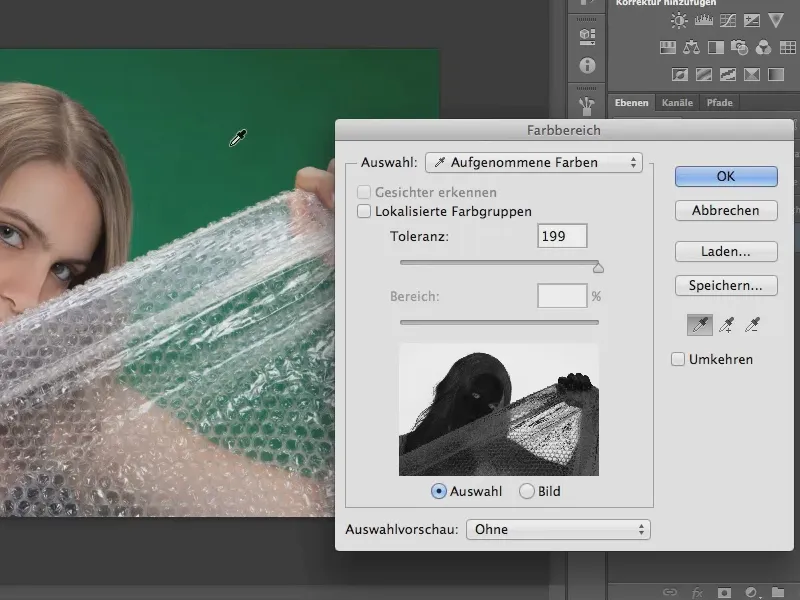
Krok 2
V dalším kroku chceme odstranit pixely ze výběru, které jsme vybrali naším modelem díky vysoké toleranci. K tomu snižujeme toleranci a můžeme si zde trochu pohrát, abychom dosáhli individuálně nejlepších výsledků.
Dále můžeme pomocí pipety rozšířit spektrum našeho výběru tím, že klikneme na různé odstíny zelené v obraze a tak je zahrneme do výběru.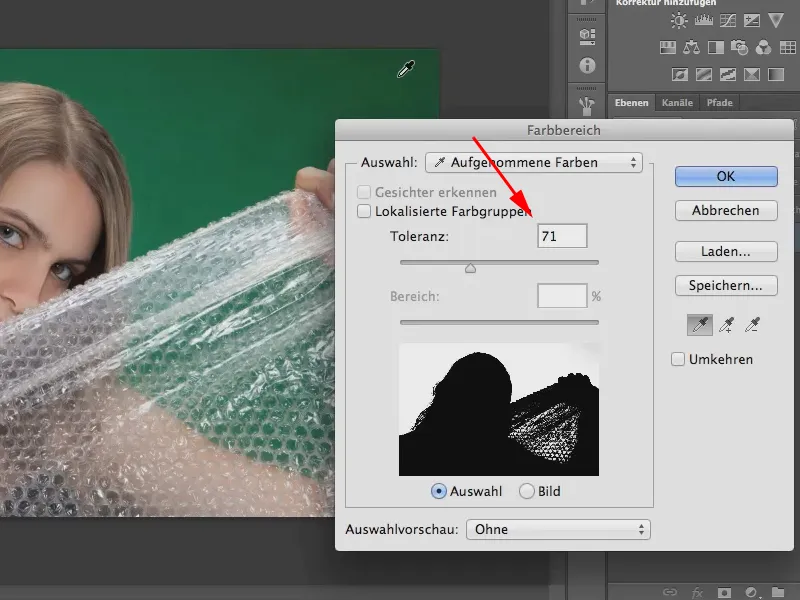
Krok 3
Pokud nyní zavřeme okno Barvového rozsahu pomocí tlačítka OK, získáme výběr našeho modelu bez zeleného pozadí. Nyní odstraníme toto pozadí tím, že klikneme na symbol v pravém dolním rohu a vytvoříme vrstvovou masku.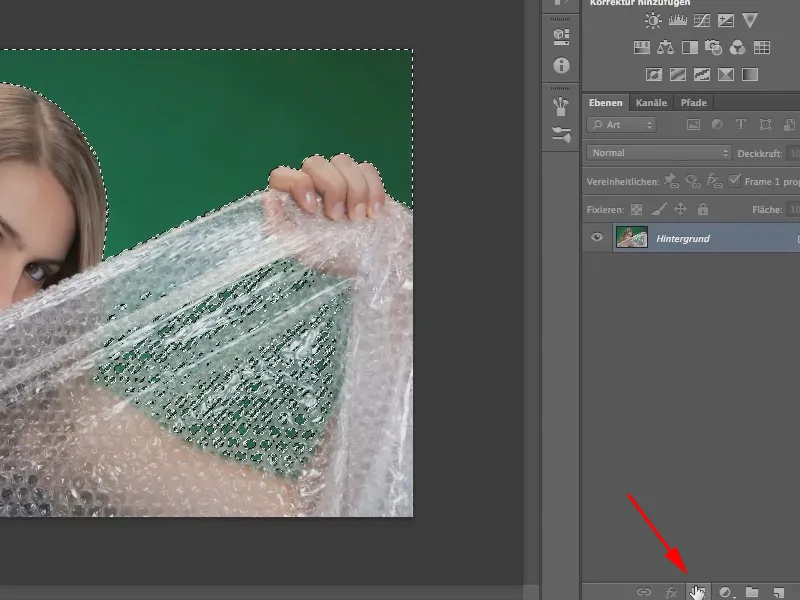
Důležité: Před vytvořením vrstvové masky musíte výběr invertnout pomocí funkce Výběr>Inverze výběru, jinak odstraníte model a ne pozadí.
Alternativně můžete kdykoliv později výběr invertnout. Stačí kliknout do pole s vlastnostmi a kliknout na možnost Inverze.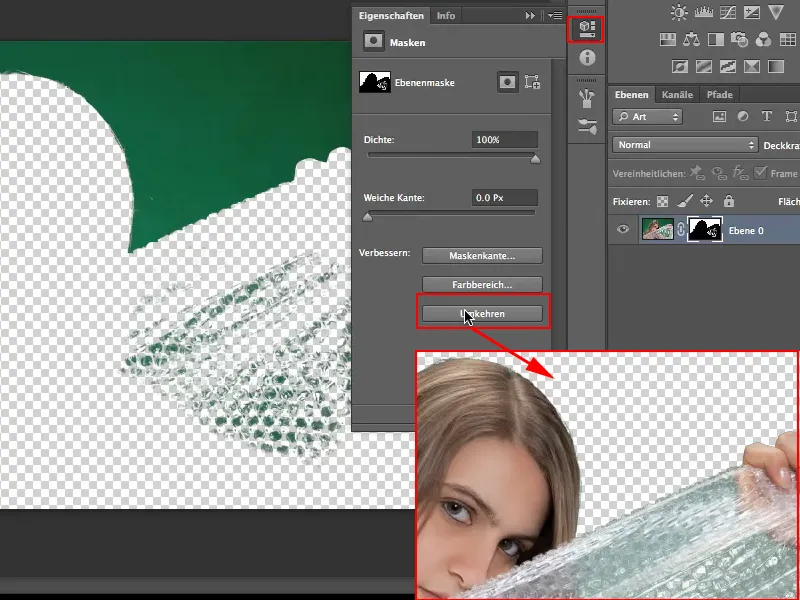
Krok 4
Náš model ještě není dokonale odmaskován pro další práci. Nejlépe to poznáme, když umístíme model před jiné pozadí. Já jsem k tomuto účelu již otevřel obraz s názvem "Blauweiss.jpg" v jiném panelu.
Pomocí nástroje Přesunutí přesunuji odmaskovaný model nahoru do panelu "Blauweiss.jpg" a při puštění modelu s podrženou klávesou Shift se umístí model do středu druhého obrázku.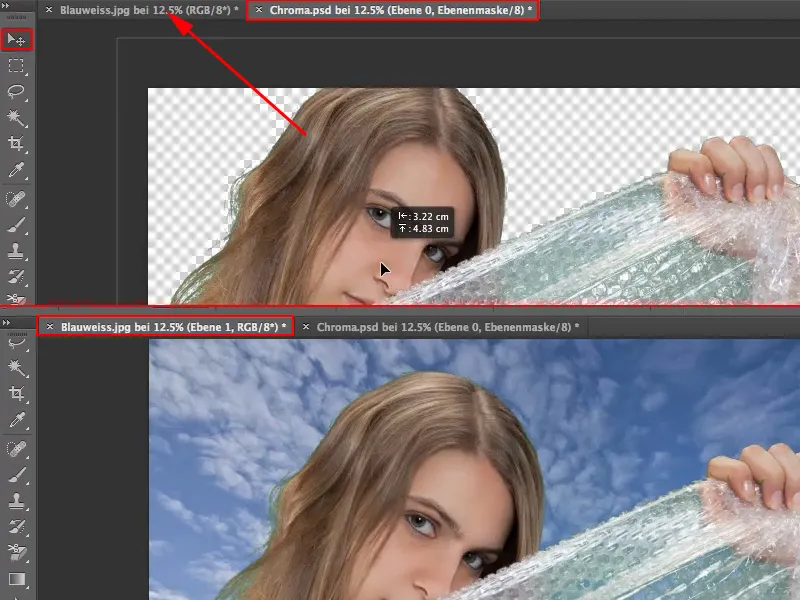
Na modrém nebi jsou nedokonalosti, zbylé zelené odstíny ve folii a vlasy, zvláště negativně patrné. Jak je odstranit, vysvětlím v dalším kroku.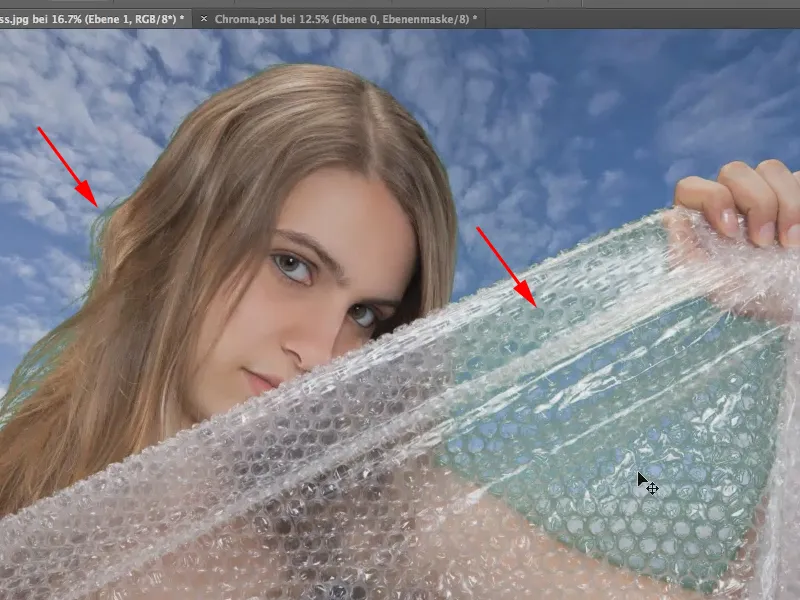
Krok 5
Nejprve vytvoříme novou vrstvu. Poté pipetou vybereme barvu pozadí (v našem případě modrou barvu nebe) a malujeme štětcem přes postižené místo folie.
Tip: Barvu nebe můžeme snadno a přímo z obrázku vzít také tím, že jdeme štětcem do nebe a stiskneme klávesu Alt. Tím se štětec na chvíli změní na pipetu a je schopen vybrat barvu nebe jako barvu popředí.
Pak pouze uvolníme klávesu Alt a malujeme štětcem s modrou barvou po fólii. Chybí tam samozřejmě průhlednost a to vypadá trochu špatně. Snížení průhlednosti by nás ale neposunulo dál, protože by chyběly odlesky ve folii. Tedy to necháme a hledáme jiné možnosti…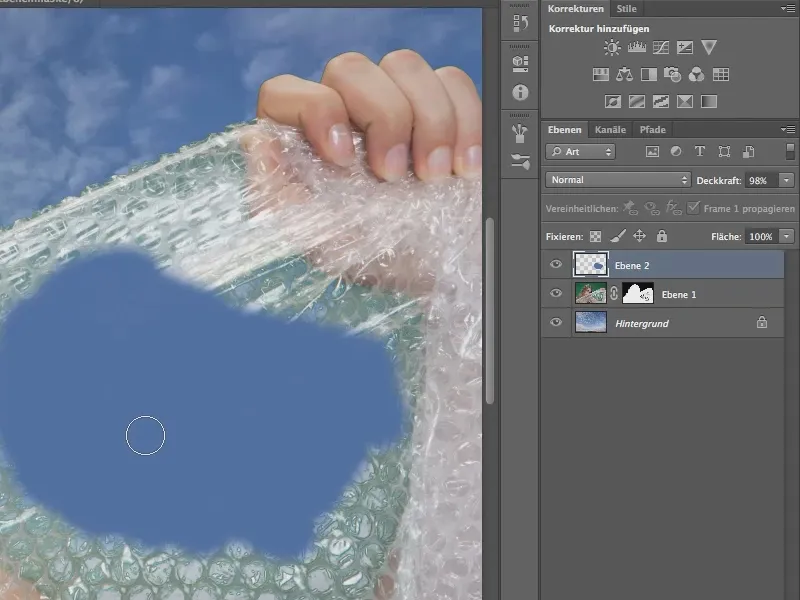
Krok 6
Klíčem k úspěchu je v tomto, jakož i v mnoha jiných případech v Photoshopu: Naplňovací metoda!
Je dostačující, když se nyní pouze zváží odstín, a to docílíme tím, že nastavíme naplňovací metodu, která je standardně nastavena na Normální, na Odstín.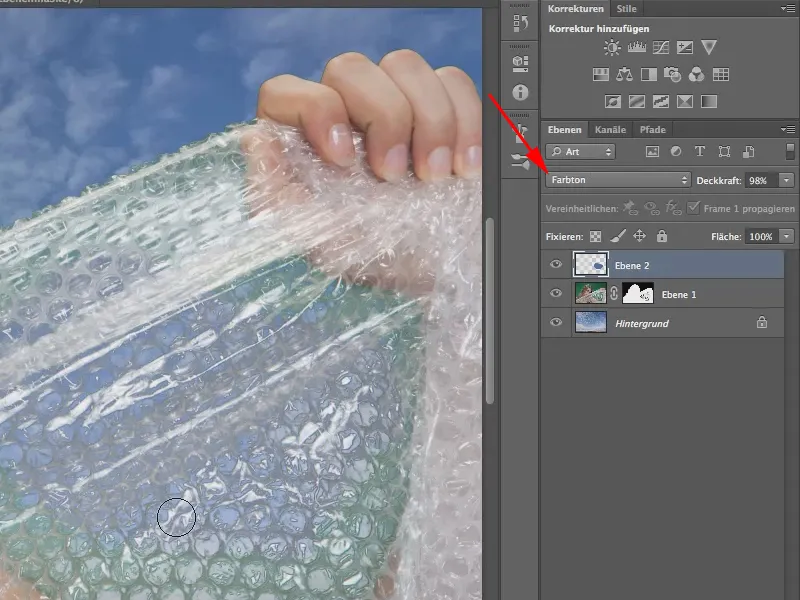
To vypadá docela dobře, co myslíte? Takže maluji modře všude, kde chci nechat zářit nebe místo zelené barvy.
Díky rozostřené hroty štětce můžeme malovat velmi blízko k modelu, protože hrany mezi modelem a nebem jsou samozřejmě trochu "rozmazané". Pokud jdete příliš daleko, malujete modrou barvu kůži modelu - takže opatrnost.
Existuje ještě jiná metoda namísto režimu odstín. Můžete také zvolit režim barva. Pak byste však měli trochu snížit krytí.
V konkrétním případě bych raději vyzkoušel obě varianty a uviděl, co funguje lépe.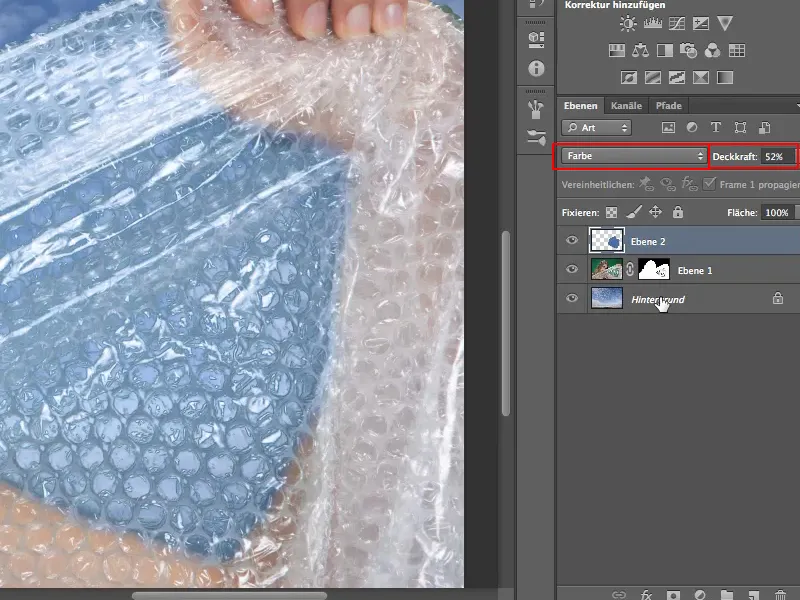
V našem případě se mi více líbí režim odstín s 100% krytím, takže se znovu vrátím.
Krok 7
Nakonec musíme odstranit zelené pixely z vlasů. To funguje podobně.
Přímo nad vrstvou s vyříznutým modelem vytvoříme novou vrstvu. Poté opět nastavím režim na odstín a pomocí pipety (stisknuté klávesy Alt-) si vyberu barvu vlasů jako popředí.
S malým štětcem nyní maluji přes zelené prameny.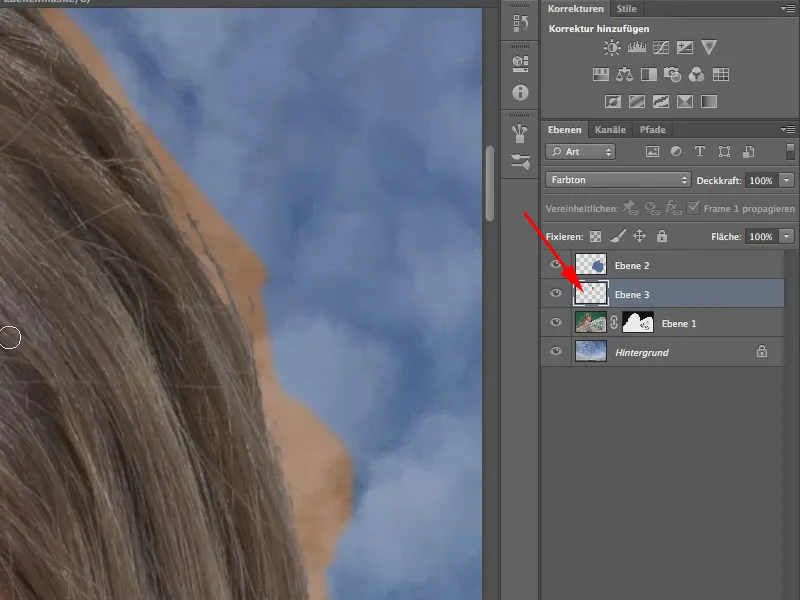
Nepříjemný vedlejší efekt, že barva vlasů se přenáší na pozadí, můžeme jednoduše eliminovat …
Krok 8
K tomu vybereme Vrstva>Svazek vytvořit. Svazek způsobí, že budeme malovat na spodní pikselové vrstvě pouze pomocí našeho štětce.
I když jsou pixely ve skutečnosti stále přítomny a jsou pouze skryty maskou. Takže nemusí být nutné, aby byla použita maska a tím byly pixely smazány, aby mohl svazek fungovat. Takže masku můžete ponechat.
Krok 9
Pokud přemalujeme vlasy i na levé straně, máme hotovo. Nicméně barvu vlasů na levé straně je třeba znovu přijmout, protože tam je o něco světlejší.
Pokud je to nutné, můžeme také vylepšit výběr, ale to tady neuděláme.
Zde je opět hotový obrázek: