Pro vytvoření souboru PDF z jiného formátu, jako je například Word, Excel nebo JPG, v aplikaci Acrobat 11 existuje několik způsobů, které vám nyní představím.
Pokud máte otevřen pouze program, ale ne dokument, můžete buď v úvodní obrazovce kliknout na volbu Vybrat úlohu a pak na Vytvořit PDF, nebo v levém horním rohu na panelu nástrojů kliknout na Vytvořit>PDF ze souboru. Otevře se průzkumník souborů, ve kterém vyberete požadovaný zdrojový soubor. Po kliknutí na Otevřít Acrobat soubor konvertuje do formátu PDF.
Stejný postup můžete provést skrz nabídku Soubor>Vytvořit>PDF ze souboru.

Rychlejší je použít klávesovou zkratku pro Soubor>Otevřít. V průzkumníku souborů uvidíte zpočátku pouze soubory PDF, a proto klikněte na tlačítko za Název souboru a změňte typ souboru z PDF na Všechny soubory. Po dvojkliku na soubor typu Word nebo JPG bude tento rychle převeden do formátu PDF a otevřen v aplikaci Acrobat.
Jiný způsob, jak konvertovat soubor do formátu PDF, je pomocí techniky Táhni a pusť. Jednoduše přetáhněte soubor z Průzkumníku do okna Acrobatu s podrženým levým tlačítkem myši. Po puštění souboru Acrobat provede konverzi a otevře ho; následně je třeba soubor uložit.
V souborovém správci můžete soubor jednoduše převést do formátu PDF také kliknutím pravým tlačítkem myši v Kontextovém menu.
Instalací Acrobatu v Office programech se objeví nový záložka PDF Maker. Tímto způsobem můžete vytvořit soubor PDF přímo z dokumentu.
Algoritmy používané při konverzi můžete nastavit v Základní nastavení. Vedle volby výstupního profilu můžete zaškrtnutím v příslušných políčkách vytvořit z nadpisů uložených ve stylu formátování Záložky, nastavit, aby byly odkazy dostupné také v PDF souboru, nebo připojit Zdrojový soubor k PDF souboru pro možnost další úpravy u příjemce.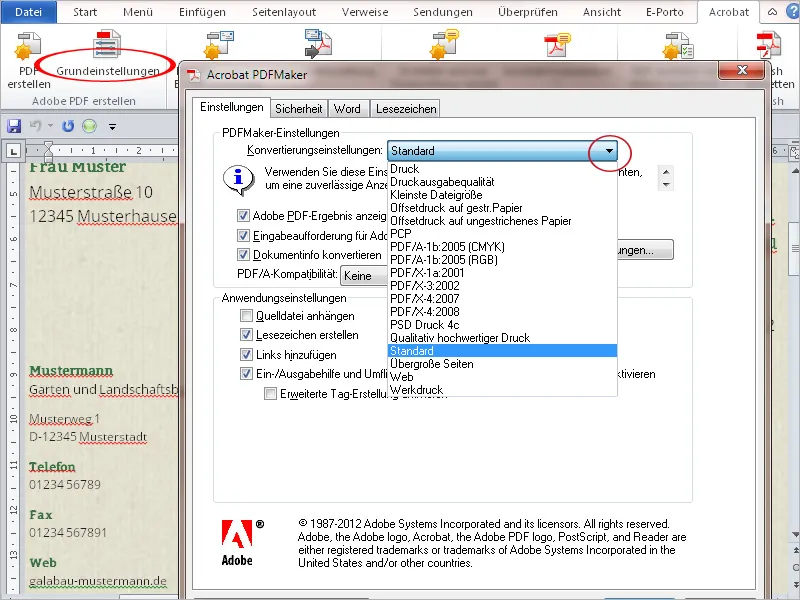
Uživatelé Microsoft Outlooku mají díky PDF Maker Add-in možnost ukládat jednotlivé e-maily nebo celé složky do PDF souboru. Tímto způsobem můžete tyto korespondence snadno sdílet s ostatními uživateli, kteří nemají Outlook, například ke kompletní dokumentaci komunikace v rámci určitého projektu.
Klikněte na záložku Adobe PDF v horní liště v Outlooku a následně na Vybrané zprávy>Vytvořit nový PDF soubor.
Po vybrání názvu souboru a umístění se vytvoří a zobrazí PDF soubor. V horní části souboru jsou základní údaje e-mailu, jako odesílatel, předmět, datum, přílohy apod., uvedeny ve formě tabulky.
Pokud bylo v takovém souboru uloženo více e-mailů, jsou uvedeny v tabulce a lze je seřadit kliknutím na příslušný nadpis sloupce. Celé portfolio lze také prohledávat podle klíčových slov, což usnadňuje nalezení určitých e-mailů v rozsáhlejším portfoliu.
Vzhledem k tomu, že jsou v PDF uloženy nejen texty, ale také přílohy e-mailů, můžete si tyto přílohy zobrazit kliknutím na tlačítko Přílohy v Navigační liště a dvojklikem je otevřít.
Lze také automatizovat zálohování vybraných složek a nechat je probíhat automaticky v pozadí v určené časy.
Klikněte na záložku PDF na Nastavit automatické zálohování, aktivujte volbu Automatické zálohování zapnuto, nastavte interval a nakonec klikněte na tlačítko Přidat.
Po výběru požadované složky, která má být archivována, stačí zadat název souboru a umístění a automatické zálohování proběhne pozadí a nemůže být zapomenuto.
Z jakékoli aplikace je také možné tisknout příslušný dokument jako PDF. Spolu s Acrobatem je nainstalován odpovídající ovladač tiskárny (PDF Maker), který lze vybrat v dialogovém okně Tisk ze seznamu dostupných tiskáren nebo jako Výchozí tiskárnu. Je důležité upravit vlastnosti tisku na požadovanou kvalitu výstupu.


