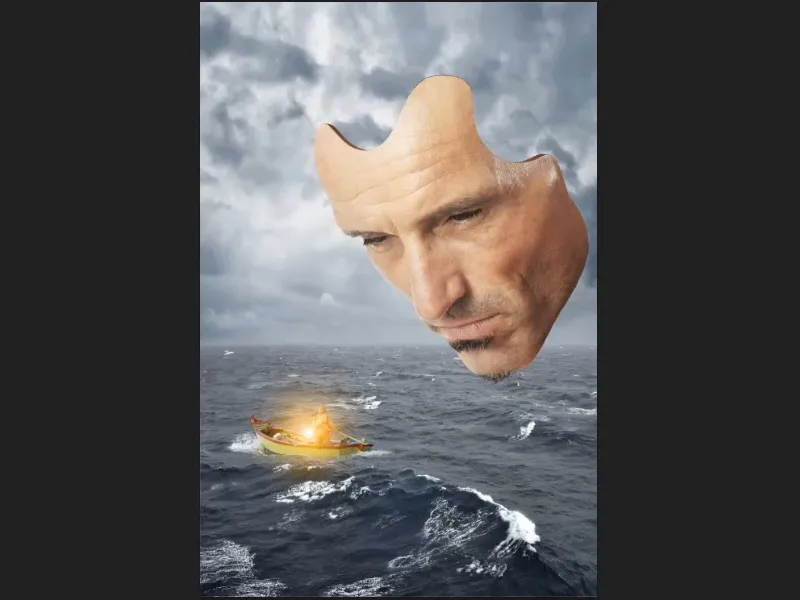Poznámka: Tento tutoriál je textovou verzí příslušného video tréninku od Marca Kolditze. Texty mohou mít spíše neformální styl.
V tomto části série tutoriálů jde o to, jak dodat masce trochu hloubky.
Krok 1
Aktivujte vrstvu "Maska", poté klikněte na ikonu pro vytvoření nové Výplňové nebo úpravní vrstvy a poté vyberte Barvu... (1).
Nyní zvolte provizorní hnědý tón. Poté jej můžete ještě přesněji upravit. Pokud potvrdíte s OK, objeví se nad vrstvou "Maska" nová vrstva "Výplň barvou 1".
Tuto vrstvu chyťte myší a přetáhněte ji pod vrstvu "Maska" (2)..webp?tutkfid=61287)
Krok 2
Nyní invertujte masku (Ctrl+I), aby barva zcela zmizela.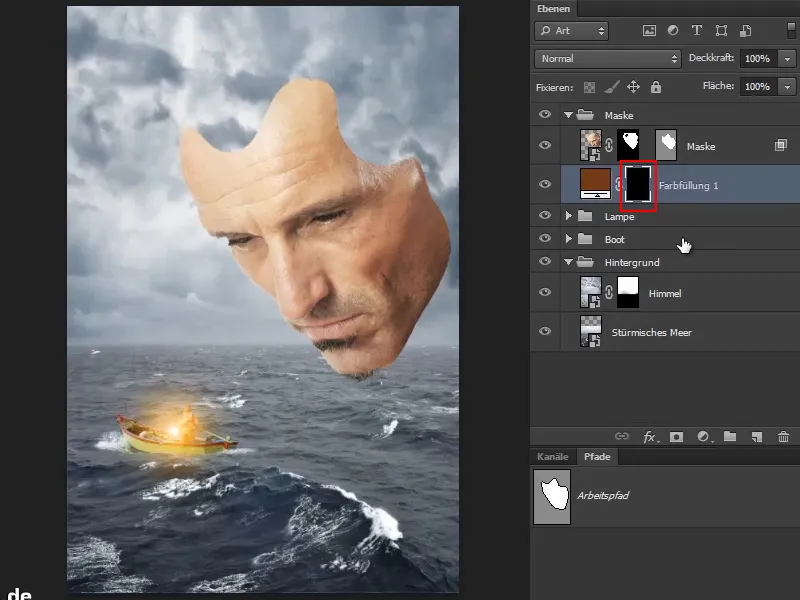
Krok 3
Těmto označeným oblastem nyní dodáme hloubku, jak by byla normálně viditelná z této perspektivy. V současné době je maska asi jen jeden milimetr silná.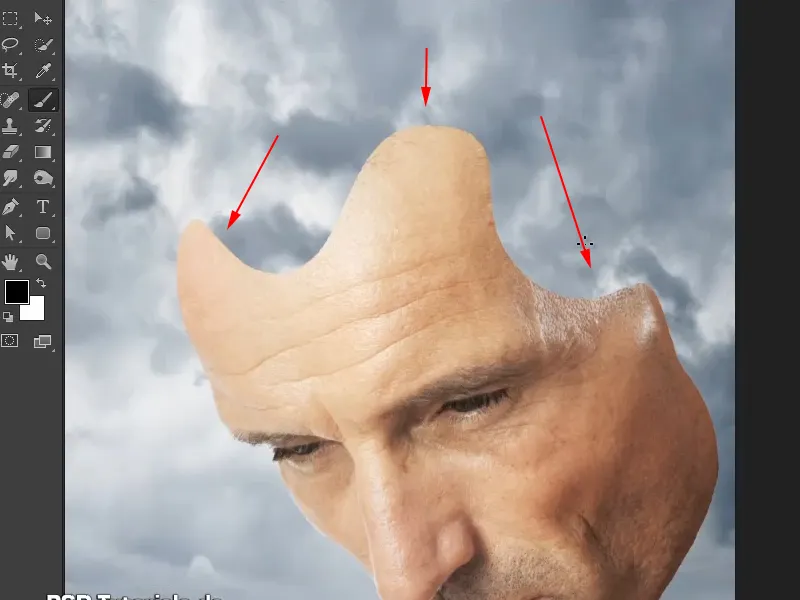
Tuto hloubku nyní můžete v dalším kroku malovat do masky.
Krok 4
K tomu zvolte Štětec, nastavte Přední barvu na Bílou a zvyšte Tvrdost přibližně na 88%.
Nyní jemně malujte určitou hloubku do obrázku. Nemusí to být perfektní, ale z perspektivy to musí sedět. To znamená, že linie na dolní části musí být tenčí.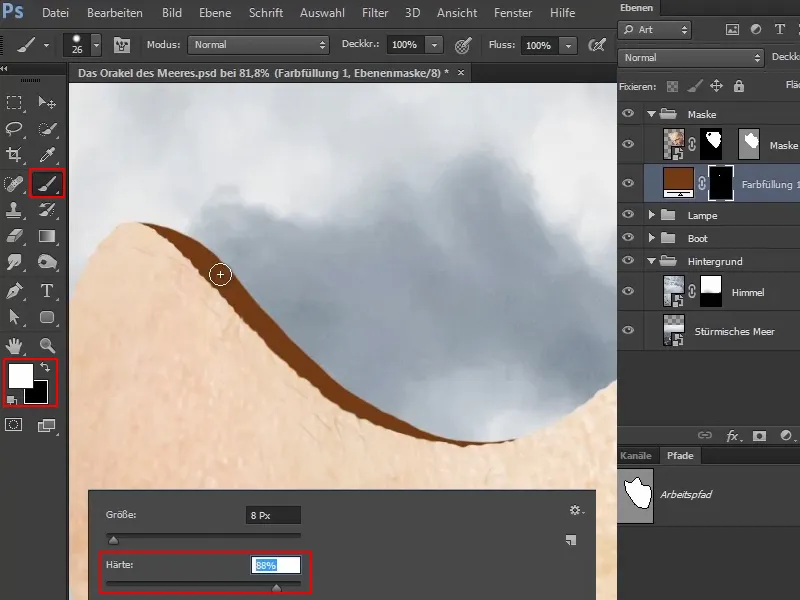
Marco upozorňuje, že ve svých obrázcích pracuje hodně s fotografií a normální klasickou retuší. Ale také rád pracuje s ilustracemi nebo rád používá štětec a maluje do obrázku věci, které se tak rychle nepřidávají jako obrázek.
Krok 5
Když si to celé teď prohlédnete, uvidíte, že maska získala hloubku a vypadá téměř trojrozměrně. Tento malý rozdíl často udává hloubkový efekt (1).
Krok 6
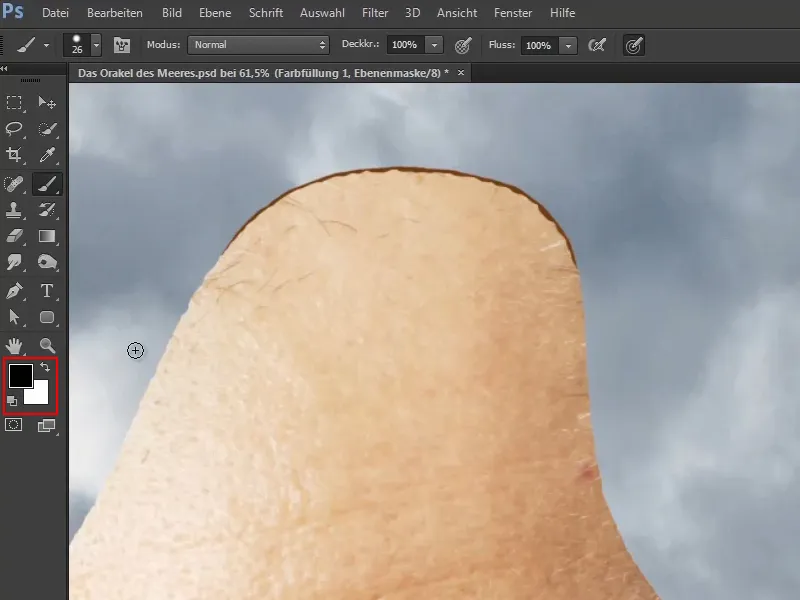
Krok 7
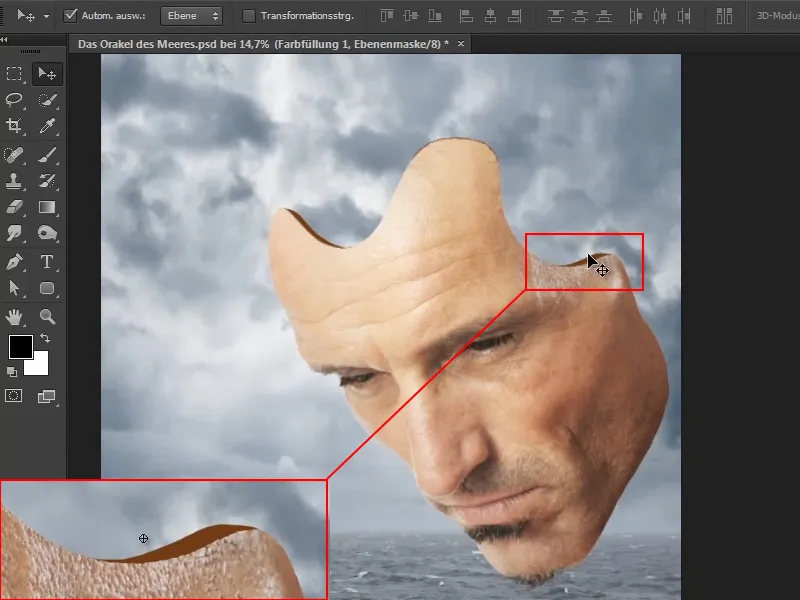
Krok 8
.webp?tutkfid=61294)
Krok 9
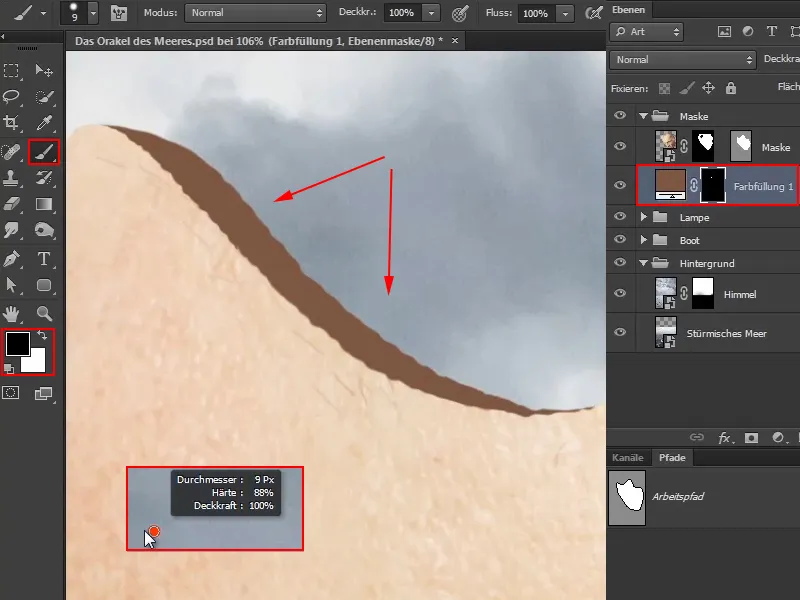
Krok 10
Můžete se orientovat podle existujících zářezů. To už téměř vypadá jako kontura.
Poslední kousek můžete - stejně jako začátek v předchozím kroku - opět vyhladit, protože to takzvaně "proudí".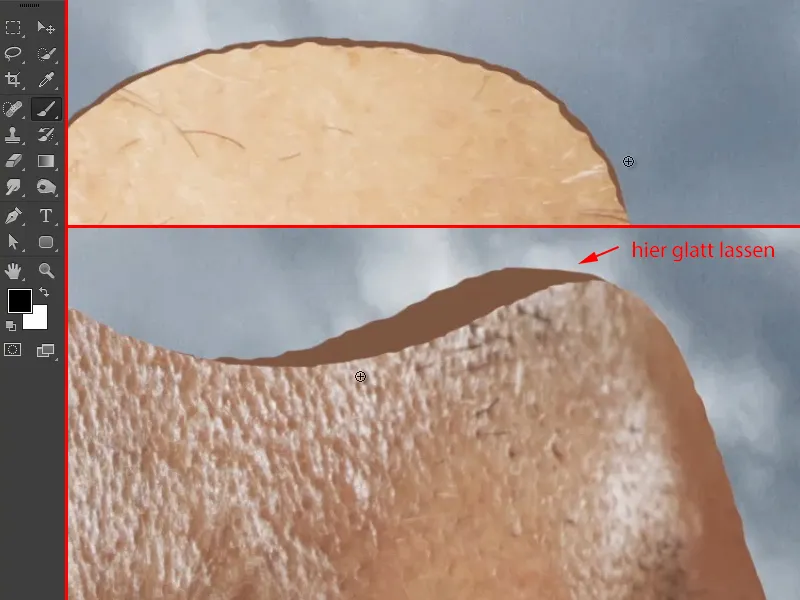
Krok 11
Nyní obrázek vypadá takto: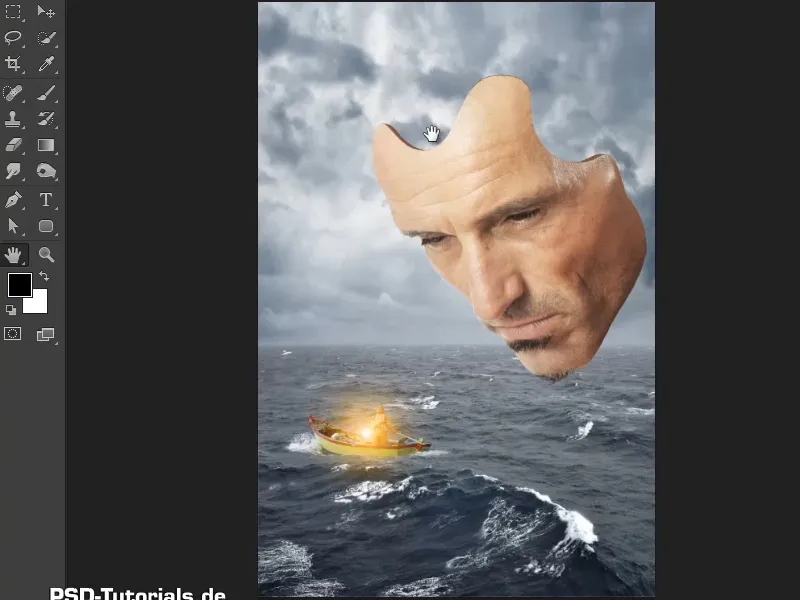
Krok 12
Nyní byste měli přidat trochu stínu, protože v současné době je vše jednobarevné.
To jde velmi jednoduše: Aktivujte vrstvu "Hloubka" (1) a vyberte pomocí ikony výchozí nastavení barev (2).
Vytvořte pak okamžitě masku vrstvy, aby se změny projevily pouze na vrstvu pod ní ("Hloubka") (3).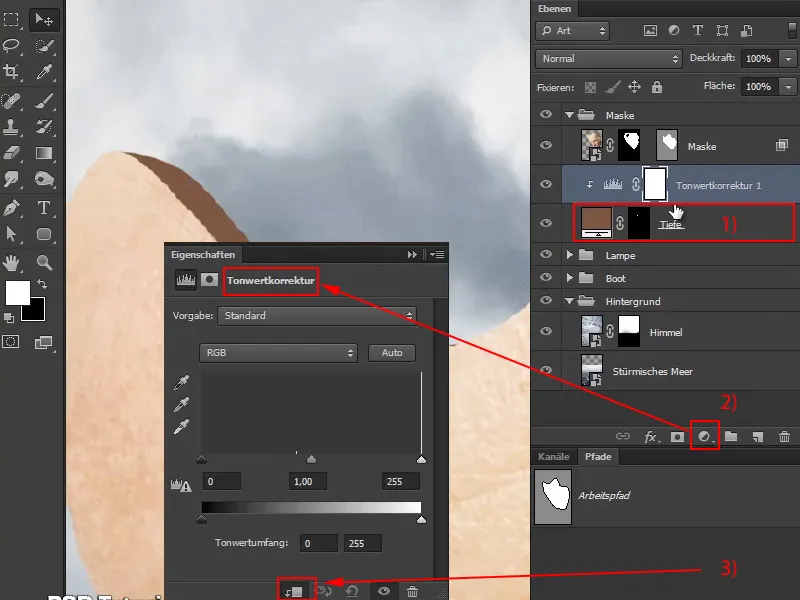
Krok 13
Ted přesuňte černý posuvník mírně doprava a nastavte režim na Luminance, aby se sytost nezvýraznila.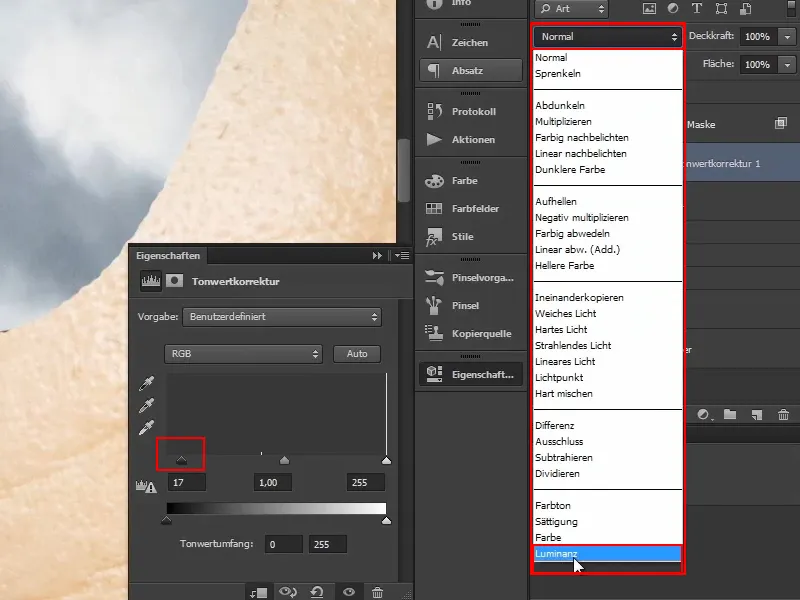
Krok 14
Maska vrstvy bude opět inverzní, takže vše bude opět jako dříve.
Poté vyberte štětec a nastavte přední barvu na Bílou..webp?tutkfid=61300)
Krok 15
Jelikož světlo přichází zezadu, levý horní roh by měl být trochu tmavší.
Zvětšete štětec a snižte průhlednost na asi 56%.
Klikněte několikrát z vnějšího okraje masky ven a ztmavte tak hnědý pruh směrem doleva.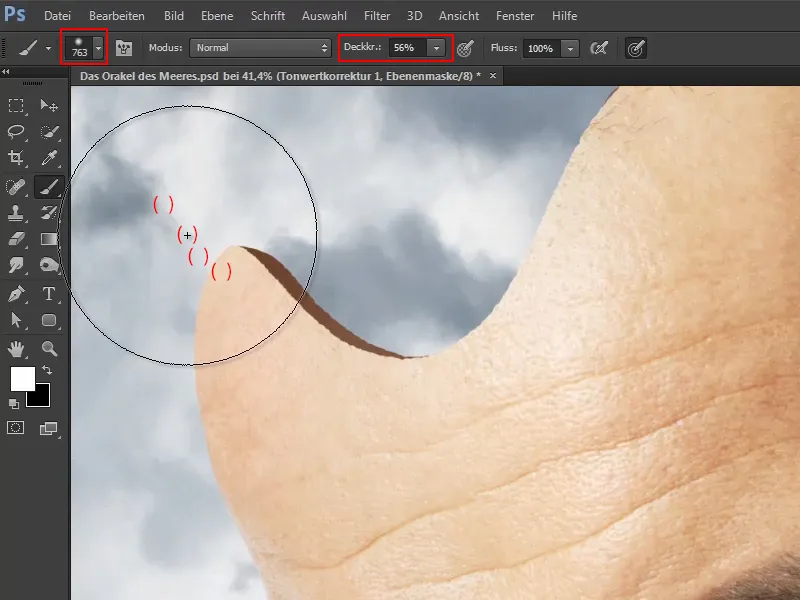
Krok 16
Stejné udělejte také na pravé straně, kde by mělo být také směrem ven tma, protože světlo by mělo přicházet poměrně silně zezadu: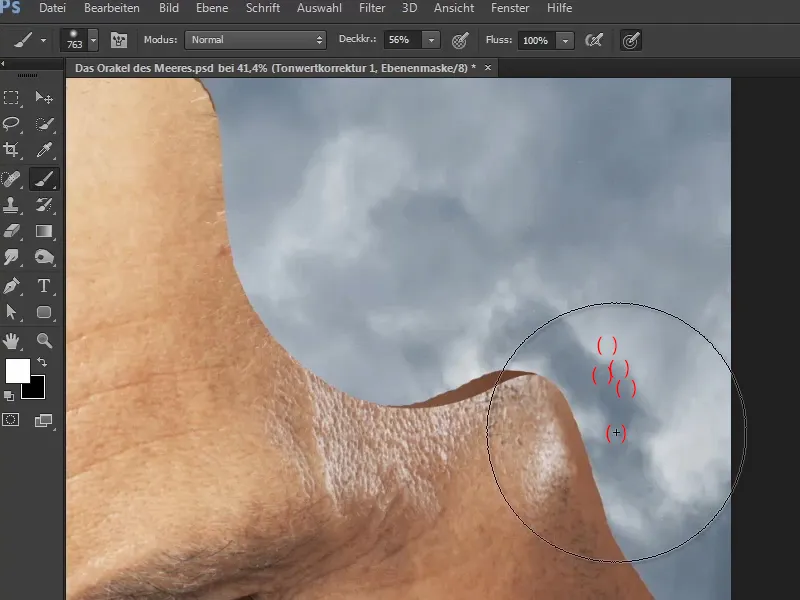
Krok 17
Nyní přejmenujte vrstvu "Výchozí nastavení barev 1" na "Korekce". Díky této vrstvě lze stíny kdykoli zmírnit nebo změnit.
Marco ukazuje, jak můžete i později změnit jejich barvu tím, že dvojkliknutím na barvu popředí znovu otevřete okno výběr barvy (plná barva) a vyberete libovolnou jinou barvu.
Krok 18
Maska je nyní díky této hloubce již poměrně trojrozměrná.
Magický okamžik však přijde až na konci, kdy se barevná nálada spojí a všechny prvky nádherně ladí a ladí spolu.
Maska je tedy zatím hotová a v příští části tutoriálu půjde o umístění vodopádu.