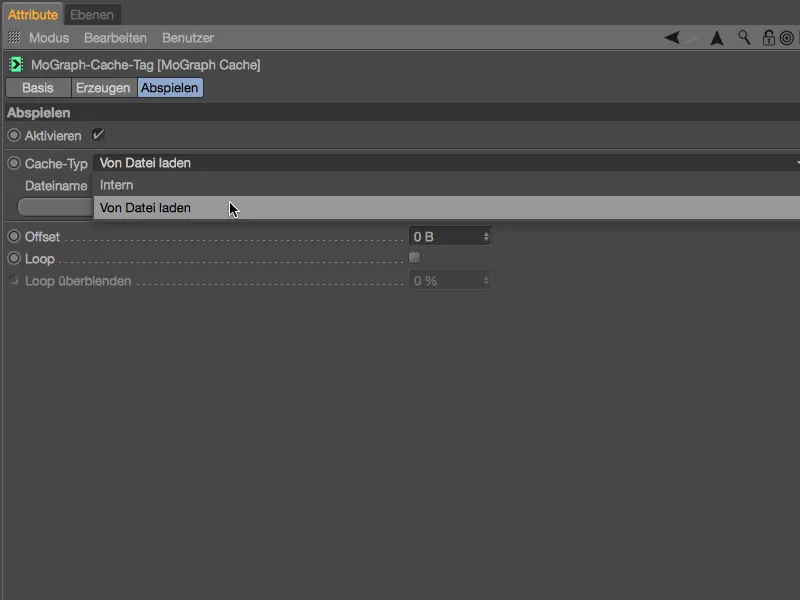Tento tutoriál se skládá celkem ze tří workshopů, ve kterých jsem se snažil implementovat co nejvíce inovací z Cinema 4D Release 18. Všechny výchozí soubory a konečné výsledky najdete jako obvykle v balíčku s pracovními soubory.
Vyhnutí se překrytí s efektorem Displace
Jako základ pro první dva workshopy slouží nám lego kostka, kterou již známe z předchozích tutoriálů. Najdete ji spolu s malým scénickým nastavením v tomto pracovním souboru: „PSD_C4D_R18_Verdraengen_start.c4d“.
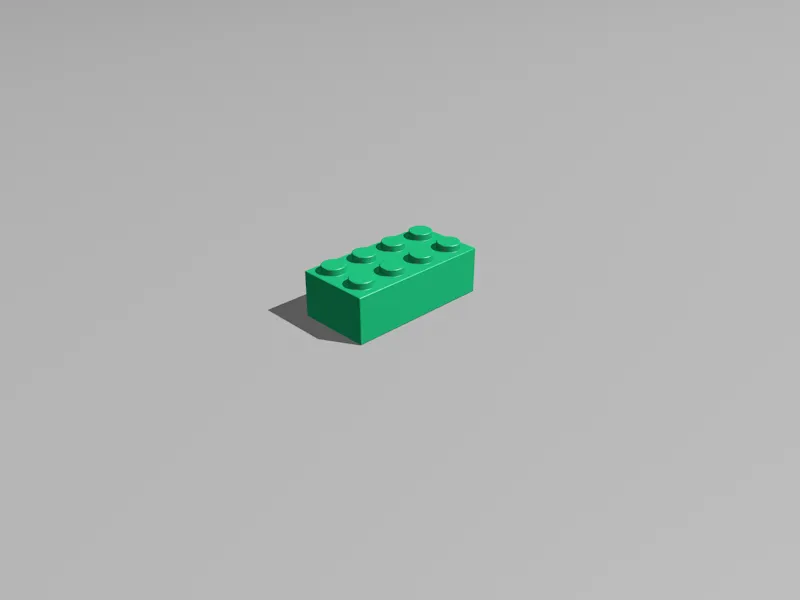
Barva lego kostky je momentálně náhodně zelená. Protože brzy vytvoříme kolem cca 200 klonů lego kostek, kostka má shader Variations ve svém kanálu Barva. To nám ušetří práci s tím, abychom barvy herních kamenů přiřadili a udělili jednotlivě.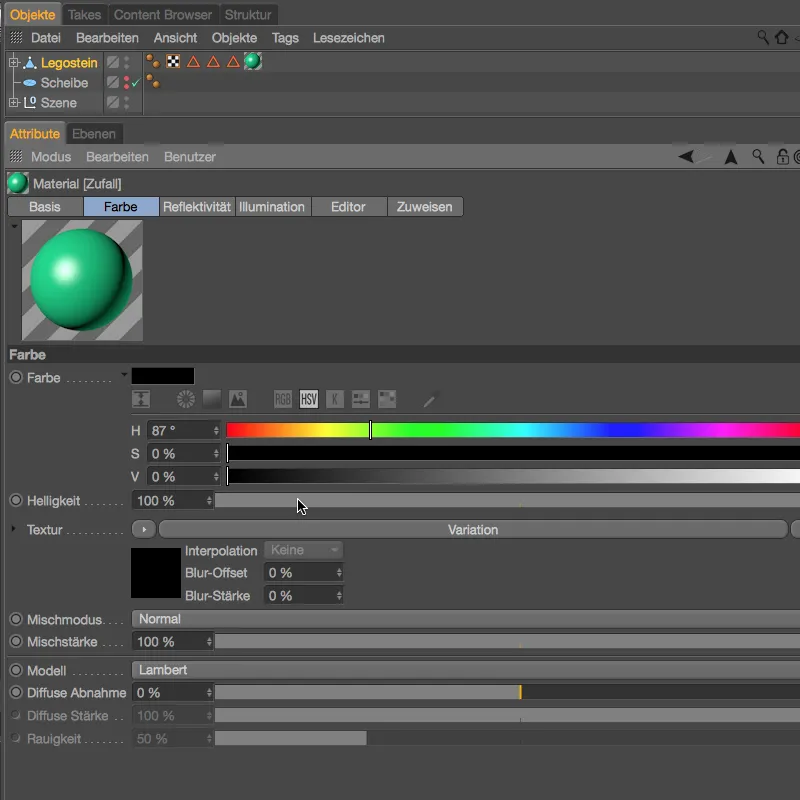
Ve výběrovém dialogu shaderu Variations vidíme, že varianty se skládají z černé základní barvy a čistých náhodných barev. Navíc jsem zvýšil sytost na 70 %, abychom dosáhli silnějšího, sytějšího dojmu barev.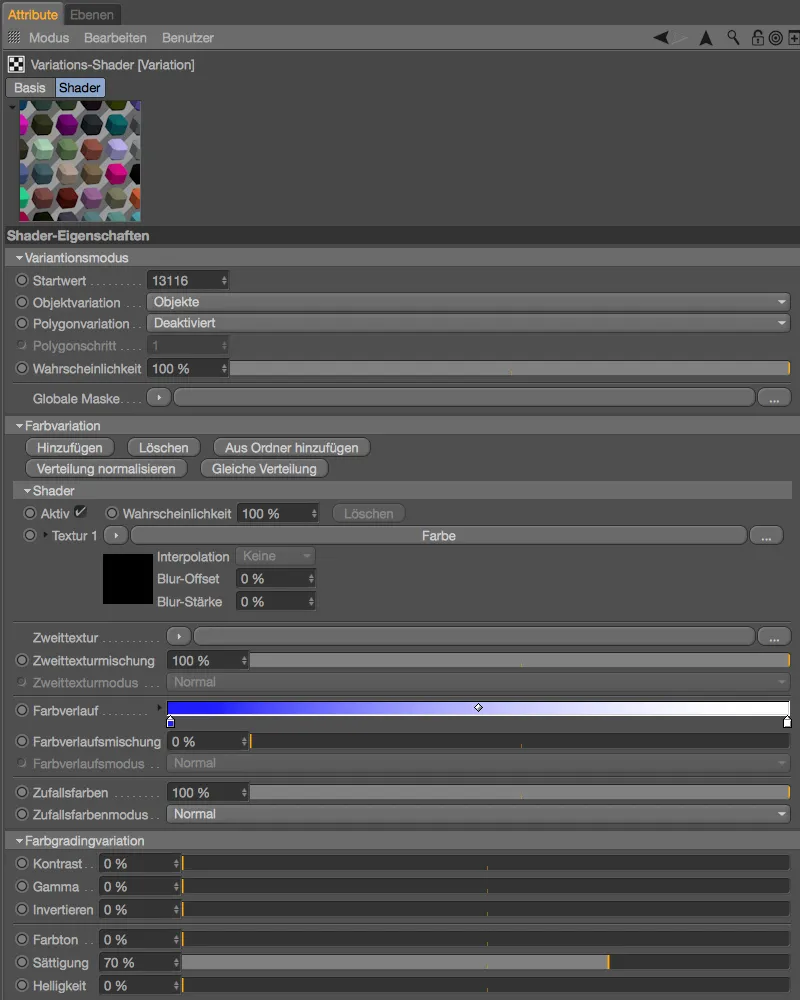
K vytvoření klonů lego kostek potřebujeme objekt Klon z menu MoGraph. Vyberte lego kostku v Objekt Manageru a s podrženou klávesou Alt vyvolejte objekt Klon...
... zaručíte tím, že lego kostka bude automaticky podřízena nově vytvořenému objektu Klon. V dialogovém okně objektu Klon nastavíme Režim na Mřížka a přiřadíme počet 10 řad ve směru X a 20 řad ve směru Z. Tyto celkové 200 klony se rozloží na plochu o velikostech 200 x 200 cm uvedených pod parametry Velikost. Samozřejmě bychom mohli vypočítat celkovou velikost, kterou bychom potřebovali k umístění klonů vedle sebe. V Release 18 je však k dispozici mnohem jednodušší způsob. V levém dolním rohu uvidíte Velikost lego kostky zobrazenou v Koordináty Manageru.
Změníme Režim pro distribuci z Konce na Na každý krok a jednoduše zadáme rozměry naší lego kostky do polí X a Z.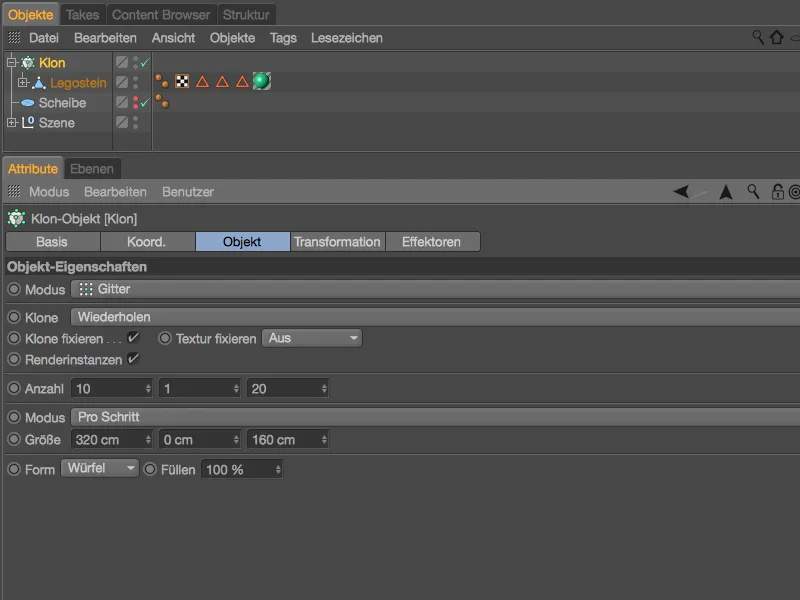
Bez jakéhokoli výpočtu jsme nyní rozmístili 200 lego kostek přímo vedle sebe na ploše.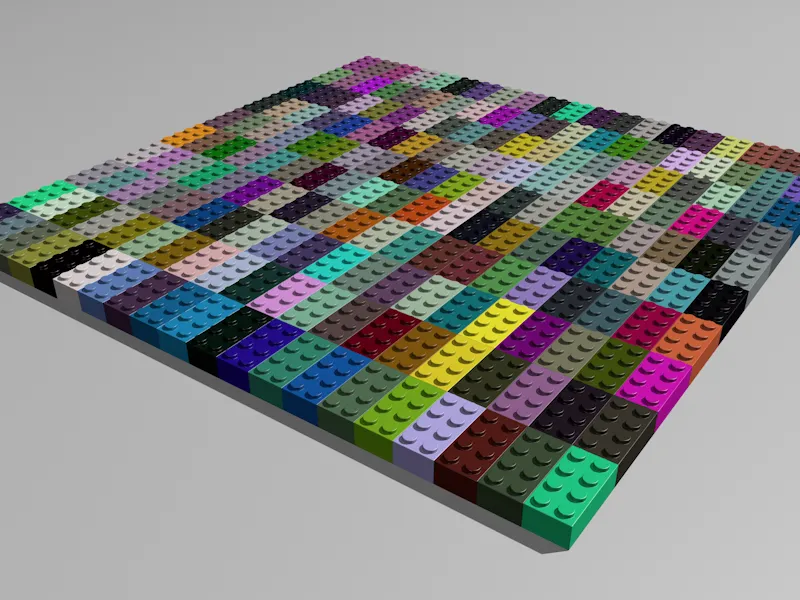
Předtím než se dostaneme k další inovaci z Release 18, rozmístíme 200 lego kostek na poskytnutém Kotouči v Objekt Manageru místo mřížkového uspořádání. K tomu změníme Režim klonů na Objekt a přesuneme objekt Kotouč z Objekt Manageru do pole Objekt objektu Klon. Pro distribuci zvolíme Povrch Kotouce, co se týče Počtu, zůstaneme u 200 kusů.
Abychom omezili vliv tohoto počtu klonů na výkon našeho systému, aktivujeme volbu Render instančně.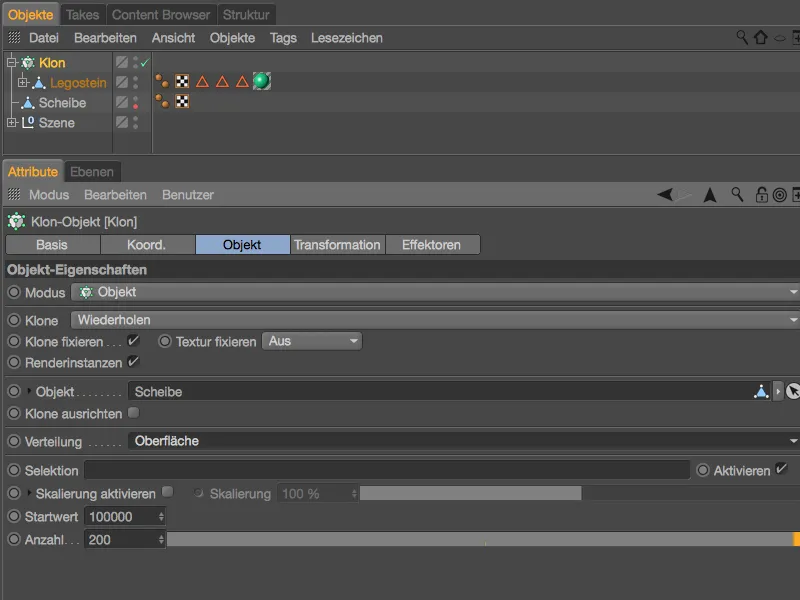
Abychom lego kostky náhodně rozmístili na kotouči, použijeme Náhodný efektor z menu MoGraph>Efektory. Nejdříve vyberte Klon objekt v Objekt Manageru, abyste mu přiřadili Efektor.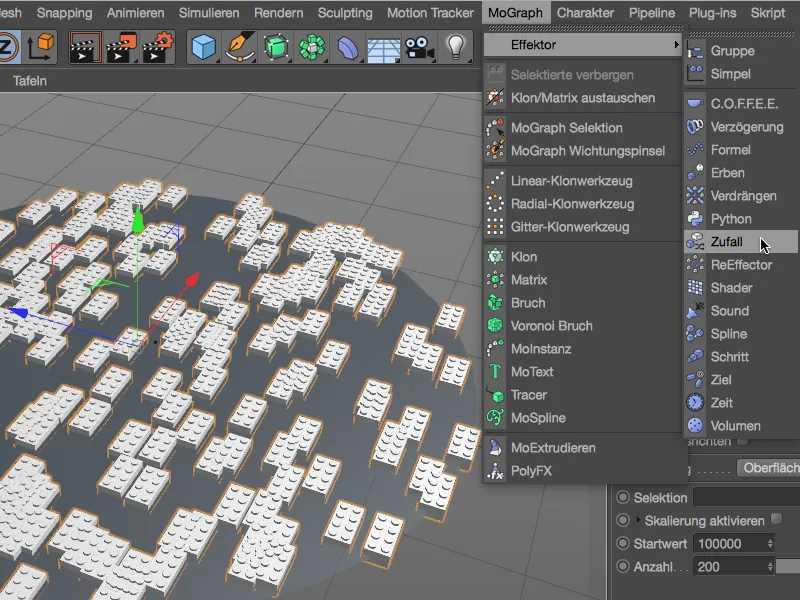
Ve výběrovém dialogu efektoru Náhodný nás zajímá pouze stránka Parametrů. Zde ponecháme pro Transformaci pouze aktivováno Pozici a Úhel a udělíme vzdálenost 10 cm ve směru X a Z pro posun a úhel Otočení 360°.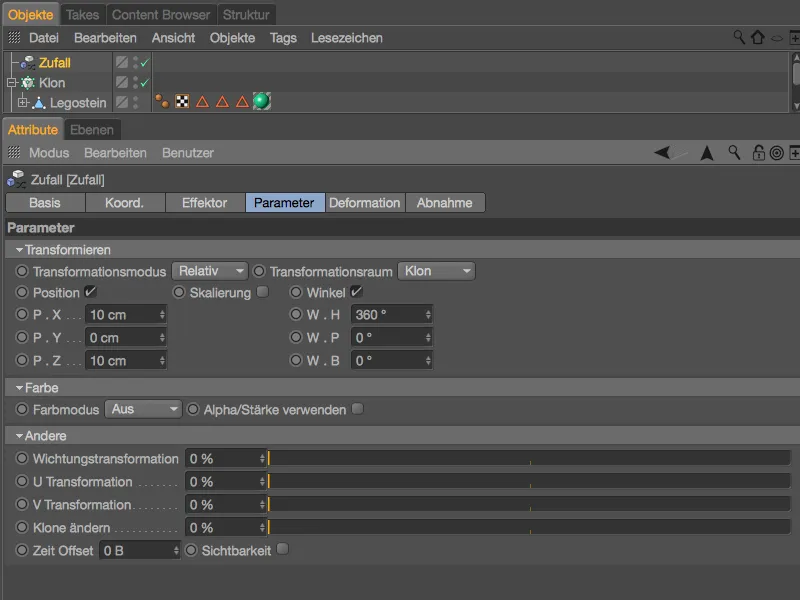
Náhodný efektor tedy zajistí, že lego kostky jsou úplně neuspořádaně umístěny na kotouči. Problém je zřejmý: Existuje mnoho překryvů, které tak samozřejmě nemohou zůstat.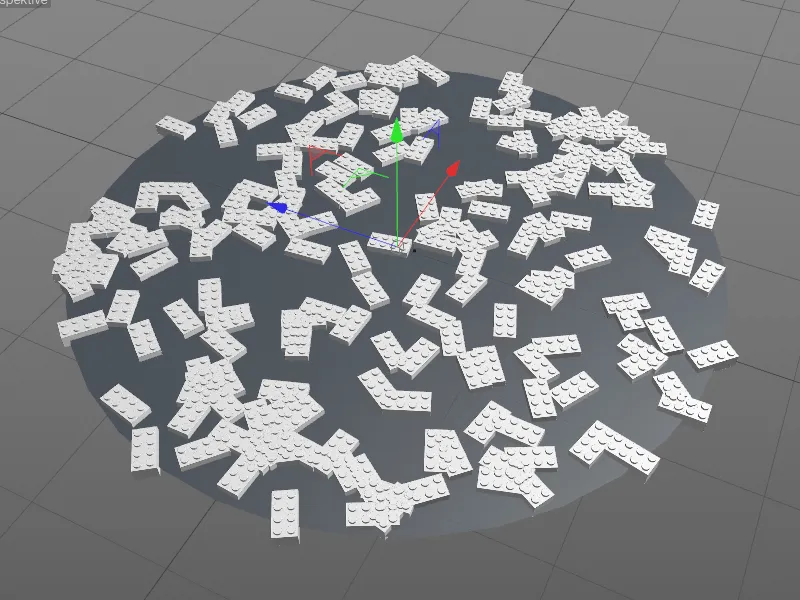
Místo toho abychom klonované lego kostky znovu sebrali a nechali je padat na kotouč animované dynamikou, lépe využijeme Displace efektoru, další inovaci z Release 18. Dejte pozor, aby byl Klon objekt v Objekt Manageru vybrán, když vytahujete Efektor z menu MoGraph>Efektory.
V dialogu nastavení efektoru Odstranit- najdeme na stránce efektoru podstatné parametry. Poloměr určuje oblast, kterou by ideálně měl každý klón dostat kolem sebe jako volný prostor. Nastavujeme počet iterací, které efektor provede k dosažení požadovaného volného prostoru. Stojí za to vyzkoušet vzájemnou interakci obou parametrů.
Zobrazená nastavení úspěšně zabrání nepěknému překrývání lego kostek, aniž bychom museli vzdát se jediného z hracích kamenů.
Odstranit-efektor však nabízí i další možnosti pro eliminaci překrývající se geometrie. Můžeme klony jednoduše posouvat po ose nebo je nechat vhodně změnit velikost. Pro naši scénu s lego kostkami by možnost Skrýt byla spíše volbou. Na rozdíl od Odstranění jsou rušivé klony důrazně odstraněny.
Kdo není závislý na striktním dodržování stanoveného počtu klonů, má pravděpodobně v režimu Skrýt nejjednodušší možnost, jak eliminovat překrývání.
S renderováním neuspořádané sbírky hracích kamenů končíme první workshop a přecházíme k novým možnostem v Cinema 4D Release 18, jak systematicky stavět klony.
Rámčeková struktura a tvary
Jako kontrast k poněkud chaotickým podmínkám v prvním workshopu se teď pokusíme pomocí nových funkcí v MoGraph sestavit nápis s našimi lego kostkami. Jako výchozí bod naleznete soubor „PSD_C4D_R18_Waben_start.c4d“ v balíčku pracovních souborů. Kromě povinné první kostky jsem také připravil nápis „PSD“ pomocí objektu Text-.
V dialogu nastavení objektu Text- si můžete rádi zvolit jiný nápis nebo jiný písmotvar. Pro všechny případy je můj nápis PSD také k dispozici jako křivkový tvar s názvem „Textspline“, pokud nemáte nainstalovaný písmo, které jsem použil.
Aby klonům lego kostek automaticky byly přiděleny různé barvy, má základní kostka osvědčený variabilní shader v kanálu Barva-. Pro zachování odstínů v oblasti Červené/Modré se klony pohybují od světle červené jako Základní barva v kombinaci s postupně tmavoucím odstínem od modré k černé.
Začínáme s objektem Klon-, který vytvoříme při předem vybrané lego kostce a stisknuté klávese Alt- přes nabídku MoGraph.
Kostka se tak automaticky stane podobjektem objektu Klon-. V dialogu nastavení objektu Klon- na stránce objektu v menu Režim- najdeme další novinku z Release 18: Rámčeková struktura. S ní dosáhneme, že klony budou posunuty ve stavebnicovém stylu posunuty, standardní Posun je 50 %. Klonování by mělo být podél roviny XY-, tedy rovnoběžně se naším nápisem.
Kolik klonů bude tentokrát vytvořeno, zatím nevíme. Nicméně pokud jich má být hodně, aktivujeme předběžně možnost Renderovací instance k ulehčení zatížení našeho počítače. Zatímco stanovený počet klonů v Šířce a Výšce jsou pouhé odhady, v režimu Na každý krok pro velikosti Šířka a Výška můžeme poskytnout přesné informace. Pro Šířku potřebujeme polovinu rozměru lego kostky, Výška odpovídá výšce kostky bez horních čepů.
V zobrazení Editor- vznikla zeď z lego kostek - stavitelsky správně s požadovaným posunem. Než z něj odstraníme klony z lego zdi, přesuneme celý Klon- objekt pomocí oranžového rukojeti ve směru Y, aby nebylo vidět nic z Text- objektu.
Zpět v dialogu nastavení Klon- objektu zvolíme na stránce objektu úplně dole z menu Tvar- možnost Křivka. Tato novinka z Release 18 umožní dále individualizovat strukturu v rámci rámčeku. S Kurzovou křivkou objekt jako tvar máme naprosto volnou ruku.
Proveďte pouze přetažením textového objektu (nebo případně převzorem objektu „Textspline“) z panelu Objektů do pole Spline v dialogovém okně nastavení Klonovacího objektu na straně Objektů.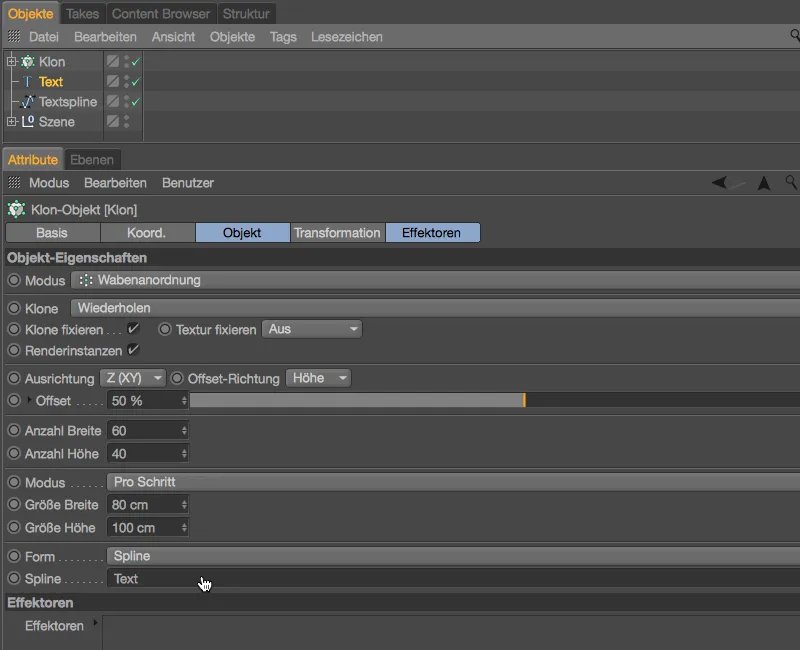
Nyní zmizely všechny nadbytečné kostky ze zdi, která je celkově složená z 2400 klonů. Zbývají pouze kostky potřebné pro vytvoření nápisu. Teď se zaměříme na doladění stavby. Nejlépe k tomu přepneme stisknutím klávesy F4 na pohled zepředu.
Aby žádné kostky neplavaly ve vzduchu, všechny tři písmena stála na společném řádku a písmena byla co nejlepší, pomalu posuneme klonovací objekt s pomocí oskových manipulátorů, dokud nebudeme se stavbou spokojeni.
Stále můžeme trochu optimalizovat konstrukci tím, že odstraníme pár rušivých klonů. Každý klon lze upravovat samostatně, od verze 18 je dokonce možné zobrazit příslušné indexové číslo ke každému klonu. V dialogovém okně nastavení Klonovacího objektu stačí na straně Transformace nastavit Zobrazení na Index.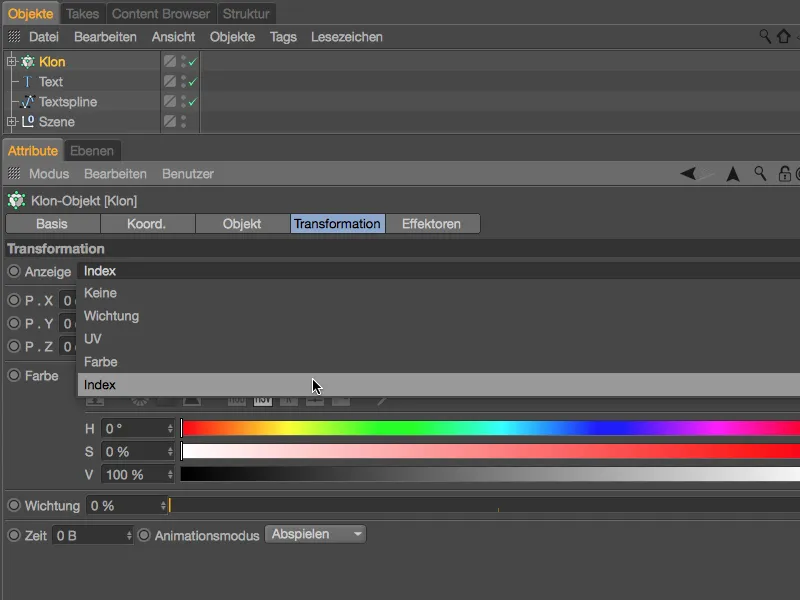
Abychom mohli indexová čísla lépe číst, přiblížíme se k nápisu. Na horním oblouku „S“ mě ruší nejspodnější kostka s indexem 634.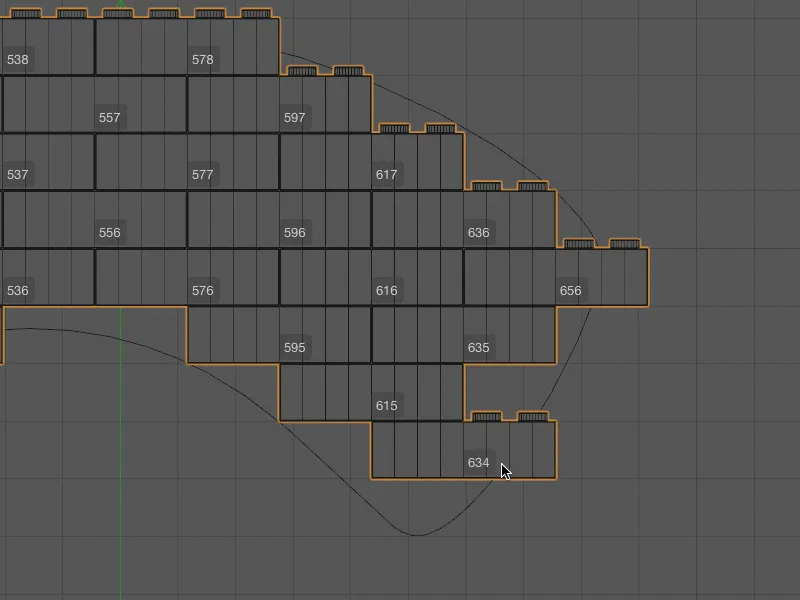
Tento a možná i další rušivé kostky nemusíme explicitně mazat, od verze 18 lze selekce klonů velmi snadno skrýt. Aktivujeme nástroj Výběr MoGraph z nabídky MoGraph a vybereme tím první tuto klonovací kostku. Náš klonovací objekt nyní obsahuje značku Výběr MoGraph, kde jsou uloženy vybrané klony.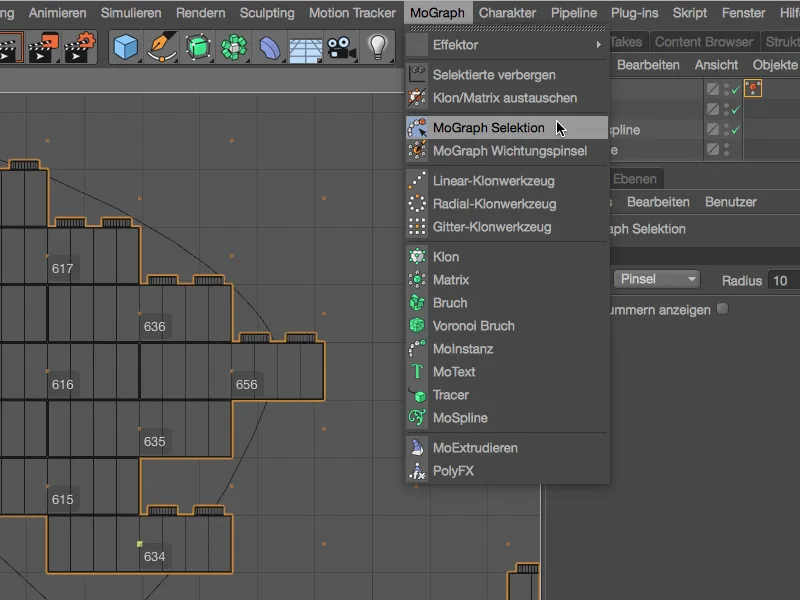
Kromě zmíněné klonovací kostky na horním oblouku „S“ přidávám do výběru také nejspodnější levou kostku „D“. Na tomto obrázku je dobře vidět na malých oranžových políčkách, kde se nacházejí klony bývalé zdi z kostek.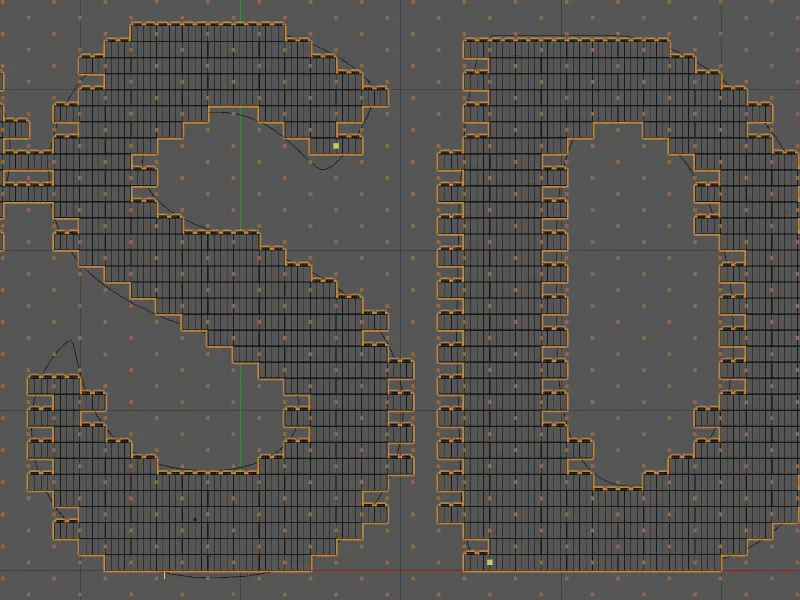
Jakmile je výběr k odstranění klony hotový, zavoláme příkaz Skryt vybrané z nabídky MoGraph.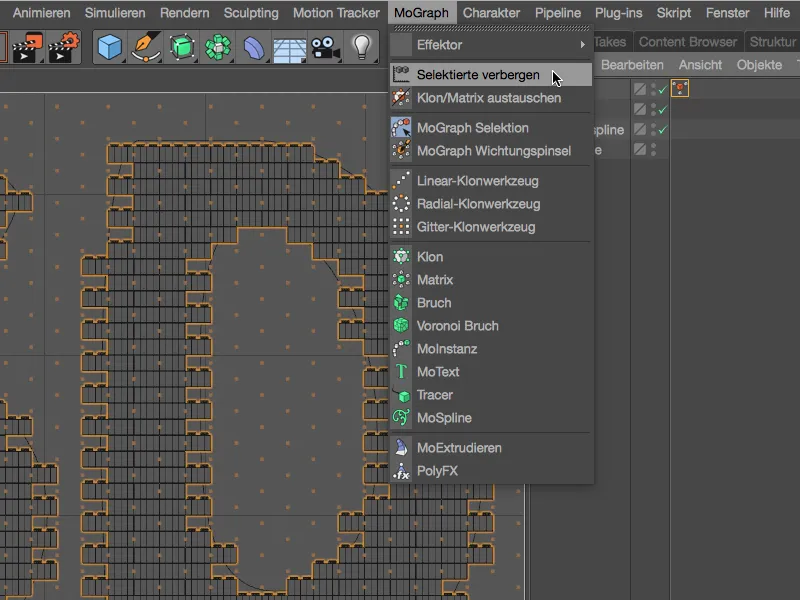
Rušivé kostky již zmizely nebo jsou skryty. To je realizováno pomocí Jednoduchého efektoru, který se stará o to, že klony uložené v Výběru MoGraph jsou v editoru a v renderování neviditelné.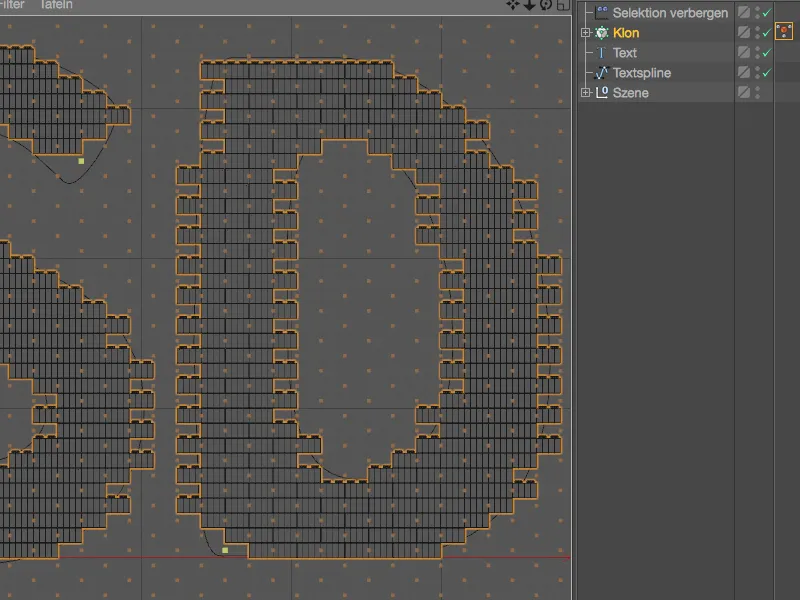
Ke konci tohoto workshopu vám chci ukázat ještě novou možnost udržet editorový pohled i při scénách s vysokým počtem klonů efektivní. Přes příkaz Výměna klonů/Matrixu v nabídce MoGraph je možné klonovací objekty převést na Matrixové objekty – a zase zpět.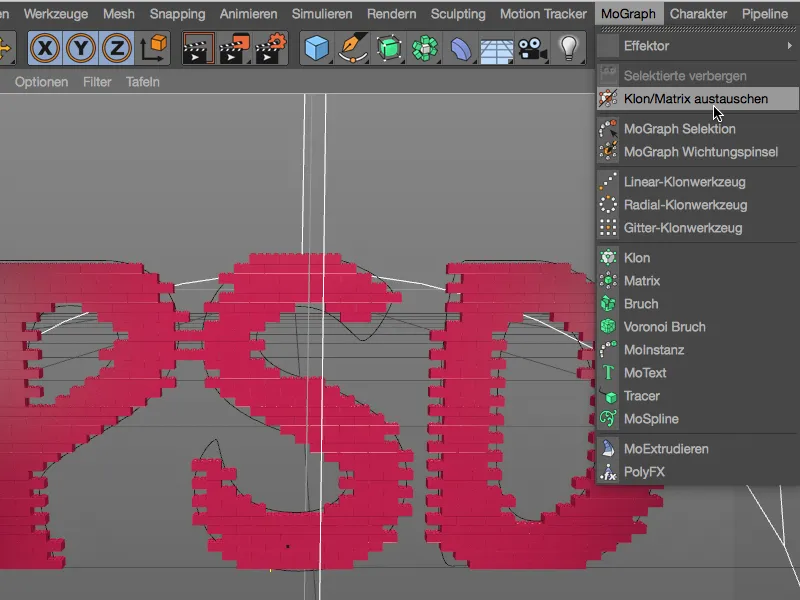
Matrixové objekty mají tu výhodu, že místo klonovaných objektů jsou zobrazeny pouze malé kostky a proto potřebují mnohem méně výpočetního výkonu.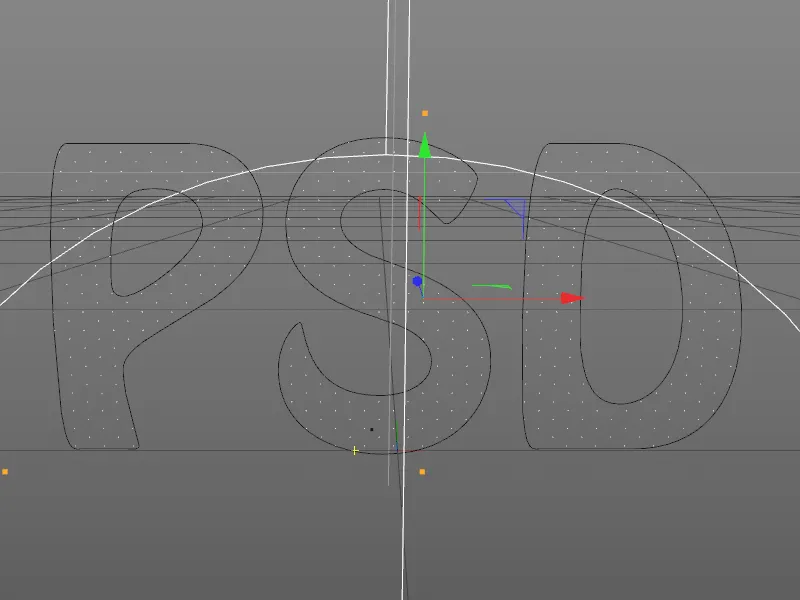
Před renderováním je třeba objekt Matrixový opět stejným příkazem převést zpět na klonovací objekt.
Váhování MoGraphu
Přicházíme k třetí a poslední části MoGraph-Highlights v tomto tutoriálu. Jelikož se nyní zaměřujeme na klony animované pomocí efektoru, tentokrát používáme nápis složený z válcových objektů. Výchozí soubor s názvem „PSD_C4D_R18_Weightmap_start.c4d“ najdete znovu mezi pracovními soubory k tomuto tutoriálu. Podívejme se krátce na strukturu relativně jednoduché animace nápisu.
Podobně jako u naší zdi z kostek jsou také klonovací válcové kostky seřazeny v módu Vobabí a pomocí textového objektu tvarovány. Pro animaci vlnovitého průchodu klonů je zde Formulární- efektor.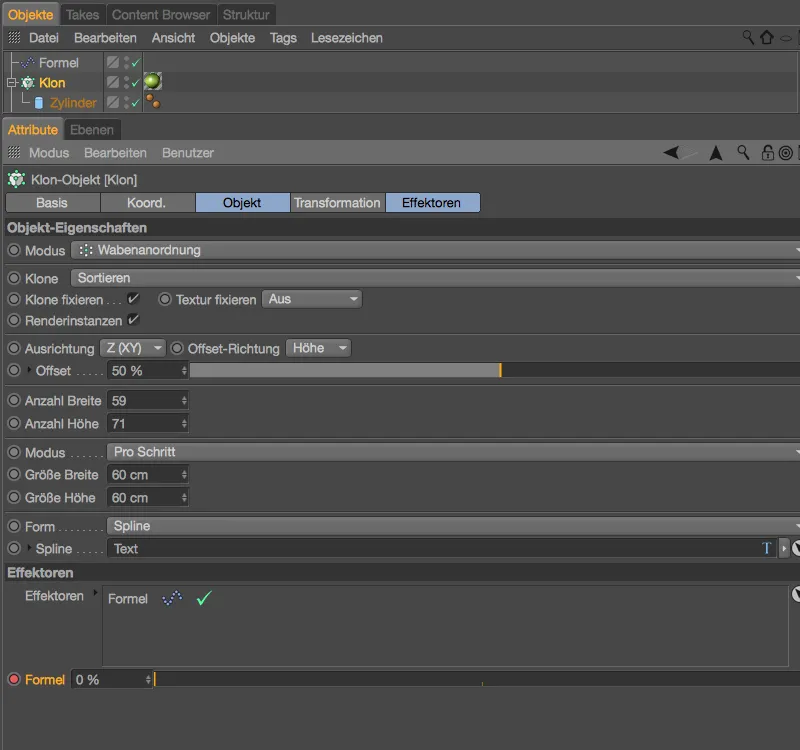
Na stránce nastavení Formulárního- efektoru najdeme vedle formule pro vlnu také parametry pro Transformaci. Změna polohy a škálování jsou omezeny na osu Z; u škálování navíc hodnota < 1 zajistí, že při dosažení extrémní hodnoty zůstane malý kousek válce.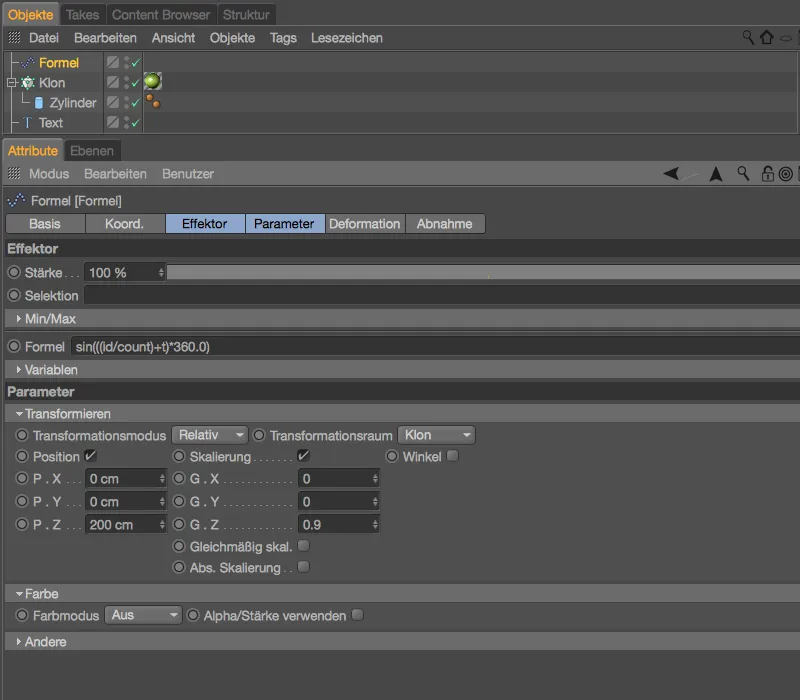
Pokud to ještě neuděláte, měli byste si kliknutím na tlačítko Přehrát prohlédnout animaci.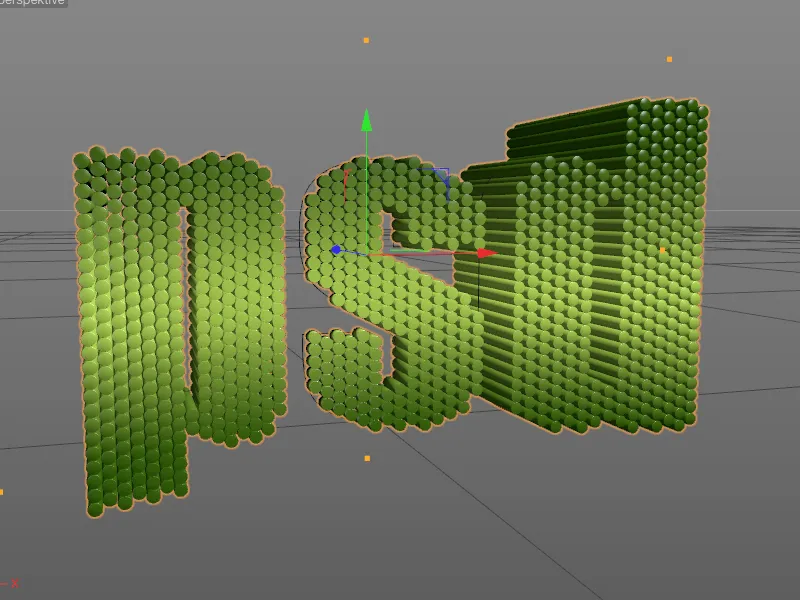
V tomto krátkém workshopu chceme animaci, která dosud působí na všechny klony, trochu individualizovat. S pomocí MoGraph Vahadla sdělíme klonům, jak silně mohou reagovat na transformaci vyvolanou Effektor. Nejlépe se přepneme klávesou F4 do pohledu zepředu a z nabídky MoGraph zvolíme MoGraph Vahadlo.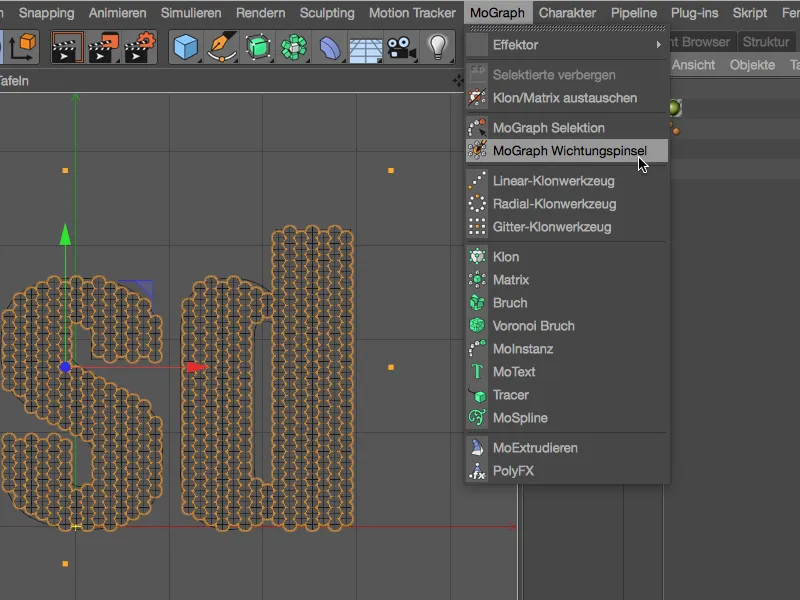
Jako každý jiný štětec v programu Cinema 4D má i MoGraph-Vahadlo své vlastní nastavení, kde můžeme určit druh úlohy, jeho poloměr atd. Použitý Vahadlo pracuje v režimu Absolutním, režim Sčítání samozřejmě funguje pro naše účely stejně dobře.
S vybavením MoGraph-Vahadla označíme v editoru všechny klony, na které může působit Formule-Effektor. Žluté zbarvení znamená 100% vliv, zatímco červené znamená 0% vliv.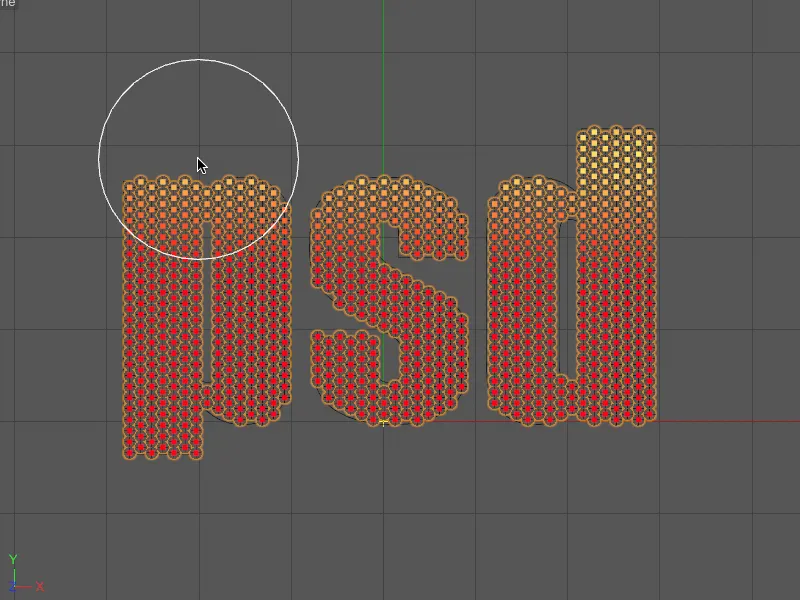
Jak můžete vidět, při malování jsem nepřihlédl klonům ležícím ve středu, zatímco oblasti písmen směřující nahoru a dolů jsou plně váženy. Klonům ležícím ve střední výšce by se tedy mělo málo či vůbec nereagovat na Effektor.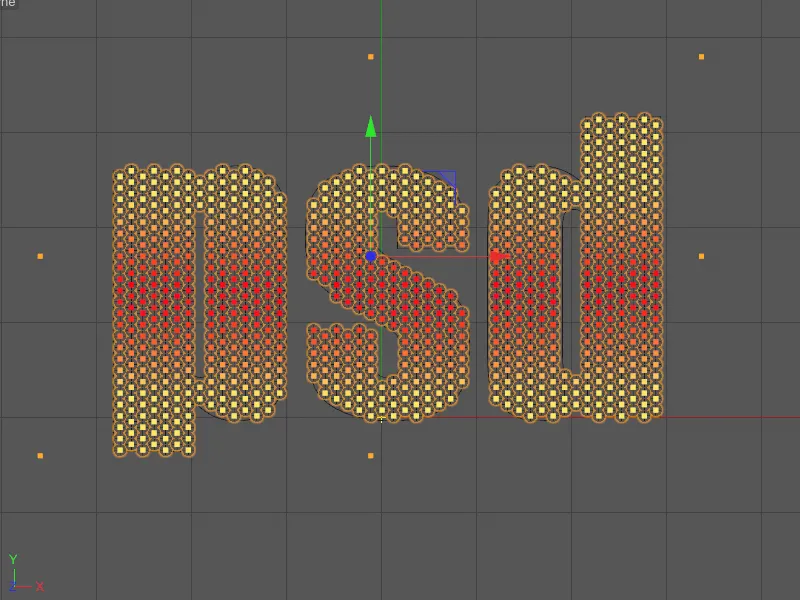
V tuto chvíli však na Effektor vůbec nereagují žádné klony. To je způsobeno tím, že naše Klonovací objekt má sice MoGraph Váhovací tag s příslušnou mapou vah, ale ještě jsme tuto mapu váhy nepřiřadili Formule-Effektoru. V nastavení Formule-Effektoru najdeme na stránce Effektoru pole Výběr. Tam přetáhneme MoGraph vahovací tag pomocí funkce Drag and Drop z Objektového Manageru.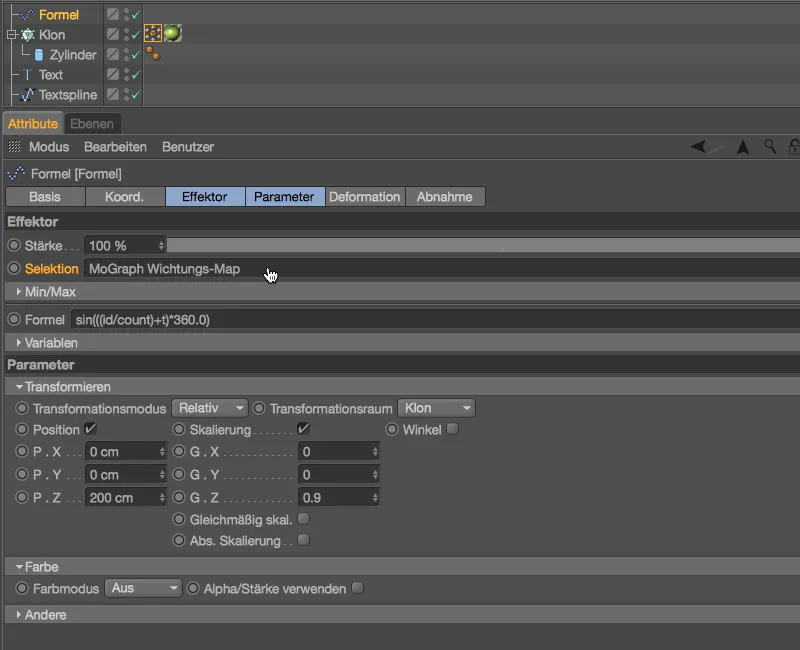
Nyní můžeme animaci textu znovu spustit kliknutím na tlačítko Přehrát a vidět, že Formule-Effektor nyní ponechává oblasti na střední výšce nedotčené, jak jsme si představovali.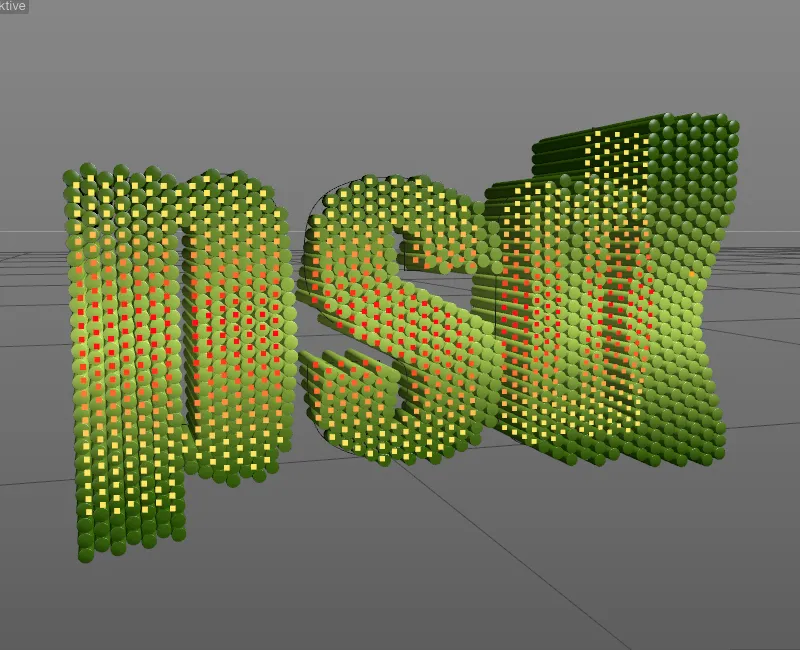
MoGraph Cache
Možnost uzávěry MoGraph animací a uložení do cache nabízí Cinema 4D již odjakživa. Tím se simulace stávají spolehlivě reprodukovatelné, výkon editoru se uvolňuje a například síťové renderování pomocí Team Renderu je vůbec možné. MoGraph Cache-Tag se nachází stále v nabídce Tagy>MoGraph Tagy v Objektovém Manageru nebo v kontextovém menu pravým tlačítkem.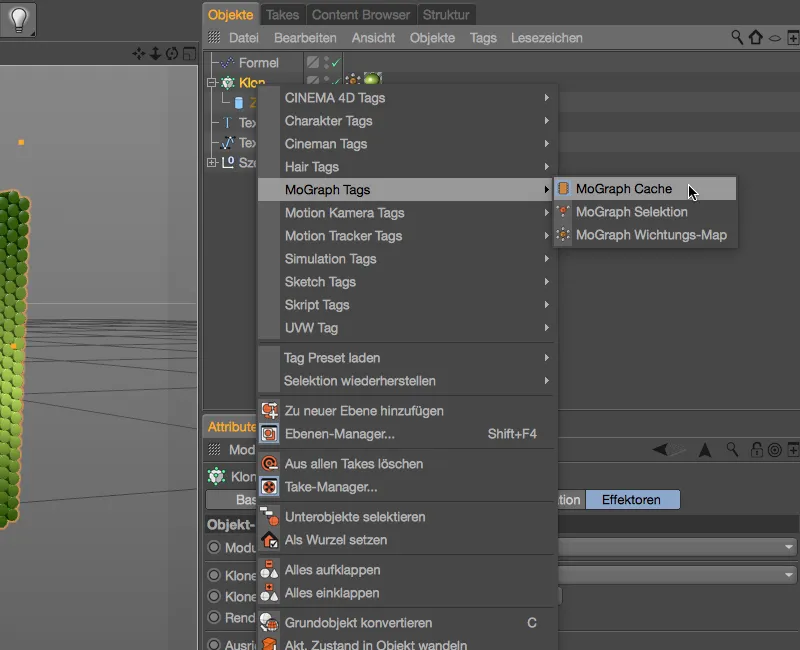
Pokud je MoGraph Cache-Tag přiřazen k Klonovacímu objektu, lze v příslušném dialogu tagu spustit uzávěr animace nebo simulace.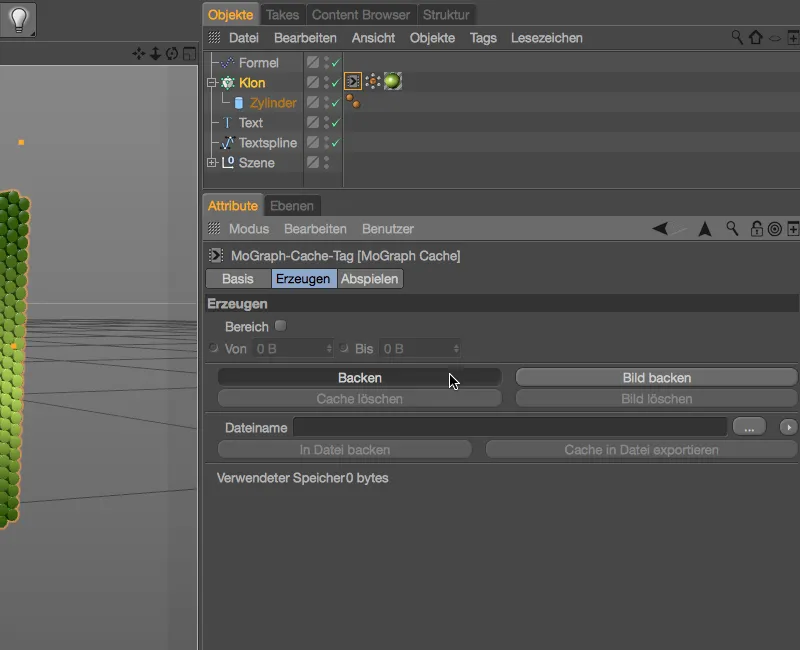
Po krátké době čekání je uzávěr animace pro Klonovací objekt hotov.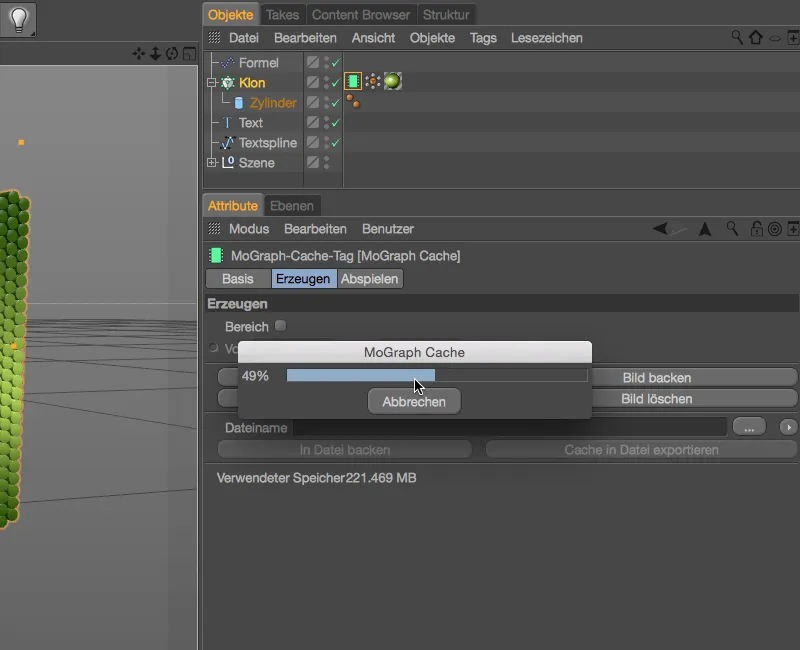
Platný uložený cache nám MoGraph Cache-Tag ukazuje prostřednictvím zeleně zbarveného ikonu paměti v tagu. V nejnižší řádce dialogu nastavení vidíme také velikost paměti cache, kterou nyní musí náš projekt Cinema 4D následovat s sebou. Novinkou v Release 18 je možnost tuto cache uložit do externích souborových sekvencí. Jakmile zadáme cestu ke souboru paměti do pole Název souboru pro soubory cache, můžeme kliknutím na tlačítko Exportovat cache do souboru zmenšit velikost našeho projektového souboru.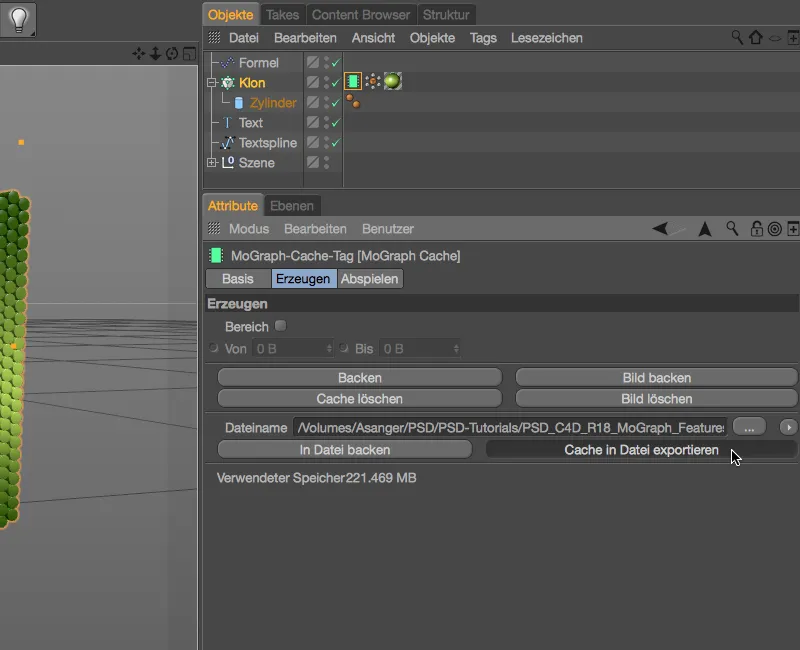
Ze původních přes 220 MB zbývá následně jen asi 750 kB. Otevírání a ukládání našeho projektu se nyní samozřejmě zrychlí. To, že se cache nyní nachází venku, nám naznačuje také šipka v zeleném ikoně paměti MoGraph Cache-Tagu.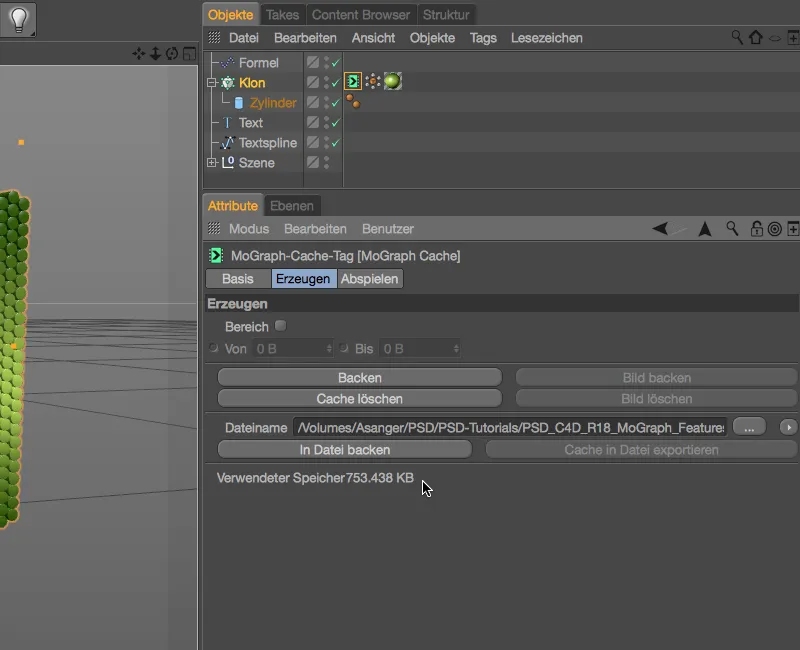
Import a tím i sdílení externí cache je také snadné. Na stránce Přehrát MoGraph Cache-Tagu můžeme v rozbalovacím menu Typ cache určit, zda se má pro přehrávání použít interní nebo externí cache. Na přání si můžeme externí cache také opět stáhnout interně.