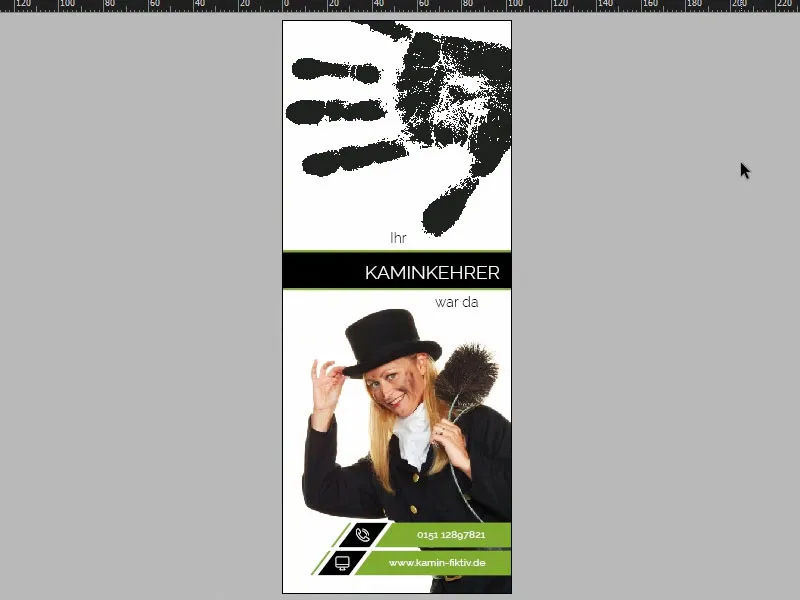Srdečné pozdravy všem. Začínáme energicky do polední hodiny, protože je čas zazvonit u našich zákazníků... Vezmu vás s sebou na designovou cestu napříč barvami čtyřlístkového zeleně a černé kohlrabi, abychom vytvořili tento návěs trochu jiného druhu. Přeji vám skvělou zábavu.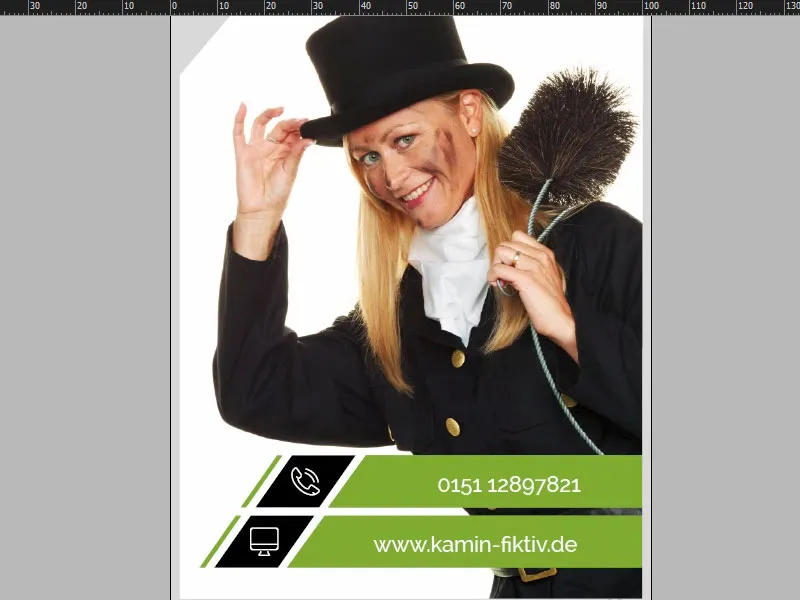
V programu InDesign CC se nyní podíváme podrobněji na náš tiskový výtvor, který navrhneme. Takto vypadá na přední straně (1). Teď se na chvíli zamyslete: Co vám napadne, když uslyšíte slovo návěs na dveře?! Správně: „NERUŠIT!“ Nejlépe ještě „Z, z, z“ pro spící hotelové hosty. Ale my přicházíme s trochu inovativnějším a vtipnějším nápadem, protože se tu jedná o komínaře. Představím vám, co jsem si při tom myslel: V tomto případě máme komínaře, resp. komínařku s blond vlasy... Jestli je to prospěšné, nevím. Na vrchu jsme však ještě přidali opravdu trefný detail, a to tento černý otisk ruky - jako by si ho naše komínařka chtěla přímo pověsit na dveře. To byla první stránka. Pojďme se podívat na druhou stranu (2). Jako malý rychlý tip: Když přejdete přes Okno, Uspořádat a poté Nové okno pro návěs na dveře, můžete si tento dokument zobrazit ve split-screenu. To se hodí zejména v zobrazení na výšku, a nyní přejdu dolů na další stránku. Podívejte se, co jsme tady udělali: Základní otisk ruky jsme o trochu zeslabili. A teď ta velká otázka: Proč komínařka takový návěs na dveře obyvatelů pověsí? To jsem zde jednou napsal... Přečtěte si ten text (3). Pod „Navštívím vás znovu dne“ může naše milá komínařka dopsat datum a čas. A dole máme ještě kontaktní údaje pro Mariannu Sommerovou. Teď už konečně víme, jak se jmenuje, a nemusíme ji oslovo
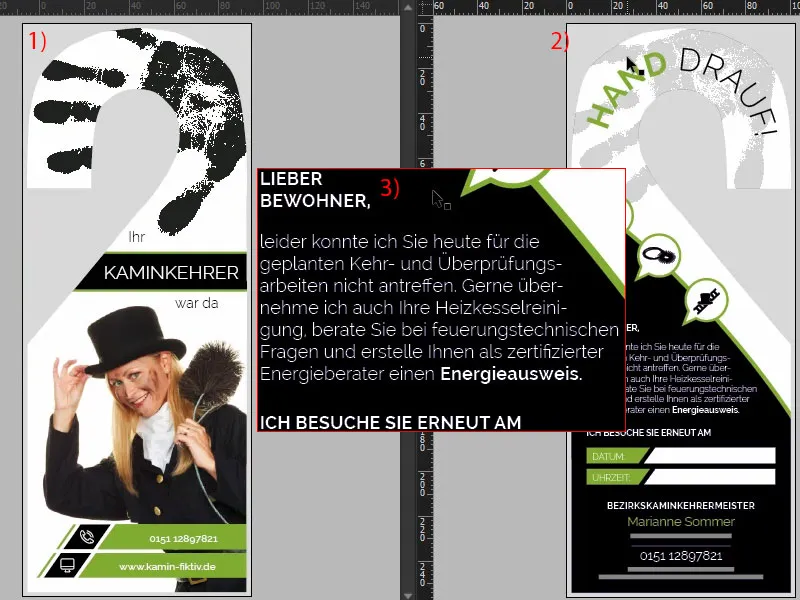
Požadavky na tisk a předloha tiskárny
Když dorazím na Internet Explorer, zadám adresu naší tiskárny: diedruckerei.de, našeho partnera pro tento úžasný návěs na dveře. Poté si to usnadníme vyhledáváním, přejdeme do sekce produktů a zadáme „Návěs na dveře“ (1). Tam je již: Návěs na dveře, 4/4 barevný (2), což znamená tištěný z obou stran, tedy z přední a zadní strany, barevně. Klikneme přímo na to (3). Zde najdeme pár důležitých pokynů. Pro nás je důležitým prvkem samozřejmě i formát. Podívejte se na to (4): To vypadá docela složitě. Jak vlastně takový materiál vytvářet v InDesignu? Nakonec se to ještě vyřízne. Mám na to něco brát v úvahu? Jaký formát bych měl respektovat? Kde se vlastně bude řezat? Kolik přesahu potřebuji... Vše je to docela matoucí a upřímně si nikdo z nás nebude chtít příliš dlouho se zabývat tvorbou předlohy.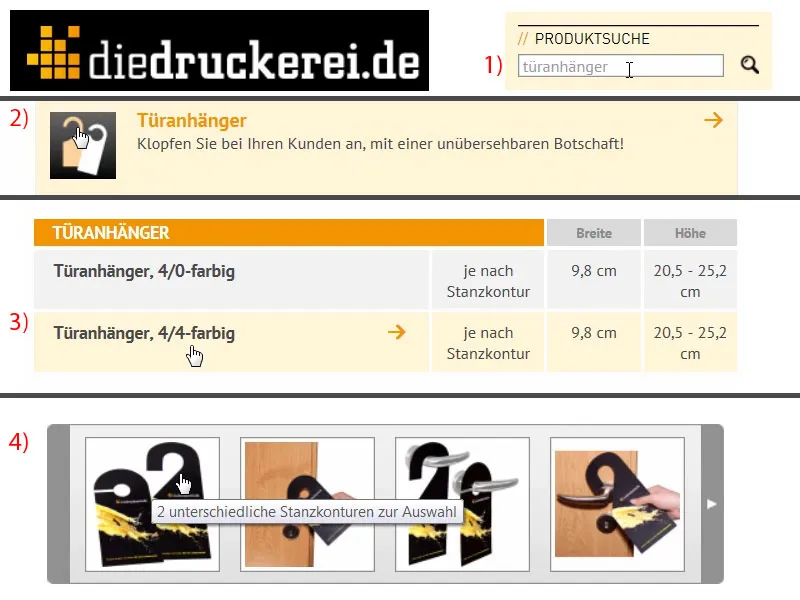
Proto tu máme něco velmi praktického: Pod Podrobnosti (1) si můžete nejprve vybrat, jaký formát chcete. Vybereme číslo 61 (2). Zde vidíme rozměry, které jsou vlastně pro nás docela nezajímavé, protože potřebujeme předlohu. A na to se podívejte: Můžete si stáhnout „61_44_de.indd“ (3). Nesmíte to brát jako heslo k připojení se k tajnému sdružení, ne, je to pracovní soubor Adobe InDesignu. Stačí kliknout na Stáhnout a pak dostaneme předlohu přímo na pevný disk…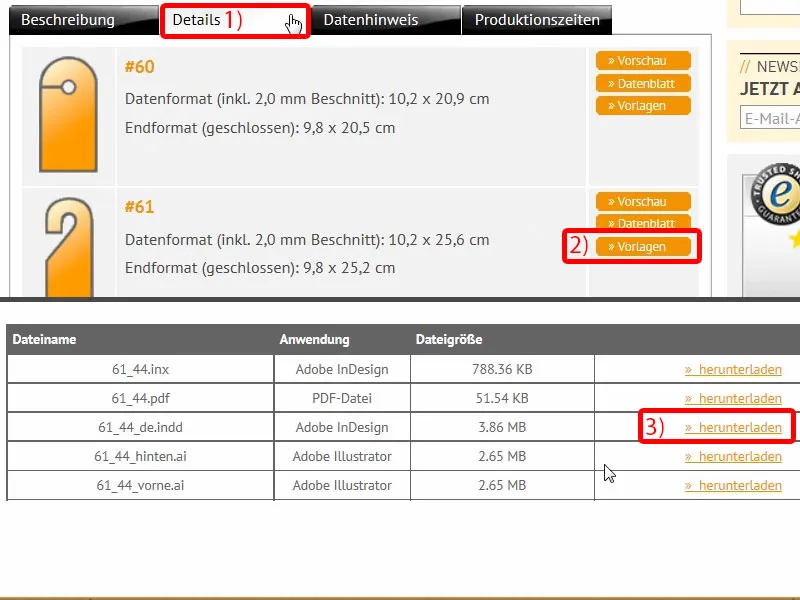
Přehled tiskové předlohy pro návěs na dveře
Už je zde, a mohu tedy otevřít předlohu v InDesignu. Stačí, když soubor INDD jednoduše přetáhnu do pracovní plochy. A teď se podívejte, co se stane: kompletně hotovo, zbývá nám už jen navrhnout, zbytek je již připraven. Podívejme se na Vrstvy (1): Máme vrstvu rozložení a vrstvu nazvanou „Kontura výřezu/Cut Contour“. Ta je označena jako „ne tisknout“ (2), což znamená, že ji při exportu do PDF nebudeme vidět. To je v pořádku.
A tady máme opravdový rozměr, se kterým pracujeme (3).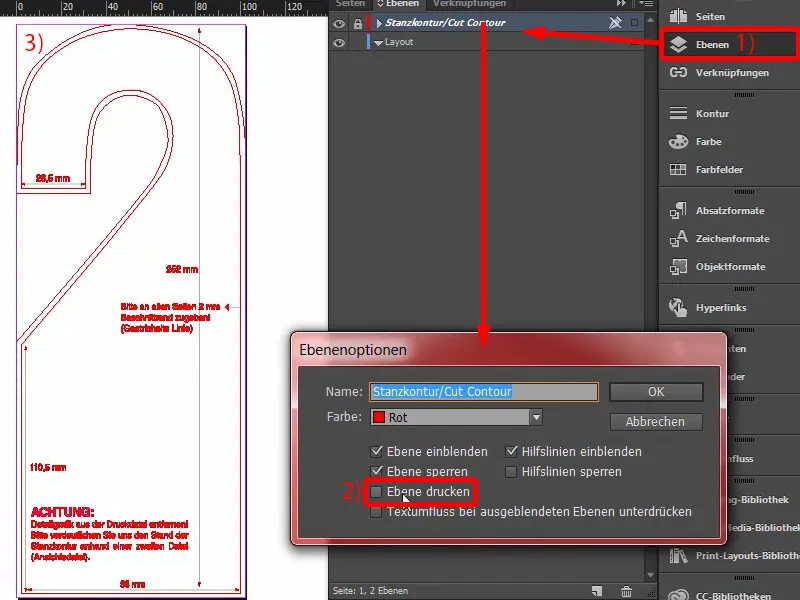
Pojďme se podívat na druhou stranu, kde je to samozřejmě zrcadlově obrácené. Takže to sedí perfektně. Na této stránce ještě najdeme pár pomocných pokynů, například 2 mm mezera... Výborně, s tím můžeme skvěle pracovat.
Naše tiskárna nám bohužel dodává již předřezané, takže nemusíme vytvářet žádnou manuální konturu na řezání. To není nutné.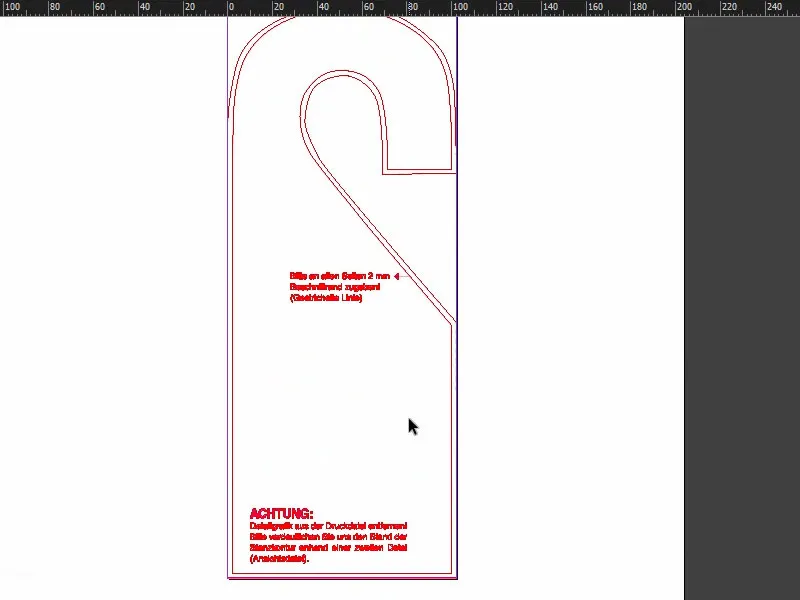
Exkurz: vlastní kontura pro řezání
Ale teď jedna otázka: Co udělat, když chcete vytvořit jedinečné tvary pro řezání? Na to se nyní chci zaměřit, protože se může stát, že chcete něco navrhnout a vytvořit, co neleží nutně v předdefinovaném formátu, ale je individuální. Otevřete tedy nový dokument. Parametry jsou naprosto irelevantní, jde jen o vizualizaci.
Představme si, že chceme navrhnout samolepku ve tvaru trička. Použiji Kreslicí pero (1), přibližím se a začnu hrubě nakreslit tvar trička. Mohlo by to třeba vypadat takto.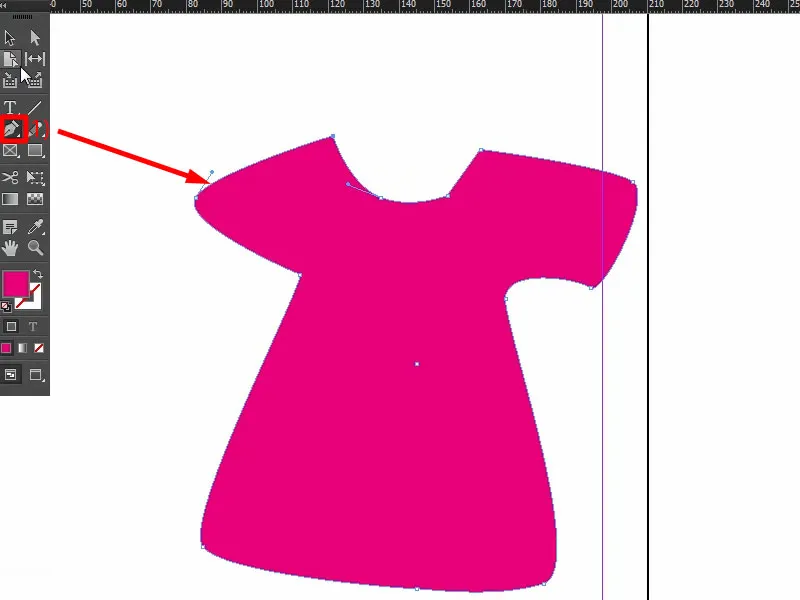
Pokud chcete tuto formu například použít jako vysekaný tvar pro tiskový výrobek, je důležité, aby se u vysekaného obrysu jednalo o uzavřenou cestu. Právě jsme ji vytvořili jako vektorizovanou linií obrysu. Teď musíme tričko pouze obrátit jednou, a to nemá být vysekané tričko, ale nadbytečná plocha kolem něj by měla být vyseknuta.
To, co jsem právě vytvořil modrou barvou, je oblast, kterou chceme odstřihnout. Nakreslete kolem rámeček (1), dejte mu barvu (2) a přeneste vrstvu s tričkem do popředí pomocí Pravý klik>Uspořádat>Do popředí (3).
Označím obojí, pomocí Pathfinder jednou od sebe odečtěte (4) a nyní jsme definovali plochu pro úpravu a zbytek bude odstřižen (5).
To, co musí být odstřiženo, musí také ležet na nové vrstvě. To znamená, že přejděte k poli Vrstvy (6), vytvořte novou vrstvu. Můžete ji pojmenovat například „ CutContur“ (7) - musíte se v každém případě s tiskárnou krátce domluvit, jak to chtějí, ale to je běžná varianta.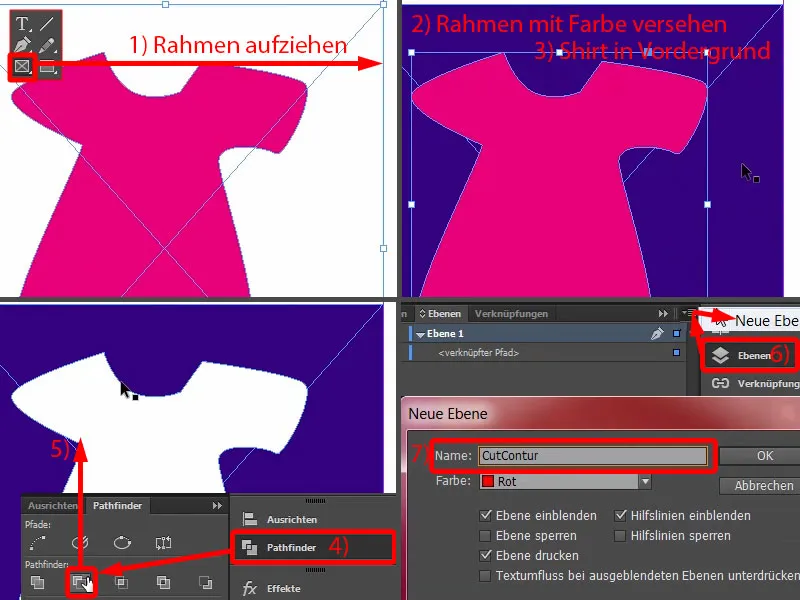
Pak vložte cestu tam (1), upravte (2). Cesta teď musí dostat zcela speciální barvu, protože takový vysekaný tvar musí být definován jako „Doplňková barva“ nebo „Plnotónová barva“, jak se také nazývá. Takže si vyberu Nové pole barvy… (3) a tady nevyberu Procesní barvu, ale Plnotónovou barvu (4). Ta musí být nastavená na 100 % Purpurové (5). Této barvě pro příklad můžete dát jméno „CutContur“ (6). Přidat (7), OK (8). A tato plnotónová barva (9) se nyní netiskne.
Když vytváříte takové cesty, měli byste si také dávat pozor, že máte co nejméně uzlových bodů, aby nebyly rohy příliš ostré. odechtnice může být až jeden nebo dva milimetry, ale obrys není viditelný, protože řezací program čte data pouze jako cestu pro plotr a ne jako součást plného uspořádání. Takto s nimi můžete pracovat. Nyní můžete začít tvořit, jednoduše vytvořte novou vrstvu a poté tvořte tričko v tomto bílém prostoru.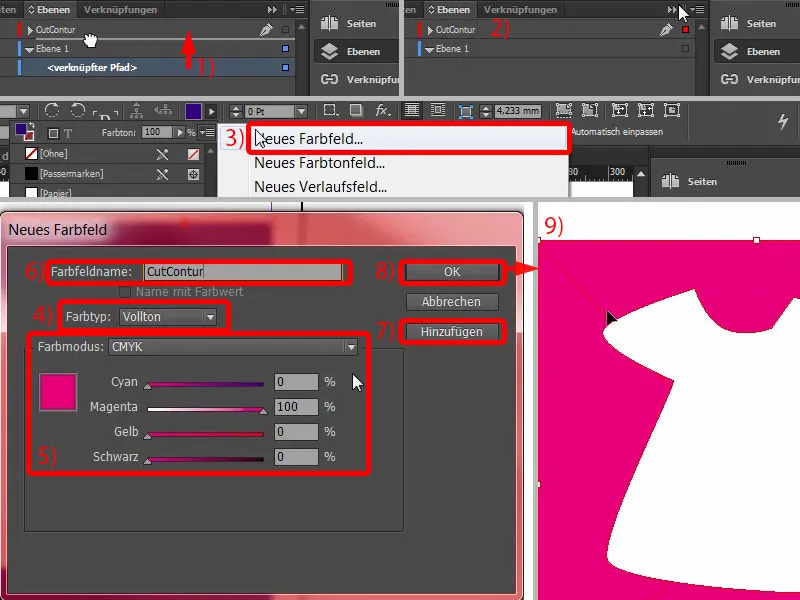
Umístění obrázku
Zpět ke naší šabloně: Naštěstí není nutné provádět všechny tyto přípravy na vyseknutí obrysu, protože to, co vytváříme, je automaticky vyseknuto, což znamená, že můžeme plně pokrýt vše alespoň z hlediska výtvarně-estetických hledisek, a nemusíme se o to příliš starat.
Poté začínáme: Přepneme vrstvu na vrstvu Layout (1), ve které budeme pracovat. Stisknu Ctrl+D pro dialogové okno Umístit a vyberu naši Mariannu (2). Můžu ji jednoduše umístit do zářezu a tažením umístit (3). Nevšímejte si, že jak ji natáhnu, nezačne tančit, ale víte, co tím myslím.
Nyní ji musíme ještě jednou obrátit, to jde přes Objekt>Transformovat>Horizontální zrcadlení. Mějte na paměti bod zobrazení nahoře (4). Měl by být uprostřed, jinak se nám fotografie přesune vodorovně skrz obrázek. Nastavte jej na střed a zrcadlete horizontálně.
Můžeme ji ještě trochu zvětšit: Přejdu myší k manipulačním body (5), stisknu klávesu Shift-, držím stisknuté také Ctrl-, a pak ji můžu zvýšit výš. Možná alespoň pro začátek. Fejstnink přijde potom.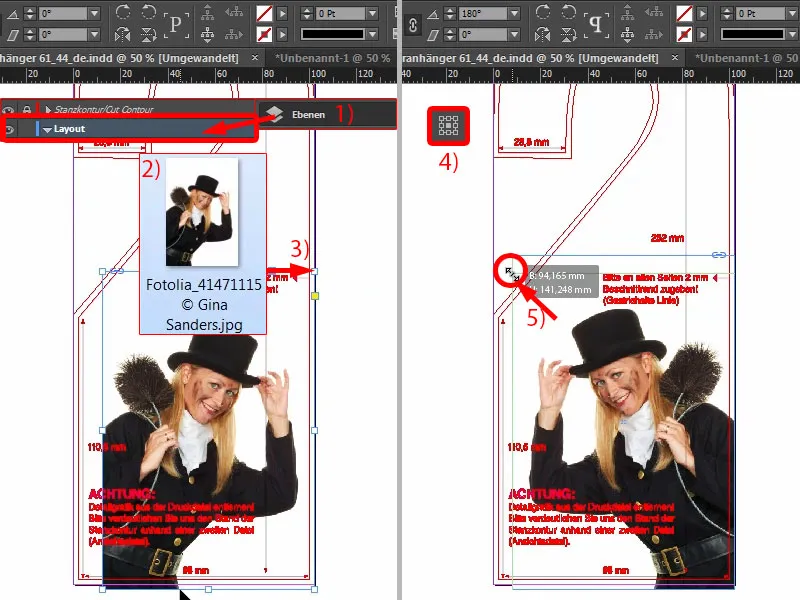
Textové pole s klesajícím okrajem
Nyní začneme dole: Vytvořím novou barvu (1) s hodnotami 46, 0, 100 a 23 pro Stín, Purpurovou, Žlutou a Černou (2). Stačí kliknout na Přidat (3) a OK (4). Nyní si vyberu Obdélníkový rám (5), zmáčknu klávesu W (6), abych přepnul mezi módy a pak nakreslím obdélník (7) …
Nápověda je sice dobrá, ale samozřejmě ruší. Takže jednou přes vrstvy a vrstvu „Vyseknutí“ skryte (8). Problém je vyřešen.
Nyní chceme, aby byl v oblasti (7) lehký sklon. Vytvořím kopii velkého obdélníku pomocí Alt a Shift, přetažení (9). Upravím ho na správnou velikost. Na šířku potřebujeme asi 8 mm (10), abychom správně zachytili sklon. Nyní jednoduše vyberte nástroj Smazat kotivý bod a vyberte tento kotivý bod nahoře (11) … už zmizel (12).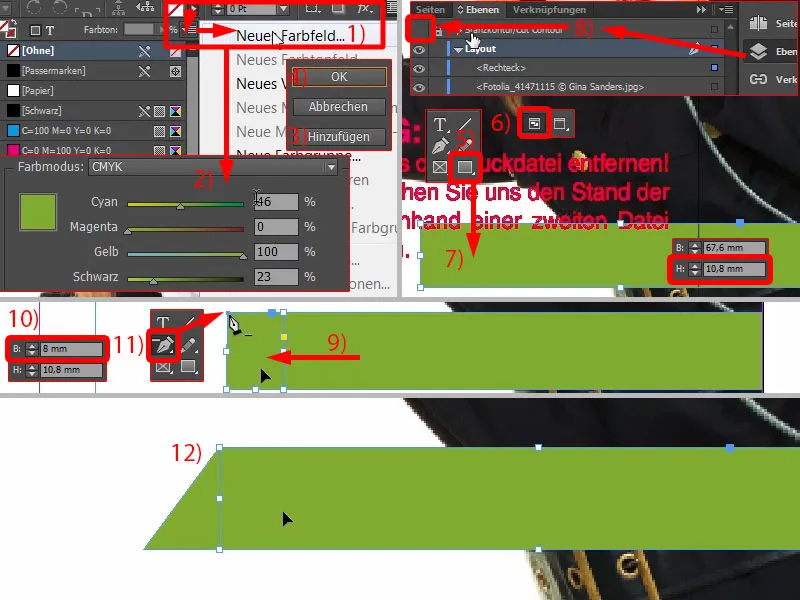
Pak udělám další kopii tohoto velkého obdélníku (1). Přetáhnu to a udělám z toho černý obdélník (2).
A nyní můžete použít skvělé nástroj, zde nahoře, Scherwinkel (3), což je posun na ose X. Zadejte zde 35° … Uvidíte, co se stane … Tak to přitáhnu trochu blíž, asi tak. 35°, to je vidět zde (4), nejsou zcela proporcionální. Můžeme to ještě trochu doladit: 37°, přesně (5).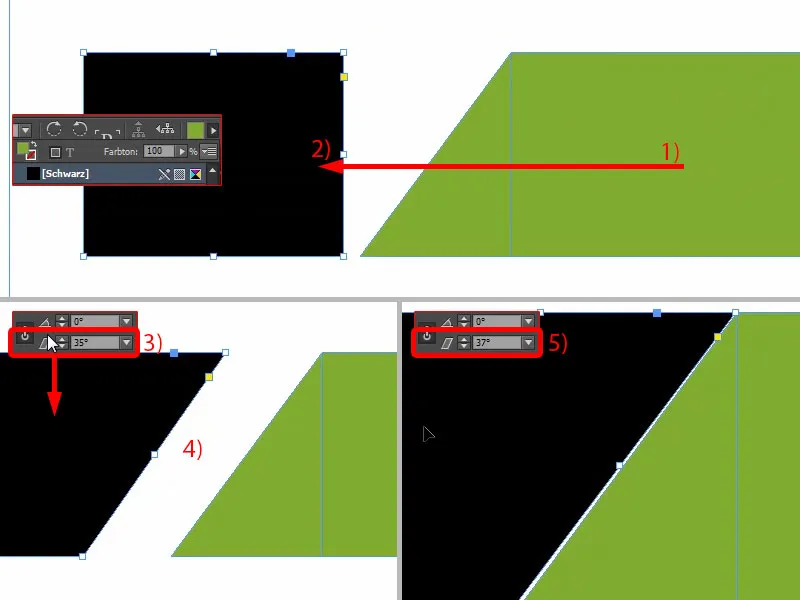
Potom jděte úplně blízko (1) a pak stiskněte tlačítko Shift- a klávesu šipka vlevo (2), a tím získáme symetrickou vzdálenost.
Odtud také vytvořte kopii (3), opět se posuňte úplně ke kraji (4) a znovu pomocí Shift a klávesy šipka vlevo nastavte vzdálenost (5). Poté zúžete šířku a přepnete na zelenou (6).
Nyní jsme trochu venku (1). To znamená, označím všechny objekty a posunu je trochu dovnitř (2). Tak by to bylo ideální. Zde můžeme odstranit přebytečný okraj (3).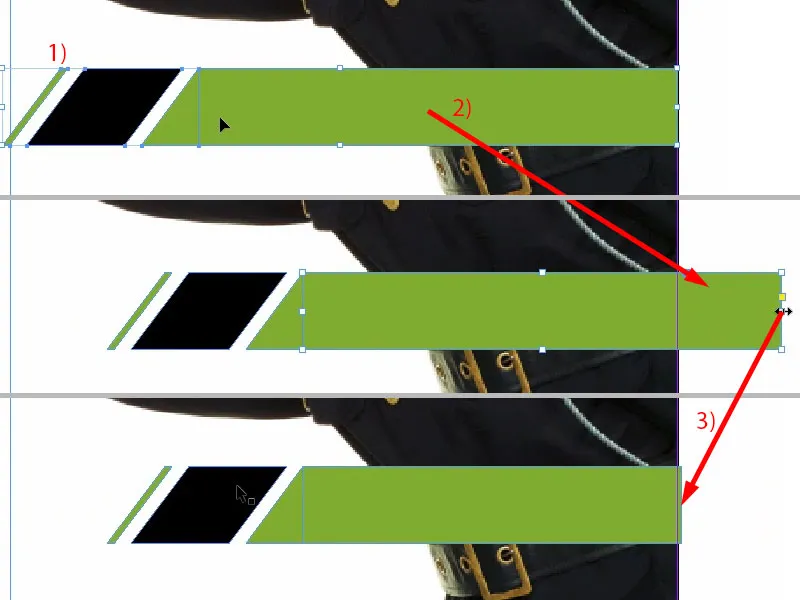
Exkurze: různé odstíny černé
Předtím než duplikujeme celý balíček, rád bych vám ještě něco řekl o tématu černé, protože právě zde jsou podstatné rozdíly. Těžko tomu uvěříte, ale ukážu vám jeden soubor PDF, „Černá ve srovnání“. Vlevo nahoře uvidíte první, to je černá pro kontrolovací značky, zcela sytá, skutečně čistá černá. Tento odstín se však při tisku nepoužívá jako barva, ale používá se pro kontrolní značky, aby se jednotlivé tiskové archy skutečně přesně překrývaly. Nejedná se o barvu, která by se používala pro tisk.
Pak přichází naše standardní černá, tedy C0, M0, Y0, K100. Tuto černou jsme právě použili. V PDF uvidíte, jak to vypadá: skutečně černá není. Trochu šedivá, sýr není tak silný.
Existuje tu ale navíc stupnění, například Tmavě černá 1. Zde přidáte 40 % azuru a celé to bude trochu tmavší. A dokonce tu máme ještě Tmavě černou 2, doufám, že to tu dobře poznáte, že jsou mezi černými hodnotami a sytostí značné rozdíly. Tmavě černá 2 má 50 % azuru, 50 % purpuru a 100 % černou, to znamená, že jsme tady opravdu na hranici nejtmavší černé – černá všech „černých“ takzvaně.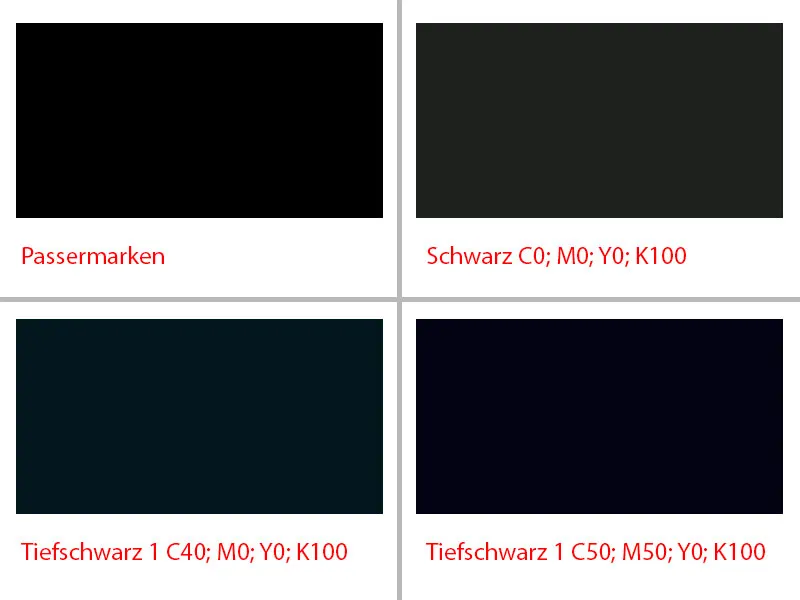
Zarovnání textových polí a vložení textu
A to si nyní vytvoříme. Rychle nové barevné pole a zadejte hodnoty: 50, 50, 0, 100 (1), Přidat (2), OK (3). A tomuto černému poli přiřadíme právě tuto barevnou hodnotu (4). Vymažeme všechny jiné nepoužité barvy (5 a 6).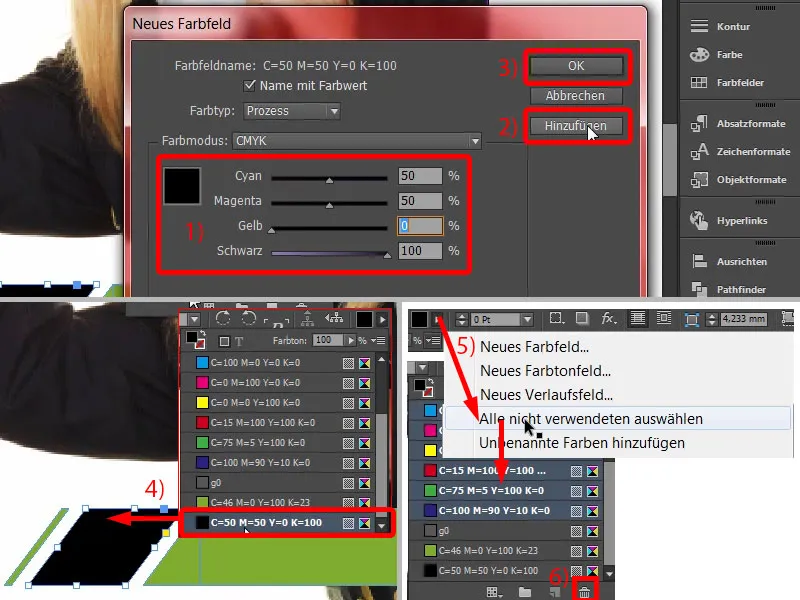
Nyní vytvoříme klon tohoto. Jednou stisknutím klávesy Shift- zkopírujte vše a s klávesou Alt-Shift- posuňte o jedno patro níže. Poté ještě trochu posuňte vlevo (1).
Musíme dát pozor (2), abychom zde zachovali tu báječnou bílou mostovku (3). Tak to podle mě vypadá docela dobře. Podívejme se na to… Musí totiž být správně, jinak to vypadá divně a to si všimnete.
Toto zelené pole posuňte ještě trochu doprava (4).
A pak můžeme oba (5 a 6, 7 a 8) spojit přes Pathfinder, každý jednou přičíst (9). Hotovo.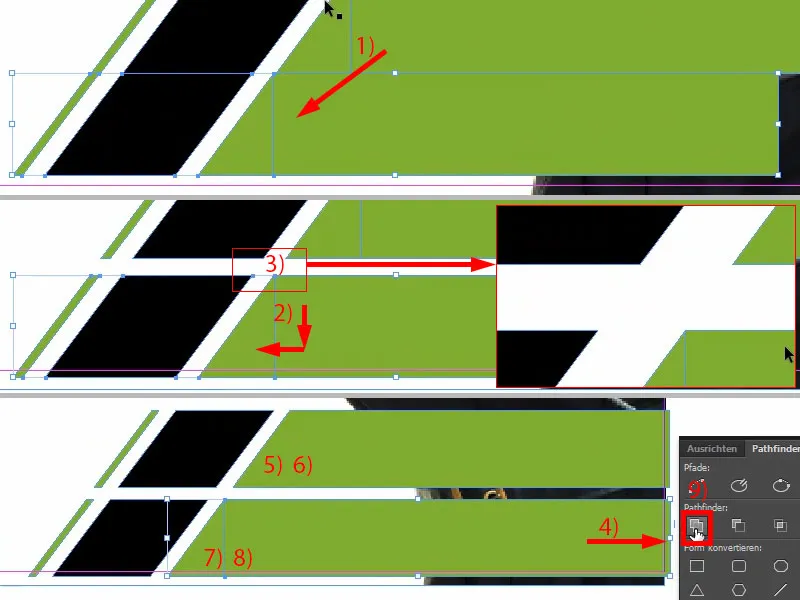
Nyní se pustíme do textů. To znamená, jednoduše vytvořte textové pole. Jako písmo jsem zvolil Raleway, a to v řezu Střední. Velikost písma 13 bodů, bílá barva. Sem vložte telefonní číslo, prostě ho vytáhněte ze schránky (1). Pak výšku upravte (poklepáním na 2) ... A teď musíme trochu odhadovat, protože jak vidíte, mezi čísly a koncem textového pole je ještě trochu mezera. To znamená, že kdybychom použili ovládací pole Zarovnat-, dostali bychom zkreslené výsledky. Takže je třeba trochu zdravého úsudku. Možná o něco výš ... Takto bych si to představoval (3).
Pak si z toho jednoduše udělejte kopii a do pole napište webovou adresu (4). I to ještě zarovnejte, do středu.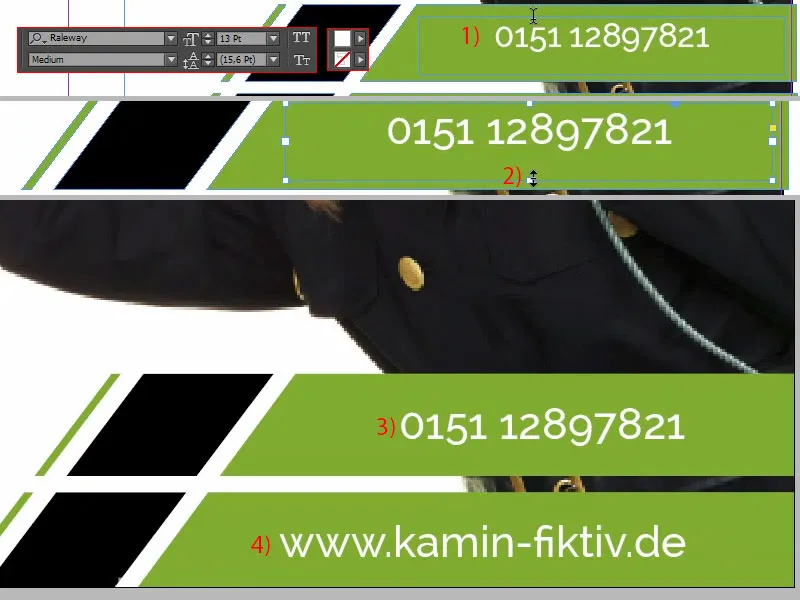
Nakonec na chvíli uzamknu Mariannu na pozadí pomocí kliknutí pravým tlačítkem myši Uzamknout nebo stiskem Ctrl+L pro „Lock“ (1). Nyní mohu snadno označit vše (2), Marianna tam není, a pak to vše trochu posunu nahoru, až sem (3). Dobrá.
Zbývají už jen tyto malé ikony. Ty můžeme snadno zabalit. Zde v knihovně jsem již připravil odpovídající (4). Tedy jedno přetažení a položení – Telefon, webová adresa.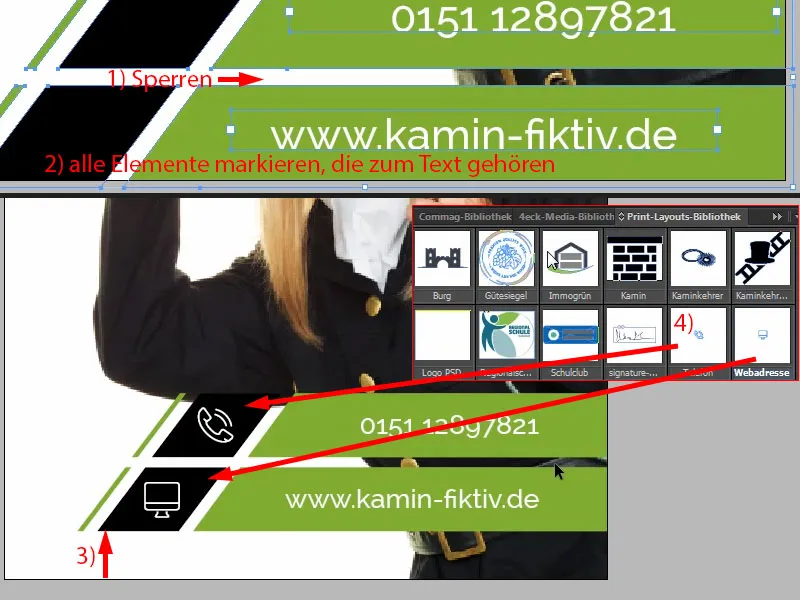
To byl dolní část.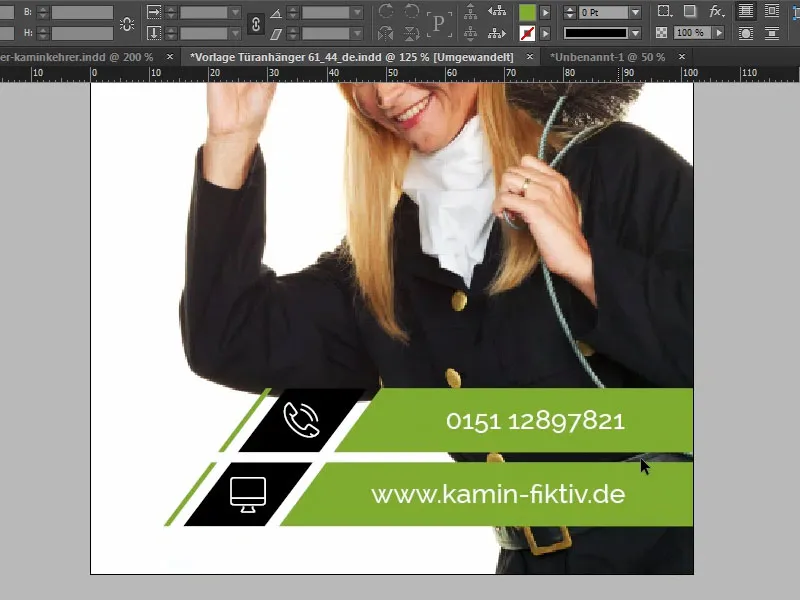
Navržení střední části závěsného štítku
V prostřední části nakreslíme zase obdélník (1). Už vidíte: Pracujeme vždy s prvky, které se opakují. Výška může být ráda 17 mm (2). Barva: Černá (3). Je třeba prostě udržovat určitou konzistenci, opakovat různé barvy a různé tvary, aby se divák cítil dobře, protože si potom řekne: „Ah, to znám, už jsem to někde viděl, to je barva komínaře“, a tak dále. Proto sem ještě přidáme ohraničení, 3 Pt (4).
A pak napíšeme, znovu ve Raleway, tentokrát však Lehké ve 24 Pt s velkými písmeny a bílou barvou: „Komínař“ (5).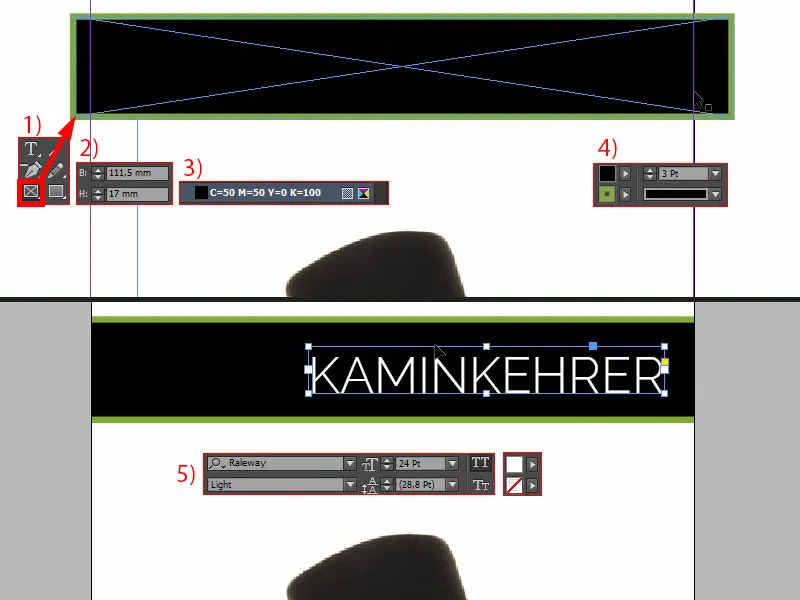
Zde musíme ještě věnovat pozornost pozici, protože: Když znovu zobrazím ořezávací konturu, uvidíme, že zde je řezáno. Takže musíte dávat pozor, aby komínář neztratil svůj titul (1).
Textové pole zkopíruji (2), posunu je nahoru, změním barvu na černou. Takže všechny černé prvky nyní nastavím na hlubokočernou (3). A sem napíšu, bez velkých písmen a s velikostí 18 bodů (4): „Váš“. Potom jej lze jednoduše umístit. Vytvoříme další kopii a napíšeme do nového textového pole: „tu byl“ (5). Pak se ještě trochu zaměřím na zarovnání: Tady například by mohl levý „M“ být identický s přečnívajícím „I“ (6).
Poté ještě zobrazení kontury pro jistotu znovu aktivuji (viz 1). Skvělé, co?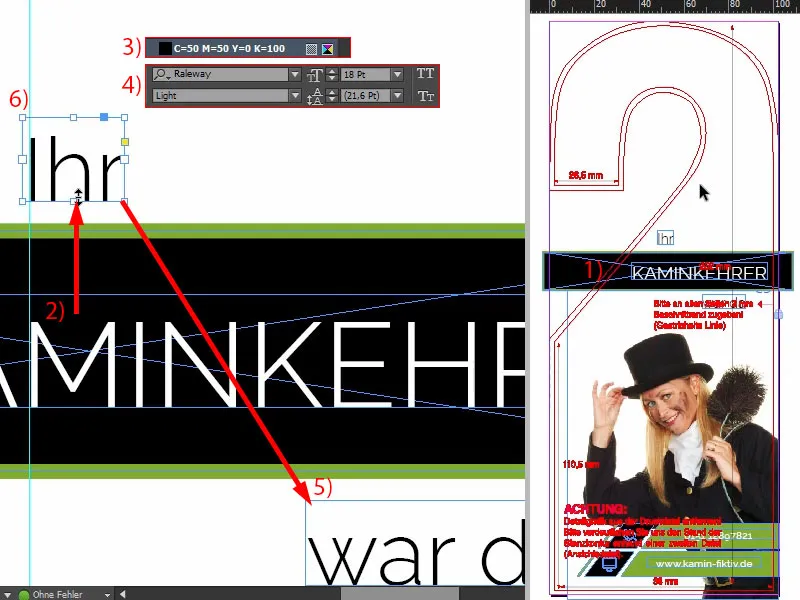
Vytvoření horní části závěsného štítku
Nakonec přidám ještě ruku. Jednoduše otevřete dialogové okno Umístit přes klávesovou zkratku Ctrl+D a vyberte ruku (1). Pak ji otočte a hezky umístěte, aby byly vidět prsty a otisky vpředu na prstech. Nesmí být oříznuty.
Takže ji ještě trochu otočíme a pak ji umístím tak, aby zde prst byl lehce přeříznut (2). Už jsem vám to jednou v jiném školení vysvětlil: Objekty a obrázky umístěné na ořezu automaticky působí napínavěji a zajímavěji. Ještě o něco větší… ok. S tím mohu žít, takto to nakonec zůstane.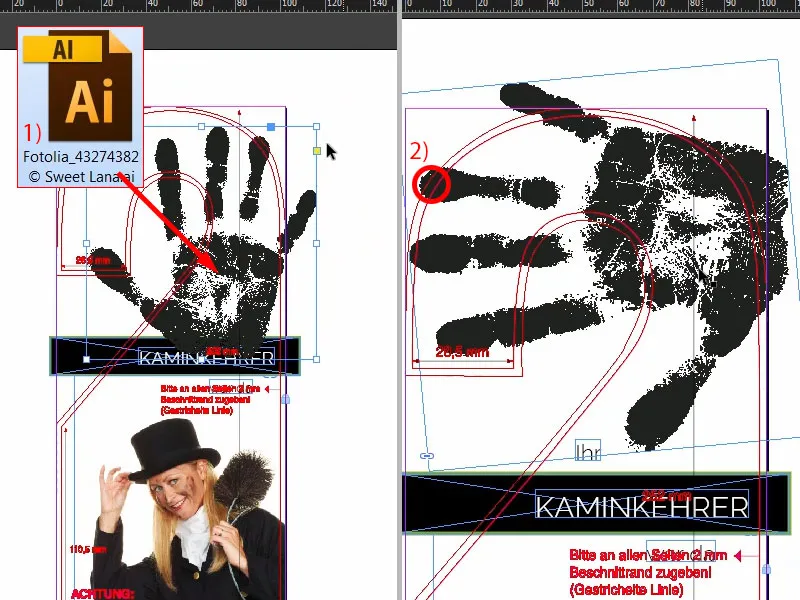
Zarovnání obrázku
Nyní finálně zarovnáme Mariannu. To znamená, že jednou zrušíme uzamčení v panelu s vrstvami (1). Nyní vybereme obsah obrázku, to můžete udělat přes tuto díru uprostřed (2), a pak ji jednoduše posuneme trochu výše. Ukážu vám, na co při tom musím dávat pozor: Chci, aby byl přesně mezi spodním okrajem rukávu a horním okrajem této černé části trochu odstup (3). Ne příliš, ale toto je určitě příliš stlačené, takže půjde nahoru. Možná budeme muset ještě zvětšit rámeček obrázku (4). Teď jen upravíme obsah obrázku. Hotovo.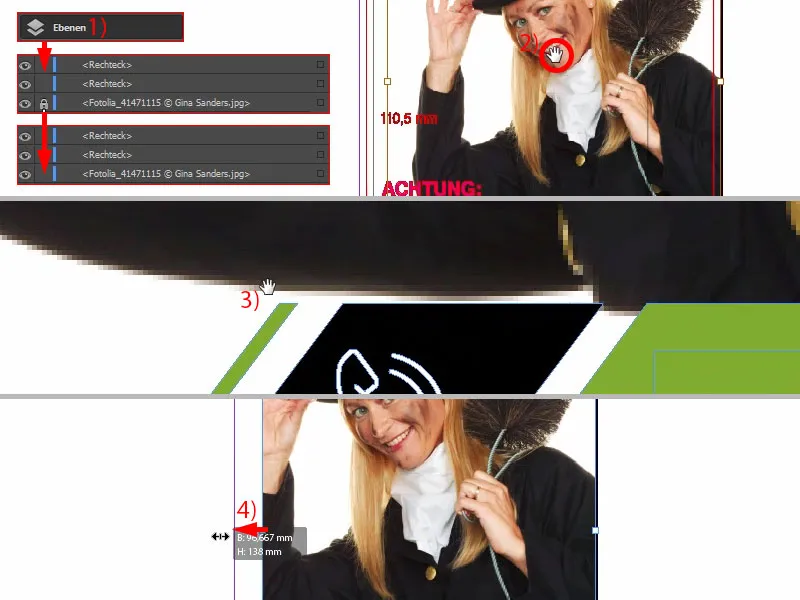
Přední strana je takto hotová …