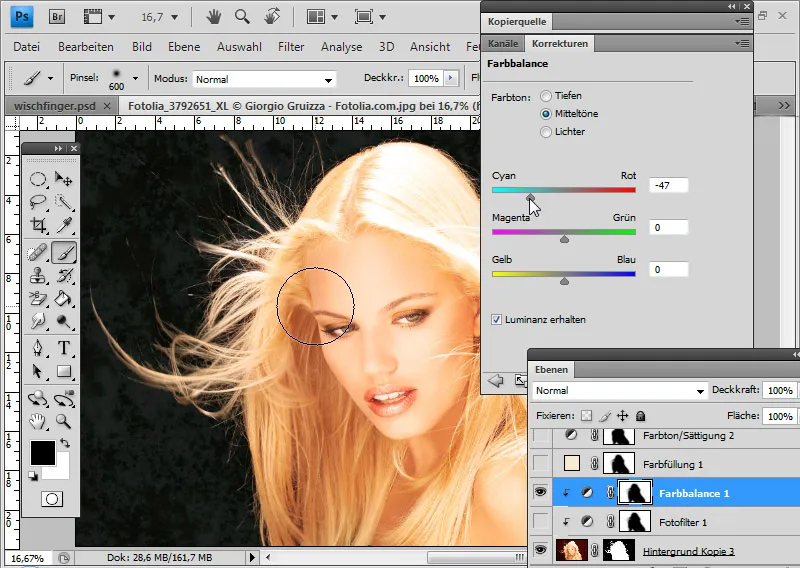V následujícím textu se nebudu zabývat přesným vyřezáváním, ale simulovaným vyřezáváním, aby výsledek na konci byl dokonalý i přes obtížné výchozí podmínky.
Jde o dotírání, kreslení a setí vlasů, chytré vystřižení pomocí výběru simulace vlasů, vytváření štětcových vzorů vlasů a kopírování zdrojů pro opravu chyb při vystřihování, destruktivní a nedestruktivní techniky pro odstranění barevných lemování a zdůraznění okrajů vlasů pomocí duplikátů vystříhaných oblastí v modifikovaných režimech vrstev.
Zdroje obrázků: Giorgio Gruizza, Aleksey Ignatenko, Trout, Sorin Popa, Uschi Hering, Can Balcioglu, T.Tulic
Upřesnění obtížných struktur chlupů pomocí kreslicího prstu
Tito dva psi mají chlupy, které nelze kvůli vícebarevnému pozadí střihnout zcela ztrátově. Nejprve umístím nové pozadí pod mou duplikovanou vrstvou pozadí.
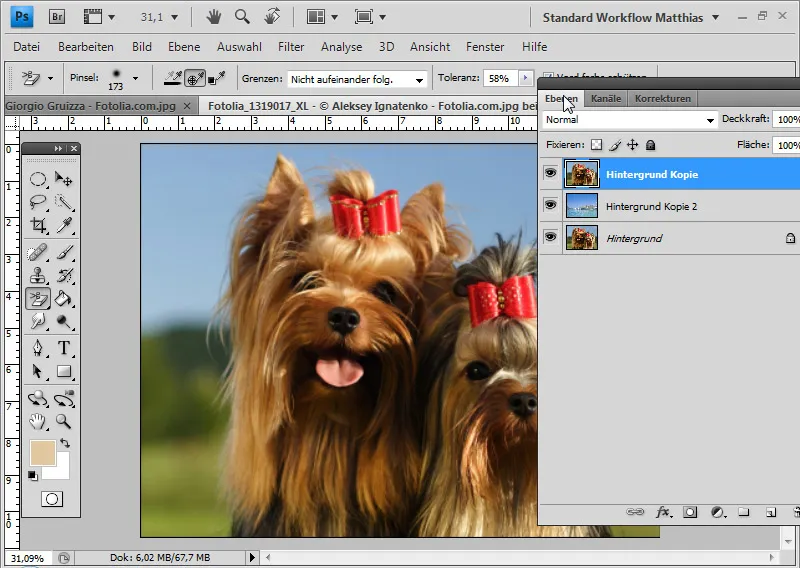
Pro vyřezávání použiji Guma pro pozadí. Tolerance má střední hodnotu s jedním průchodem a ne na sebe navazujícími hranicemi. Nastavím barvu ochrany jako barvu srsti stisknutím Altu a kliknutím a uvolním pozadí.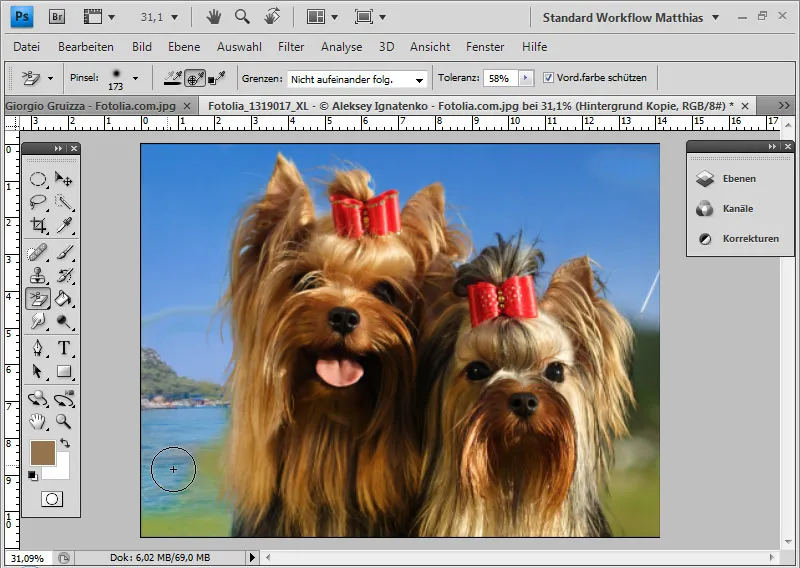
S černou vrstvou pod vystřiženou vrstvou mohu vyhodnotit vyříznutí lépe a podrobně vymazat zbytečné oblasti pozadí.
Některé struktury chlupů se staly poněkud průhlednými, jiné zcela zmizely.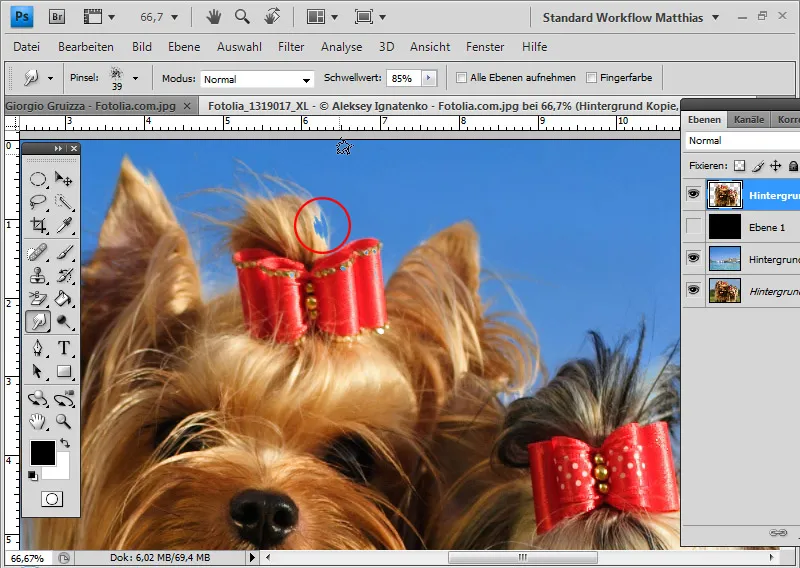
Vymazané části chlupů chci vrátit do obrázku. To mohu velmi pohodlně udělat s pomocí Kreslicího prstu. Kreslicí prst funguje tak, že prstem přejíždím přes zasychající barvu v obrázku. Počáteční barvou pro rozmazání je místo, kde tah začíná přes obrázek.
S prahovou hodnotou mohu nastavit sílu kontury štětce. V mém příkladu zvolím vysokou prahovou hodnotu 85 procent. Špička nástroje je nestrukturovaná. Grunge štětce se velmi hodí pro simulace vlasů s pomocí Kreslicího prstu.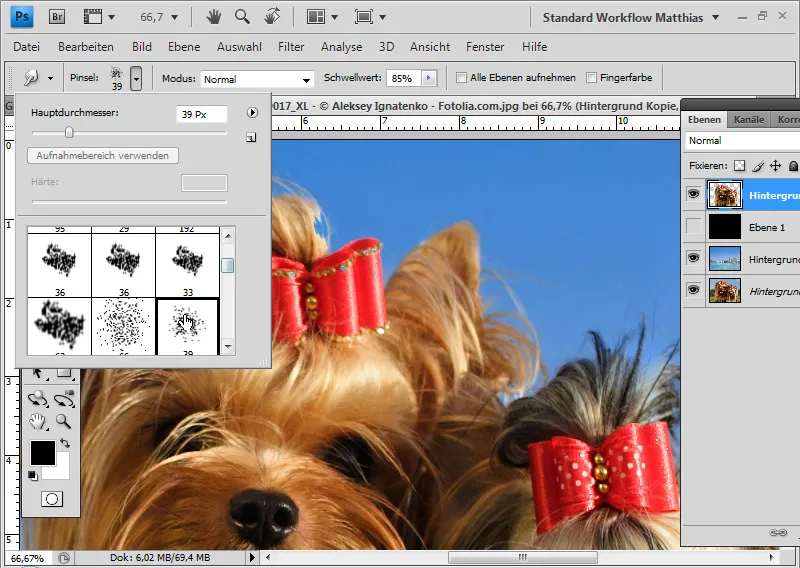
Začínám na barvitém okraji psa a tahám pomocí rozmazání ven do nového pozadí. Zejména části obrázku, které ztratily průhlednost kvůli gumě pro pozadí, dotahuji.
Také mohu na určitých místech v obrázku simulovat další chlupy a posílit strukturu vlasů.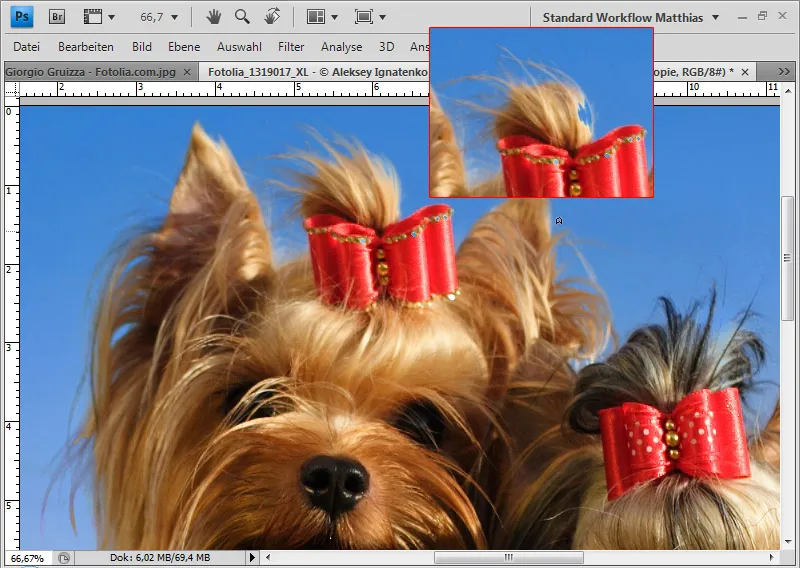
Mé doladění s pomocí Kreslicího prstu je hotové.
Kreslení vlasů při nízkém kontrastu mezi vlasy a pozadím
Pokud se vlasy kvůli barvě a kontrastu jen obtížně odlišují od pozadí a ořezání neočekává žádné řádné výsledky, je možné hlavní část vlasů běžně vyřezat a jemné struktury prostě namalovat nebo napsat sami.
Na této fotografii je zejména levá strana problematickým místem při vystřihování. Vlasy se barevně téměř spojují s pozadím. Řádné vyříznutí by bylo spojeno s podstatným časovým výdajem.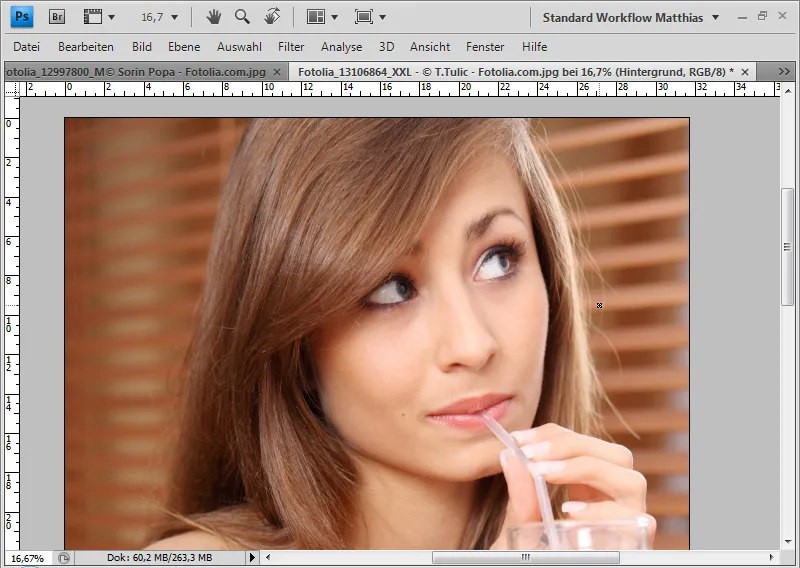
Nejprve vyříznu svůj motiv s výjimkou hranic mezi vlasy a pozadím a umístím ho nad vrstvu s novým pozadím.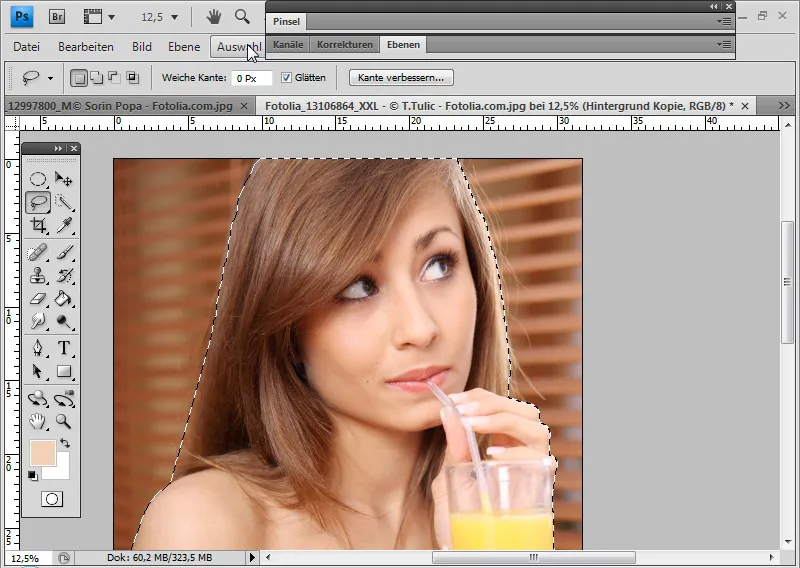
Výběr byl proveden pomocí Rychlého výběrového nástroje pro oblast těla a pomocí Laso nástroje pro část hlavy. Následně mohu tento výběr přidat jako vrstvenou masku k vrstvě s vyříznutím.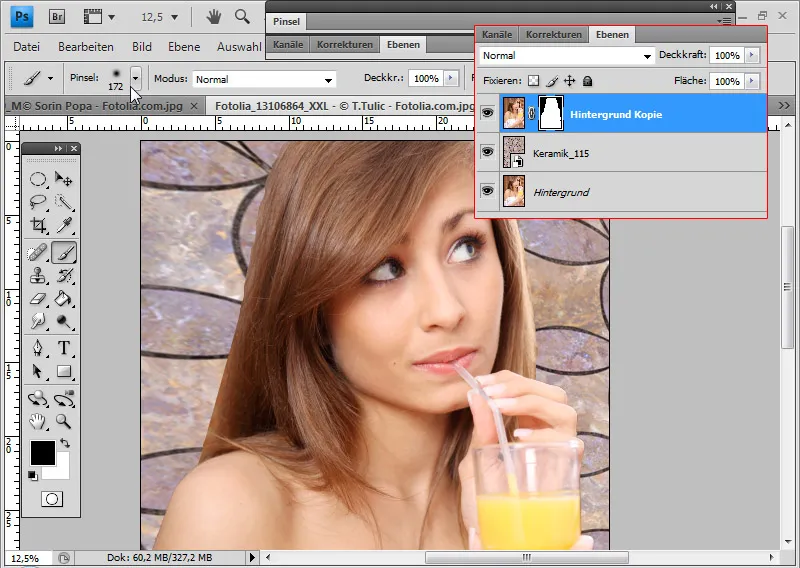
Hlava vypadá nyní nepřirozeně vyříznutá od pozadí, protože při přechodech chybí malé, strukturované detaily vlasů. Tyto jsou s těmito výchozími podmínkami velmi obtížné vyříznout. Proto mohu vlasy buď přímo namalovat nebo napsat do snímku.
Při kreslení je vhodné použít grafický tablet, protože tloušťka vlasů odpovídá tloušťce tahů a průhlednosti. Tak mohu nakreslit vlasové prameny o síle asi 2-3 px.
Pokud nemáte grafický tablet, můžete stejně dobře pracovat s štětci. Na internetu je k dispozici mnoho štětců na vlasy. Dobrá volba je k dispozici ke stažení na PSD-Tutorials.de.
Tip: Štětce na vlasy někdy mohou být příliš předurčeny a neumožňují dostatečně prostoru pro vlastní malbu. Proto je vhodné používat štětce na rostliny nebo spirálové štětce, které zobrazují trávu nebo zakřivené čáry. Dobrá volba je opět k dispozici ke stažení na PSD-Tutorials.de.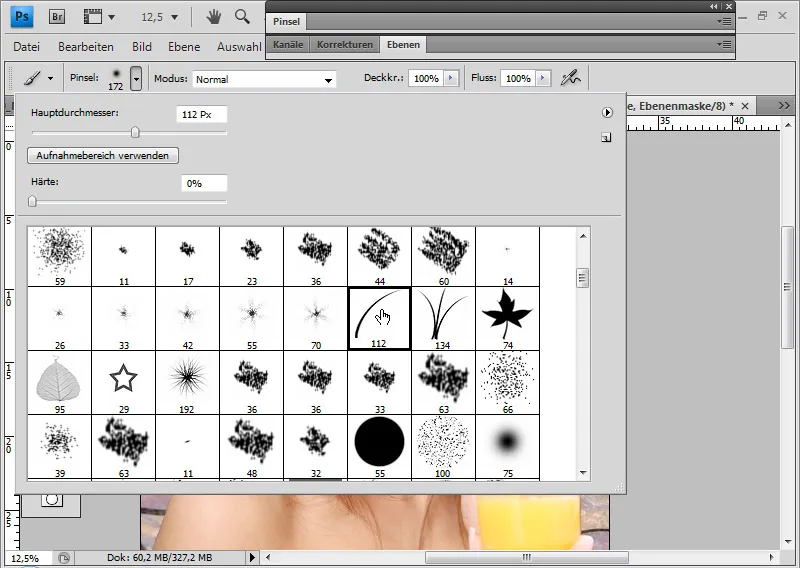
Vyberu si jednoduchý trávový štětec a otevřu okno Krásy (F5). Nyní mohu přesně nastavit, jak se štětec má chovat během používání.
Vlasy by měly odcházet zleva nahoře doprava a od hlavy pryč. Proto změním úhel pod tvarem štětce na asi -125 stupňů.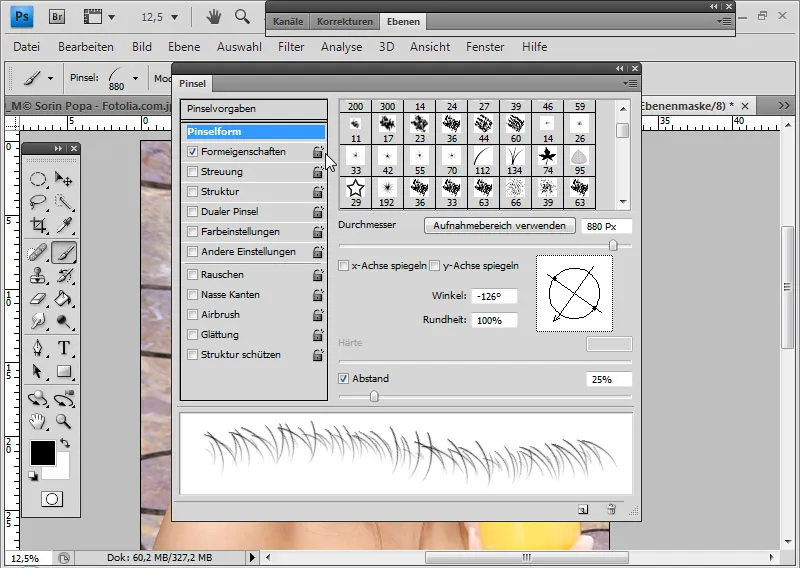
Aby bylo dosaženo určité nepravidelnosti, nastavím pod vlastnostmi tvaru rotaci štětce na 10 procent.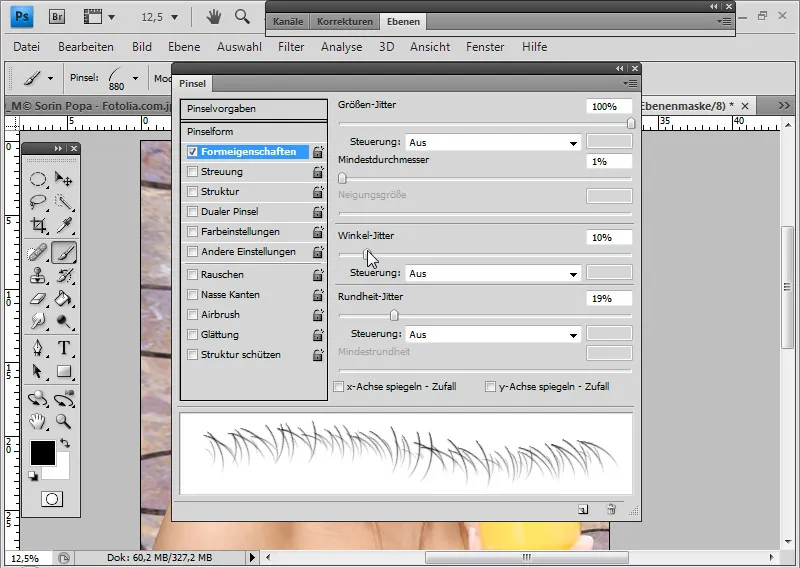
Pravá strana se při přechodu k pozadí stává velmi světlou a monochromatickou. Zvolím tedy tento odstín pomocí klávesy Alt jako barvu popředí.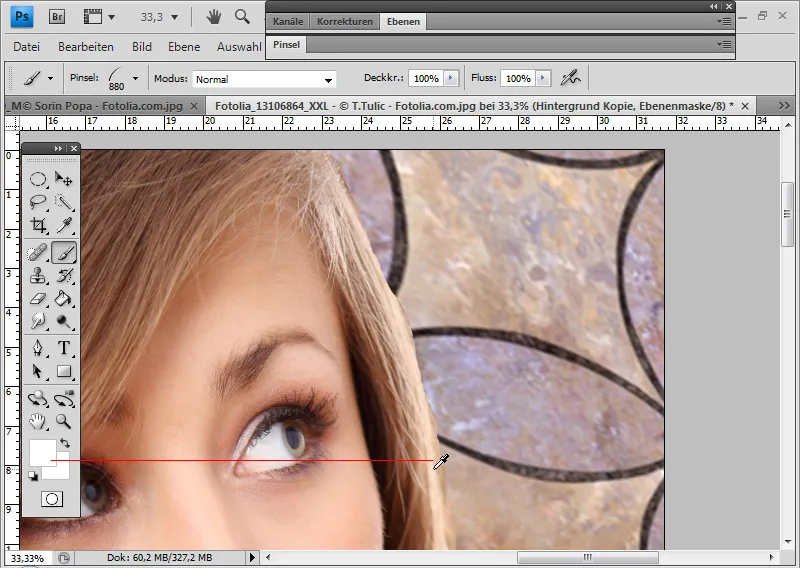
Nyní mohu na nové vrstvě odshora dolů malovat požadované vlasy. 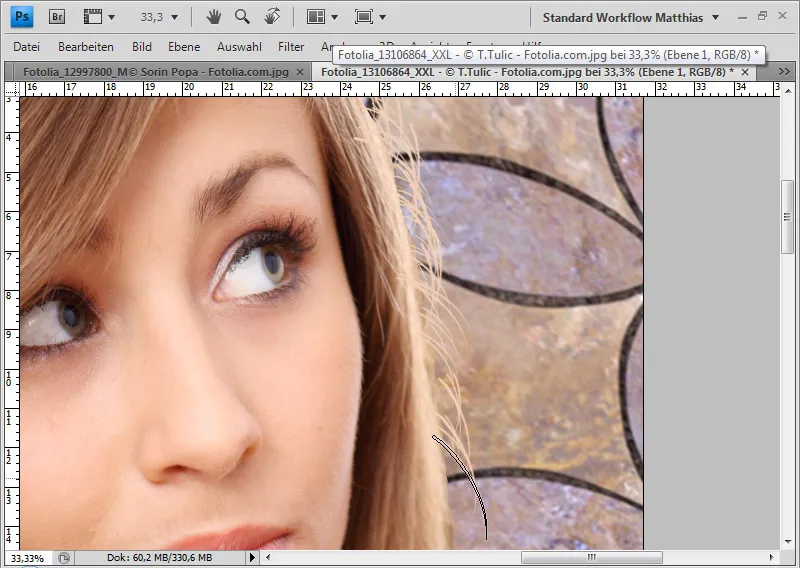
Vlasy stále působí trochu nerealisticky. Snížím průhlednost na zhruba 60 procent a případné nadbytečné vlasy mohu na přidané vrstvě masky vyblednout černou barvou.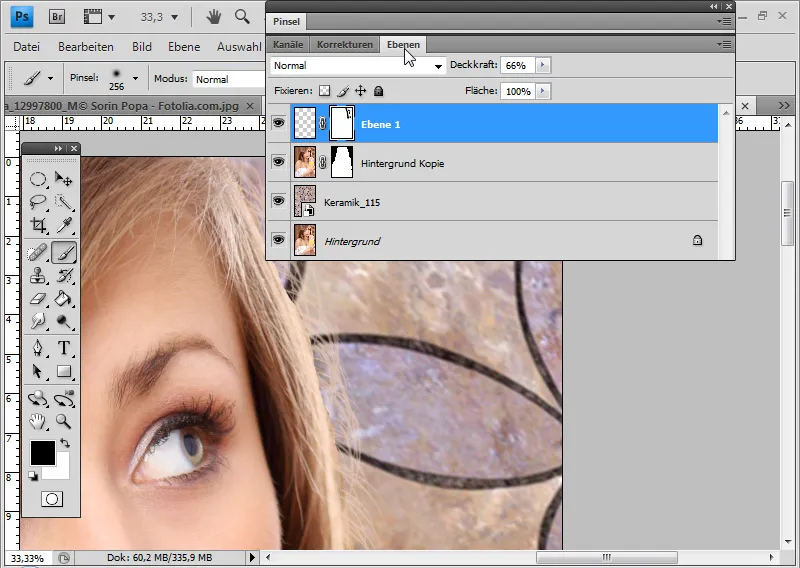
Pro elegantnější přechod mohu vybrat pravý okraj původní vrstvy, kopírovat s rozmazaným okrajem a vložit kus mírně doprava, aby se malované vlasy optimálně doplňovaly s kopírovanými vlasy.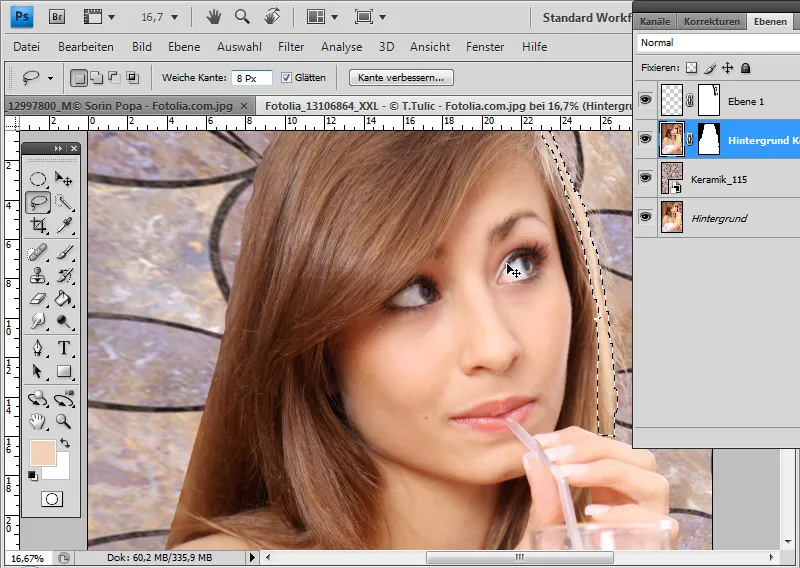
Průhlednost kopie vlasů dále snížím na 75 procent. Pravá strana je hotova.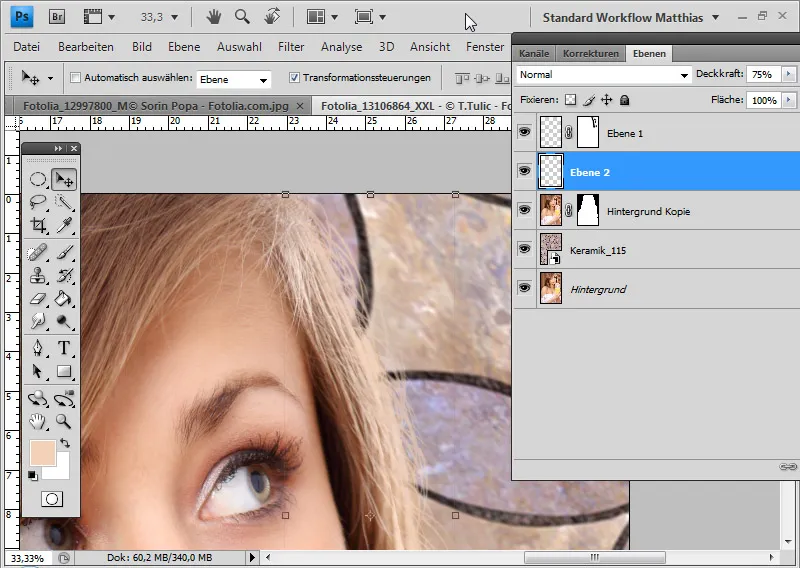
Pro levou stranu nemusím znovu malovat, protože jsem již našel dobře fungující řešení pro pravou stranu.
Nejprve použiji vrstvovou masku a poté vyberu všechny pixely malovaných vlasů pomocí Ctrl a kliknutím na vrstvoy malby nebo kliknutím pravým tlačítkem myši >vybrat pixely.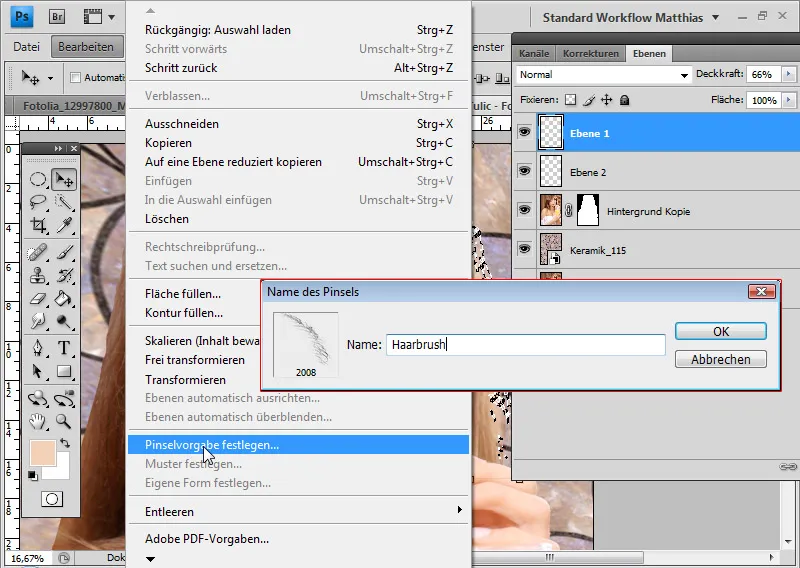
V menu Upravit mohu svůj výběr uložit jako předdefinovaný štětec. Štětec pojmenuji "Štětec pro vlasy".
Malované vlasy se nyní staly samy o sobě štětcem a mohu je v těchto případech opakovaně používat.
Namísto malování s štětcem aktivuji Kopírovací razítko. Kopírovací razítko proto, že s štětcem by vlasy měly stejnou barvu - v závislosti na zvolené barvě popředí. Na pravé straně to nevadí, protože je vše velmi světlé a přírodní barvu vlasů přebírá světlo. Na levé straně však vidím barvu vlasů se všemi jejími nuancemi a stínováními. Trik spočívá v tom, že jednoduše kopíruji barvu vlasů ve správné výšce s Kopírovacím razítkem. Tak získám autentický výsledek.
Vyberu štětec a přizpůsobím ho pro levou stranu v Okně krásy (F5). Konkrétně to znamená, že štětec je jednoduše zrcadlen na ose x. Okno krásy je ve svém označení poněkud zavádějící, protože změním pouze štětec pro mé použití s Kopírovacím razítkem. Lepší by bylo, pokud by se toto okno nazývalo Okno nástrojů nebo Okno štětců. Nicméně takto mohu v Okně krásy upravit štětec pro Kopírovací razítko.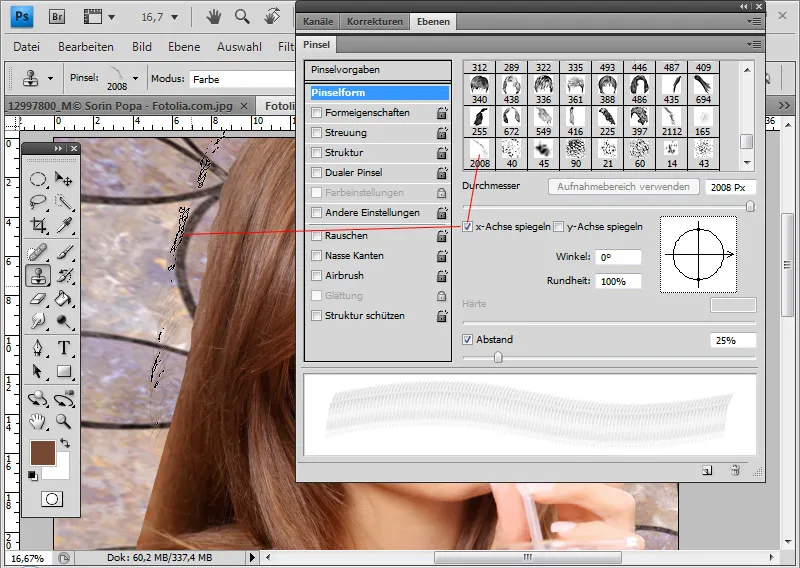
S Alt si vyberu základní barvu vlasů zhruba uprostřed a natřu jeden až třikrát, aby byl přechod vyplněn novými vlasy. Kopírovací razítko převedlo informace o barvě vlasů shora i zdola na nové vlasy.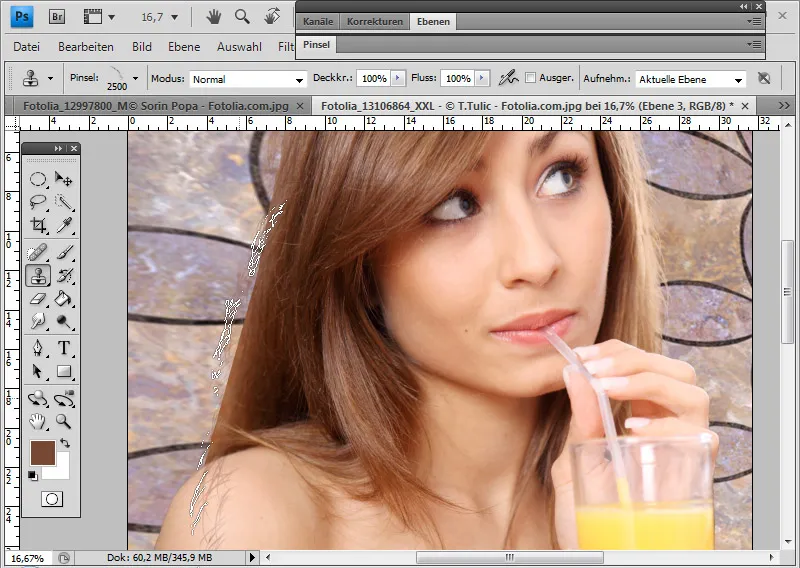
Také zde snížím trochu průhlednost na zhruba 75 procent a případné detaily vlasů mohu vyblednout pomocí vrstvové masky. Pokud je přechod stále příliš ostrý, mohu také vybrat oblast z hlavních vlasů s Laso, zkopírovat a s jemným okrajem vložit do vlastní vrstvy v přechodu od hlavních vlasů k malovaným vlasům.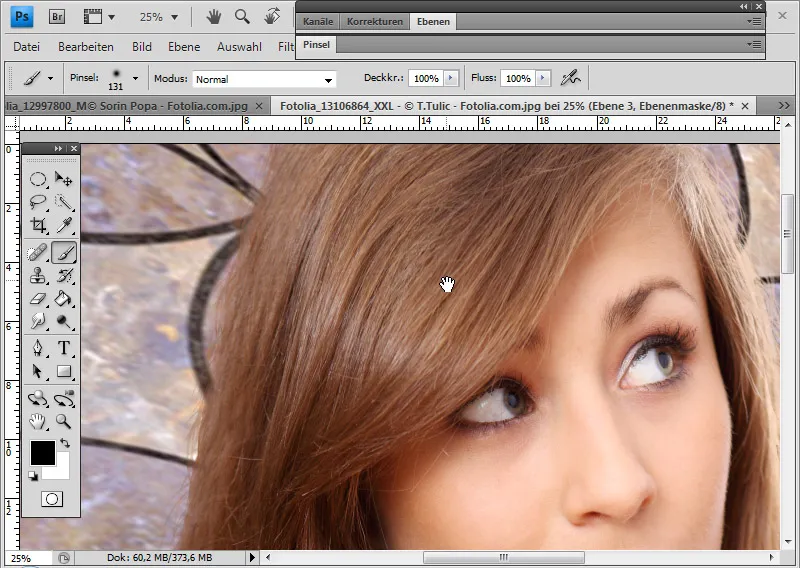
Uvolnění složitých struktur vlasů s výběrem simulace vlasů
Ukáži vám skvělý trik pro výběr složitých struktur vlasů, který představil Russell Brown z Adobe:
Výchozím bodem jsou vlasy, které je obtížné přesně uvolnit.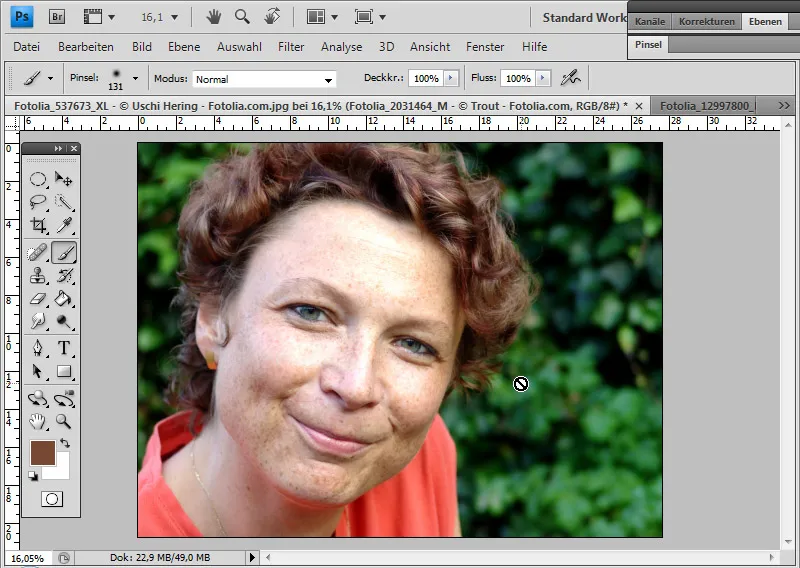
Přepínám do režimu maskování. V tomto režimu mohu maskovat oblasti obrázku, které budou po přepnutí do standardního režimu vynechány z výběru. Takto budou vybrány všechny oblasti obrázku, které nejsou zahrnuty v maskování.
Obvykle se maskování provádí pomocí měkkého nebo tvrdého kulatého štětce. A to mohu udělat i pro vnitřní oblast motivu.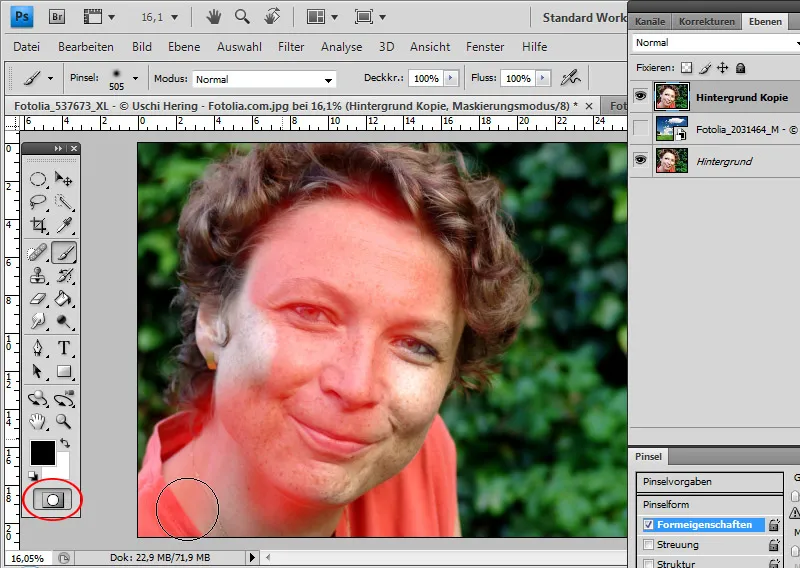
V tomto triku se v přechodové oblasti mezi vlasy a pozadím místo kulatého štětce používá nástavce, který již vypadá jako struktury vlasů. Přechod do pozadí bude velmi nepravidelný kvůli nepravidelnému tvaru špičky štětce. Výběr by měl vypadat jako obrys vlasů - výběr, který není možné provést například s laso nástrojem.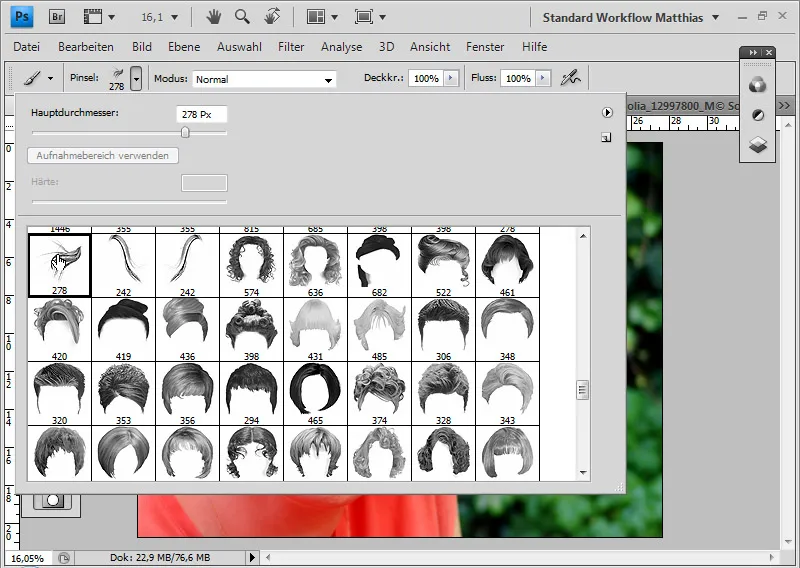
Důležité je optimálně nastavit špičku nástroje pro tento účel v hlavním okně štětce. V vlastnostech tvaru upravuji základní kmitání, aby řada špiček nástroje získala tvar podobný obrysu vlasů ve zobrazení náhledu.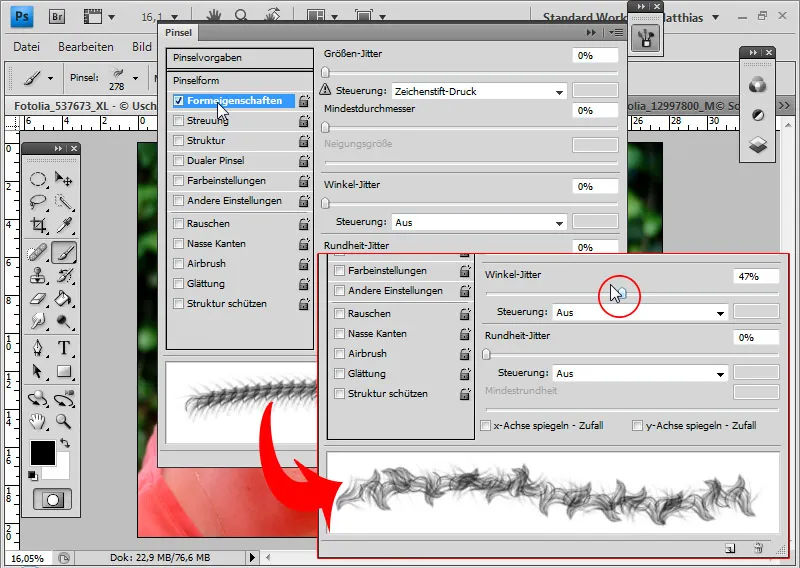
Nyní maskuji celou vnější oblast vlasů v režimu maskování.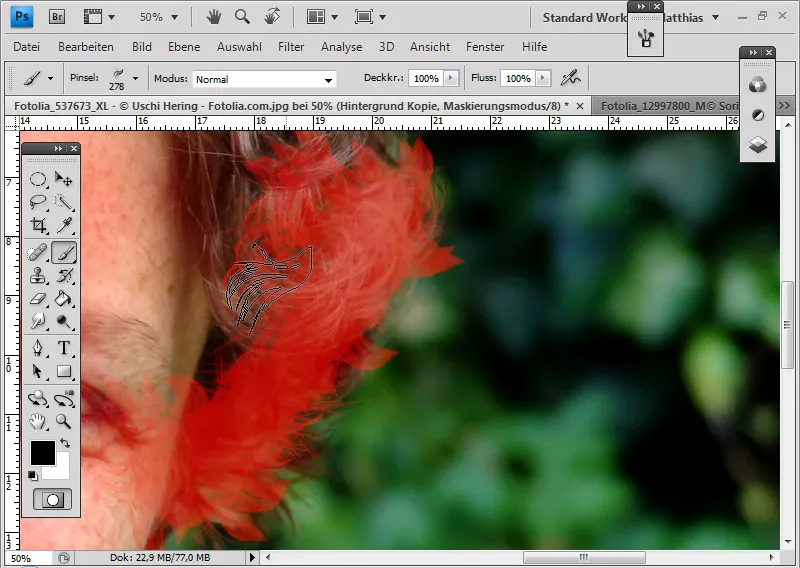
Maska je hotová, která v okraji strukturu vlasů sice nezachytí přesně, ale téměř ji identicky simuluje.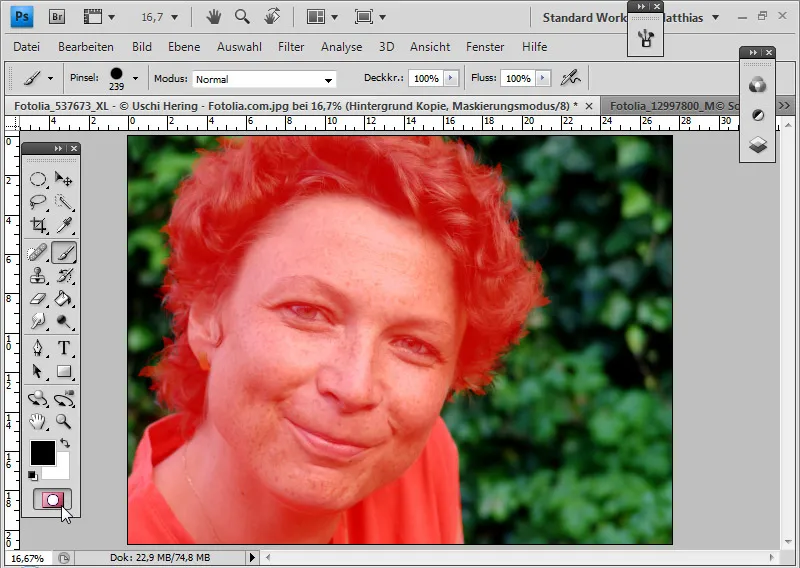
Zase přepínám do standardního režimu, přepnu výběr s pomocí Ctrl+Shift+I a s aktivovaným nástrojem výběru otevřu dialogové okno Vylepšení hrany. Můžu kontrolovat, zda je můj výběr správný, a zkontrolovat na bílém a černém pozadí.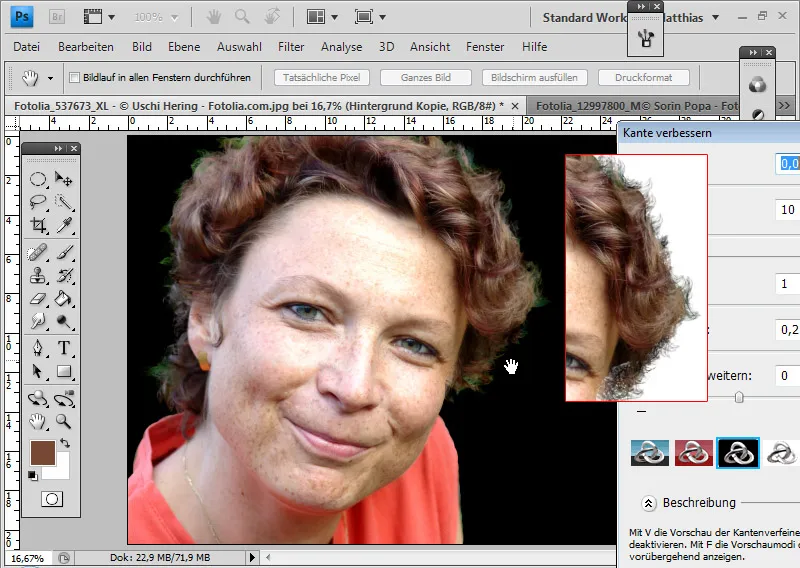
Pokud jsou výstřihy nepravidelné, přepnu zpět do režimu maskování a opravím je.
Po vybrání požadované oblasti mohu k mé vrstvě s existujícím obráceným výběrem přidat vrstvu masky.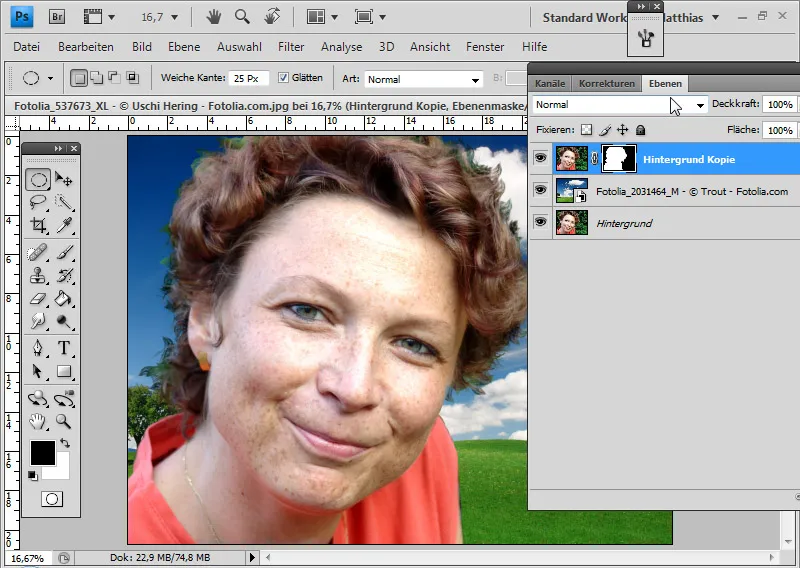
Odstraním barvový oříšek tak, že vyberu barvu v oblasti vlasů pomocí nástroje kopírovací razítko a aktivuji módu barva. Móda barva zajistí, že na existující pixely bude aplikována pouze barevná informace mého zdroje. Takto mohu pohodlně obarvit barvový oříšek do barvy vlasů.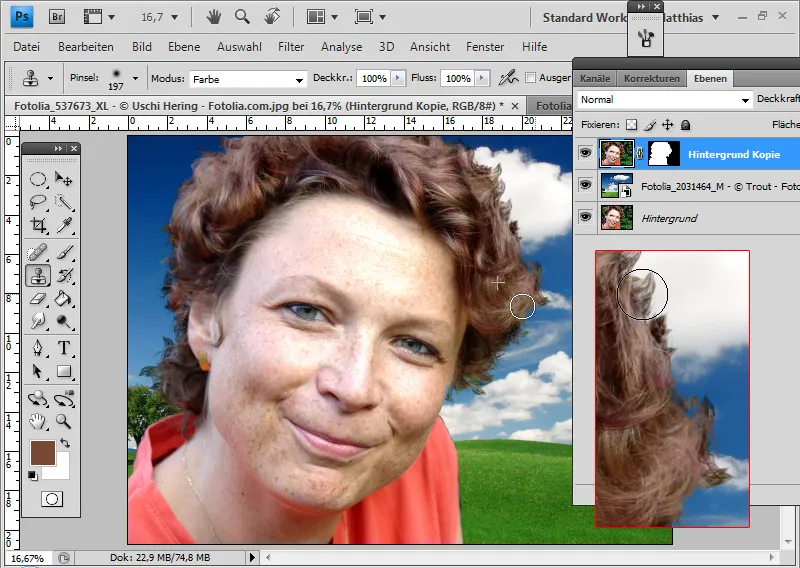
Kopírování oblastí vlasů při neprůhlednosti, rozmazanosti a problémových oblastech
Pokud po odmaskování byly některé vlasy dobře odděleny od pozadí a jiné ne, je výhodné nechat si ty čisté vlasy jednoduše zkopírovat místo štětcování. Díky změně úhlu nástavce nástroje kopírovacího razítka lze řešit většinu problémových oblastí dobře.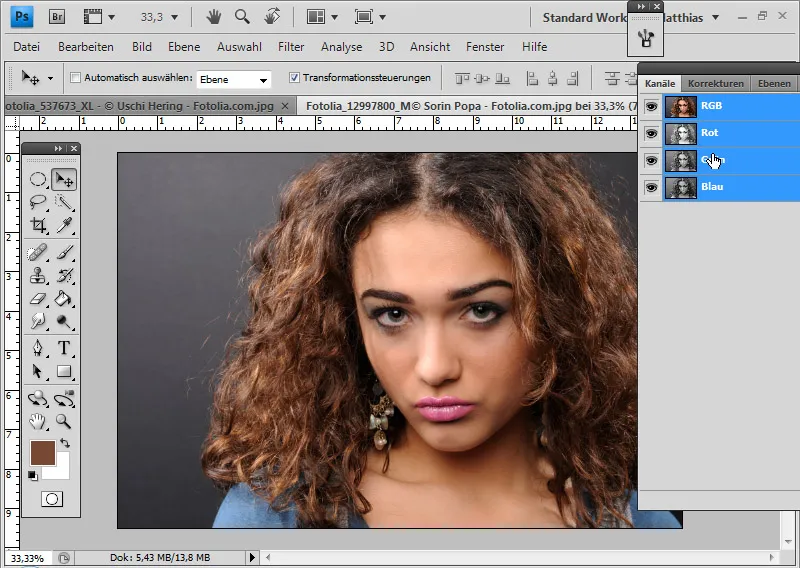
Tento obrázek nelze z důvodu velmi detailních struktur vlasů a šedého pozadí vybrat aniž by došlo ke ztrátě údajů. Nejlepší výsledek lze dosáhnout s použitím výběru kanálů, výběru barev a extrahování s gumou na pozadí. Nicméně nejlepší výsledek v tomto případě není dostatečný - je třeba udělat nějakou práci.
Tip: K posouzení výstřihů je užitečné umístit bílou/černou vrstvu pod vyříznuté vlasy. Tím se všechny vzniklé průsvitky v obrázku dobře ukážou.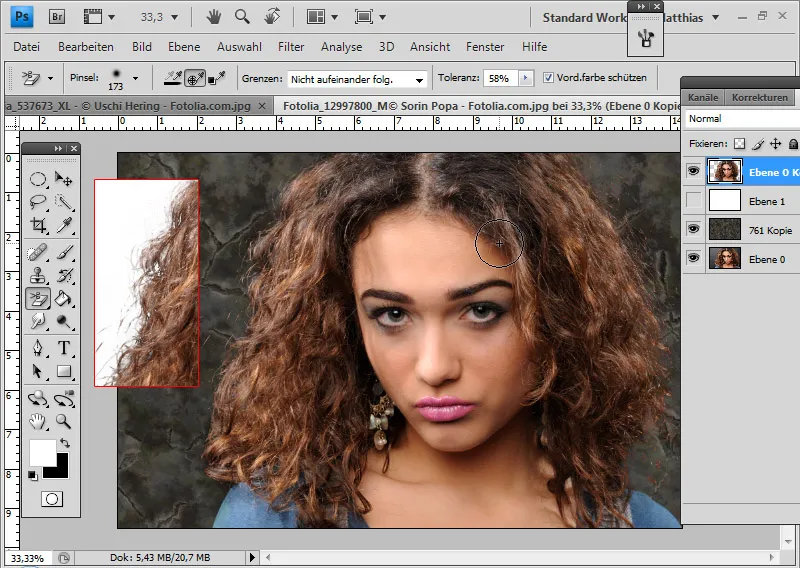
Pravý okraj vlasů má pořádné detaily, které budou sloužit jako zdroj kopií.
Otevřu okno kopírovacího zdroje. Nyní stisknu s Alt a levým tlačítkem myši v oblasti zdroje. Důležité je odstranit zaškrtávátko u vyrovnáno v liště nahoře. Tak zůstane zdrojová oblast fixována a nebude se hýbat.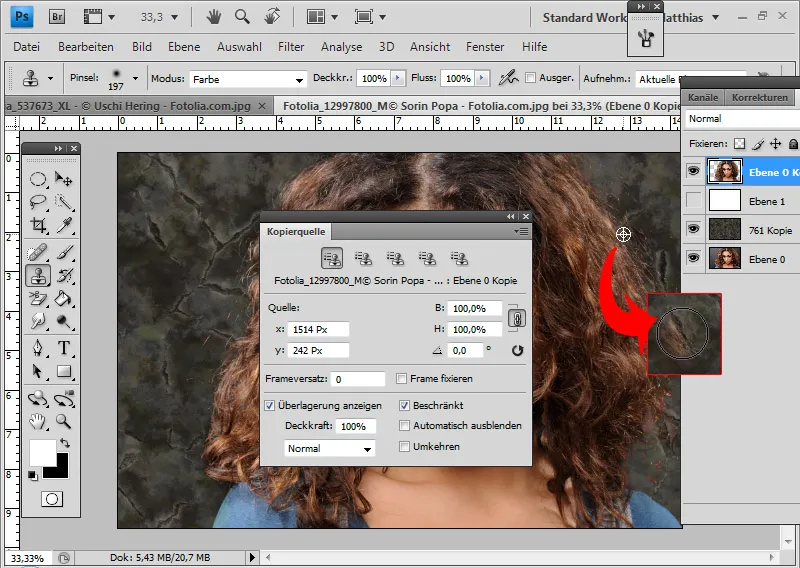
Tuto techniku jsem představil v části o extrahování vlasů. Jak již bylo popsáno, můžu v kopírovacím zdroji otáčet nástavec. Když jsem kliknul do číselného pole, mohu také s kolečkem myši dále určovat sklon. V normálním režimu se posunuje po 0,1 krocích. Držením klávesy Shift můžu určovat sklon v krocích 1,0. Abych přizpůsobil pravý ostrý okraj levému, zvolím úhel 220 stupňů.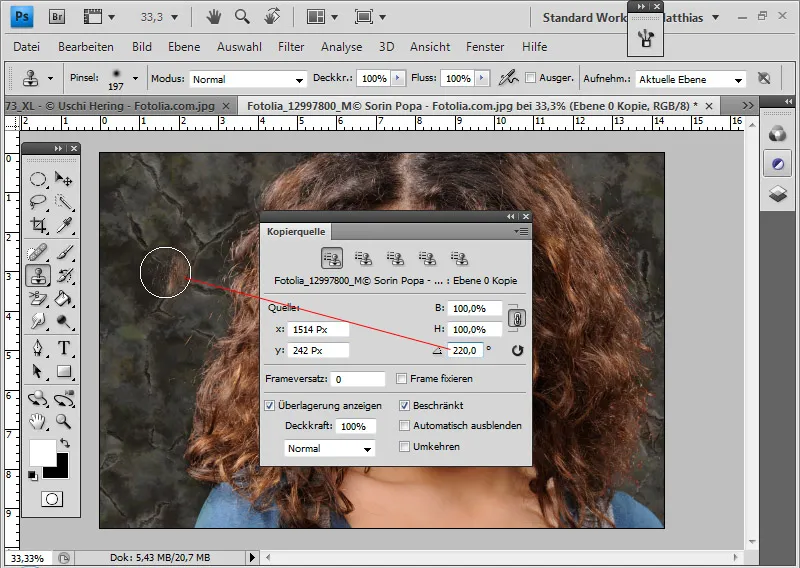
Může být užitečné vytvořit několik zdrojových oblastí, které se liší jak po strukturální, tak po barevné stránce. Tyto oblasti je třeba pouze odpovídajícím způsobem otáčet a pak mohou být uloženy do pěti výchozích zdrojů v okně kopírovací zdroje.
Poté mohu využít jednotlivé otočené zdroje k opatření levé problematické strany ostrými kopiemi levé strany. Také na pravém dolním okraji vlasů vytlačím kopie vlasů.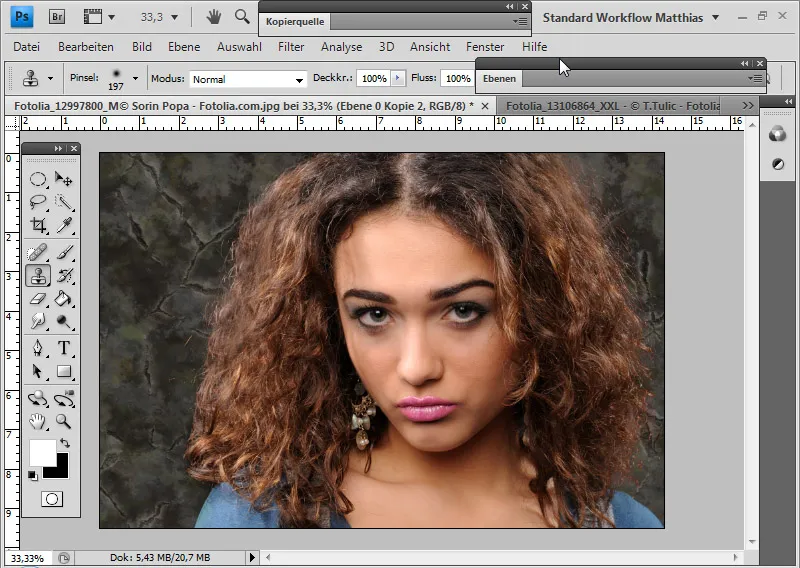
Zvýraznění okraje vlasů pomocí metod výplně
Zásadně je vždy dobré duplikovat hotovou vyříznutou vrstvu a případně dolní z obou vrstev vyplnit jinou výplňovou metodou. To má smysl, protože vlasy nejsou vždy zobrazeny stoprocentně. Kvůli jemným vlasovým strukturám a vyříznutí mohou vzniknout průsvitky v obraze. Duplikát vyříznuté vrstvy může snadno posílit výraz na okraji vlasů.
V tomto příkladu jsem si vybral Multiplikaci negativního pro dolní vrstvu. Tím získá okraj vlasů lepší kontrasty.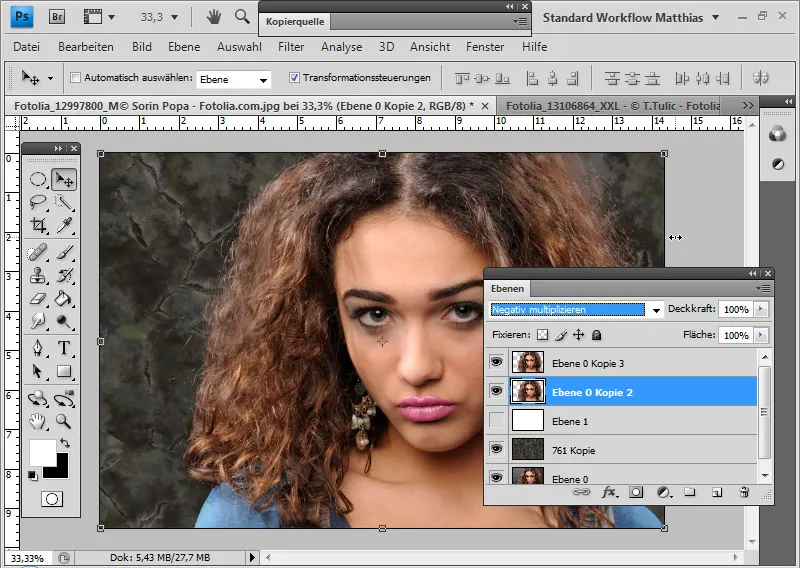
Také v příkladu štětování vlasů mohu použít výplňovou metodu Multiplikace pro zdvojenou vrstvu vlasů na levé straně. Pokud je efekt příliš silný, jednoduše snížím průhlednost trochu.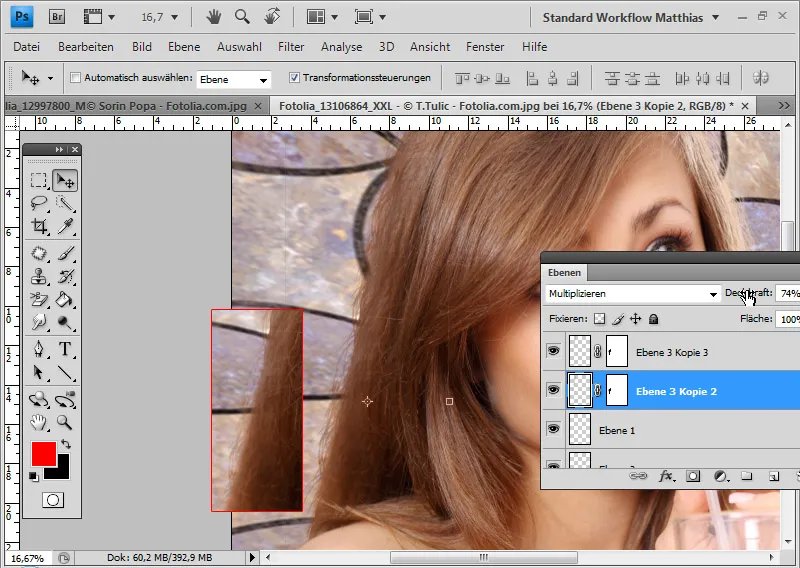
U obrázku s výběrem simulace vlasů postačí již zdvojená vrstva v režimu vrstev Normální.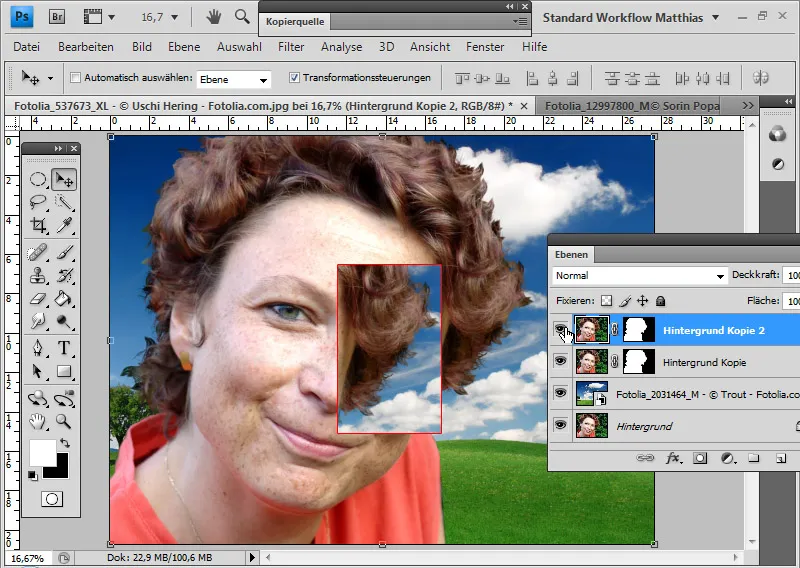
Také u obrázku psa postačí duplikát vrstvy v režimu Normální, aby se vlasům ještě více zvýraznily.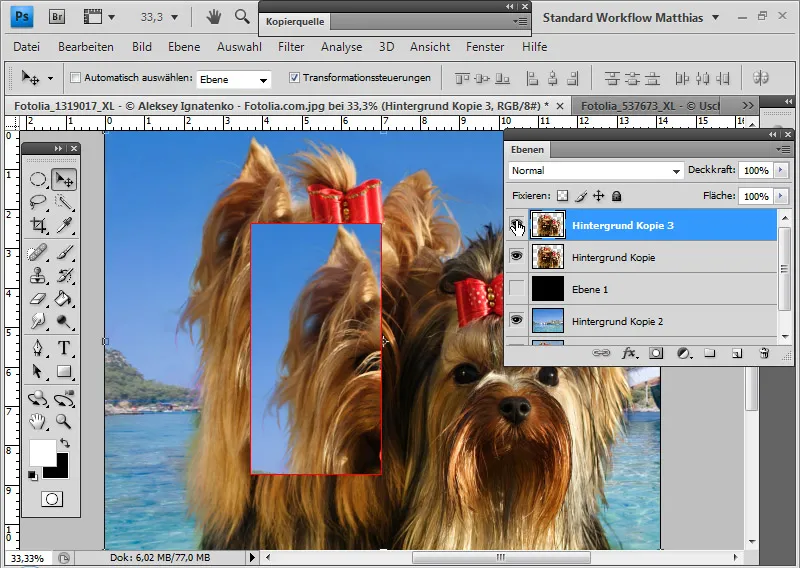
Tip: Ve videu k tomuto tématu jsou efekty lépe viditelné díky zobrazení a skrytí zdvojených vrstev.
Barvé přesahy
Barvé nebo světelné přesahy vznikají u většiny technik vyjmutí s výběry. Vlasy zřídka mohou být tak detailně vyříznuty, aby nebyly převzaty i barevné informace sousedícího pozadí.
Jednou možností, jak předesahy barev předejít, je technika vyjmutí s Gumovou razítkováním pozadí. Zde jsou smazány všechny pixely, které nepřibližně odpovídají chráněné barvě vlasů - předem určené barvě popředí. Tím se také vymažou barevné informace z pozadí.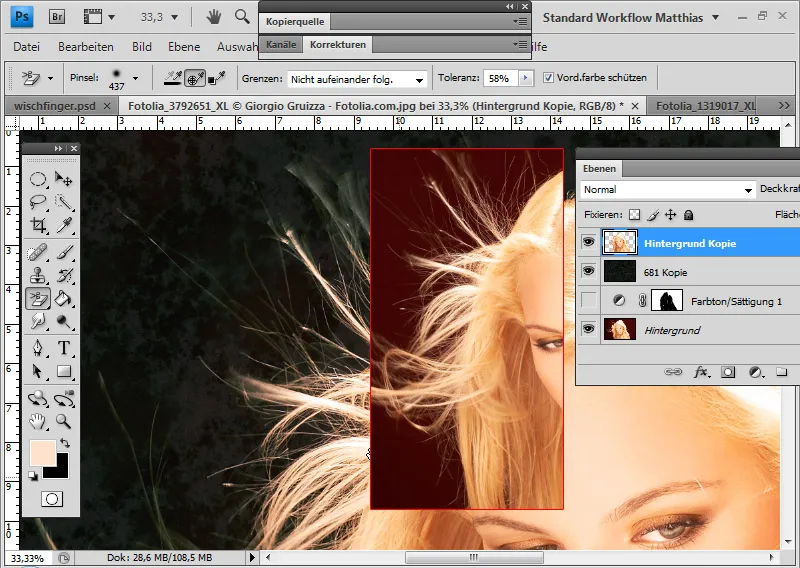
Další možností, jak předesahy zabránit, jsou Režimy vrstev-účtování. Zde jsou tóny pozadí započteny s tóny nového pozadí. V ideálním případě zbývá pouze nové pozadí.
V tomto příkladu zvolím režim vrstev Světleji. S pomocí vrstvy úprav Barevnost/Sytost zintenzivňuji červené pozadí, aby se nové pozadí plně projevilo. V masce vrstvy úprav omezím oblast na jemné obrysy vlasů v obraze.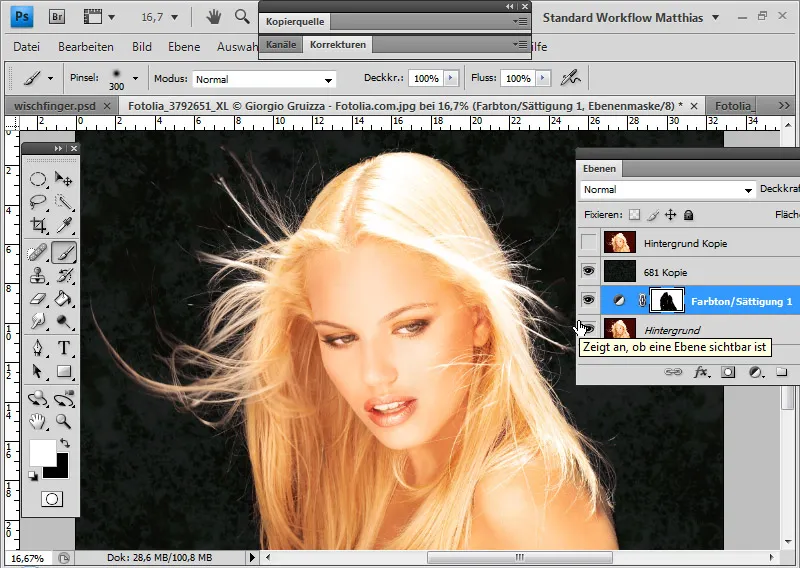
Vzhledem k tomu, že vyjmutí pomocí režimů vrstev-účtování nebo pomocí Gumového razítka na pozadí ne vždy optimálně fungují, ukážu zde několik možností opravy barevných přesahů, pokud byl motiv vyjmut jiným způsobem. Při technikách výběru pro vyjmutí zůstávají barvé přesahy bohužel často zachovány.
To je výsledek vyjmutí prostřednictvím Výběru oblasti barev. Skoro identický výsledek by měl výběr z Kanálu.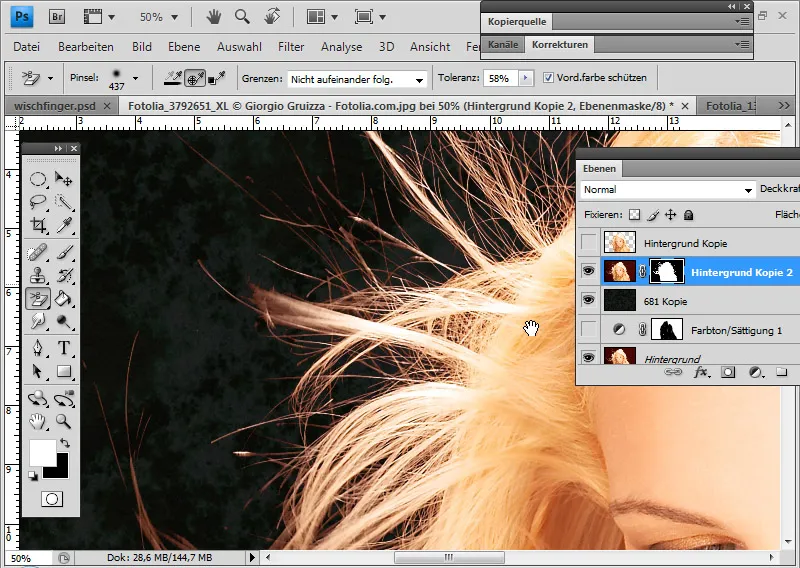
Následujícím příkladem chci ukázat několik metod k opravě barevných přesahů, které byly částečně zmíněny v předchozích částech.
Barevné přesahy řešíme klonováním štětce/v štětcovém režimu barva:
Přesah barev opravím tím, že s Kopírovacím štětcem/štětcem zvolím barvu v oblasti vlasů jako zdroj/popředí a aktivuji režim Barva. Režim Barva zajišťuje, že na existující pixely se nanesou pouze barevné informace mého zdroje/popředí.
Přímo v průhledné vrstvě maluji s Kopírovacím štětcem do oblastí přesahu barev a tím kopíruji barevné informace zbývajících vlasů na přesah.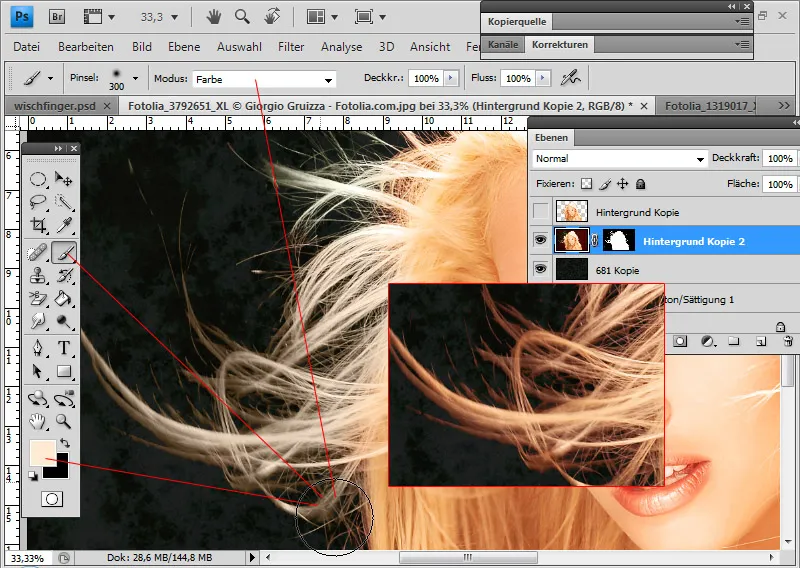
Však maluji přímo do průhledné vrstvy a tímto změním pixely. Pokud je maska vrstvy deaktivována, zásah do pixelů je vidět.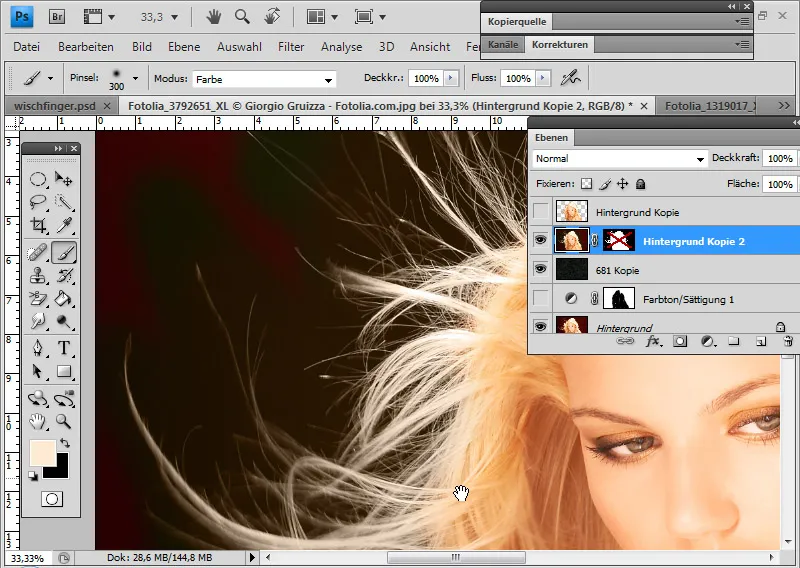
Barevné přesahy opravíme vrstvou úprav Barvení/Sytost:
K vrstvě s vyříznutými vlasy připojím vrstvu úprav Barvení/Sytost jako Masku vzoru.
Cíleně se zaměřím na tóny pozadí - červené tóny - a zbarvím je do odstínu vlasů tím, že posunu posunovým posuvníkem pro Barvu lehce doprava. Dále snížím sytost a zvýším Jas, aby vnější vlasy získaly odstín, který by měla původní barva.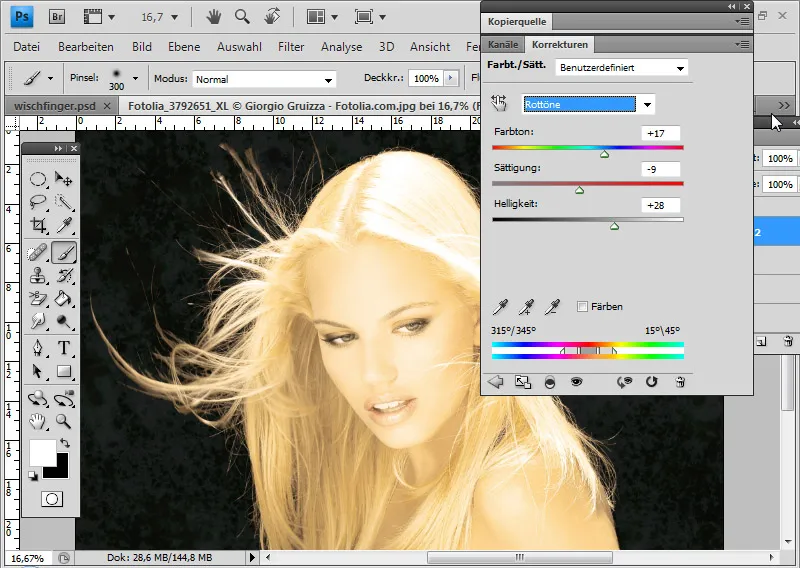
S maskou vrstvy přesně upravím účinek vrstvy úprav, aby na konci zbyla oblast původního přesahu barev v barvách vlasů. K tomu maluji černou barvou všechny místa bez přesahu barev.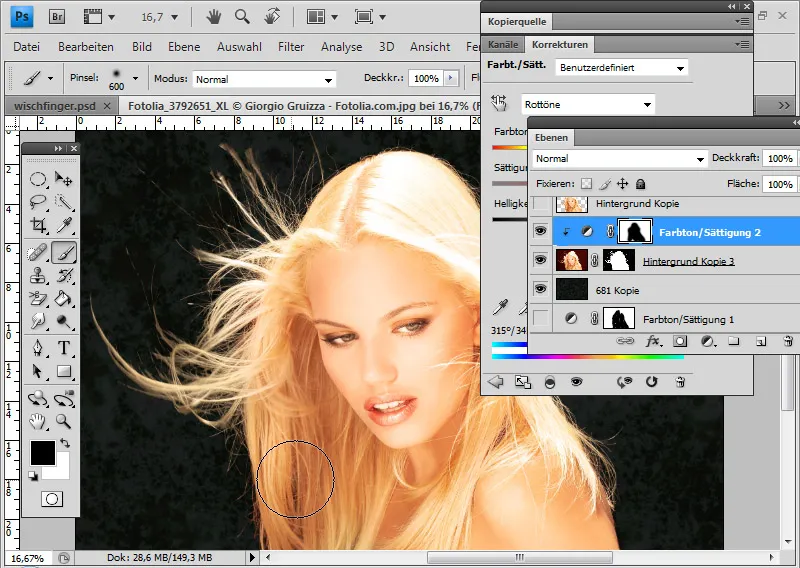
Opravte barvé lem s plným tónovým nánosem:
V režimu Barva můžu přidat plný tónový nános jako vycpávku k vrstvě s vyřezanými vlasy.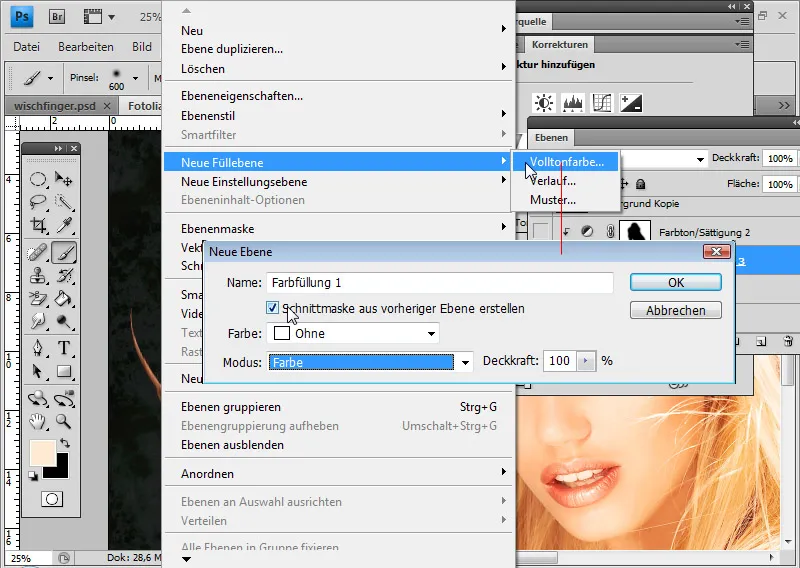
Barevný tón plného tónového nánosu je určen podle tónu vlasů. Tím se barvý lem spojí s barvou plného tónového nánosu a převezme tón zbývajících vlasů. V otevřeném voliči barev určuji barvu k spojení s existujícími barvami.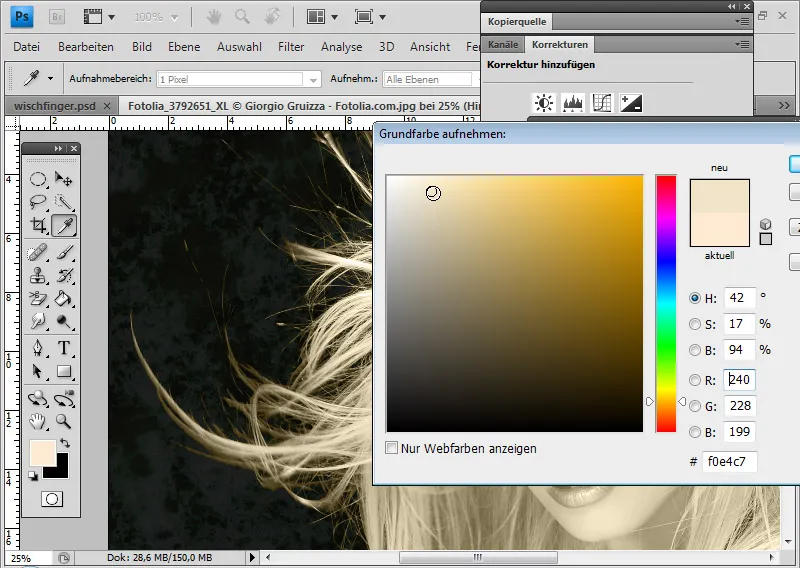
Pomocí Vrstvové masky znovu omezím účinek plného tónového nánosu na oblast vlasů, kde se objevuje lem. Jelikož je Vrstvová maska již přesně nastavena pro tuto oblast ze skryté vrstvy nastavení Barevný tón/Sytost, nahradím s pomocí Alt a Drag & Drop vrstvovou masku plného tónového nánosu maskou vrstvy nastavení.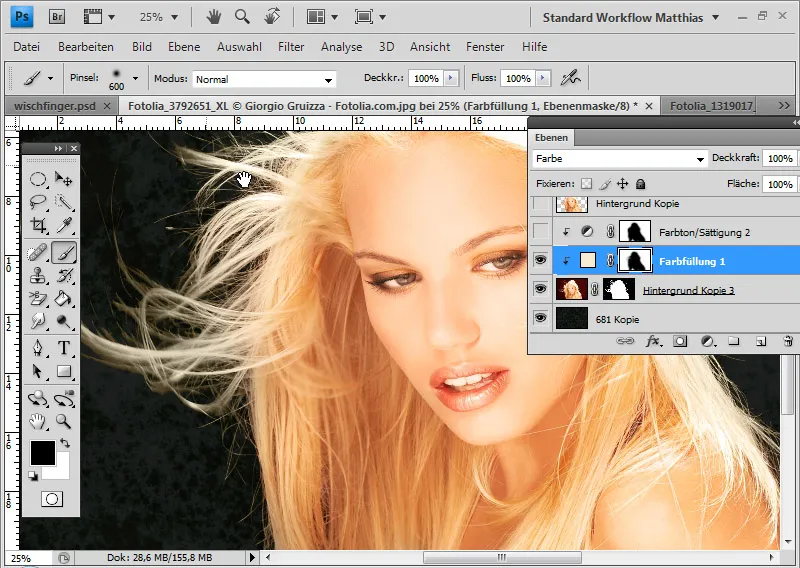
Opravte barvé lem s vrstvovým nastavením fotografického filtru:
Ke vrstvě s vyřezanými vlasy přidám vrstvu nastavení Fotografický filtr jako vycpávku.
Místo filtru vyberu k spojení Barvu filtru. Před volbou barvy filtru je užitečné zvýšit hustotu. V tomto příkladu vyberu hodnotu kolem 85 procent. Poté kliknu na barevné pole a zvolím tmavý odstín pro spojení.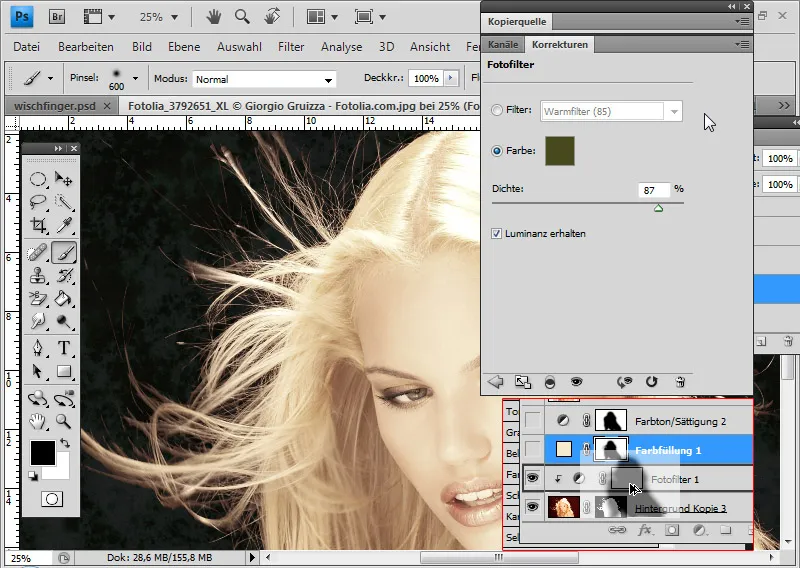
Znovu mohu použít existující Vrstvovou masku vrstvy nastavení Barevný tón/Sytost k omezení vrstvy nastavení Fotografický filtr.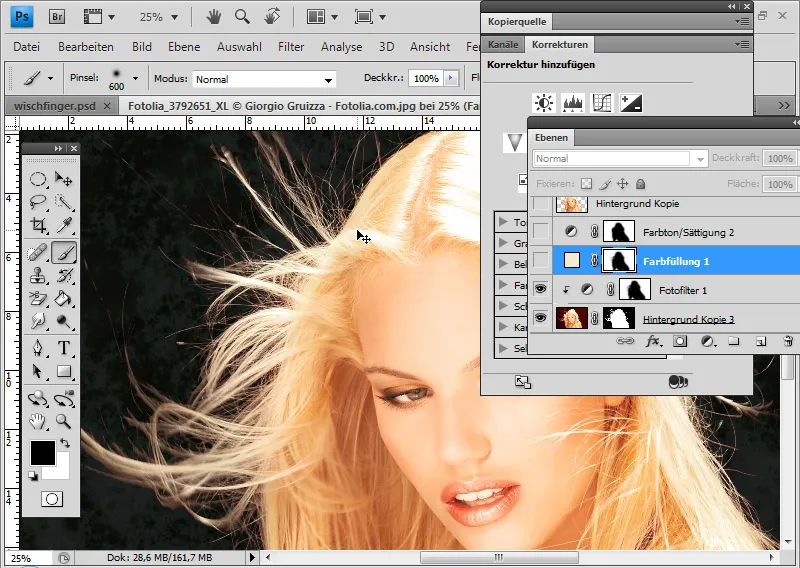
Opravte barvé lem s vrstvovým nastavením barevného vyvážení:
Ke vrstvě s vyřezanými vlasy přidám vrstvu nastavení Barevné vyvážení jako vycpávku.
Přemístím červený posuvník na zhruba -45 do oblasti azurové barvy. Červené barevné oblasti na obrázku zmizí téměř jako kouzlem. S pomocí Vrstvové masky mohu přesně omezit oblast účinku barvého lemu, kde by měla vrstva nastavení působit.