V tomto tutoriálu bych vám rád dal malou radu týkající se ambientním okluzím. Jedná se o ten efekt, který potřebujete k tomu, aby stíny skutečně vypadaly jako skutečné stíny.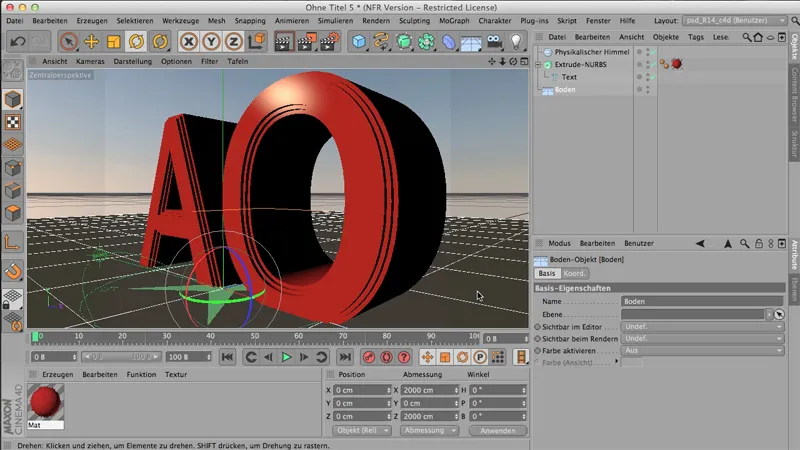
V tuto chvíli není žádná ambientní okluze zaškrtnuta, což znamená, že pokud toto vyrenderujeme správcem obrazu, bude to vypadat docela neškodně. Krásné, ale - no, takže máme jeden problém: V těchto malých prohlubních jsou stíny velmi špatně viditelné. Také tyto hrany nejsou zrovna ideálně zastínované.
.webp?tutkfid=61846)
A proto obvykle uděláte následující:
Získejte ambientní okluzi jako efekt při rendrování. To se dělá pomocí předvolby pro renderování. Tam si můžete přidat ambientní okluzi prostřednictvím efektů.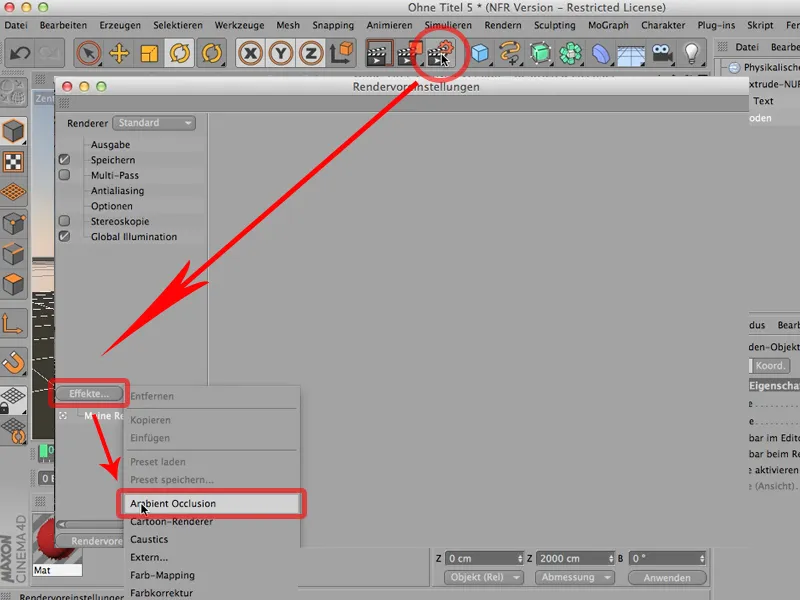
Stínová barva se samozřejmě dá ovlivnit dvojitým klepnutím na tento prvek zde. Ale já bych ji raději nechal jako extrémně černou..webp?tutkfid=61848)
Pokud se vám při rendrování začne objevovat zrnitost, můžete jak zvýšit přesnost, tak nastavit vzorky pro Minimum a Maximum. Ale, jak už jsem řekl: Ve skutečnosti není potřeba na tomto moc měnit.
Nyní vyrenderujeme znovu a uvidíte, že tento efekt se skutečně projeví; že nyní ve srovnání s dříve máme hluboké stíny v těchto malých dírách..webp?tutkfid=61849)
Protože to je přesně to, co AO dělá: Na místech, kde se setkává velké množství polygonů nebo kde jsou velmi blízko u sebe, se část GI odebere. Právě tam potom vznikají tyto hluboké stíny. Takto to bylo předtím, takto je to teď, a to je již značný rozdíl.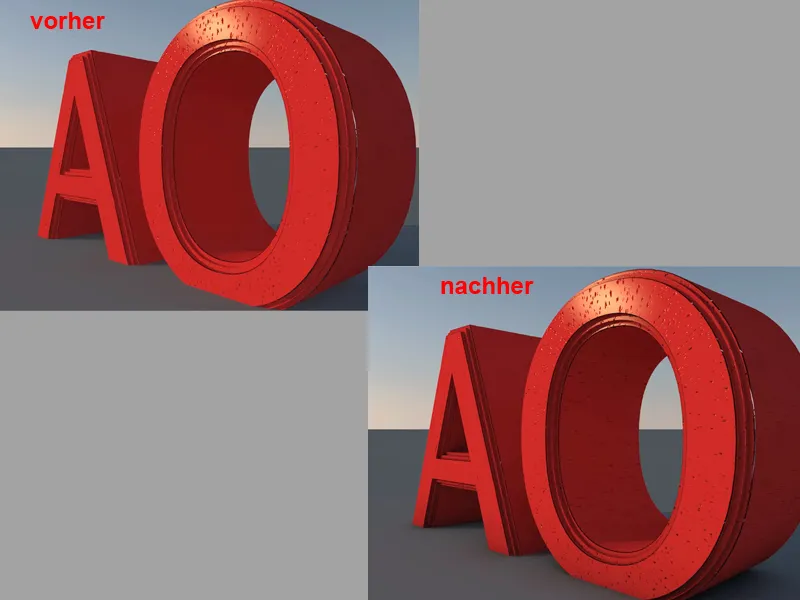
Nyní můžete samozřejmě říci - ano, to je v pořádku, tím je věc vyřešena, mohu svou AO kdykoli zapnout, ale často se stává, že ji nechcete mít všude, ale raději ji nastavíte s odlišnými nastaveními materiálu a vůbec jako efekt při renderování, a to je něco, na co byste si měli dávat pozor. Jestliže ji základně potřebujete ve celé scéně, je to v pořádku, právě tak to uděláte, jako jsme to udělali zde, jako efekt při renderování.
Nebo - dám zpět zaškrtávátko – to je druhá možnost: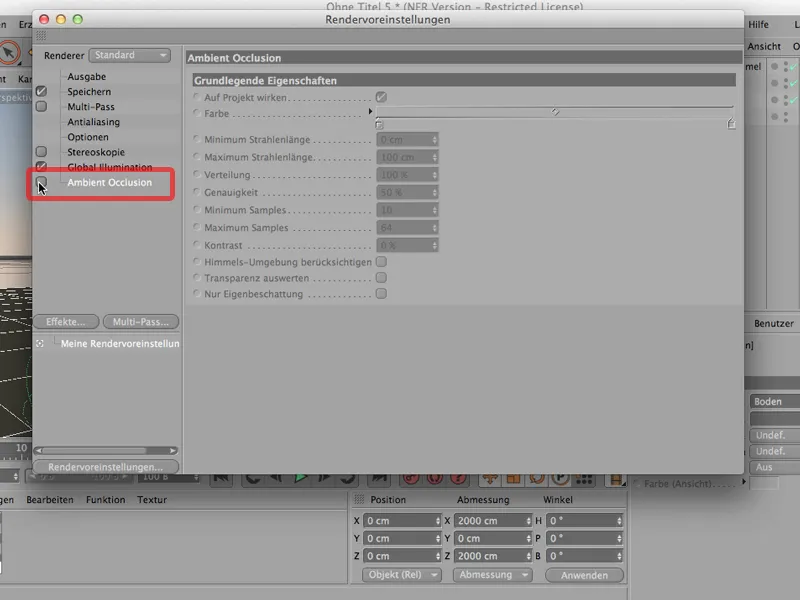
Můžete samozřejmě udělat také toto: Klepnout na daný materiál, jít do difúzního kanálu, klepnout na něj a nyní difuze, samozřejmě, musí něco mít. Samozřejmě, jinak nemůže nic udělat. V texturách zde dole jsou efekty, kde můžete stejně tak povolit ambientní okluzi jako kanaový shader, tedy jako shader, který teď pracuje pouze v tomto difúzním kanálu. Zde to je: ambientní okluze.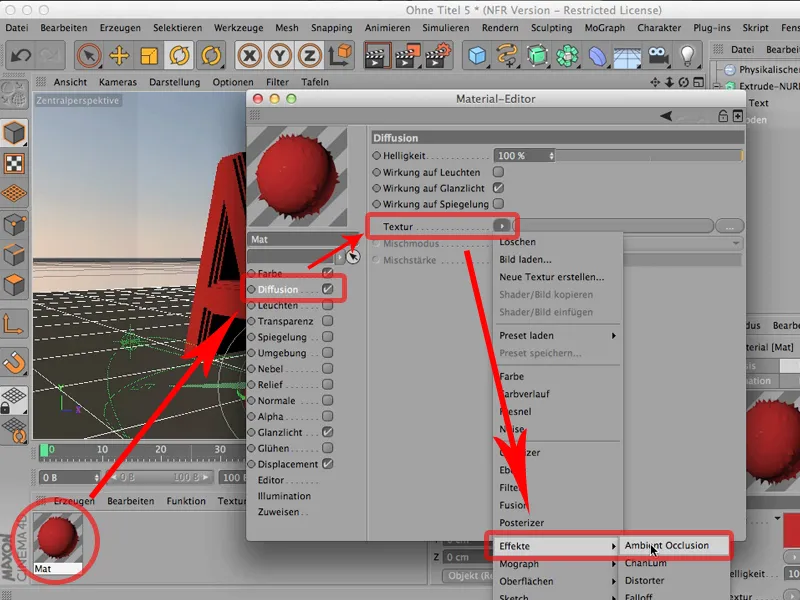
A pokud teď znovu vyrenderujeme, tak si všimnete dvou věcí. Zaprvé to funguje samozřejmě; zadruhé, ambientní okluze se nyní nevztahuje již na zem; je nyní omezena na materiál - to je někdy žádoucí..webp?tutkfid=61853)
Jednoduše si to zvažte již od začátku, co byste raději měli: Chcete to mít rozprostřeno po celé scéně? Pak si to nechte určitě jako efekt při renderování. Nebo byste to raději měli jako materiálový kanálový shader? Pak třeba do difúzního kanálu daného materiálu.
V tomto tutoriálu se zabýváme optimalizací předvoleb pro renderování. To asi znáte: Začnete renderovat, až je vaše scéna hotová, a naše, ta je nyní hotová - prohlásím to teď určitě.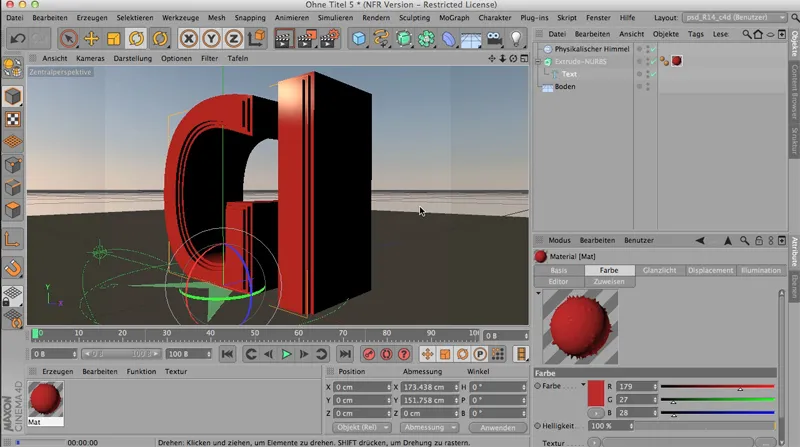
Jen to prostě vykreslím. Pak to celé vypadá takto - a já řeknu: Ano, v pořádku, je hotovo, je vyrenderováno. Ale krásné to rozhodně není, protože … máme zde docela temné hrany. Máme zde velké samotné zastínění objektů. Dokonce i tento stín je poměrně temný. Nehledím zde žádnou hranu.
Co se dělá? Naprosto jasné - získává se globální osvětlení, tedy tento efekt, který je například také k dispozici jako efekt při renderování.
Já si to jednoduše vezmu odsud, z efektů, zde vyberu tzv. GI nebo na ni klepnu.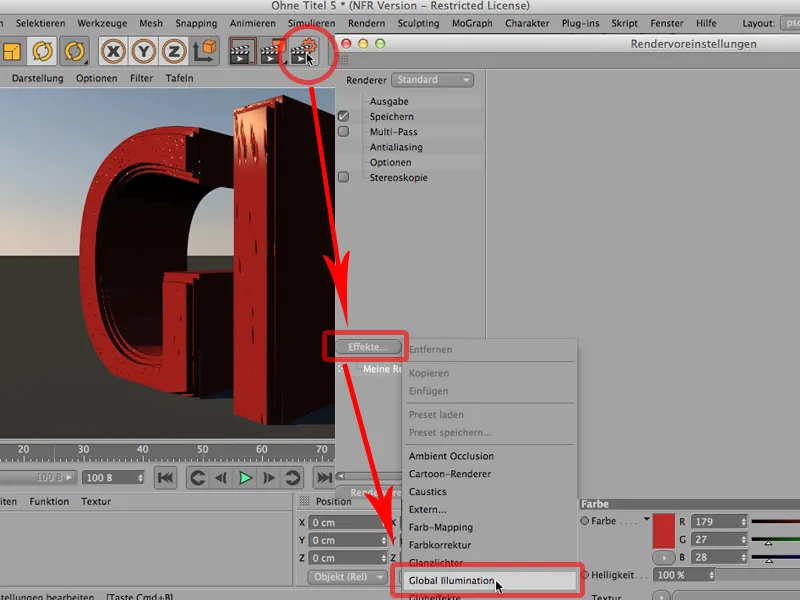
Především lidé, kteří s programem CINEMA 4D ještě nepracují tak dlouho, udělají následující: Zavřou to znovu, znovu to vyrenderují a pak se podívají na výsledek a řeknou: Ano, už je to o kus lepší, líbí se mi to už mnohem více.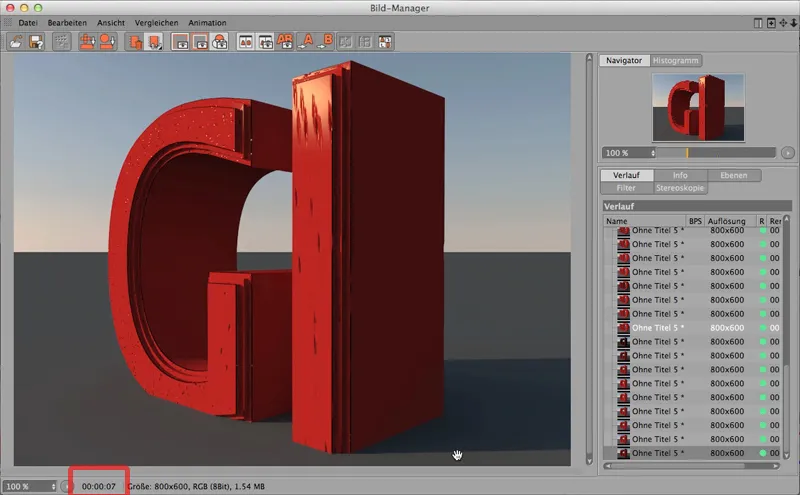
Je stále trochu tmavé - chtěl bych tam mít ještě trochu více oddělení, takže to celé ještě trochu zesvětlím. Všimněte si: Nyní jsme na 7 sekundách dobíhání.
Takže - uděláme to. Zvýšíme jak hloubku záření (aby světelný paprsek nebyl odrážen pouze jednou, ale v tomto případě dvakrát) tak i gama (nastavím ho na hodnotu 2; tím se takzvaně zesílí osvětlení způsobené GI.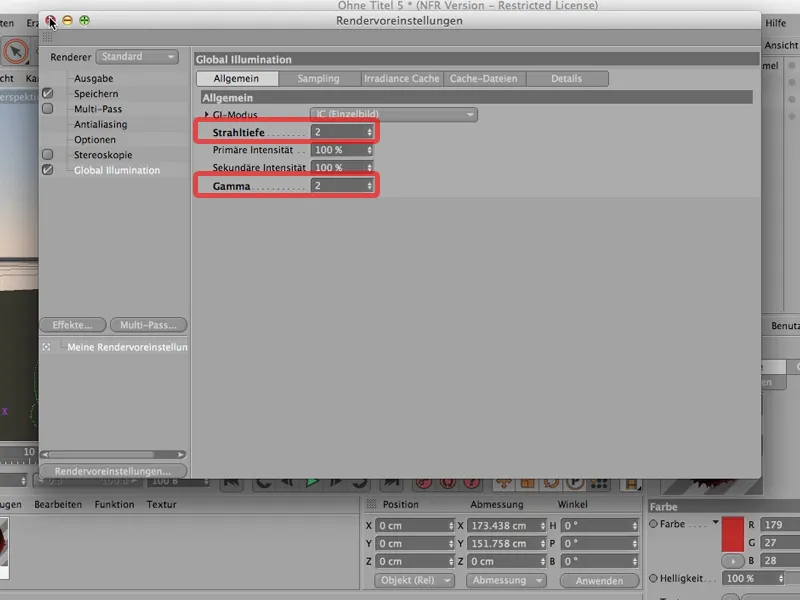
A pokud nyní znovu vyrenderuji, tak to máme: Musíme tedy nejprve opět počkat na celý průběh. Uvidíme, co se stane. Vidíme, že hustota záznamů je pěkně vysoká a po 11 sekundách máme výsledek. To funguje docela dobře a je to i pěkné.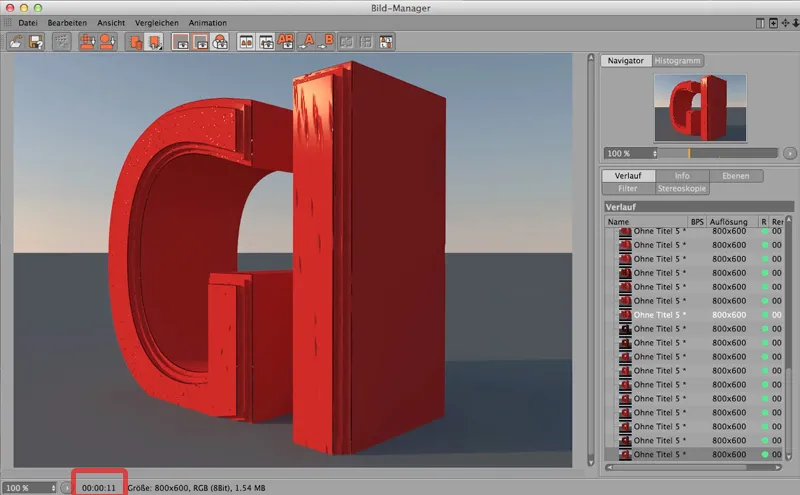
Ale: Zvláště pokud stále testujete renderování a přesto chcete vidět vliv GI, existuje velmi jednoduchý trik: Jděte prosím do nastavení renderu na Globální osvětlení, přejděte do příslušného režimu - v tomto případě Mód vyrovnání osvětlení, tedy způsob výpočtu, který jsme zde zvolili a který funguje skvěle, a nastavte hustotu záznamů z Střední na Náhled.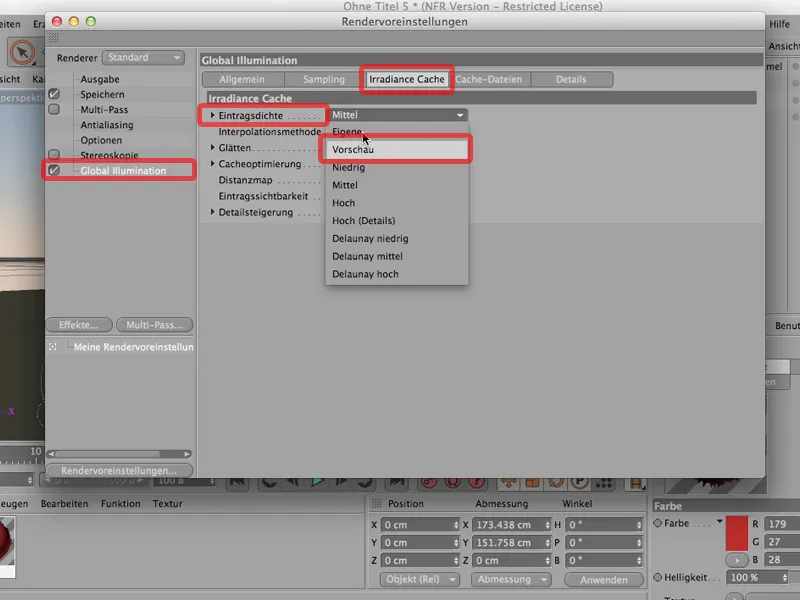
To je něco, co byste samozřejmě měli pro finální renderování znovu vrátit.
A pokud nyní vyrenderuju, stejná věc: Znovu zde v Správci obrázků uvidíte, že to jde mnohem rychleji. Nejsme už na 11 sekundách, jsme na 4 sekundách.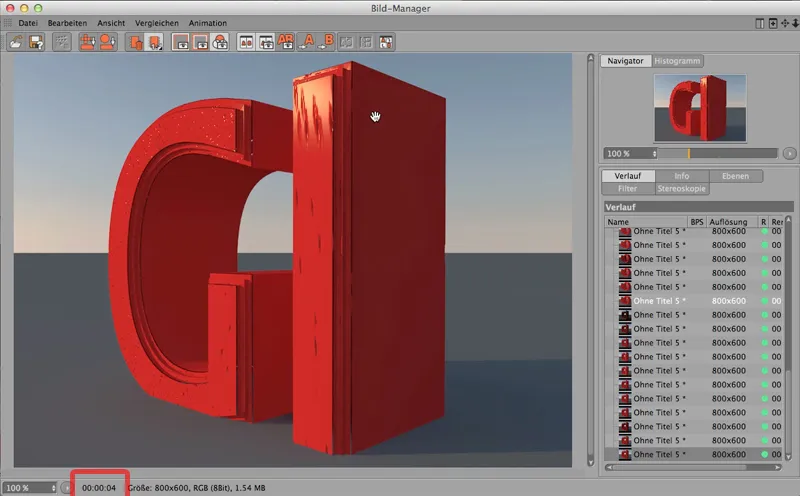
A představte si, že máte trochu rozsáhlejší render, kde musíte čekat 10 minut - pak byste to dostali nyní méně než za polovinu, tedy přibližně za 3 a 1/2 minuty by byla věc hotova.
To ušetří spoustu renderovacího času a spoustu pracovního času, když nastavíte GI na Náhled již
zpočátku.
Již od verze R13 CINEMA 4D nabízí skutečnou, nádhernou, pěknou hloubku ostrosti. Můžete pracovat s CINEMA 4D jako s opravdovým fotoaparátem, který samozřejmě také - podle objektivu
- na jednom místě nebo na druhém míře, na co zaměřujete, určuje oblast ostrosti; zbytek je neostrý. Stejně to lze dělat i s CINEMA 4D, to určitě víte. K tomu bych vám rád dal jen jeden rozhodující malý tip, proč to někdy prostě nefunguje správně.
Následující: Tady mám vytvořenou scénu; tato koule je naklonována pomocí klonovacího objektu celkem 11krát. Jako instance k vykreslení samozřejmě. Nad tím máme nebe, které to také osvětluje. Zde vidíte také materiál pro nebe. Pod ním leží zem. Zde je materiál pro zemi. A toto je materiál pro koule.
Kdybych tedy teď celé renderoval, vypadalo by to takto:
A uvidíte: každá koule je stejně ostrá jako ta ostatní. Skvělé. Teď si nejprve vezmeme kameru, protože bez kamery nelze využít hloubku ostrosti.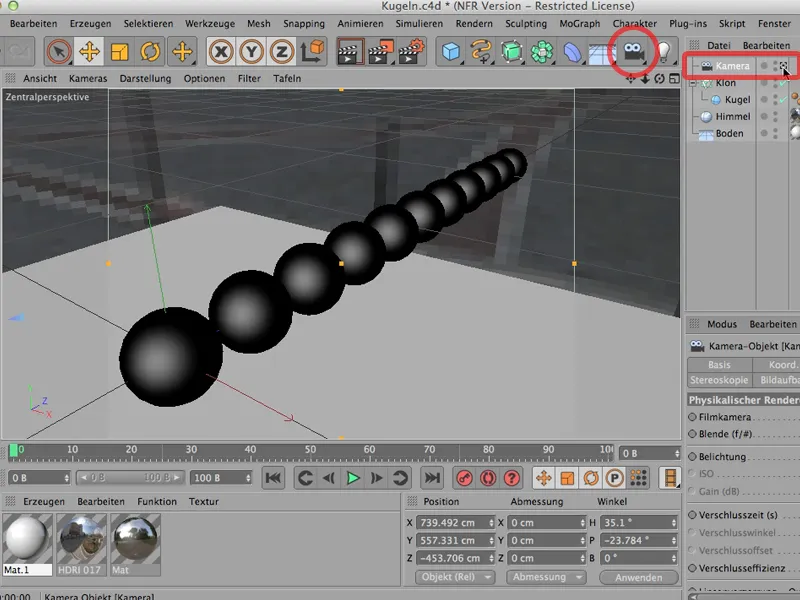
Pokud kameře nedokážu říct, ať pracuje s hloubkou neostrou, pak to nepůjde; takže musím vytvořit kameru, zapnout ji a už teď vidíte: Aha - tady tedy máme možnost pracovat fyzikálně.
Přesto musíme nejprve udělat pár věcí, například v nastavení renderu také nastavit renderovač na fyzikální a také mu říci, ať přinese také hloubku ostrosti, takže toto určitě zaškrtněte, pokud ještě není zaškrtnuto. Kvalitu nyní necháme takovou.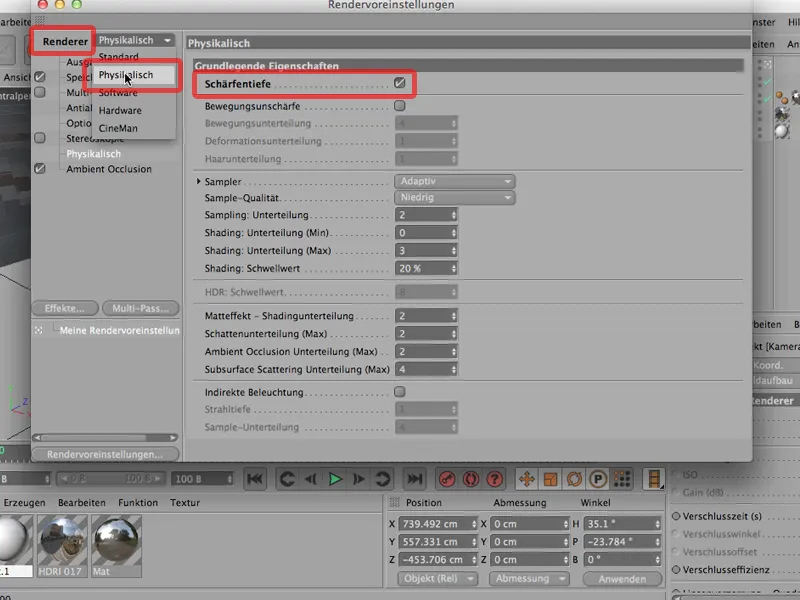
A pokud nyní celé znovu vyrenderujeme, pak … podívejme se ... je to stále ostré.
Samozřejmě řeknete: Jasně, při cloně 8 je samozřejmě relativně mnoho ostré; při ohniskové vzdálenosti 36 mm.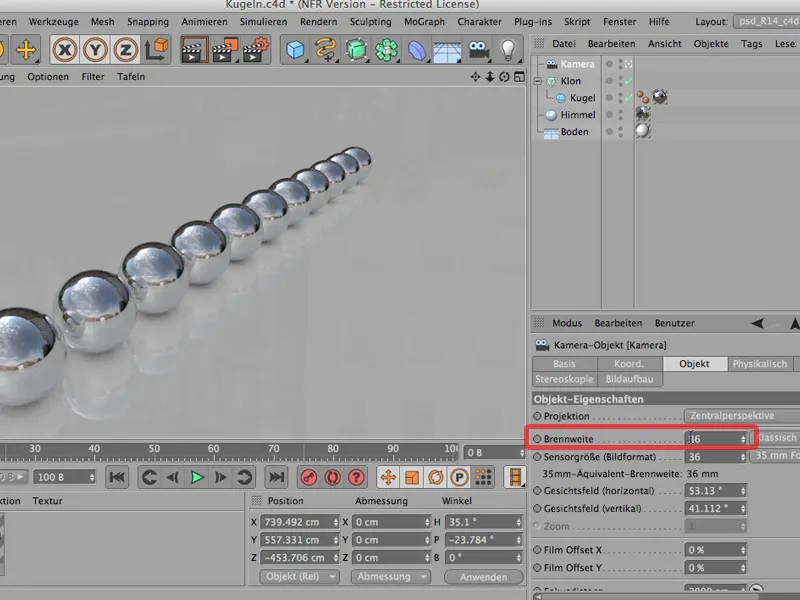
Takže pojďme na clonu 1.8; pekelně široko;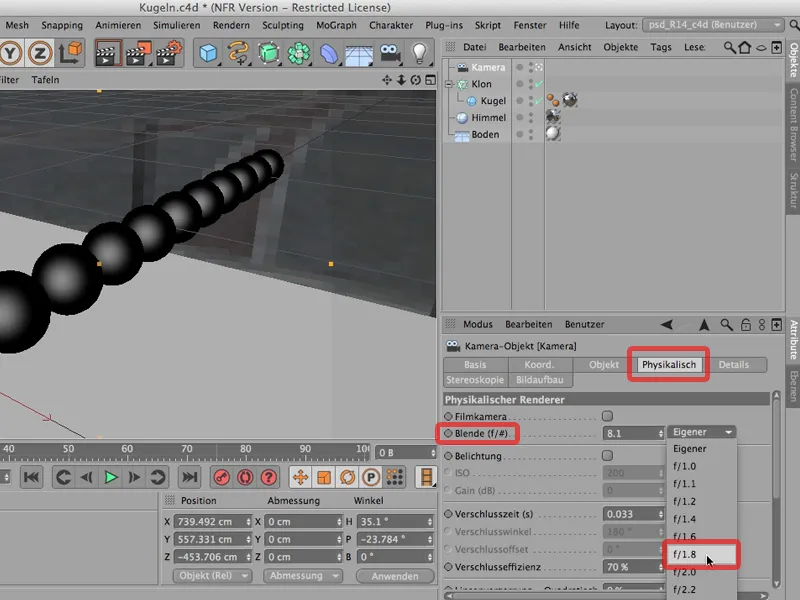
Znovu vyrenderujeme celou věc … a teď máme toto: stále ostré.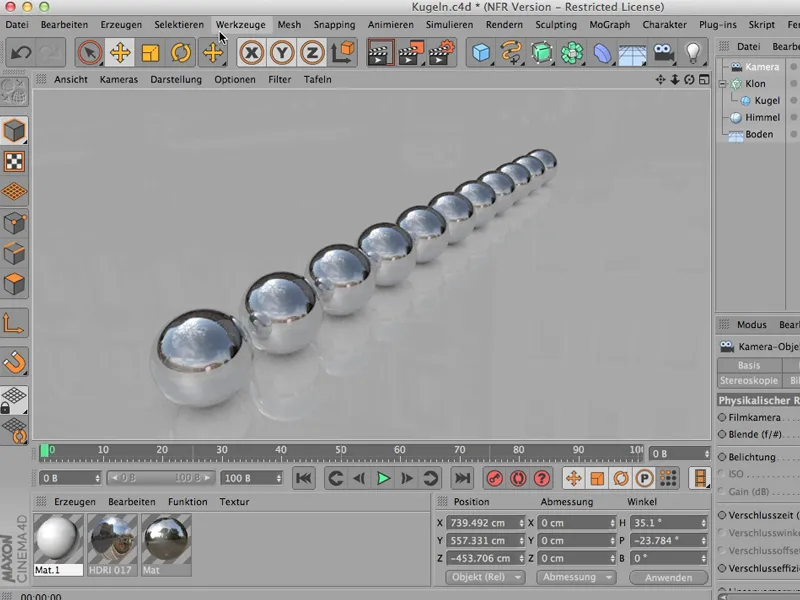
Hm. Co teď udělat? Samozřejmě nejprve musím určit, kam vlastně chci zaostřit.
Odshora to lze lépe provést než v pohledu perspektivy, proto to uděláme takto: A uvidíte také zde - toto je střed mé zaostřené oblasti.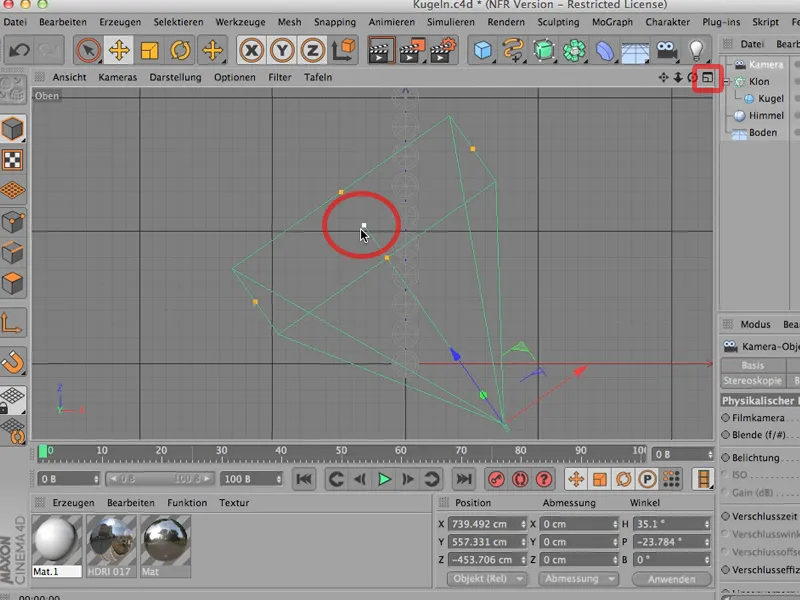
Zde vidíte samozřejmě tento čtverec, protože kamera je lehce nakloněná dolů. Kdyby nebyla, koukala by přímo a viděli byste zde pouze jednu linku. Ale když vezmete střed, můžete to skvěle položit třeba na rovinu této druhé koule.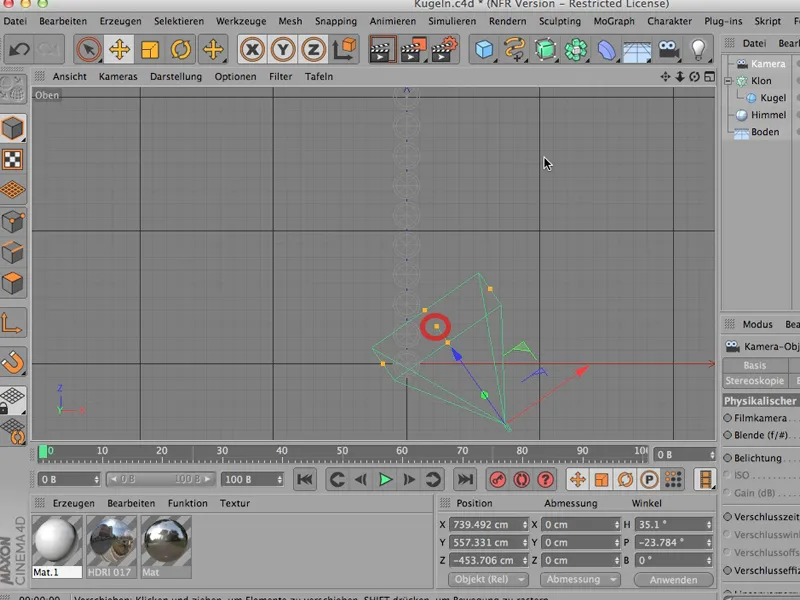
Pak uvidíte, že se změnilo zaostření. To však najdete pod kamerovým objektem a kleslo z 2000 na těsně pod 1000. Takže jsme se soustředili na tuto kouli.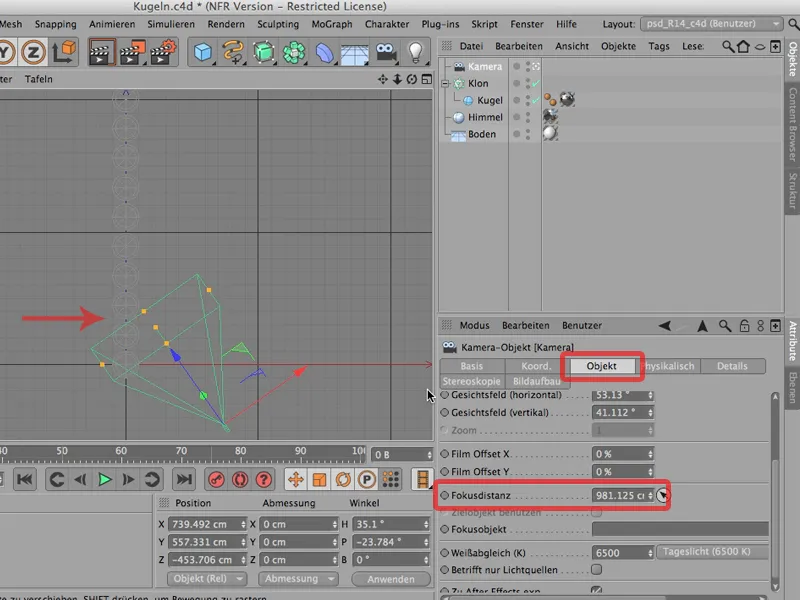
Nyní to můžeme ještě jednou podrobně prozkoumat. Znovu zrenderuji celou věc a máme toto:
A teď už je to pro většinu lidí dost, protože teď máme malou cl, správně zaostřeno, máme fyzickou kameru a přesto nic není neostré.
To nesmí být. To nesmí být neostré, protože tady máme kouli - pojďme se na ni podívat -, která má poloměr 100 cm. Mezi koulemi je ještě trochu prostoru; takže můžeme předpokládat, že pokud je tam 12 koulí, bude to od této koule ke poslední kouli asi 15 metrů.
Představte si takovou scénu. Máte na svém zrcadlovce lehký širokoúhlý objektiv, fotíte tuto scénu - s neostrými snímky to nebude mít mnoho společného. Ta scéna je na to příliš velká. Matterhorn nebude neostré. Přesně to samé máme tady. Objekt, scéna je příliš velká. Takže tam nemůže být mnoho neostrého.
Takže buď bychom museli ještě dál otevřít cl - samozřejmě je to možné - nebo rozumněji změnit celý náš objekt. Pro to je potřeba tento příkaz: Takže pod Upravit; naleznete Škálování projektu, otevře se malé okénko, které vypadá takto:
Můžete to využít například tak, že řeknete: Chci to zmenšit na poměr 1:10. Všechno, co je teď 1 centimetr, by mělo být ve c pouze 1 milimetr velké.
A když to kliknu a řeknu OK, sledujte, jak se scéna změnila: Nic nevidíte, protože se scéna vůbec nezměnila. Jen podlaha se trochu posunula vzad, protože alespoň zobrazení podlahy zůstává vždy stejné.
A teď je celá naše scéna pouze 1/10 tak velká, a když to zrenderuji, měli bychom vidět jasně neostrou oblast; a je to tak. Tam vzadu je neostrý, postupně se to stává ostřejším směrem dopředu, a tady na druhé kouli je dokonalé zaostření.
Tak si pamatujte: Pokud to nefunguje, pak často proto, že vaše scéna je příliš velká a pomocí cl se rychle dostanete tam, kde potřebujete.


