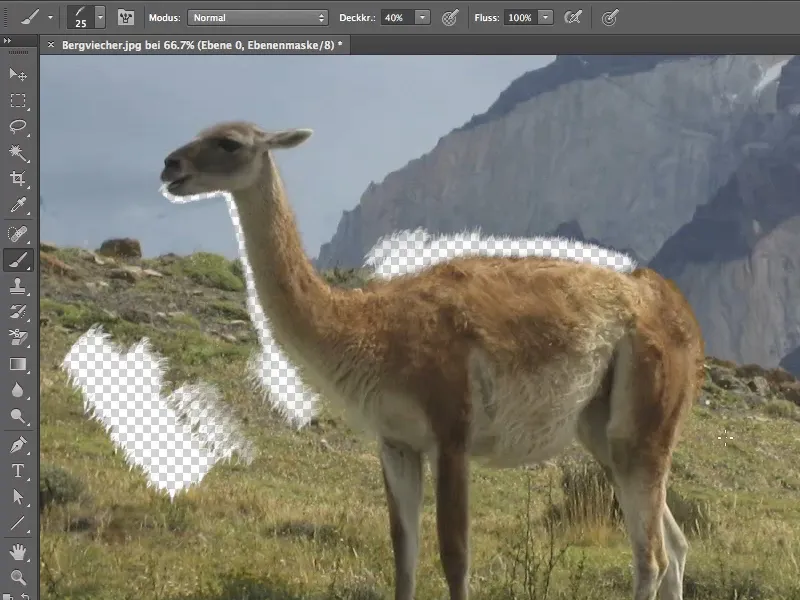Tento tutoriál má za úkol pomoci vám vystřihnout věci, jako je srst zvířat (Uli je nazývá horská zvířata), což je v našem případě obtížné.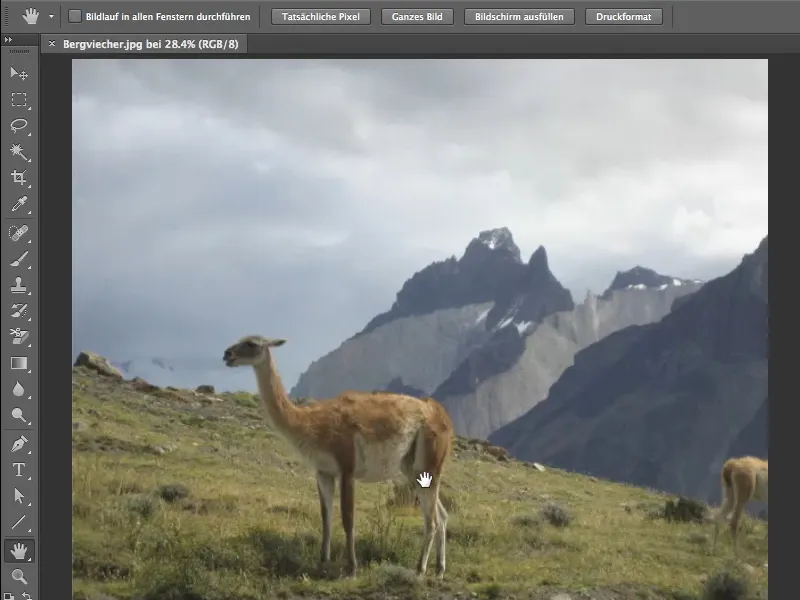
Problém
Při zoomování do obrázku uvidíte na zádech zvířat docela ošklivé artefakty a dalším problémem je ne zcela jemná čipová architektura, zejména patrná na krku, což způsobuje zašumění mnoha oblastí obrázku. Také velmi podobný odstín mezi srstí a pozadím nepomáhá při vystřihování.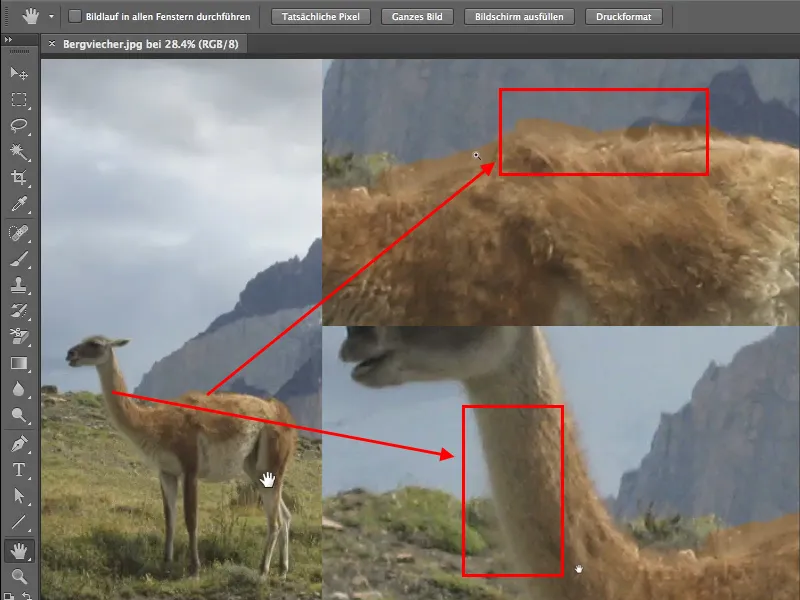
Vytvoření masky
Předtím než začnete vystřihovat štětcem, vytvořte si masku. V programu CS6 je to velmi jednoduché, stačí kliknout dole v panelu Vrstvy na symbol Maska. Nemusíte dokonce vaši vrstvu převádět na editovatelnou vrstvu.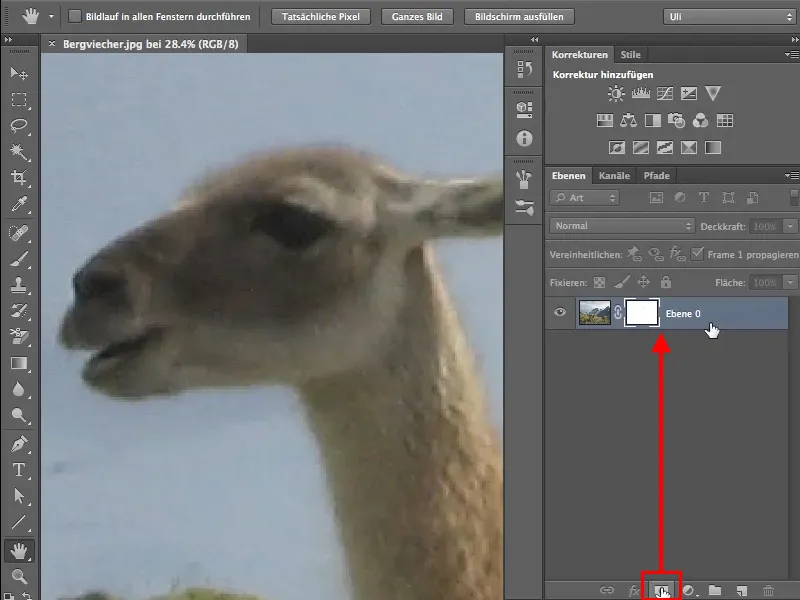
Vystřihování
Nyní můžete začít vystřihovat vaše obrázky s běžným štětcem, s průhledností 100% a s přední barvou černou. Mějte na paměti, že kreslíte do masky, nikoliv přímo do obrázku.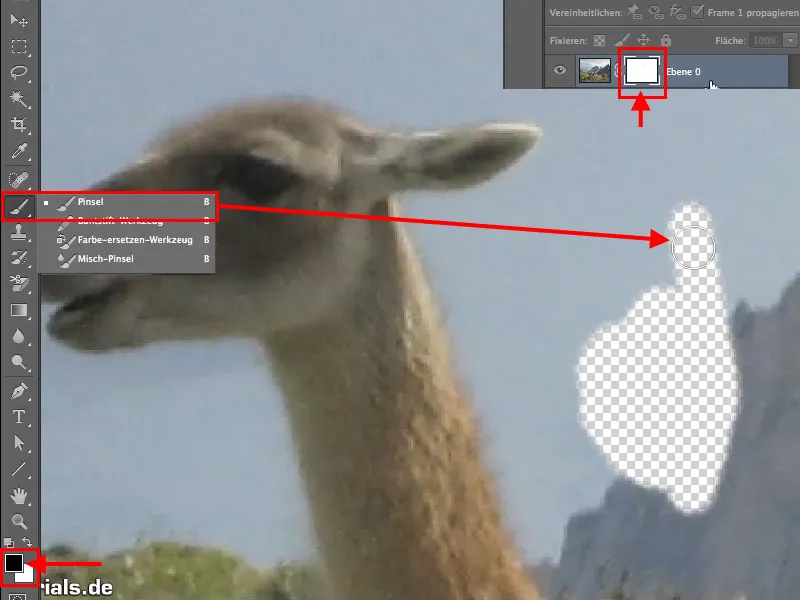
Začnete si jistě všímávat, že na přechodových bodech mezi srstí a pozadím s běžným kulatým štětcem není snadné dosáhnout uspokojivých výsledků. Ani s malou velikostí štětce není možné dosáhnout uspokojivých výsledků.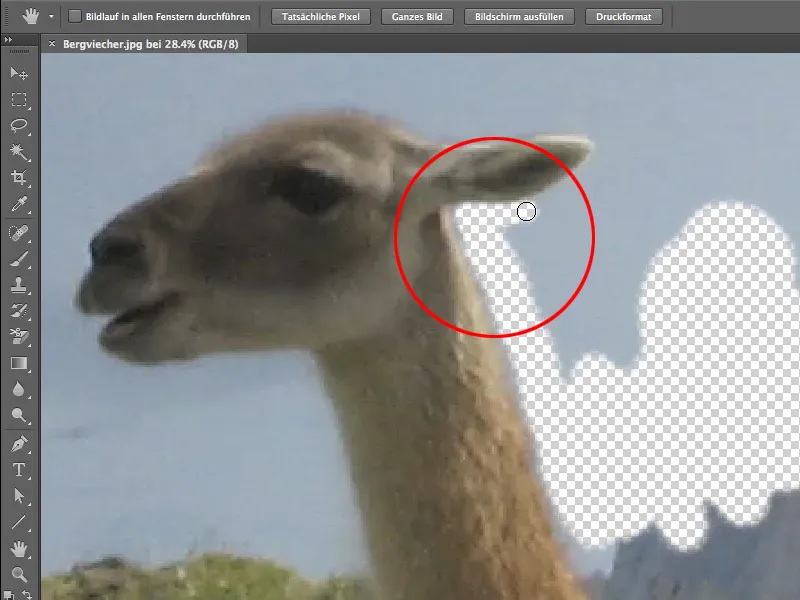
Výběr štětce
Štětce a předvolby štětců najdete v panelu s štětci. Měli byste se ujistit, že štětce a předvolby štětců jsou vždy vedle sebe. Můžete sice přepínat v rámci panelů, ale tyto prvky patří k sobě, takže je lepší mít je vedle sebe.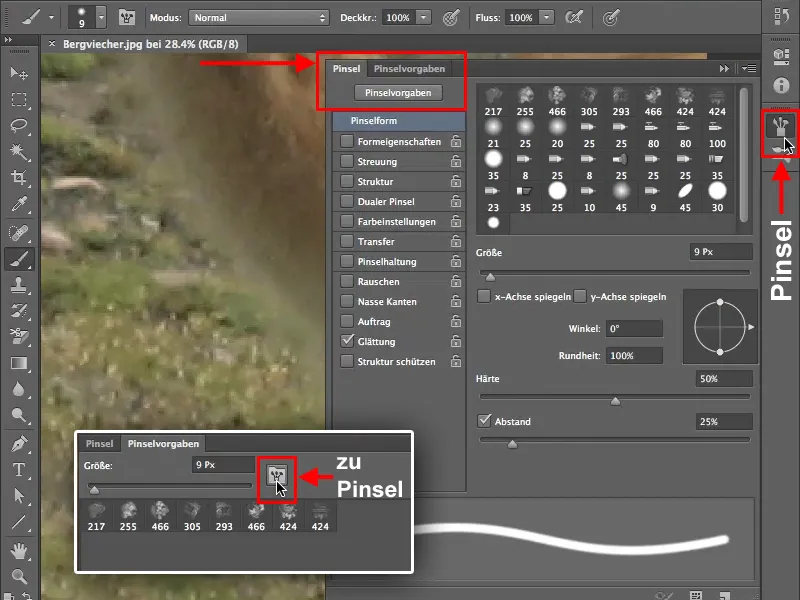
Pro výběr vhodné špičky štětce jděte do předvoleb štětců. Pro vystřihování srsti zvířat budete potřebovat falešné špičky. Pokud tyto špičky ve vaší knihovně štětců nejsou, můžete kliknout na toto tlačítko a najít další předvolby štětců. Jestliže chcete nové špičky štětců přidat k těm stávajícím nebo pracovat jen s falešnými špičkami, takže nahradíte stávající špičky, je na vás.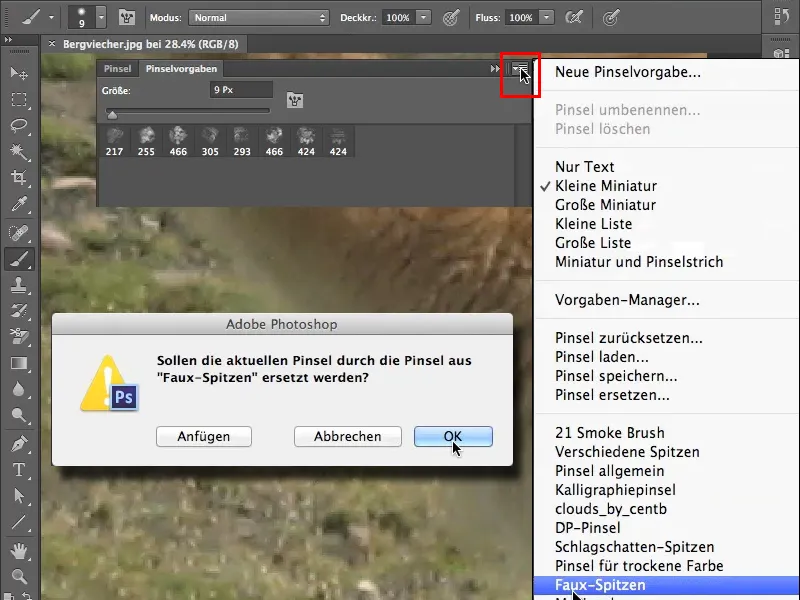
V našem příkladě potřebujeme pouze falešné špičky, takže nahradíme stávající špičky. Dvojitým kliknutím na jednu z těchto špiček se otevře nové okno s názvem odpovídajícího štětce, zde Plastová fólie - tmavá 40 pixelů, přeloženo také jako "Plastový obal", a ptáte se, jak s ní můžete vystřihnout plastový obal.
Jde ale o nedorozumění, protože špička štětce neslouží k vystřihování plastového obalu, nýbrž vznikla z něj. Takže si pozorně prohlédněte špičky a zvažte, které jsou pro vaše účely nejvhodnější.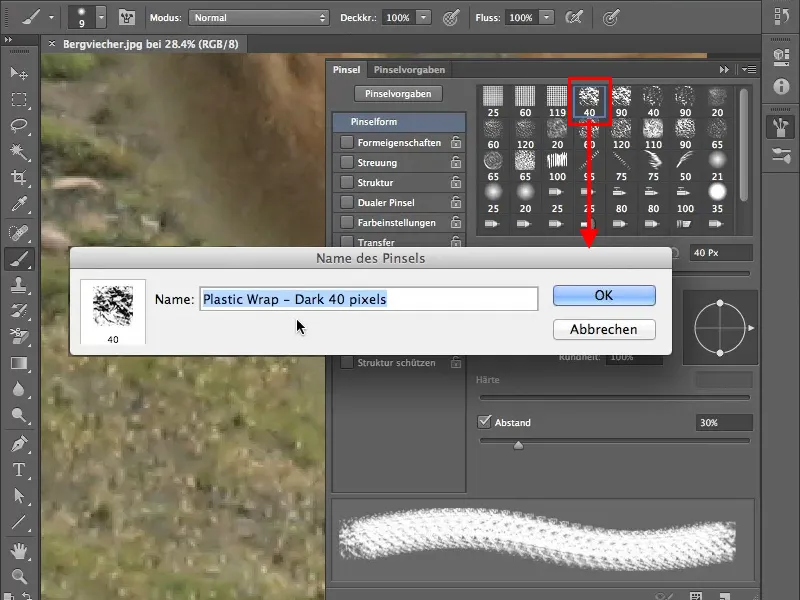
Nastavení štětce
Pro vystřihování srsti vyhledejte špičku krouceného pera. Jakmile začnete kreslit ve vašem obrázku s 100% průhledností, uvidíte: Tato špička už vypadá více jako srst, i když je to stále velmi pravidelné.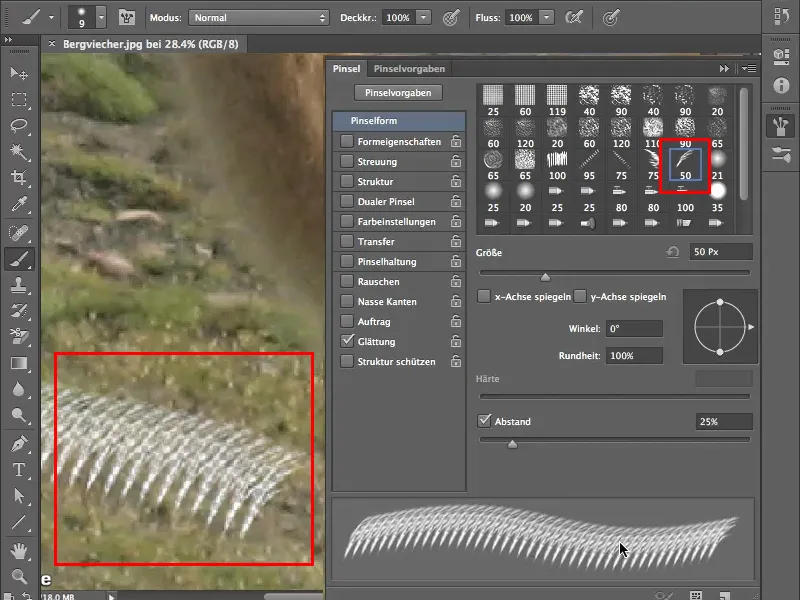
S vlastnostmi tvaru můžete provést další nastavení špičky štětce. Než však začnete zkoumat různé regulátory (jitter velikosti, minimální průměr, jitter úhlu, jitter zaoblení atd.), zaškrtněte políčko vlastnosti tvaru. Mimochodem, Jitter znamená prostě náhodnou hodnotu, zní to ale lépe.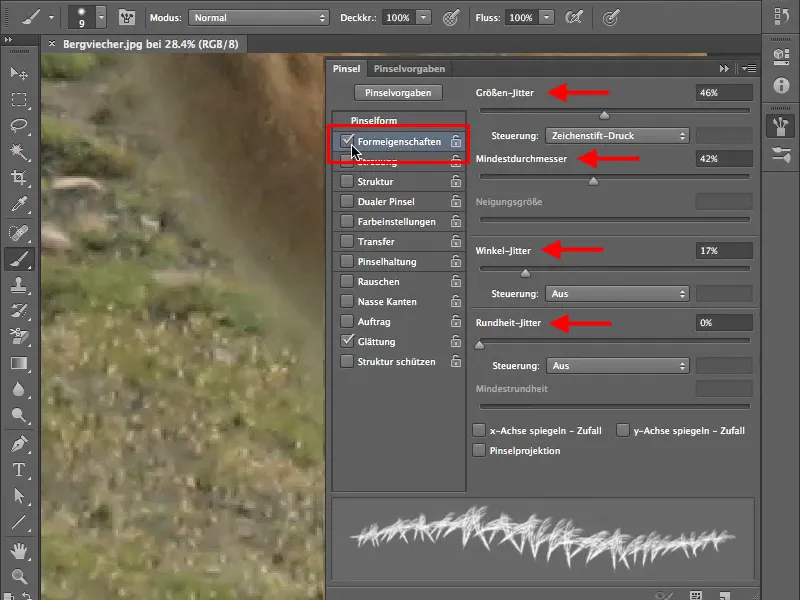
Zde je příklad, jak se minimální průměr projevuje na špičce štětce.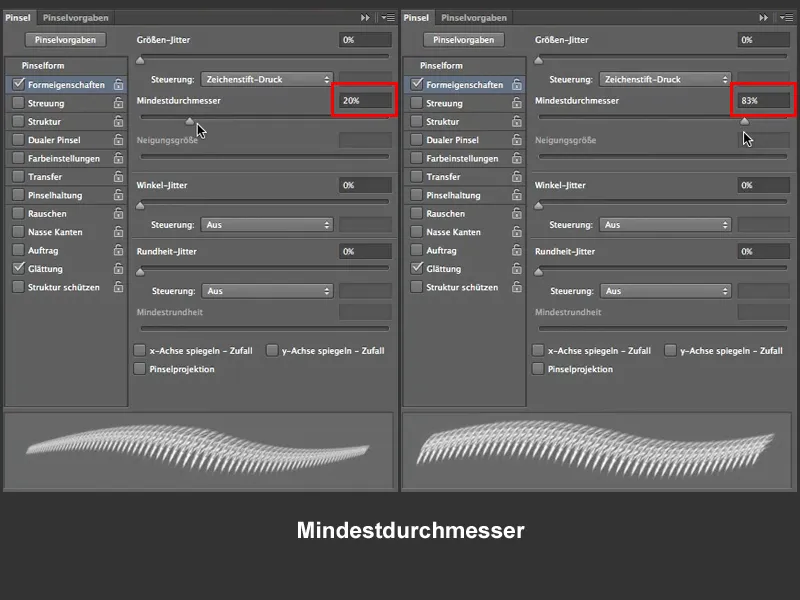
Tato nastavení Jitteru se vzájemně ovlivňují a následující obrázek ukazuje závislost mezi jitterem velikosti a minimálním průměrem.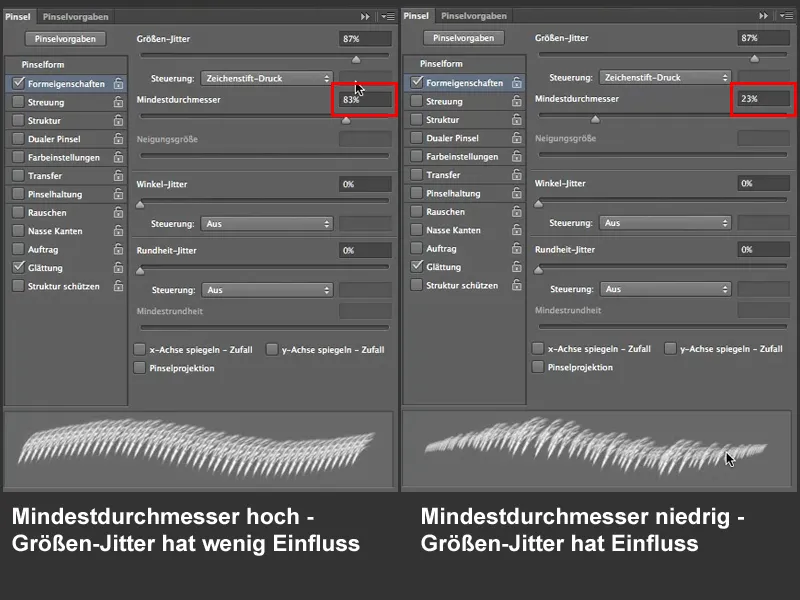
Pro naši práci, vystřihování srsti, je jitter úhlu velmi důležitý. Určuje, jak daleko může špička štětce rotovat. Mimochodem u všech nastavení můžete určit, jak se budou projevovat, zda pomocí tlaku kreslicího pera nebo jestli ať se Photoshop rozhodne sám = Vypnuto. V našem příkladu zůstává nastavení na Vypnuto.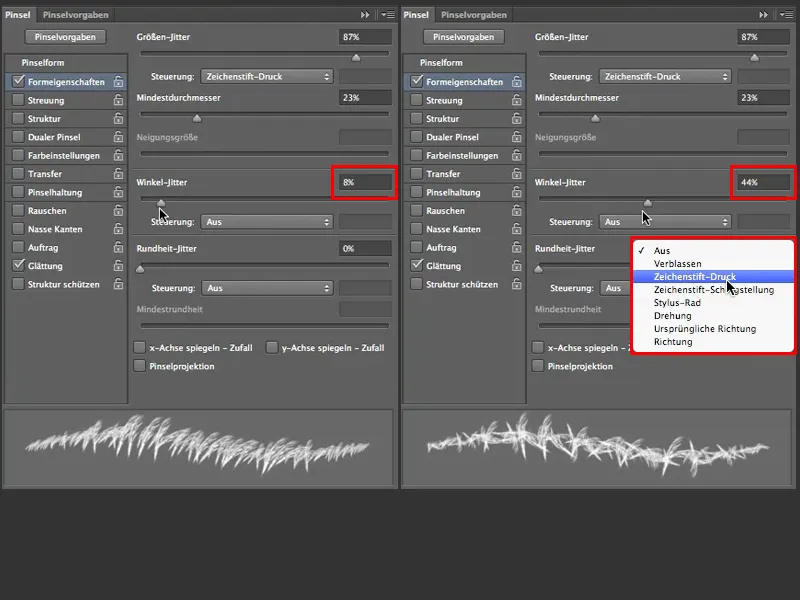
Nyní špička štětce už vypadá trochu jako srst, i když zatím spíše jako tenká srst, a pro naši práci by měla být hustší, takže potřebujeme více špiček štětců. Můžete to nastavit buď v formě štětce> vzdálenost...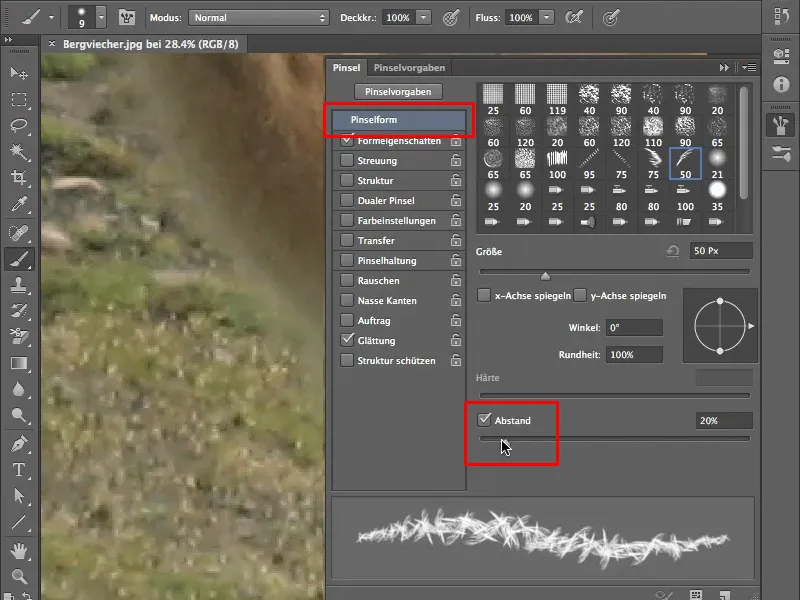
… nebo si můžete vybrat elegantnější možnost a postavit se k rozptylu. Zaškrtněte políčko rozptyl a zvyšte počet na 3. Rozdíl uvidíte přímo vlevo na obrázku.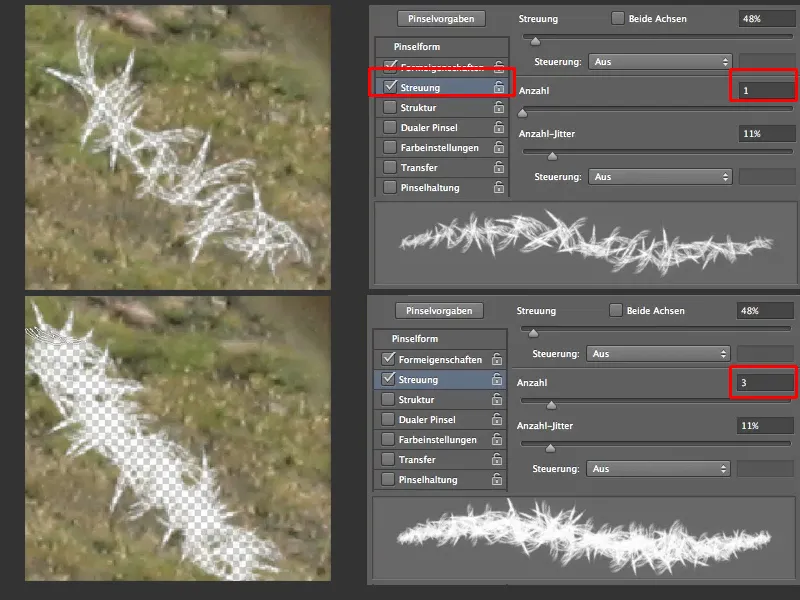
Nyní se srst však zdá velmi rozcuchaná, proto ve vlastnostech tvaru změníme rozbíhavý úhel na 9 % a získáme krásnou chlupatou srst.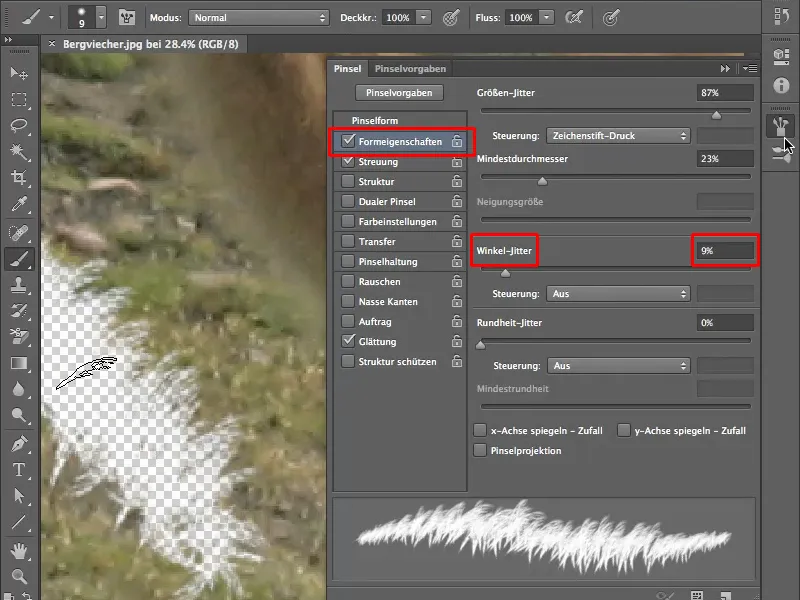
Nastavení velikosti štětce
Jelikož jsme s vlastnostmi štětce již spokojeni, začíná skutečná práce s výběrem. Abyste si práci ještě více usnadnili, máme pro vás tip, jak můžete jednoduše změnit velikost štětce. Běžný způsob přes velikost štětce, jak je zobrazeno na obrázku níže, je v našem případě, kdy velikost často měníme, velmi složitý. Dále uvidíte: Tvrdost štětce není nastavitelná, což je způsobeno tím, že jde o předdefinovanou štětcovou špičku.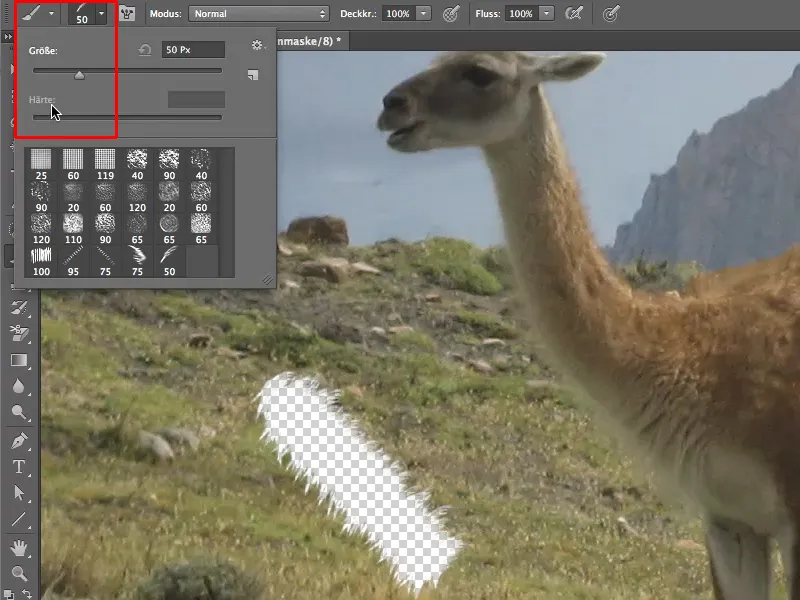
Rychlejší změna velikosti štětce je možná prostřednictvím klávesových zkratek. Tyto najdete pod možností Upravit>Klávesové zkratky>Klávesové zkratky pro nástroje. Můžete použít již přidělené příkazy nebo si přidělit jiné podle vašich preferencí..webp?tutkfid=62523)
Další možnost, jak změnit velikost štětce, je klasická - podržte klávesy Ctrl+Alt. Pohybem myší / stylusu zprava doleva se změní velikost štětcové špičky, shora dolů změníte průhlednost, to však platí pouze pro předdefinované štětcové špičky.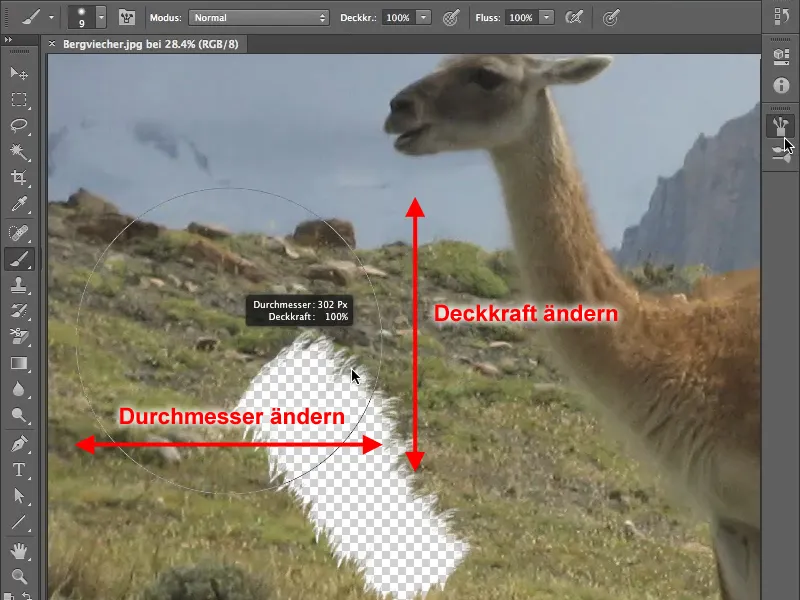
U kruhových štětců můžete změnit tvrdost štětcové špičky vertikálním pohybem myší nebo stylusu.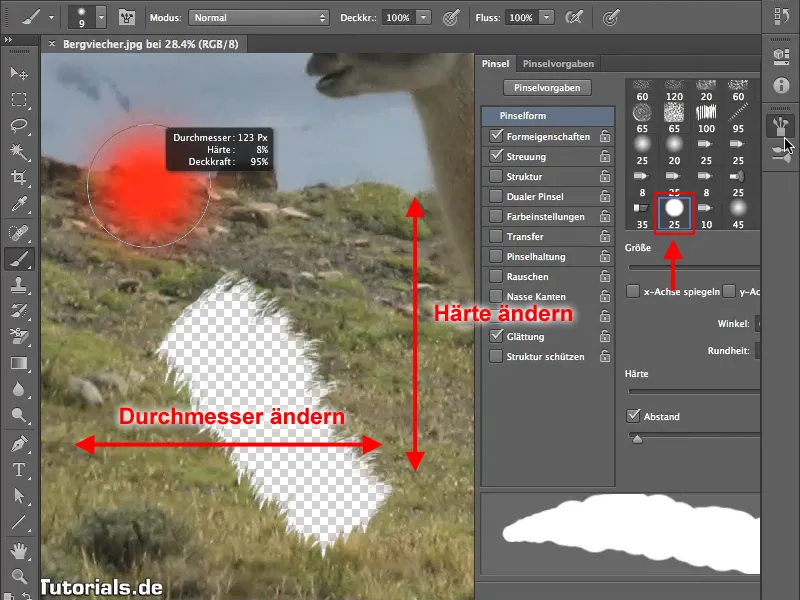
Výběr srsti
Takže, začínáme. Nyní můžete začít vybírat srst zvířete. Na začátek je výhodné mít průhlednost 40 % a mějte na paměti, že pracujete ve vrstvěové maskě, ne na obrázku. Vyzkoušejte si, jak se orientujete s velikostí štětce a průhledností.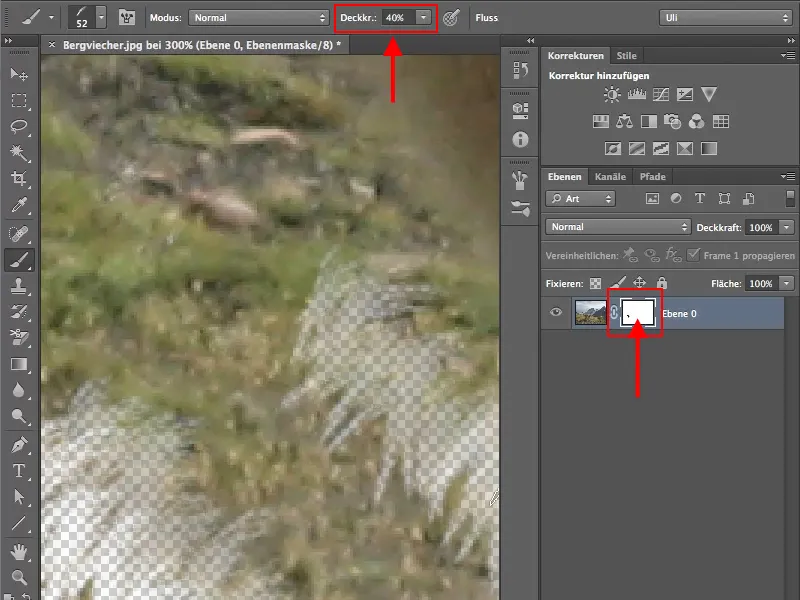
Aby bylo možné využít i na zádech zvířete měkkou hranici štětce, otočte se na nabídku podoby štětců, dokud nedosáhnete uspokojivého výsledku.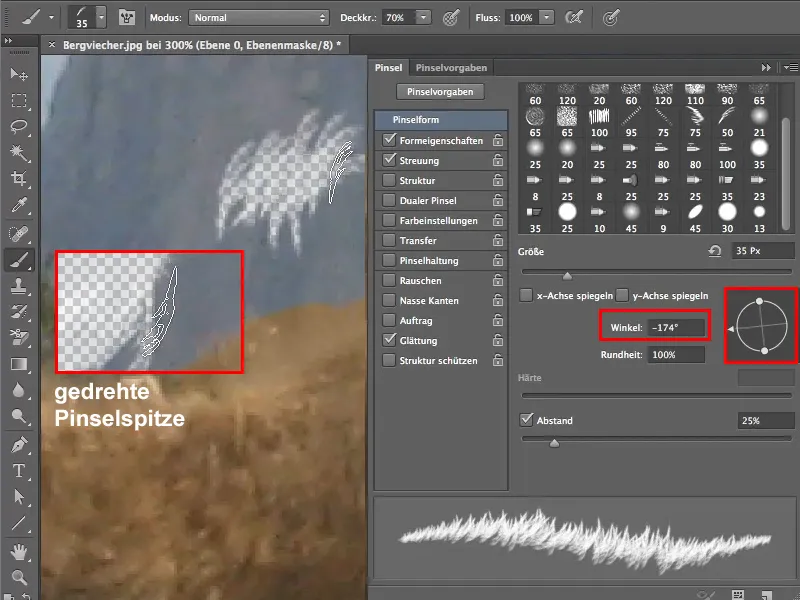
Základy pro uvolnění srsti jste nyní získali a s trochou cviku byste měli být schopni takové zvíře dobře „osvobodit“ od pozadí.