Nástroj mezer v programu Adobe InDesign je užitečným nástrojem pro flexibilní řízení vzdálenosti mezi objekty. Umí rychle a přesně upravit mezery mezi rámečky, obrázky a dalšími prvky rozložení, aniž byste museli obtížně měnit velikost nebo pozici jednotlivých objektů. V tomto průvodci vám ukážu krok za krokem, jak efektivně používat nástroj pro mezery a jak díky němu udělat vaše rozložení čisté a profesionální. Začněme a objevme výhody tohoto praktického nástroje!
S nástrojem pro mezery (Zkratka U) můžete upravovat vzdálenost mezi sousedními objekty na tiskovém archu, aniž byste museli sahat na rámce objektů.
Po výběru nástroje pro mezery a umístění kurzoru vedle objektu se okamžitě zobrazí dvojitá šipka, která označuje vzdálenost k sousednímu objektu nebo k hornímu nebo bočnímu okraji stránky.
Hodnota vzdálenosti se dá odečíst z Ovládacího panelu.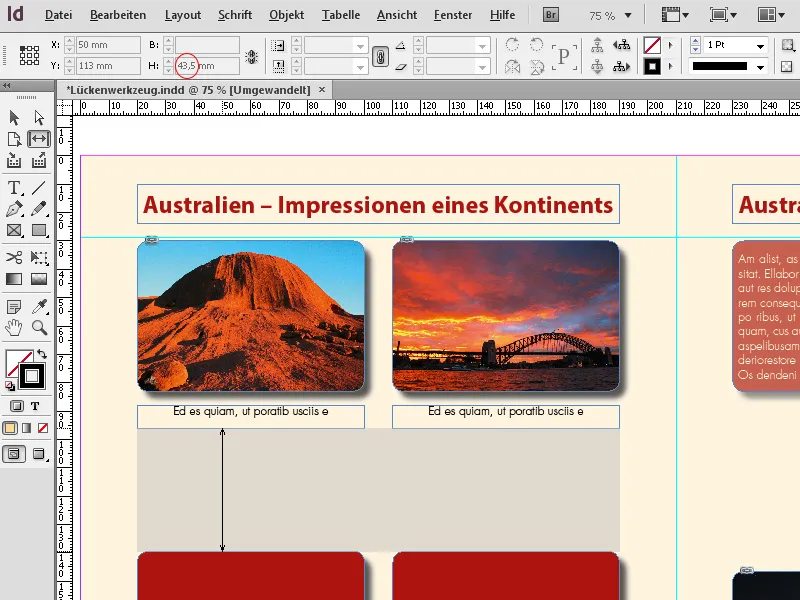
Nyní existují různé způsoby, jak upravit mezeru:
Pomocí posouvání oblasti s podrženým tlačítkem myši zvětšíte nebo zmenšíte tuto oblast a zároveň i příslušné rámce objektů.
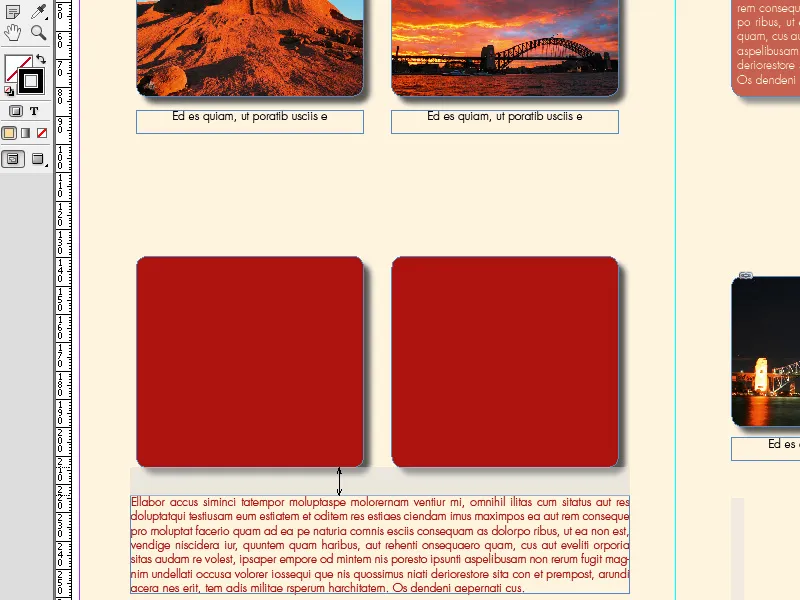
Přitom se obsahy rámce objektů chovají podle toho, jak jsou nastaveny v Možnostech zarovnání objektů (např. při nastavení Automatické zarovnání se obsah odpovídajícím způsobem mění).
Sousední objekty se zvětšují nebo zmenšují s tím, že okraje objektů dosahujících mezery si zachovávají svou pozici.
Pokud navíc držíte stisknutou Alt, budou se sousední objekty pohybovat paralelně k sobě, aniž by ztratily svou původní velikost.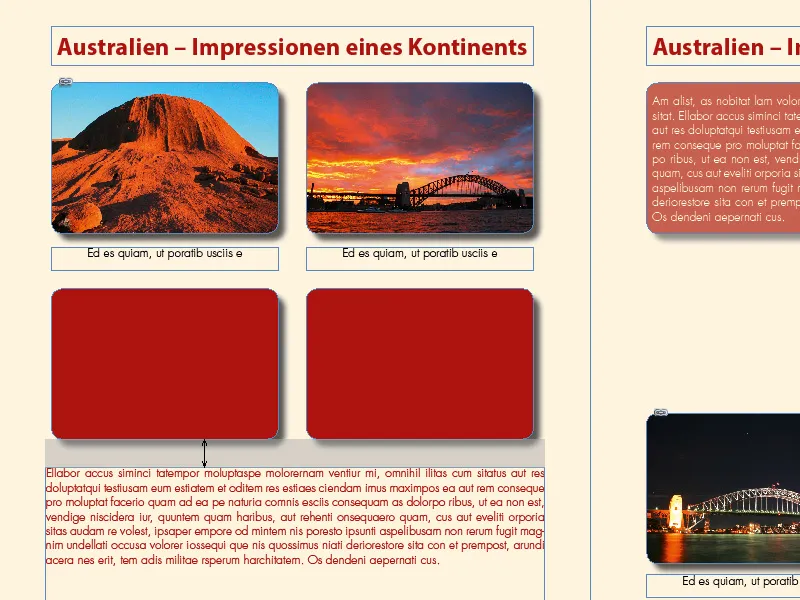
Pokud držíte stisknuté Alt a Ctrl klávesu, bude se pouze prostor mezi sousedními objekty škálovat.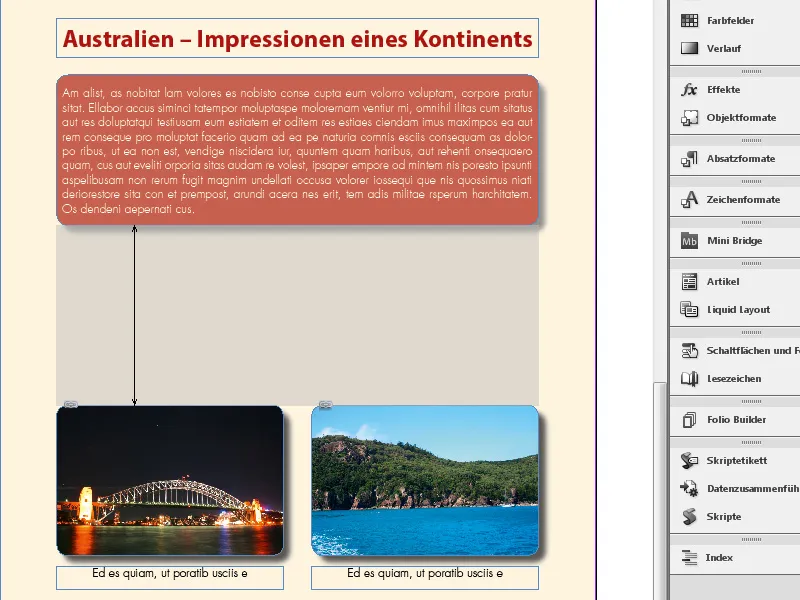
Tak se pohybují směrem k sobě nebo od sebe, aniž by se měnily jejich vlastní velikosti.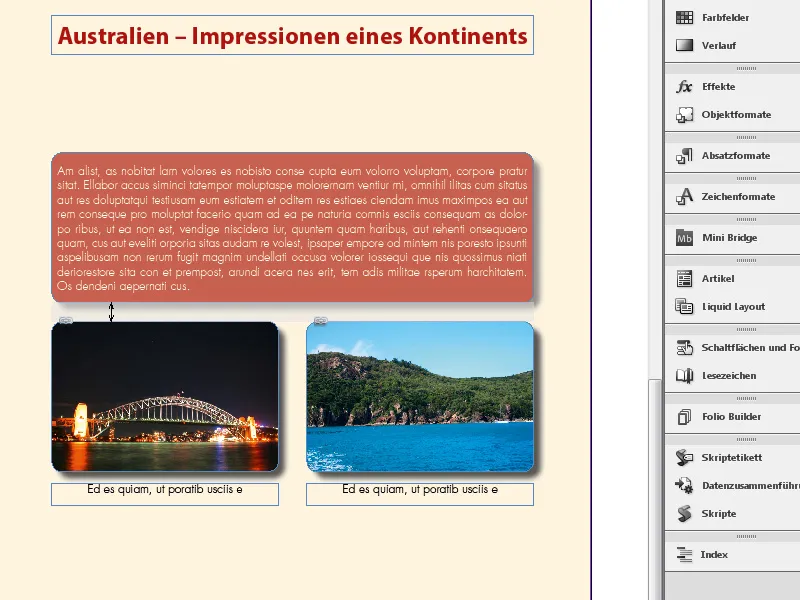
Pokud je stisknutá Ctrl klávesa, bude také škálována vzdálenost mezi dvěma sousedními objekty - ty se však analogicky změní svou velikost.
Pro to, aby se obrázky a grafiky s se měnícími se rámy rozšiřovaly, musí být povolena volba zarovnání rámů Automaticky zarovnávat.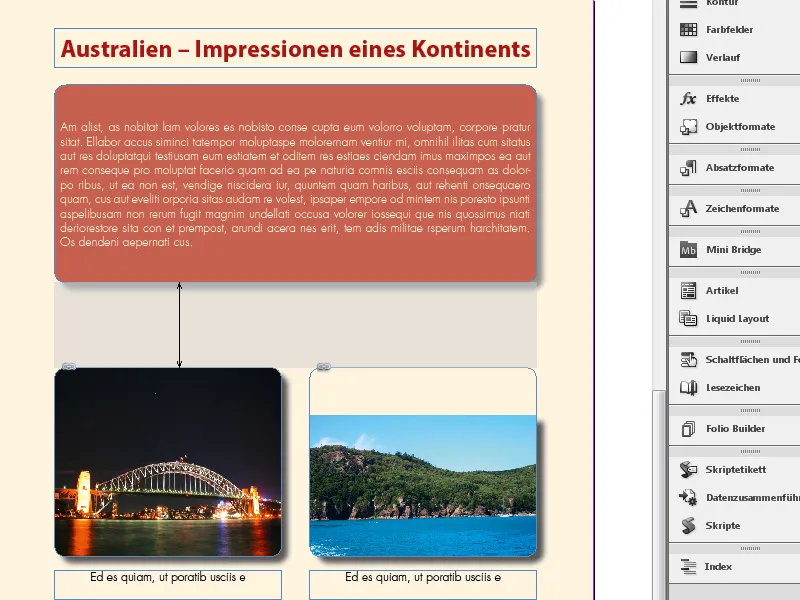
Tímto způsobem lze provádět úpravy rozložení u více postižených objektů rovnoměrně, intuitivně a časově úsporně.
Nástroj mezer v programu Adobe InDesign je praktický nástroj pro rychlé a snadné úpravy vzdálenosti mezi rámečky. Zde jsou nejlepší tipy, jak tento nástroj efektivně používat:
1. Rychlejší úprava mezer mezi objekty
Nástroj mezer vám umožní dynamicky změnit vzdálenost mezi více rámečky (obrázkovými nebo textovými rámečky):
- Jak na to: Vyberte nástroj pro mezer (Zkratka: U) a přesuňte kurzor poblíž mezery mezi dvěma nebo více rámečky. Mezera bude zvýrazněna.
- Táhněte mezeru, abyste ji zvětšili nebo zmenšili.
- Tip: Držte stisknutou klávesu Shift, abyste měnili pouze velikost mezery, aniž byste posunuli samotné rámečky.
2. Zachování poměru rámečků
- Tip: Držte stisknutou klávesu Ctrl (Windows) nebo Cmd (Mac) při úpravě mezery. Rámečky zůstanou proporcionální a změní svou velikost v souladu s úpravou mezer.
- Výhoda: Ideální pro udržení symetrie rozložení a dosažení harmonického vzhledu.
3. Přesná kontrola pro složitá rozložení
Nástroj mezer funguje zejména dobře u rozložení v mřížce s mnoha objekty:
- Pokud chcete změnit vzdálenost mezi pouze určitými rámečky, podržte klávesu Alt. Zajistíte tím, že budou upraveny pouze sousední rámečky, aniž byste ovlivnili celkové rozložení.
- Tip: Slučte nástroj pro mezery s inteligentními vodícími liniemi (Zobrazení → Mřížka a vodící linie → Aktivovat inteligentní vodící linky) pro dodržování přesných mezer.
Dodatečný tip od profesionála: Jednotné mezery v rozsáhlých projektech
Pro projekty s mnoha stránkami (např. magazíny) můžete rychle nastavit standardizované mezery prostřednictvím nástroje pro mezeru. Při tom držte stisknutou klávesu Shift, aby se zajistilo, že úpravy budou globální a jednotné.
Nástroj pro vyplňování úspěšně šetří čas a umožňuje vám efektivně a profesionálně navrhovat rozložení!


