Ohnivý efekt na tváři je mocná technika, která tvému obrázku dodá dramatický a energický dojem. S Photoshopem můžeš vytvořit tento vzhled krok za krokem použitím žhavosti, plamenů a světelných reflexí. V tomto prvním dílu návodu ti ukážu, jak vytvořit základ pro ohnivý efekt, upravit texturu kůže a integrovat první žárové efekty. Pojďme na to a proměňme tvůj portrét v žhavé umělecké dílo!
Ohnivý efekt na tváři
V tutoriálu s ohnivou tváří jsou použity různé úpravy, které tento efekt umožňují.
Krok 1 - Příprava portrétní fotografie
Jako výchozí obrázek může posloužit portrétní fotografie, která je co nejtemnější, aby efekt lépe vynikl. Já jsem zvolil portrét mladého muže, který vypadá trochu zle. Jeho pohled doslova láká k hře s ohněm na jeho tváři. Předtím než ale vložím první plameny do tváře, upravím tento portrét tak, že pravá polovina tváře, pohledem od nás, bude ztmavena. Úprava portrétu je důležitým přípravným krokem.
Výsledek úpravy by měl vypadat nějak takto:
Krok 2 - Vytvoření ohnivé zdi
V tomto kroku půjde o vytvoření ohnivé plochy, kterou později použijeme k pokrytí větších oblastí na tváři. Není zásadní vytvořit skutečný oheň, ale spíše hořící plochu. V Photoshopu to vyžaduje pouze několik úprav.
Vytvořím nový, co největší pracovní soubor s přednastaveným rozlišením 300 pixelů na palec. Převzal jsem zde originální rozměry portrétní fotografie 1700x2300 pixelů výšky.
Tuto novou pracovní plochu vyplním pomocí vrstvy Přechodová výplň. Nastavím přechod tak, abych se přesunul od tmavě červenohnědé k černé.
Vytvořím další novou vrstvu a zabarvím ji na černo. Režim vrstvy změním na Stínovaní do světla. Poté nastavím přední a pozadí barvu na Černá/Bílá a použiji filtr na této vrstvě: filtr Odlišení oblaků.
Tento filtr vytvoří jakousi mrakopodobnou strukturu na této vrstvě. S kombinací kláves Ctrl+F mohu tento filtr opakovaně aplikovat na mou vrstvu. Tento postup je doporučen pro lepší ohnivý obraz.
Aby vznikla jasnější kontura, duplikuji tuto vytvořenou vrstvu. I té lze pomocí filtru Odlišení oblaků udělit vlastní strukturu. Pokud chci, mohu upravit přechod přechodové vrstvy. Kromě lineárního přechodu se nabízí i zrcadlový nebo kruhový přechod jako základ.
Pokud odpovídá přechod a struktura mým představám, mohu vrstvy sloučit na samostatnou vrstvu pomocí Ctrl+Alt+Shift+E. Tyto plochy nyní potřebuji ve své vrstvě portrétu. Doporučuje se tento soubor s ohnivými plochami uložit pro pozdější úpravu.
Krok 3 - Umístění portrétu a přizpůsobení pomocí vrstvové masky
Náš připravený portrét je nyní otevřený nebo umístěný v novém pracovním souboru. Dávám pozor, aby bylo dostatek místa v pravé a horní části pro mé ještě nevložené plameny.
Můj portrét má ještě malou vadu na kráse - na horní části vlasů není zcela kulatý. Proto si na obrázku vytvořím vrstvovou masku a jemně tento prostor sladím s celkovým pozadím.
Krok 4 - Přidání ohně do tváře
Nyní začínáme s naším ohnivým světem na tváři. Stáhnu si k tomu právě vytvořené pozadí ohnivé zdi a vložím jeden z mých pozadí do obrázku.
Tato ohnivá zeď nyní plně pokrývá tvář a na této vrstvě vytvořím vrstvovou masku. S velkým, měkkým štětcem nyní zkryji části obrázku.
Krok 5 - Kontura pro orientaci
Při úpravě se ukázalo, že s nárůstem ohně může být snadné ztratit orientaci, protože pravá část tváře bude zcela pokryta. Abych zachoval původní konturu, hrubě nakreslím pomocí Olitovací pera obrysy obličeje a tuto vrstvu nejprve umístím úplně nahoře v vrstvovém zásobníku.
Krok 6 - Oheň - více ohně (opakující se kroky)
Nyní můžeme pokračovat s vkládáním skutečného plamene. Tyto součásti si vezmu z jiných obrázků, vyříznu je a skládám je dohromady jako skládačku do obrazu. K tomu si vyberu obrázek s plameny a vyříznu potřebné části obrázku, abych je mohl vložit do mého portrétního plátna.
Velikost vloženého obrázku změním pomocí Transformačních nástrojů. K dispozici mám volbu měřítka, rotace nebo dokonce deformačního nástroje.
Po vložení ohnivé části je pomocí Vrstvené masky přizpůsobena podmínkám na obličeji.
K dispozici jsou různé režimy slévání vrstev, které umožňují, aby se plamen průsvitně vesele v obličeji. Mezi ně patří Ztmavení, Protnutí, Negativní násobení nebo Lineární štípání v panelu vrstev jako režimu vrstev, který si mohu volitelně nastavit. Tak se ohnivé díly krok za krokem skládají do obrazu.
Krok 7 - Ztmavit oko
V dalším kroku chci ztmavit oko. K tomu použiji Kalíř a aplikuji ho na oblast oka. Nejprve si vytvořím kopii portrétu a pomocí Vrstvené masky skryji nepotřebné části obličeje.
Krok 8 - Vložení trhlin do obličeje
Chci vytvořit napětí integrováním rozpraskané struktury kůže. K tomu jednoduše použiji obrázek vyschlé půdy.
Tyto trhliny jsou pak označeny pomocí výběru.
Importuji si jeden z pozadí z souboru Stěny ohně a pomoci tohoto výběru si z něj zkopíruji části.
Tuto kopii trhlin pro jistotu zdvojím. Jedna z těchto vrstev trhlin je nyní přepnuta do režimu Negativní násobení, aby se trhliny lépe sladily s obrazem. Vrstvě je přiřazen Styl vrstvy, pomocí kterého zdůrazním strukturu trhlin. Dvojklikem na jednu z vrstev trhlin přiřadím vrstvě styl zamlklé hrany a reliéf.
Průhlednost plochy je dále snížena. Změním velikost tak, aby se trhliny nacházely tam, kde si přeji je vidět.
Nyní znovu upravím Styl vrstvy a nastavím režim zamlklé hrany a reliéf na vnitřní zamlklé hrany.
Abych vytvořil intenzivnější světlo, znovu zvýším Průhlednost vrstvy.
Krok 9 - Spálená kůže
Zopakuji krok s vložením vrstvy trhlin s cílem simulovat spálenou kůži. Po vložení upravím pomocí další Vrstvené masky nechtěné části obrázku.
Režim vrstvy je nastaven na Odečíst a průhlednost vrstvy je upravena.
Aby se efekt lépe prosadil, použiji na této vrstvě Korekci tónů. Lepší rozložení odstínů v obraze.
Krok 10 - Oko
V současné době se zdá, že oko vyčnívá z portrétní roviny. Rád bych tam však měl černou skvrnu. Toto realizuji pomocí jednoduchého prostředku: nanesení barvy pomocí štětce na novou vrstvu. Aby se forma lépe přizpůsobila, aplikují zkurvňovací funkci na této vrstvě, aby se tvar přizpůsobil svému tvaru.
Krok 11 - Dokončení ohně
Nyní je čas pokračovat s výzdobou ohně.
Potřebné kroky jsem již výše vysvětlil.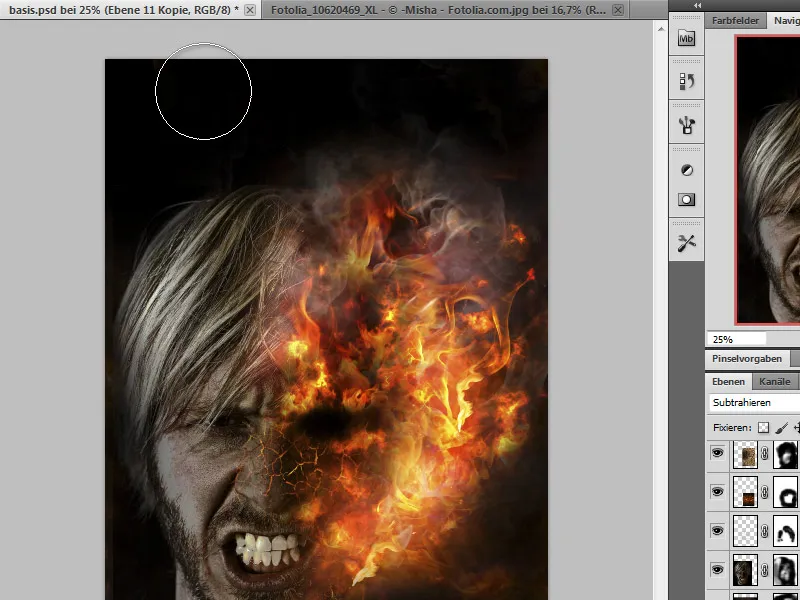
Krok 12 - spojení, provedení korekce barev
Nyní je náš obrázek v podstatě hotový a poslední úpravy optimalizují vnímání. Proto na spojené vrstvě provedu Selektivní barevnou korekci pomocí klávesové zkratky (Ctrl+Alt+Shift+E) a trochu snížím červené složky. Při potřebě mohu obrázek ještě doostřit.
Finální
Toto je můj výsledek:


