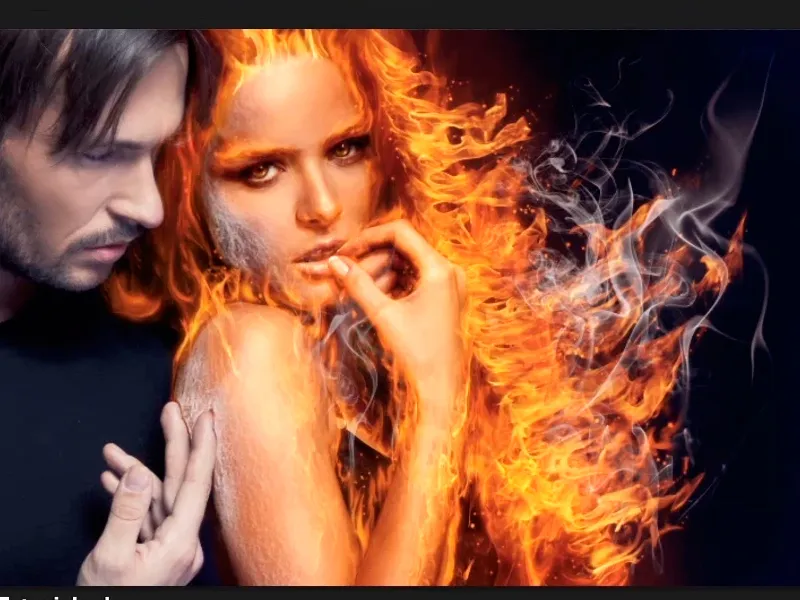Poznámka: Tutoriál "Tam, kde je oheň, je aj dym" je textová verze príslušného videa od Marina Kolditze. Texty môžu mať neformálny štýl.
Začíname: Krok 1–11
Krok 1
Tam, kde je oheň, je aj čo? Presne tak, dym, a tento dym chcete vložiť do svojho obrázku pomocou Súbor>Vložiť alebo …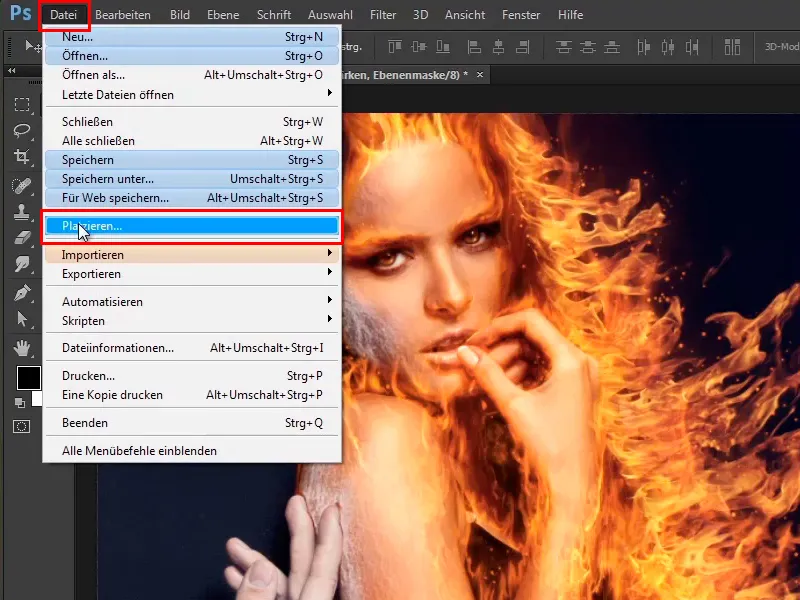
… pomocou zložky Windows, kde potom jednoducho potiahnete obrázkový súbor do programu Photoshop.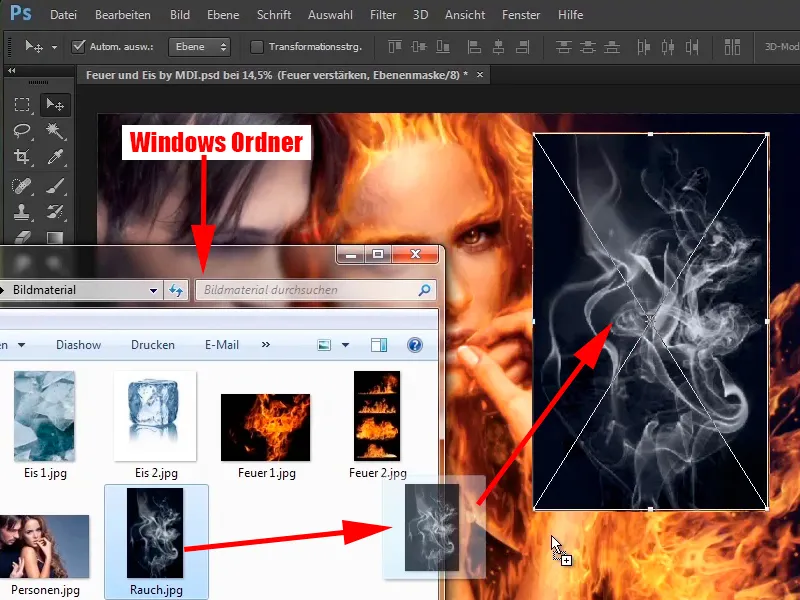
Krok 2
Potvrďte s Enter a okamžite presuňte túto vrstvu do módu Negatívne násobiť.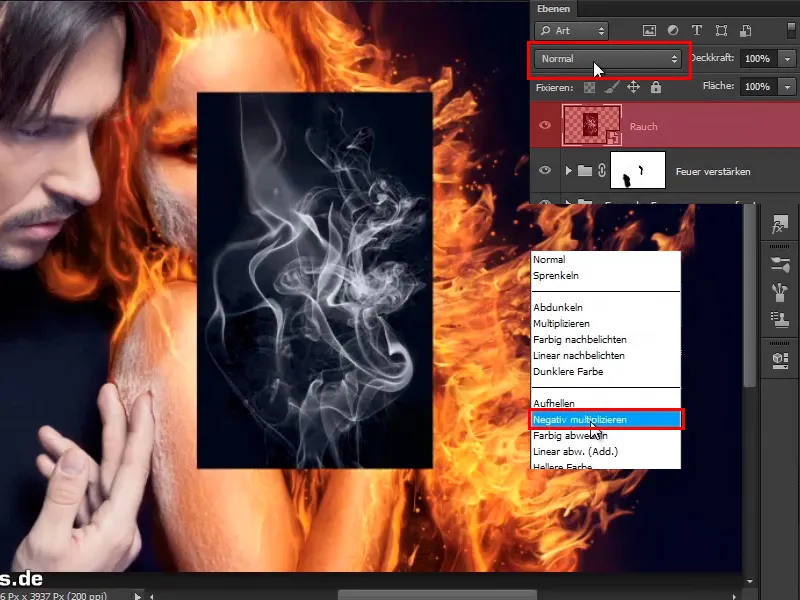
Takto vyzerá výsledok: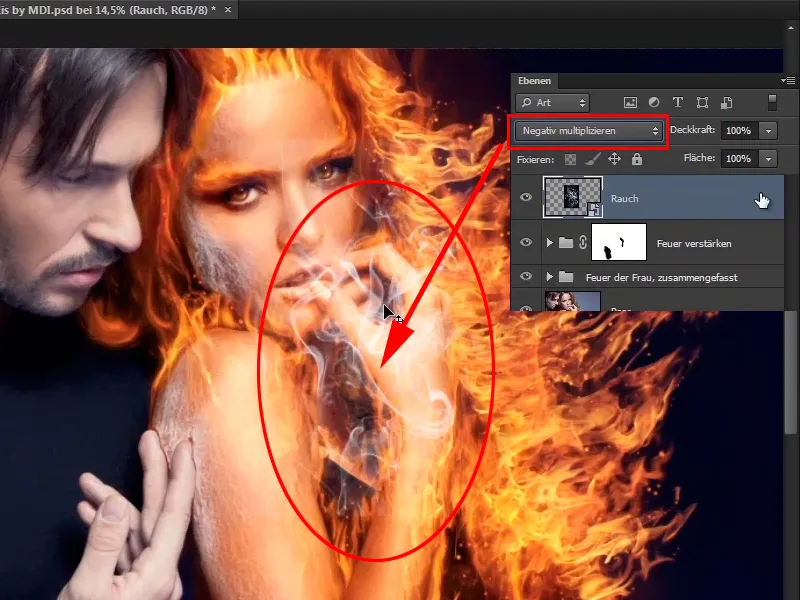
Krok 3
Krásne na tom je, že pri vkladaní sa vrstva automaticky uloží ako Pamäťový objekt, čo znamená, že už to nemusíte robiť.
Ako aj pri ohni, čierna pozadie v režime Negatívne násobiť automaticky zmizne.
V tomto prípade v pozadí zrejme nebola úplne čierna, ale mala pravdepodobne nejakú šedú hodnotu.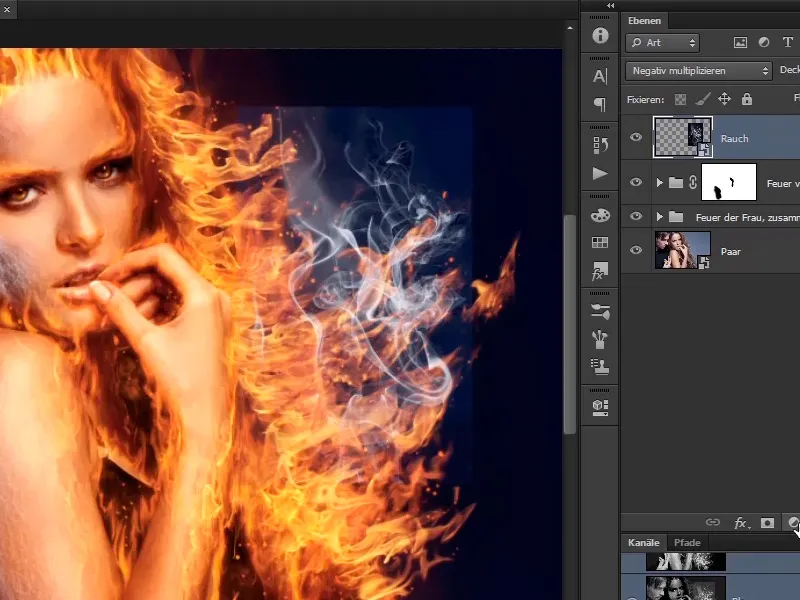
Krok 4
To však môžete zmeniť tým, že poviete, že vytvoríte vrstvu Korekcia tónov …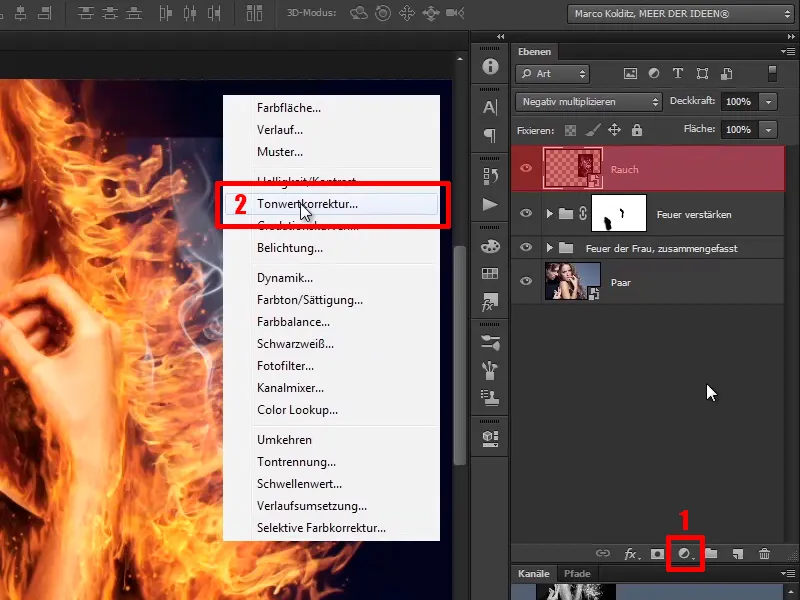
… ako Maska strihu.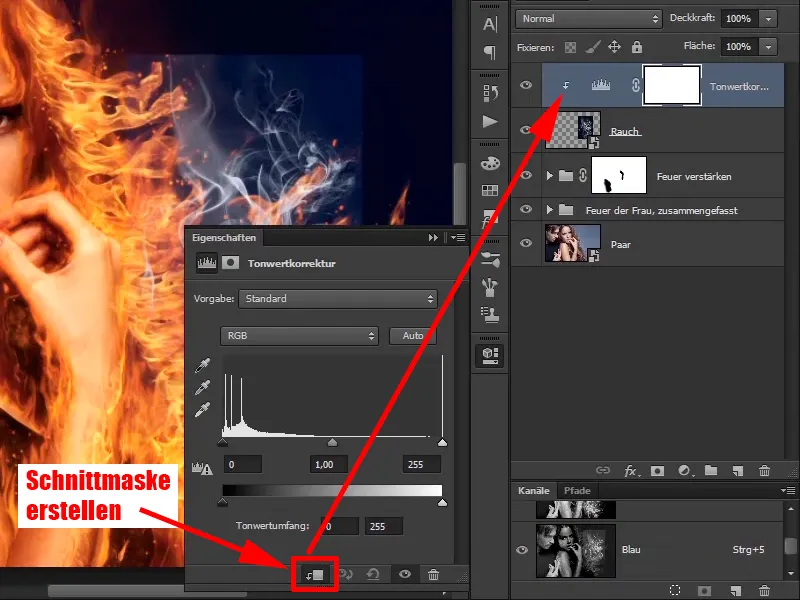
Krok 5
Tu budete čiernu hodnotu jednoducho posunúť viac doprava a možno aj šedú hodnotu trochu.
Takto s týmito hodnotami sa čierna oblasť skutočne zmenila.
• Čierna hodnota: 24
• Stredná hodnota: 0,91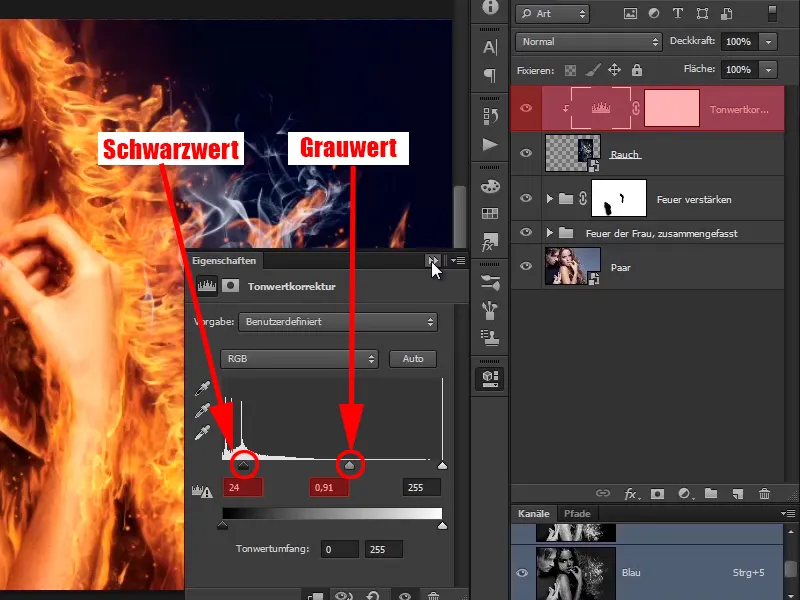
Krok 6
Tento dym môžete teraz zväčšiť pomocou Ctrl+T a potom si pozrite, kam ho najlepšie umiestniť. Mali by ste ho odzrkadliť, potom bude oheň vyzerať lepšie.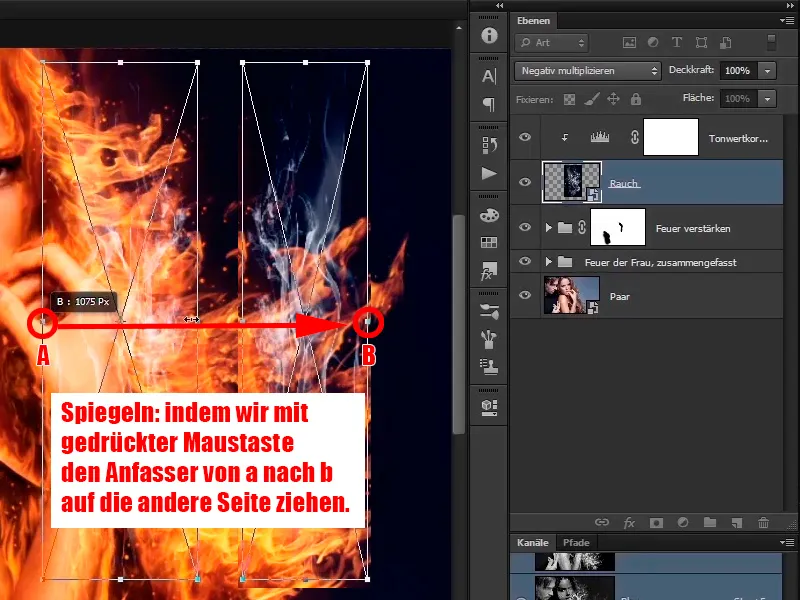
Krok 7
Páči sa vám aj z toho dôvodu, že dym opäť letí nahor vpravo alebo trochu fúka. Umiestnite opäť s časom, kým sa dym prispôsobí vašim predstavám.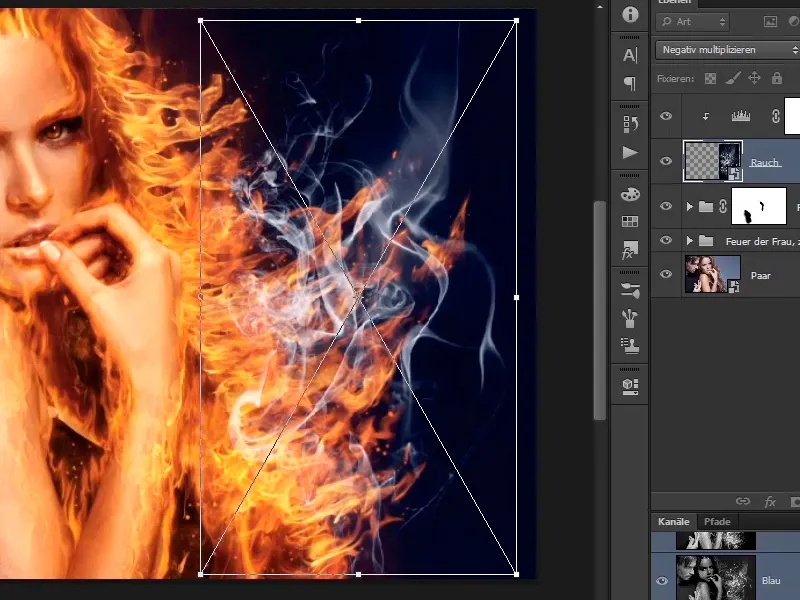
Krok 8
Pomocou Upraviť>Transformovať>Transformovať …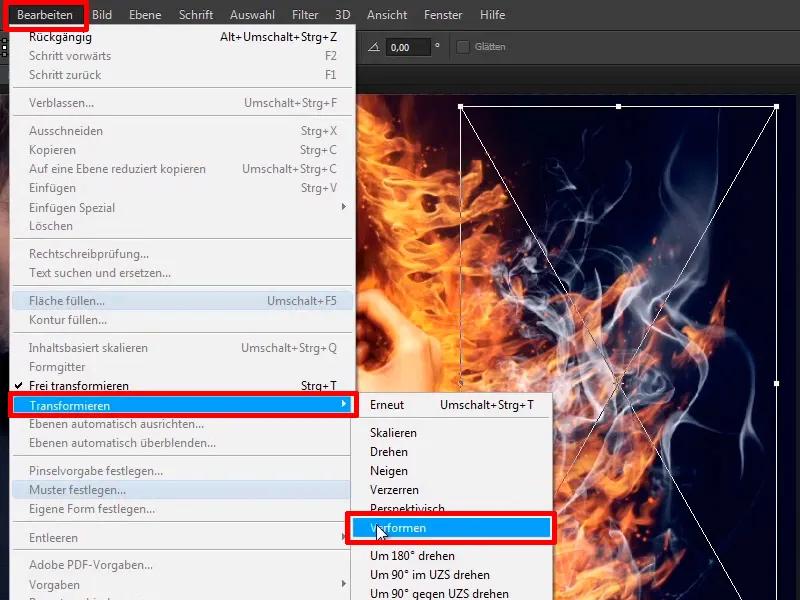
… môžete nastaviť dym tak, aby to všetko vyzeralo pekne. Opäť si môžete dať na čas a potvrďte s Enter.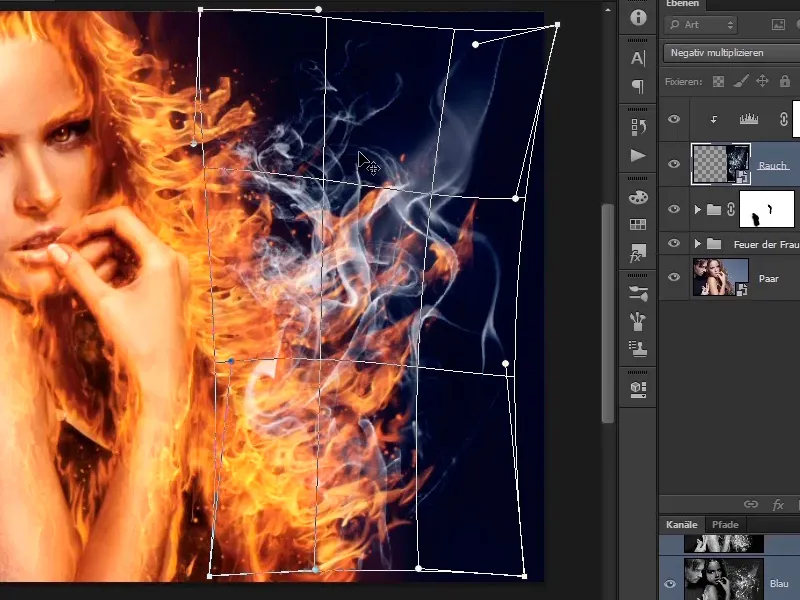
Krok 9
Tu môžete namalovať s Vrstvovou maskou a …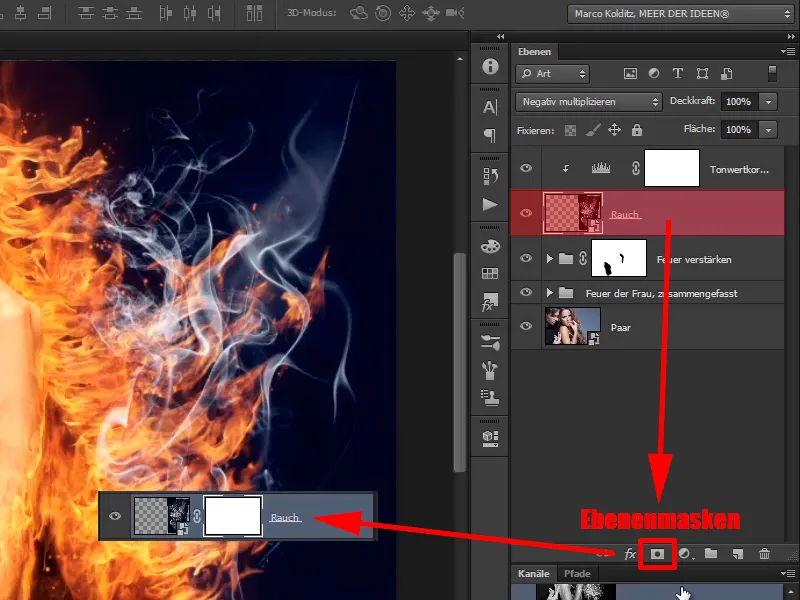
Krok 10
… vyretušovať niektoré oblasti ako napríklad túto oblasť: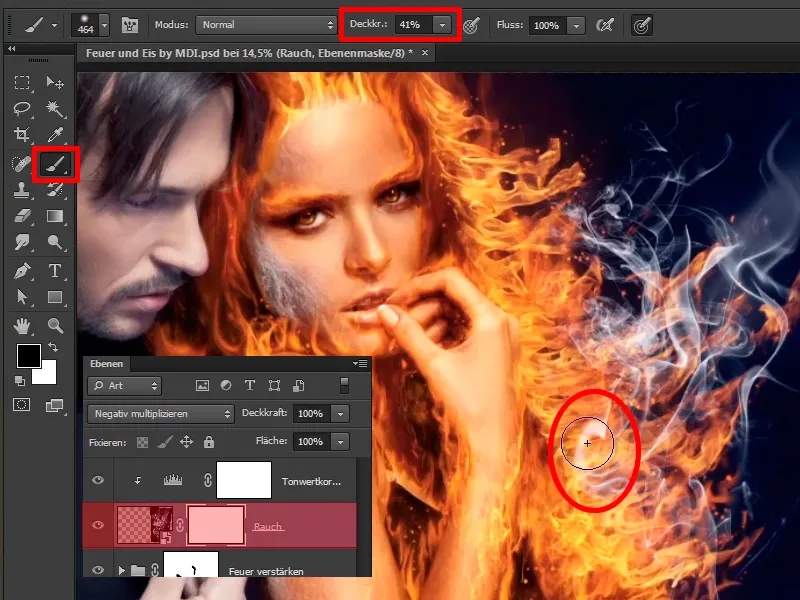
Krok 11
S nízkou Prekryvom môžete aj trochu zmierniť túto oblasť.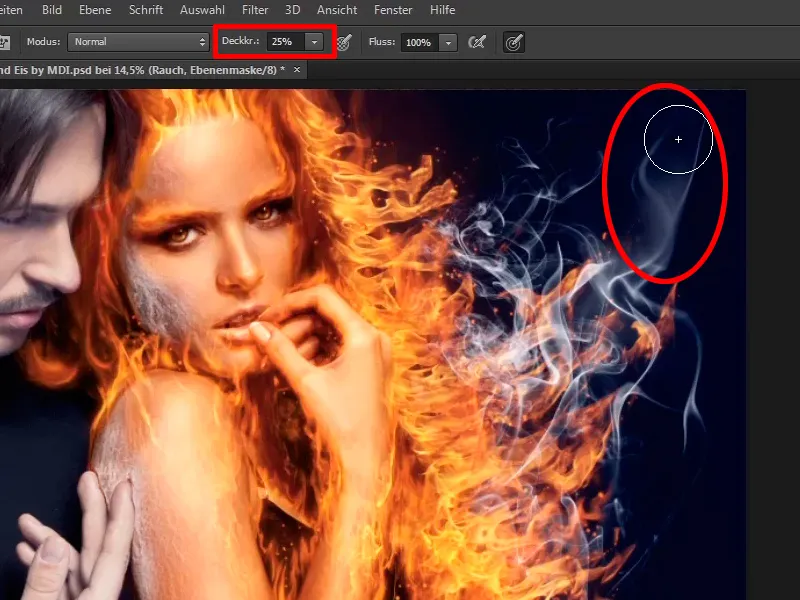
Kroky 12–22
Krok 12
Týmto spôsobom si to môžete prispôsobiť podľa svojich predstáv. Aj medzi pažou a rukou sa nachádza oheň, takže aj tam umiestnite trochu dymu. Na to zduplikujete tieto dve vrstvy, podržaním klávesy Alt ich potiahnete nadol.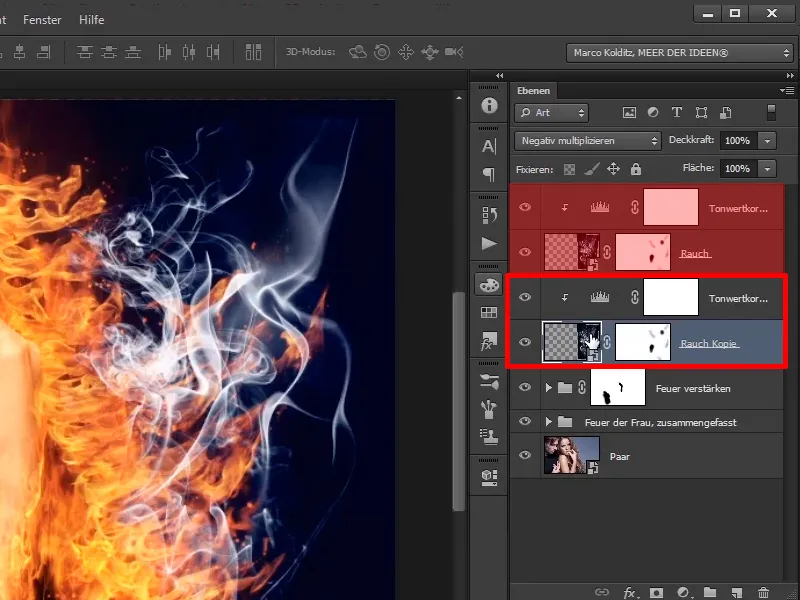
Krok 13
Teraz označte zdvojenú vrstvu s dýmom a stlačte Ctrl+T. Moment, musíte odstrániť tento symbol, …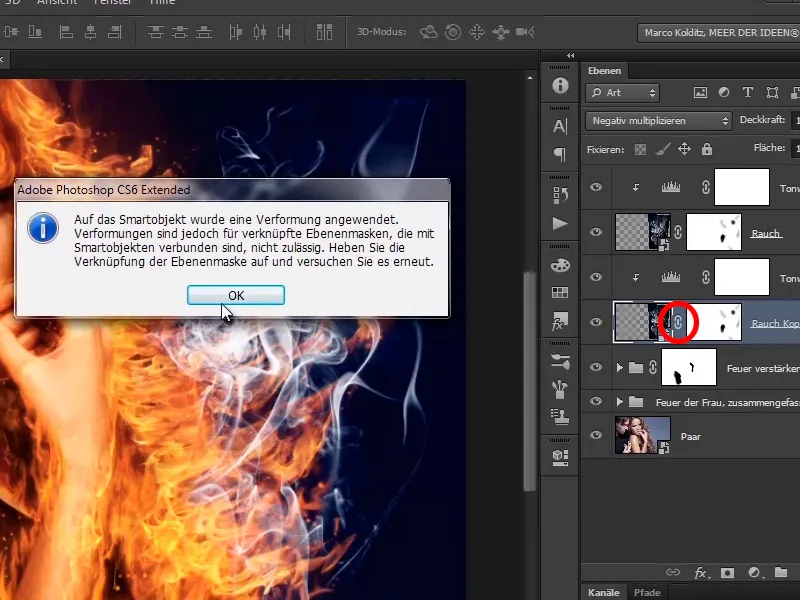
… protože jste zde použili funkci zkreslení.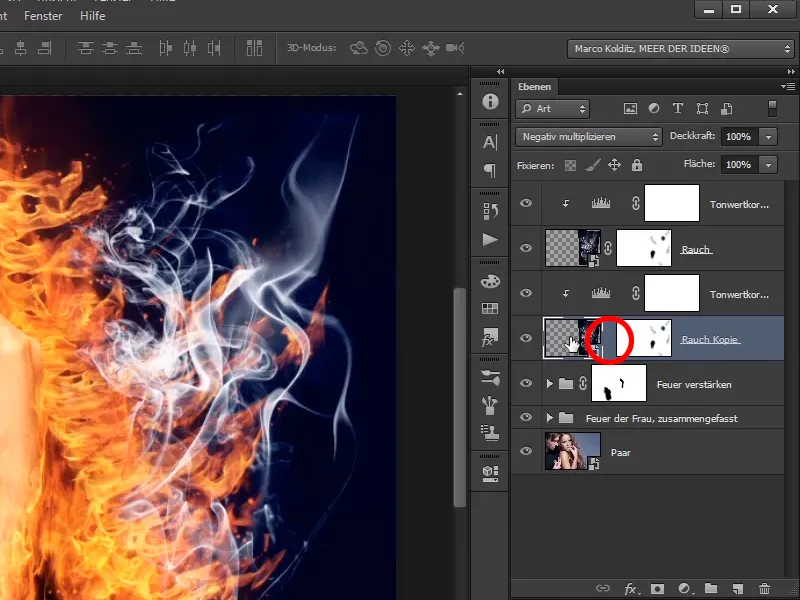
Krok 14
Nyní stiskněte Ctrl+T a můžete kouř posouvat. Můžete ho zmenšit a umístit. Možná byste ho měli znovu převrátit, možná zvětšit trochu. Podívejte se, co se vám líbí. Možná žádné zrcadlení, prostě se podívejte, co se vám líbí nejvíce. Zde si opět můžete nechat volný průběh času a potvrďte to stiskem Enter.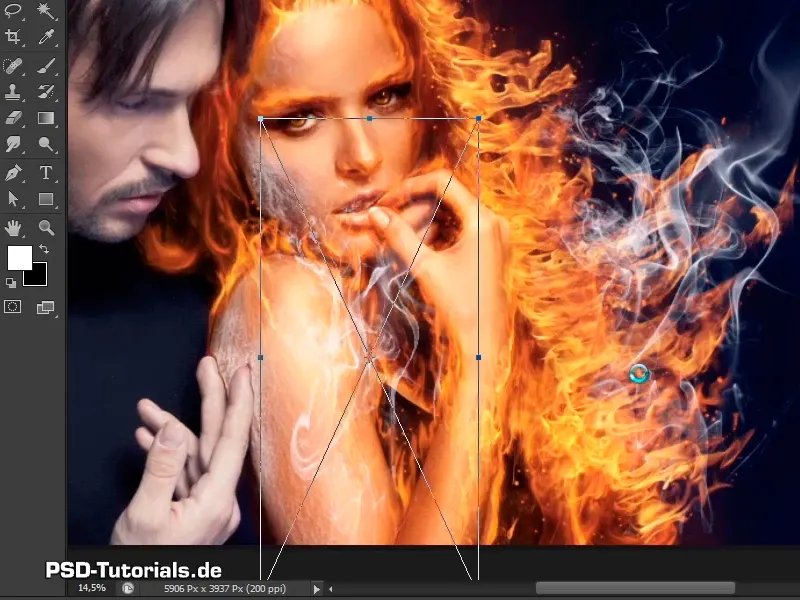
Krok 15
Na vrstvě "Kopie kouře" jste v podstatě opravili pozadí; samozřejmě můžete znovu na maskovací vrstvě vymaskovat oblasti, které nechcete mít. To je celá oblast na paži.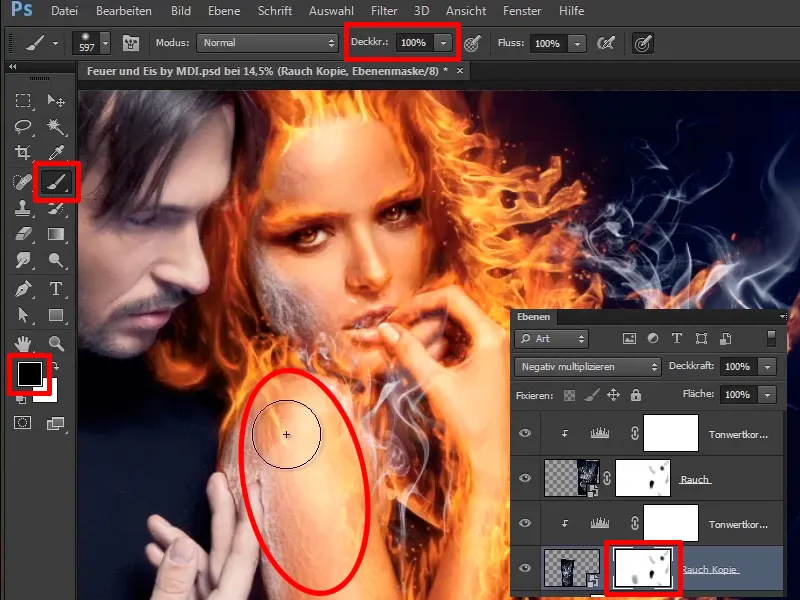
Krok 16
Nyní znovu snižte průhlednost trochu, protože to nemusí být přímo u úst, ale už to vypadá celkem dobře.
Průhlednost: 36%.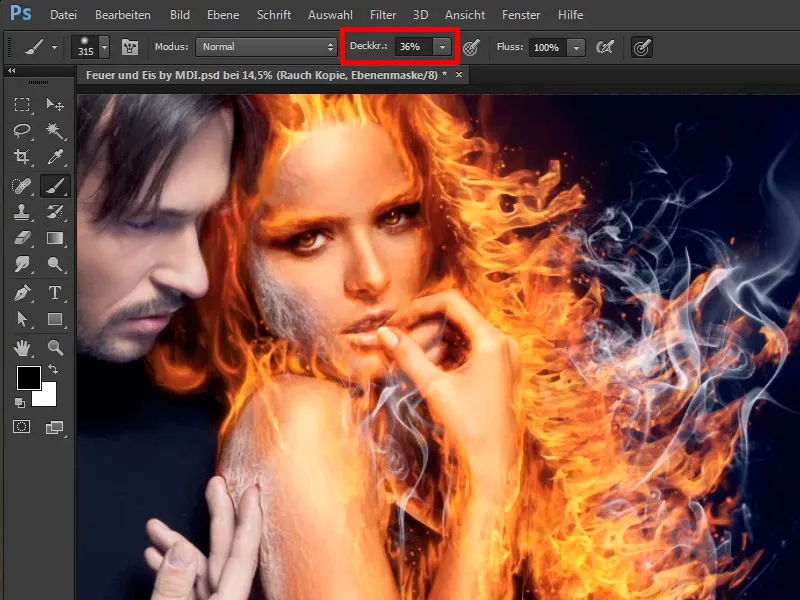
Krok 17
Nyní můžete snížit průhlednost vrstev.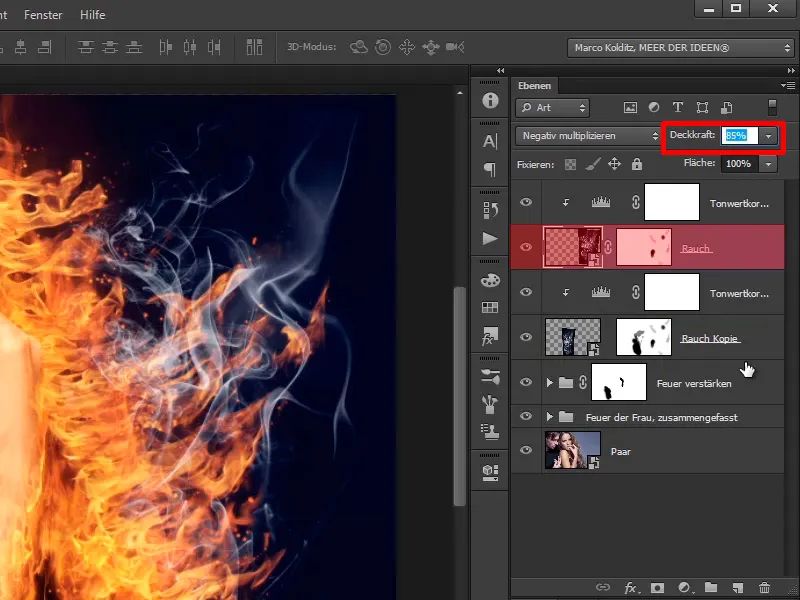
Tímto způsobem jste umístili krásný kouř do obrázku.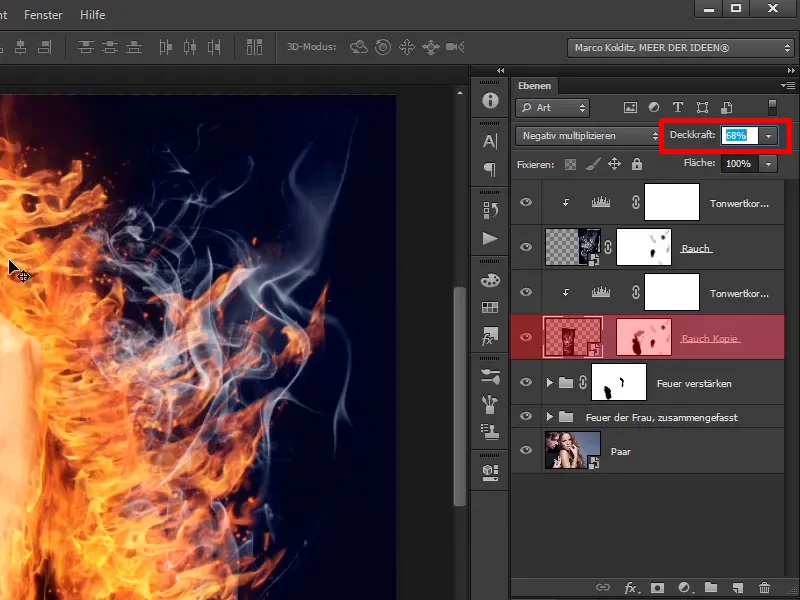
Krok 18
To, co chcete udělat teď: Chcete více červeného v ohni, to znamená, že označíte tyto vrstvy a stisknete Ctrl+G do skupiny …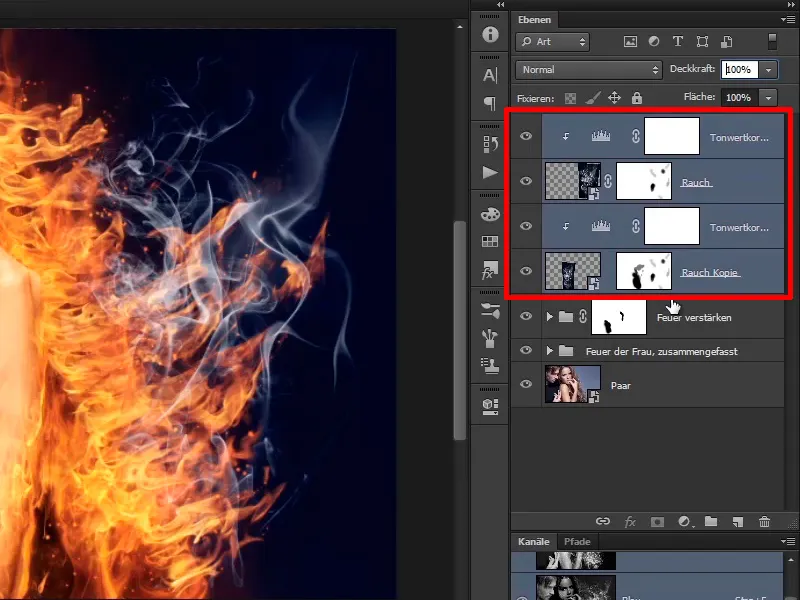
… s názvem Kouřit: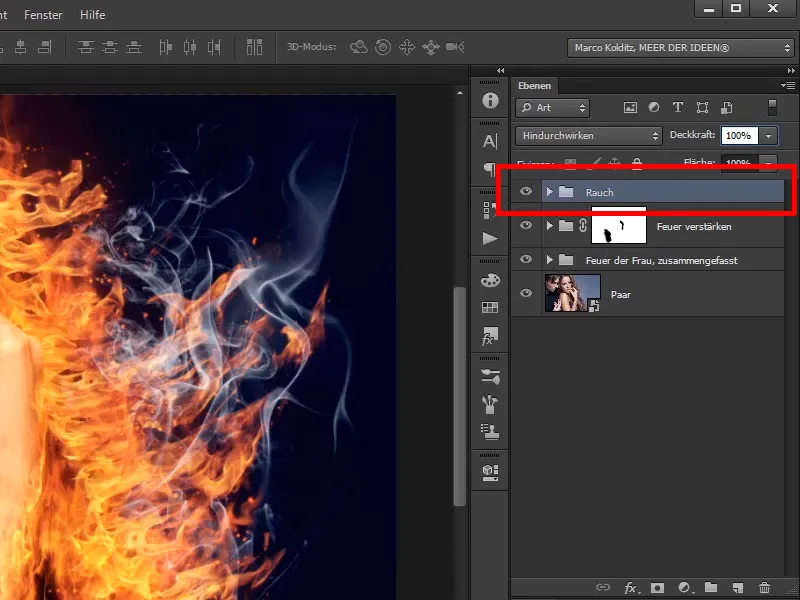
Krok 19
A nad tím umístíte ještě jednu vrstvu, konkrétně nastavovací vrstvu Barevná rovnováha.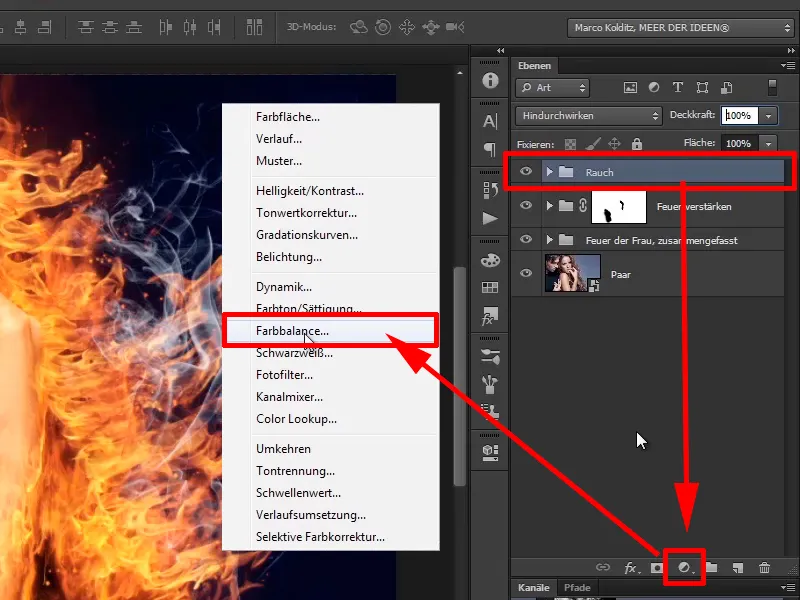
Jednoduše posuňte Středy do Červeného kanálu 30 a trochu do Žlutého: -20.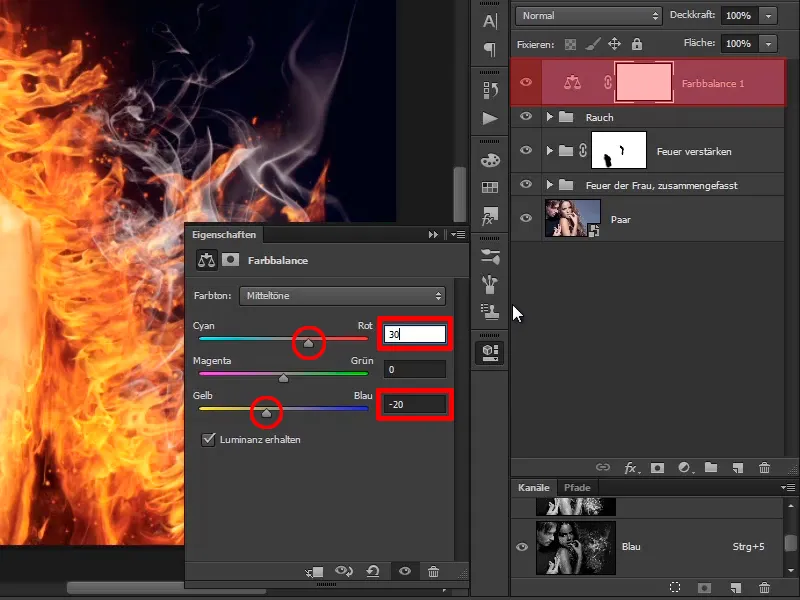
Krok 20
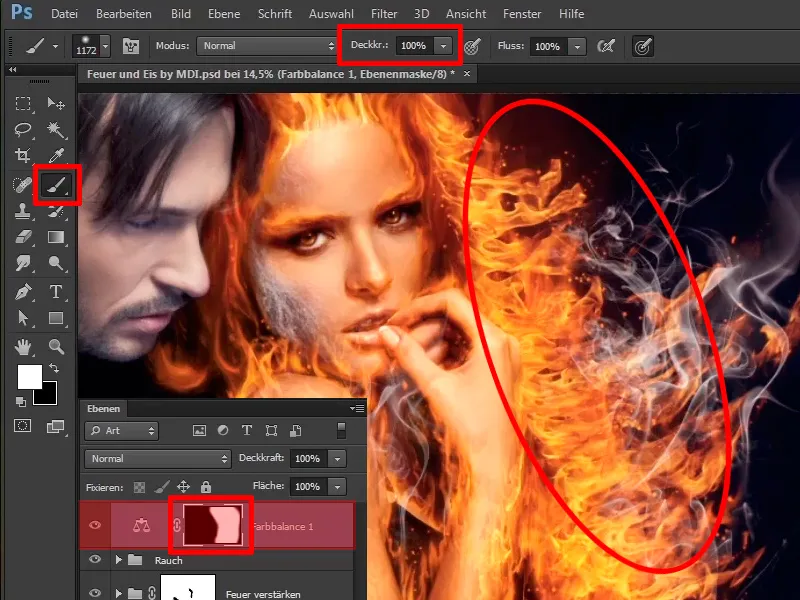
Krok 21
Takto to už vypadá velmi dobře. Ještě přejmenujte tyto vrstvy na "Více červeného v ohni".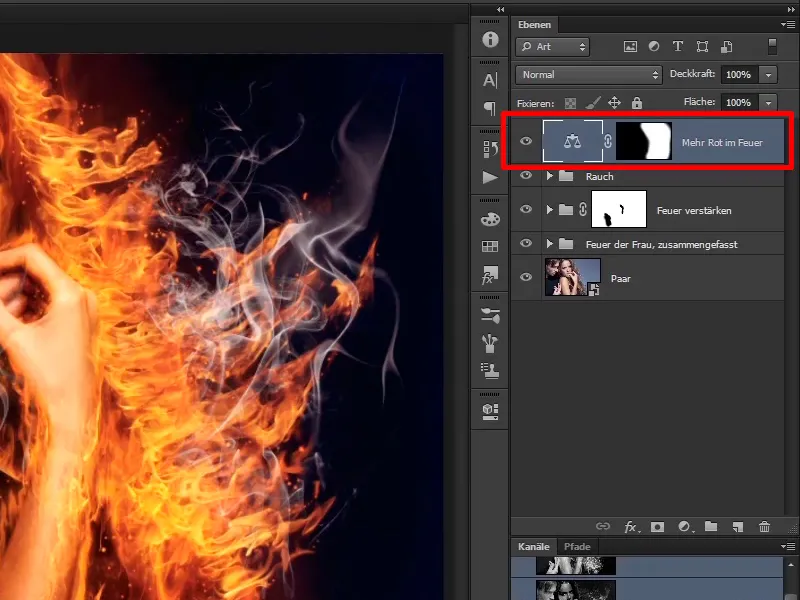
Krok 22