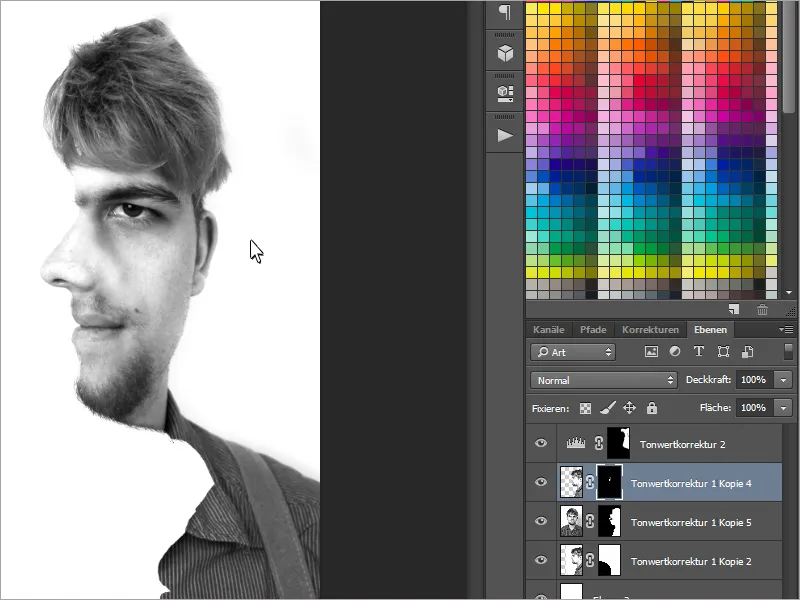Jsi fanoušek optických klamů? - Pak se ti bude tento návod líbit! Dnes vám ukážu, jak vytvořit efekt dvojí tváře pomocí přední a boční fotografie sebe sama (nebo osoby vaší volby). Končí doba, kdy jste se museli rozhodnout jen pro jednu stranu čokolády. A nejlepší na tom? Ukážu vám, jak tento efekt funguje rychle a jednoduše..webp?tutkfid=63044)
Krok 1 - Pořízení fotografií
Nejprve potřebujeme - kdo by to hádal - dvě fotografie jedné osoby.
Přesněji řečeno, potřebujeme přední pohled a boční pohled.
Při focení by měl být ideálně použit stativ, aby byly fotografie pořízeny na stejné úrovni..webp?tutkfid=63045)
Krok 2 - Úprava fotografií
Vybereme si dvě nejlepší snímky a načteme je do Photoshopu. V mém příkladu jsem své fotografie převedl na černobílé, odstranil nechtěné pupínky a vše trochu zesvětlil pomocí Korrektury tónů.
Při editaci musíme dbát na to, aby obě tváře byly velmi podobné ve svých barvách a jasnosti.
Nyní vložíme oba obrázky do jednoho souboru. K tomu jednoduše klikneme na jeden z obrázků, označíme vše pomocí Ctrl+A a můžeme jej zkopírovat pomocí Ctrl+C. Pomocí Ctrl+V vložíme obrázek do souboru.
Při tomto efektu musíme dbát na několik detailů: Za prvé potřebujeme boční fotografii jako masku pro přední fotografii. Navíc je většinou zobrazen pouze přední snímek. Měl by vzniknout dojem, že stojíme po straně.
Na začátku je důležité, že když právě fotíme boční fotografii, snížíme nejprve průhlednost na 50% a poté ji následně pomocí Nástroje pro přesunutí (V) umístíme tak, aby špička nosu byla přímo - v závislosti na vybrané straně - na křídle nosu přední fotografie.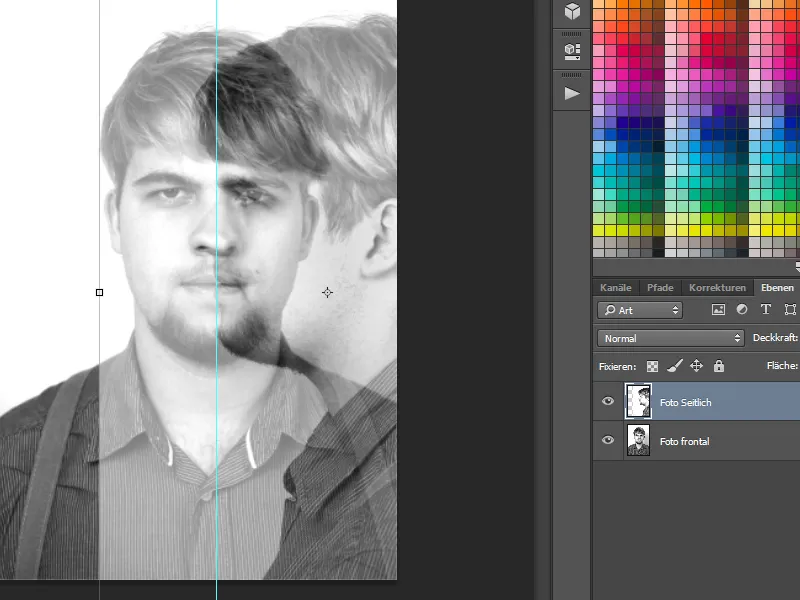
Nyní začínáme s vrstvovou maskou. Nejprve musíme vytvořit výběr z bočního pohledu. U černobílé fotografie se skvěle hodí Kouzelný proutek s nízkou Tolerancí.
Pomocí stisknuté klávesy Shift můžeme vybrat další body, abychom zjemnili náš výběr.
Nicméně způsob vyjmutí je také závislý na pozadí. Pokud je pozadí složitější, je také skvělým nástrojem Nástroj pero.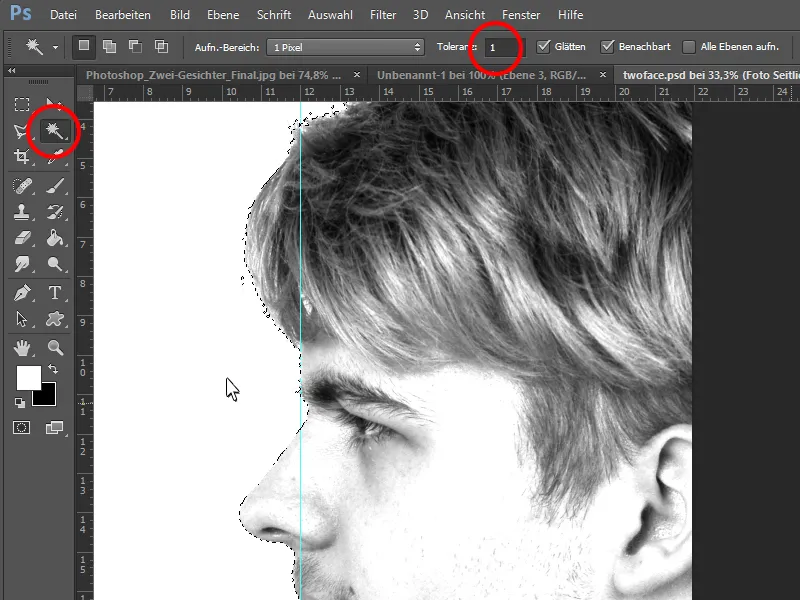
Nyní můžeme vytvořit v přední fotografii vrstvovou masku a vyplnit ji tak, aby byly viditelné pouze všechny oblasti bočního pohledu.
Tím by byl přední snímek hotový.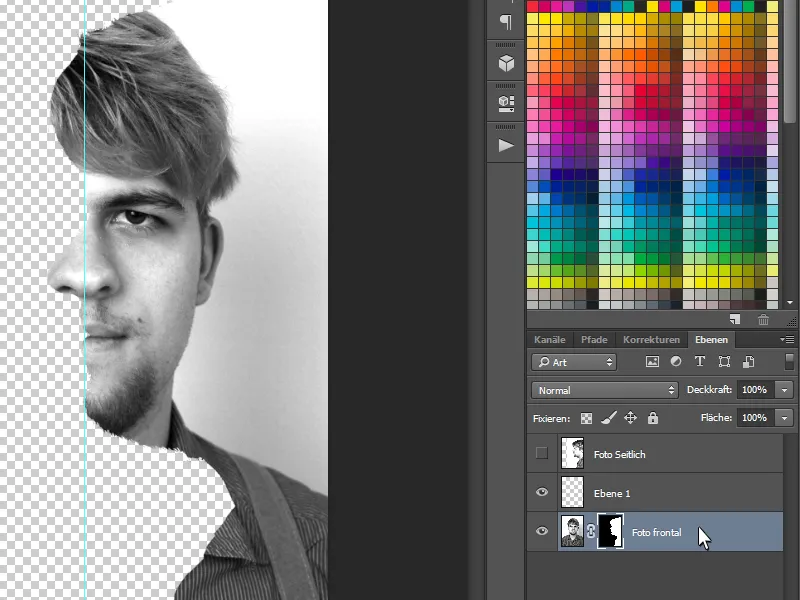
Abychom lépe viděli všechno, vytvořím nyní další vrstvu, vyplním ji bílou barvou pomocí Nástroje pro vyplnění a umístím ji úplně dolů.
Nyní potřebujeme některé prvky z bočního snímku, jako je nos, rty a některé další detaily. K tomu znovu zobrazíme boční snímek a vytvoříme vrstvovou masku. Pomocí Ctrl+I obrátíme barvy a zajistíme, že maska bude černá.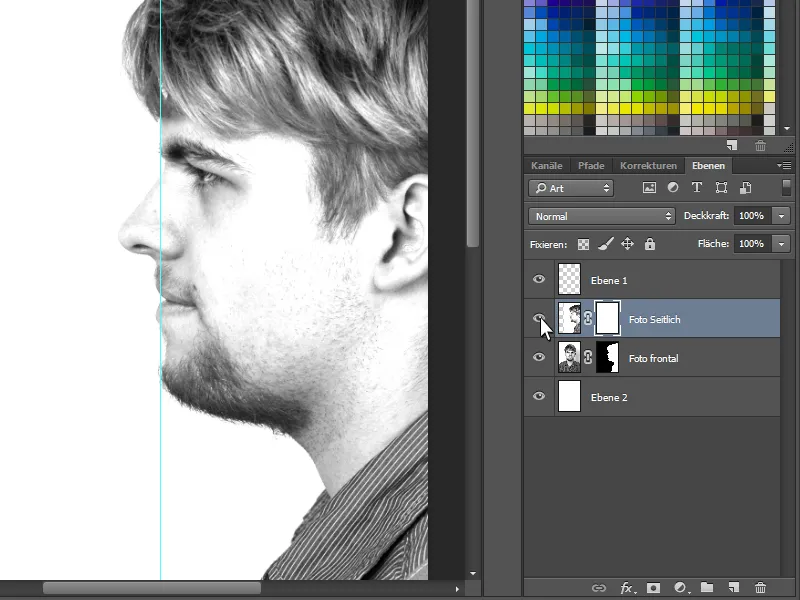
Nyní můžeme měkkým, bílým štětcem v vrstvové masce dobře obarvit následující prvky:
Nejprve začneme tím, že nos z boční strany přeneseme do snímku. Rty a vlasy z boku jsou také důležité. Iluze bude později dokonalá. Osoba se na chvíli zamyslí, zda stojí po straně nebo se na vás dívá přímo zepředu.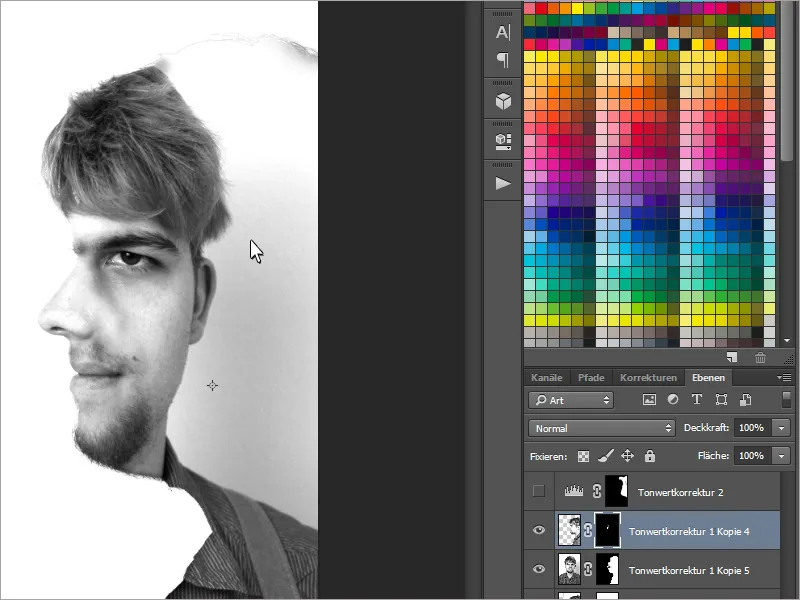
Nakonec ještě upravím nepěkné pozadí vzadu tím, že je trochu zesvětlím pomocí Korrektury tónů.
Tím by byl optický klam hotov!
Užijte si klamání!