V tomto tutoriálu se dozvíš, jak s Microsoft Designerem vytvářet profesionální letáky, které jsou ideální pro digitální i tištěné formáty. Použití šablon AI ti výrazně usnadní návrh a poskytne tvořivé možnosti, jak realizovat své nápady. Ať už chceš vytvořit pozvánku na psí show nebo interní oznámení pro svou kancelář, tento návod ti krok za krokem ukáže, jak v Microsoft Designerovi získat to nejlepší.
Nejdůležitější poznatky Můžeš využít Microsoft Designer k vytvoření atraktivních letáků, které lze odeslat jak digitálně, tak tištěně. Důležité je dbát na rozvržení a design, aby vše vypadalo profesionálně. Dále můžeš pomocí šablon a funkce AI vytvářet vizuální prvky, které letáky zatraktivní.
Krok za krokem návod
Pro vytvoření svého letáku postupuj podle následujících kroků:
1. Vybrání letáku a nastavení formátu dat
Nejprve otevři Microsoft Designer a vyber možnost vytvoření letáku v oblasti tisku. Dbej na to, aby sis vybral správnou velikost svého letáku, která je v tomto případě 2550 x 3300 pixelů.

2. Procházení a výběr šablon
Klikni na „Šablony“ a využij vyhledávací funkci k nalezení konkrétních šablon. V tomto příkladu můžeš hledat podle klíčového slova „pes“, abys našel odpovídající šablonu. Pokud se však nezobrazí žádné efektivní výsledky, můžeš procházet obecné šablony a vybrat si tu, která se ti líbí.

3. Úprava pozadí a vizuálních prvků
Pro vytvoření svého letáku nyní uprav pozadí a vizuální prvky. Můžeš si vybrat pozadí odpovídající tvé události nebo vložit kreativní grafiky, které se k tématu hodí.

4. Využití AI-řízených obrázků a grafiky
Pro osobnější designy můžeš použít obrázky řízené AI. Ujisti se, že máš již obrázky nebo grafiky, které chceš do svého projektu vložit. Například si můžeš vybrat psa ze své kolekce a odstranit pozadí, abys obrázek dokonale integroval do svého letáku.

5. Formátování designových prvků
Po přidání grafik je čas nastavit barvy a formáty. Můžeš si hrát s barvami fotografií a textů. Dbej zejména na to, aby vše ladilo dohromady a byla zajištěna čitelnost. Barvy můžeš sladit i s barvami své značky.

6. Přidání a úprava textu
Nyní můžeš vložit text do svého letáku. Dbej na to, aby byl text jasný a lákavě napsán. V tomto příkladu můžeš uvést název své události a datum. Strategicky umísti text tak, aby vytvořil atraktivní rozvržení.
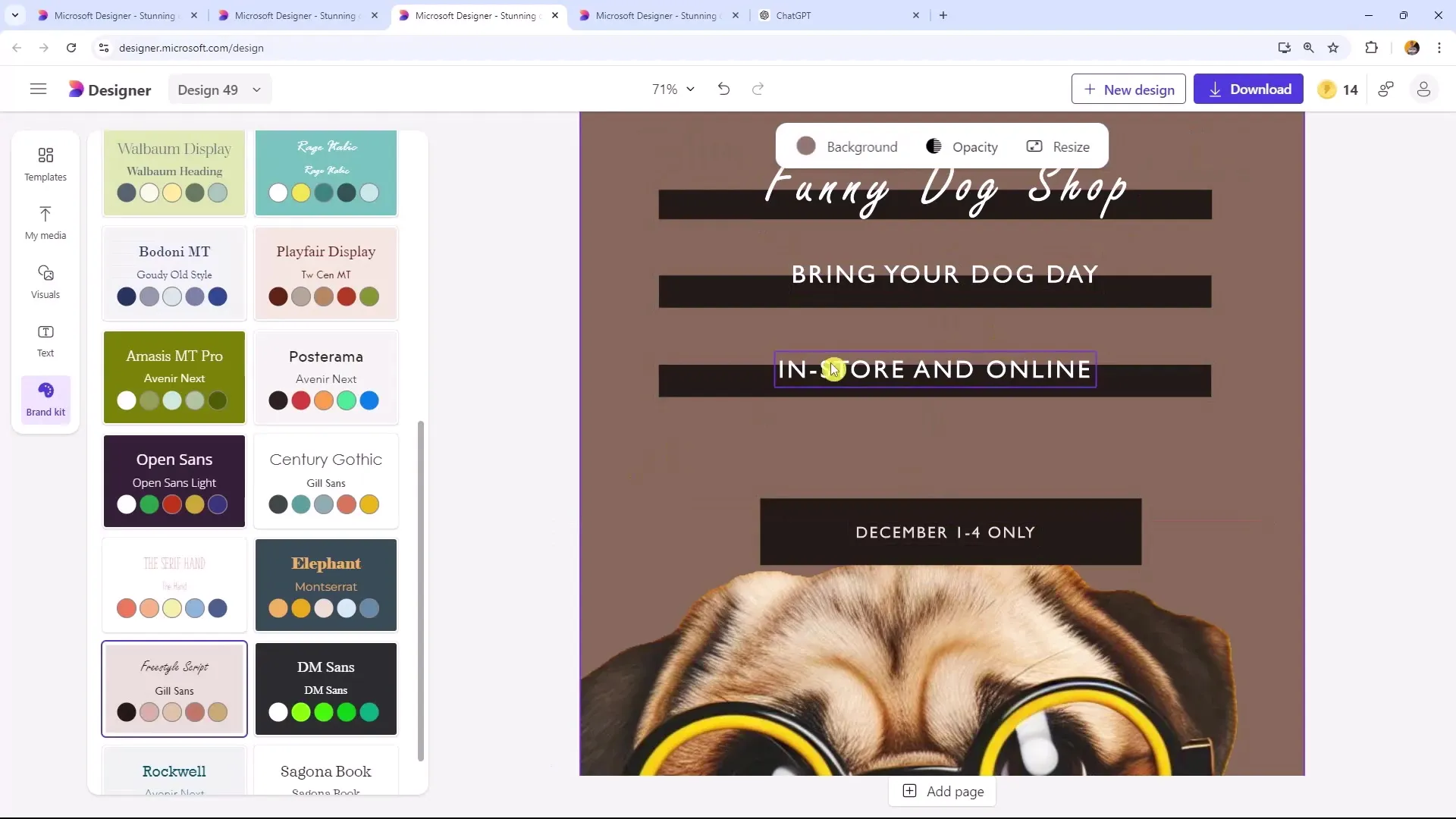
7. Poslední úpravy a kontrola
Po přidání všech prvků zkontroluj celkový design. Sleduj zarovnání, texty a případné překrývající se prvky, které mohou vyžadovat úpravy. Cílem je čistý a profesionální vzhled.
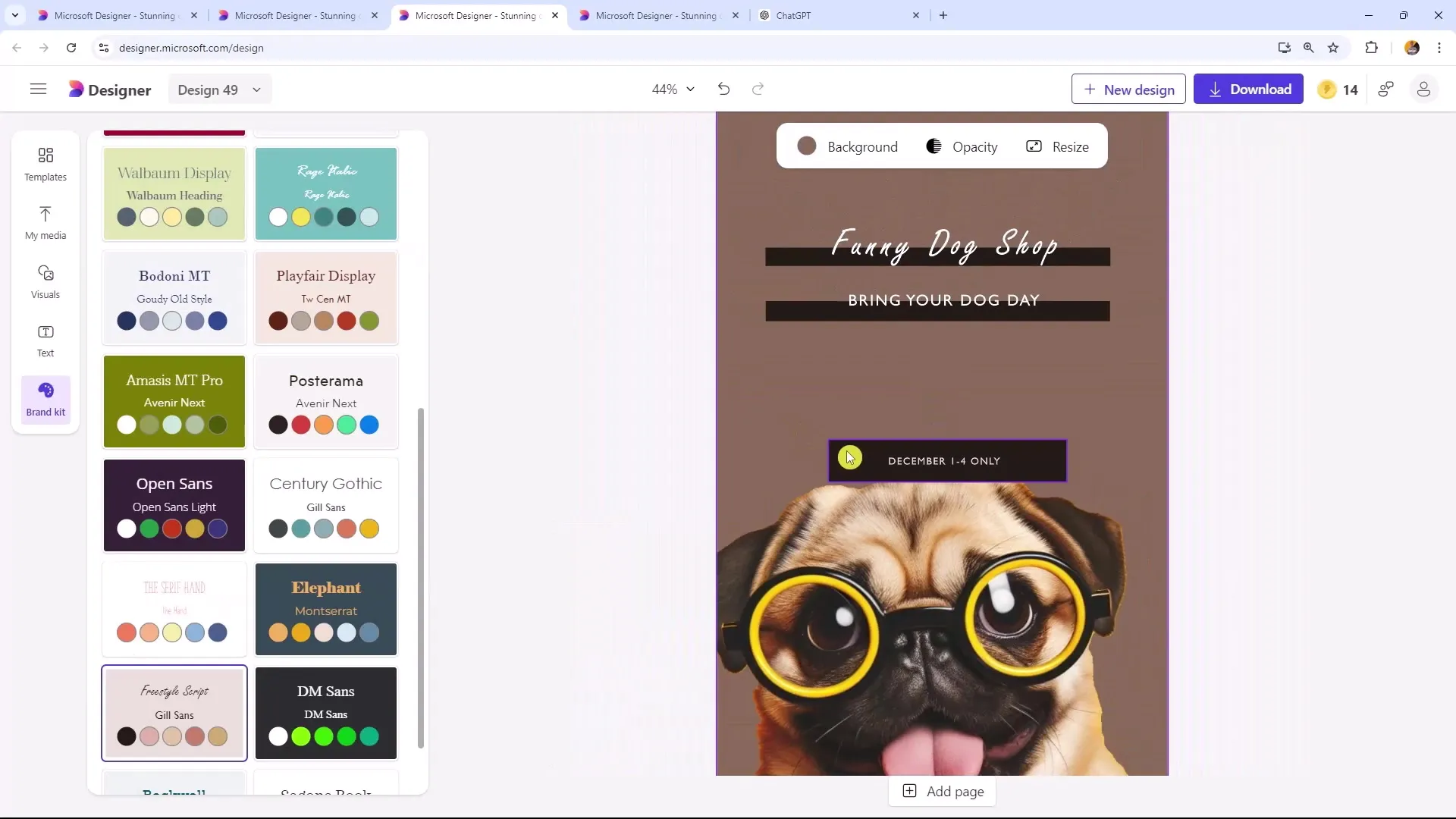
8. Stáhnutí a odeslání letáku
Jakmile je tvůj design připraven, můžeš si ho stáhnout. Microsoft Designer ti nabízí možnost uložit obrázek ve různých formátech, včetně JPEG a PDF. Pro digitální možnosti odesílání můžeš leták poslat přímo na svůj mobilní telefon nebo začlenit odkaz ke stažení do newsletteru.

Shrnutí
V tomto návodu jste se naučili, jak pomocí Microsoft Designeru vytvářet profesionální letáky vhodné pro digitální i tištěné formáty. Zjistili jste, jak důležité je dbát na rozložení, vybírat kreativní šablony a využívat funkce AI k individualizaci vašich designů. Pamatujte, že jasný a přitažlivý text je klíčový pro získání pozornosti vaší cílové skupiny.
Často kladené otázky
Jak stáhnout můj leták ve formátu PDF?Jednoduše vyberte možnost „Stáhnout PDF“ poté, co jste zkontrolovali svůj design.
Mohu vytvořit více letáků s různými designy?Ano, můžete vytvářet tolik letáků, kolik chcete, a používat různé šablony a grafiky pro každý design.
Na co si dát pozor při tisku mého letáku?Dbejte na to, abyste použili správné rozměry a vysoké rozlišení tisku, aby vypadal leták profesionálně.


