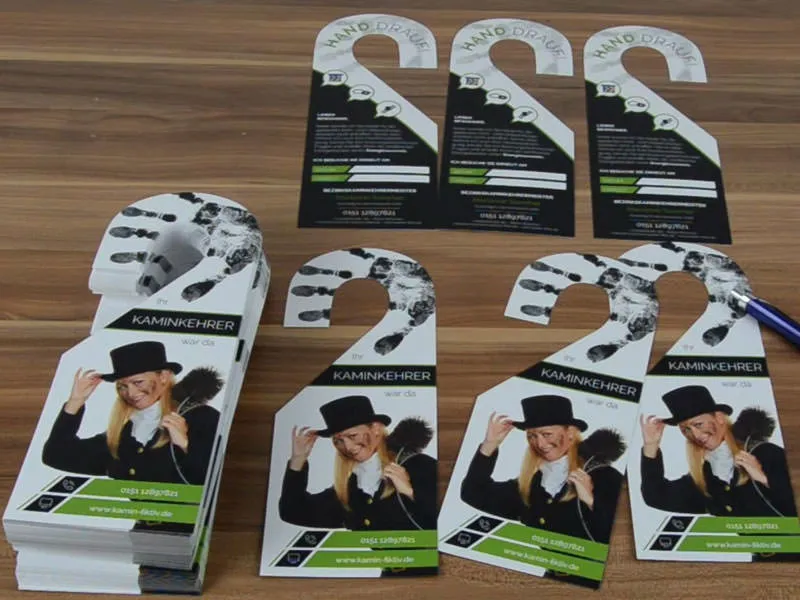Takto zatiaľ vyzerá náš layout.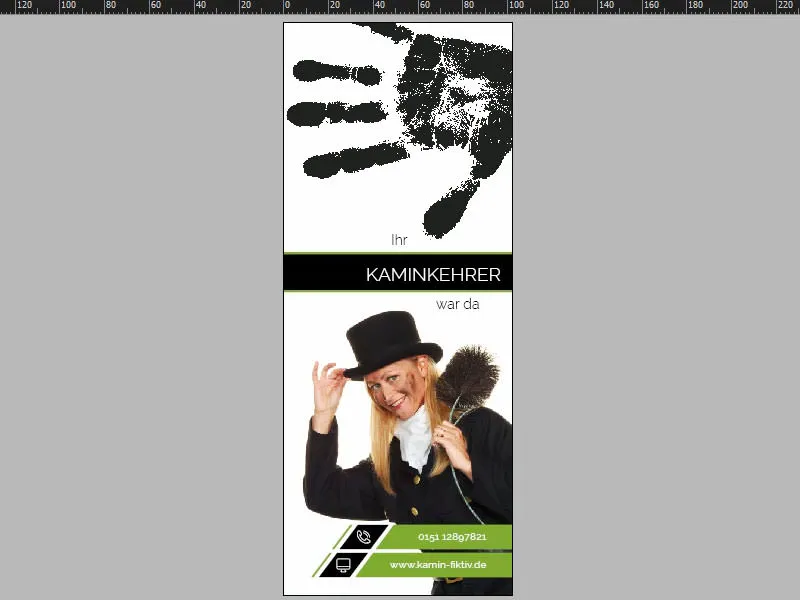
Základný layout
Nemusíme vytvárať novú stránku, stačí len zjazdiť nižšie a uvidíme, že stránka už je vytvorená. Ak ešte zobrazíme rezaciu hranu (1), uvidíme, že celá vec je zobrazená zrkadlovo, čo znamená, že nemôžeme pracovať identicky ako na strane jedna, ale musíme optimalizovať náš dizajn trochu inak na strane dve. Ale žiadny problém - začneme veľmi jemne.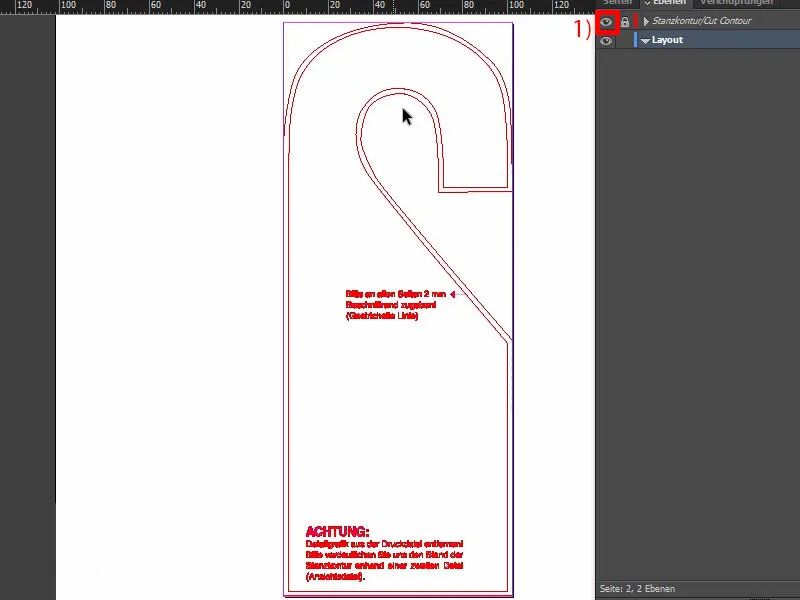
Vytvorenie pozadia s oblým prechodom
Jednoducho nakreslite obrovský obdĺžnik (1). Čierna farba (2).
A teraz prichádza nástroj, ktorý je neuveriteľne zaujímavý. Nájdete ho tu, tzv. nástroj na premenovanie smeru bodu- (3). Tento názov, neviem, ako vznikol. Znie to takmer ako "prístroj na ošúpanie zemiakov", čo znamená "škrabka na zemiaky". Ale jednoducho naň klikneme hore (4). Teraz posuniem myš a vytvorím zaoblenie z tohoto rohu (5).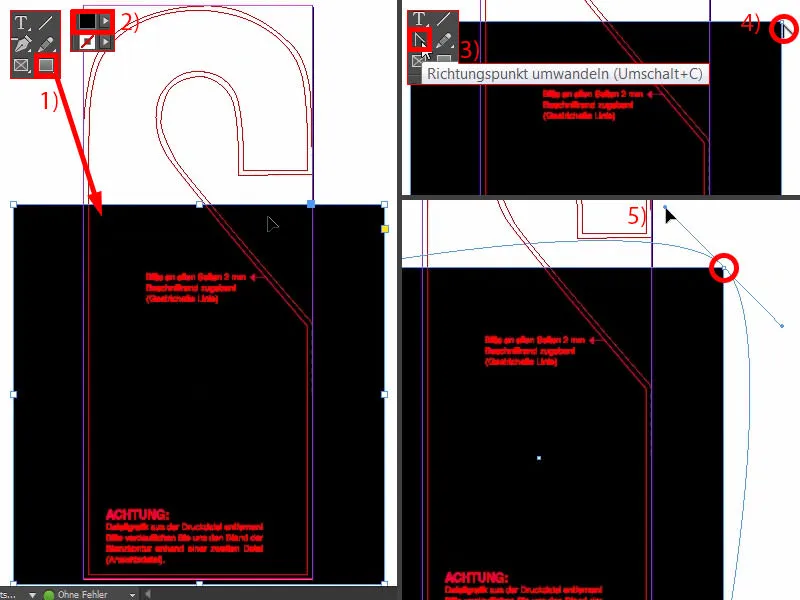
Paralelne stlačím ešte Medzerník. Týmto spôsobom môžem posúvať celý objekt (1). Čím ďalej sa myšou posuniete, tým zaoblenejšia bude táto časť (2). Potom to môžem takto nechať (3).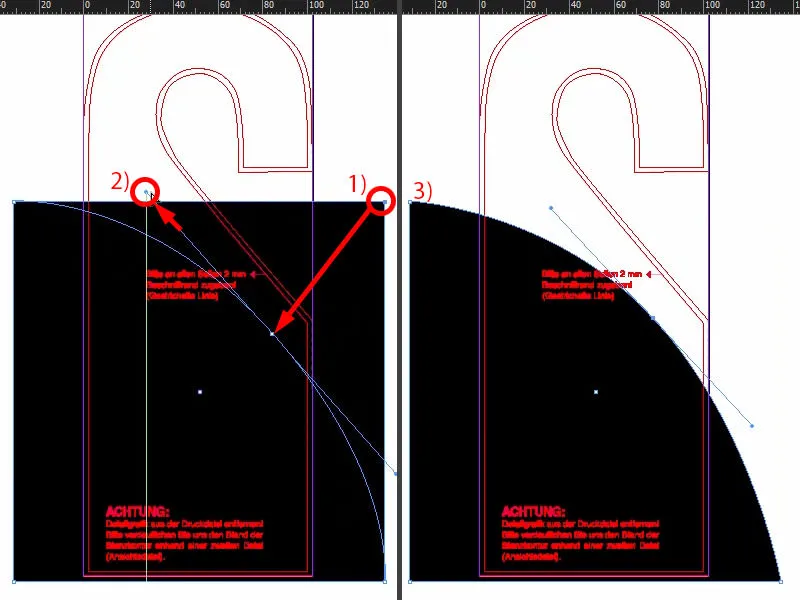
Potom musíme celú vec posunúť hore, približne do bodu (1), potom ju zväčšiť dole (2).
Teraz to môžeme porovnať, ako to vyzeralo v našom pôvodnom dizajne (3).
Vyberme si ešte nejaké vodicie línie. Tu sme približne na 74 mm (4) a tu na 177 mm (5).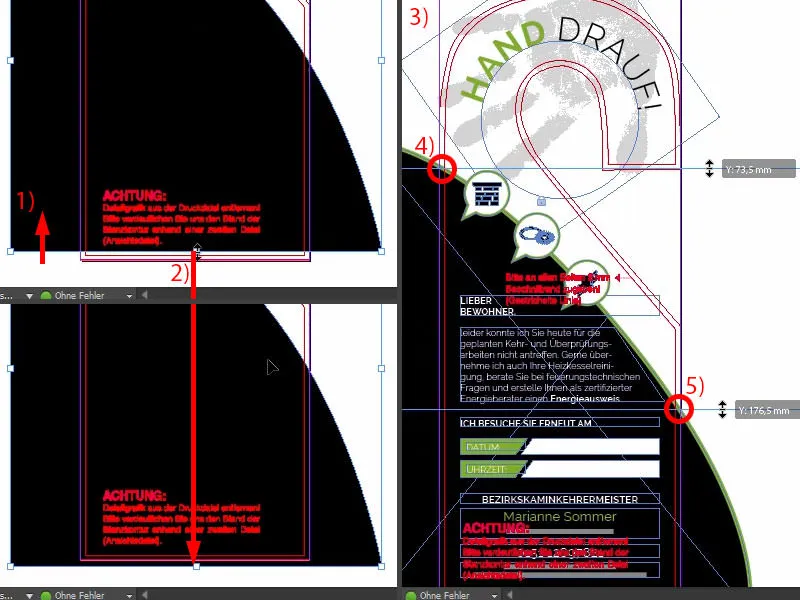
Takže si vyberieme vodicie línie v našom dokumente (1 a 2). A teraz môžeme vec ešte trochu posunúť vyššie a mať tak referenciu. Potom to ešte trochu posunieme doľava (ako približne na 1 a 2).
Nakoniec celému objektu pridáme ešte obrys, a to s hrúbkou 5 bodov v zelenej farbe (3 a 4).
Pre lepšiu vizualizáciu sa na tejto čiare umiestnia tri ikony. Pozrite sa, ako to vyzerá (5). Môžete si ich teraz jednoducho skopírovať, ale rád vám ukážem, ako k nim prišli.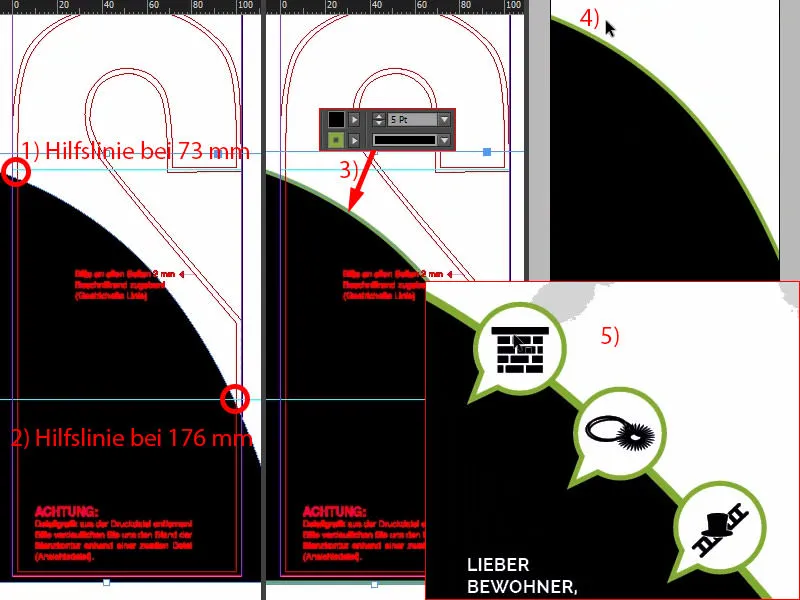
Ikony v štýle rečových bublín vytvoriť
Prejdime na montážnu plochu. Vyberieme Rámik elipsy. S podržanou klávesou Shift- vytiahneme kruh (1). Vyplníme ho čiernou farbou (2).
Potom nakreslíme s nástrojom Polygon- šesťuholník (3), raz otočíme a zmeníme tiež farbu na čiernu (4).
Ale možno to ešte musíme spraviť špicaté. Nemožno, aby malo rovnakú veľkosť ako (3), takže vec zmenšíme. Toto posuniem dole manuálne (5).
A teraz môžem obidve formy medzi sebou spojiť cez Cestička (vyberieme obe a 6) a celému objektu pridať obrys, 3 body, farba bude biela (7). Už to vyzerá úžasne (8).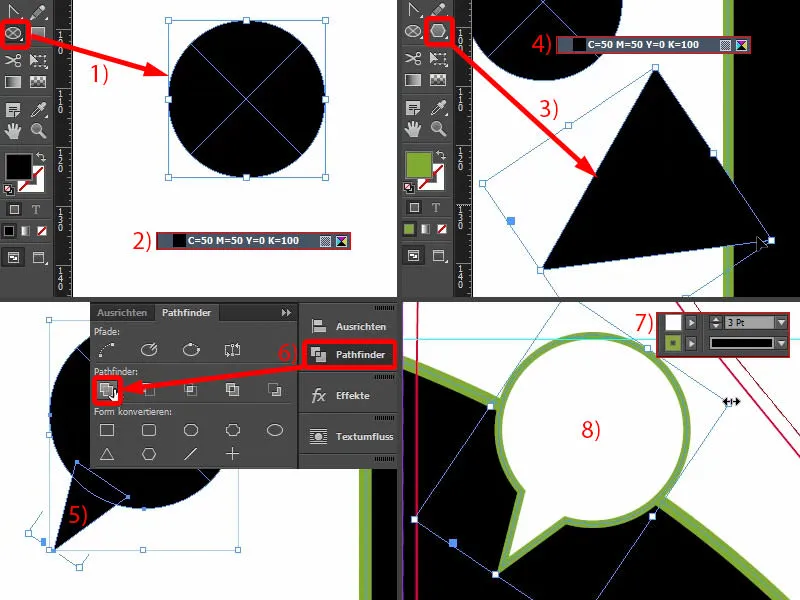
Musí byť trochu menšie. To nie je problém, sú to vektorové grafiky, ktoré sa dajú ľubovoľne veľkostne prispôsobiť. Len dávajte pozor, ak ich proporčne zmenšujete, automaticky sa zmenšuje aj obrys (1). To znamená, že teraz si zvolíme veľkosť, ktorá najlepšie vyhovuje. A teraz môžeme zasa nastaviť obrys na 3 body (2). Potom z toho vytvorím kópie a umiestnim ich (3). Pozadie zamknem cez Pravý klik>Zamknúť, potom môžeme veľmi dobre a pohodlne označovať, klikať na veci, bez toho, aby sme neustále narazili na rušivé pozadie. To tak nepríjemne ťuká.
Z pohľadu vtáka vidím (4), že to ešte trochu musím zosúladiť.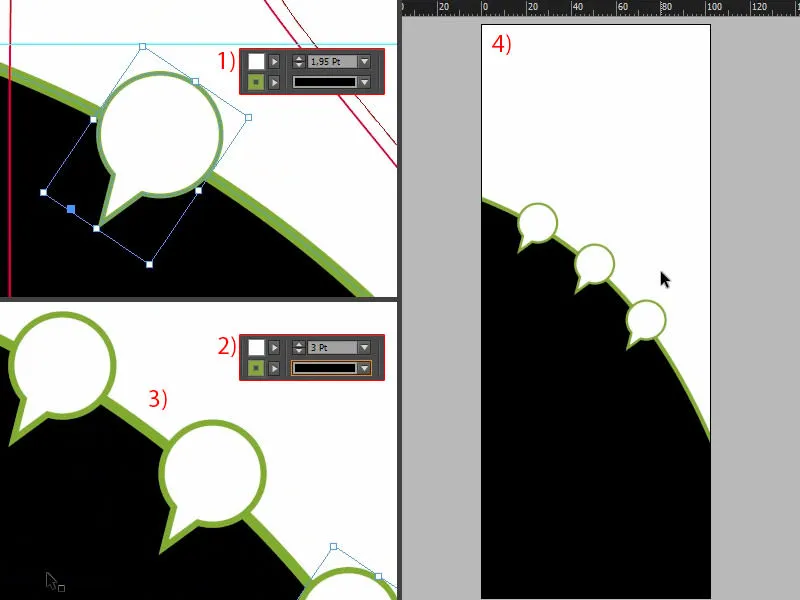
Je to teraz trocha práce s umiestnením, to chvíľu trvá, ale čas si na to jednoducho vezmeme.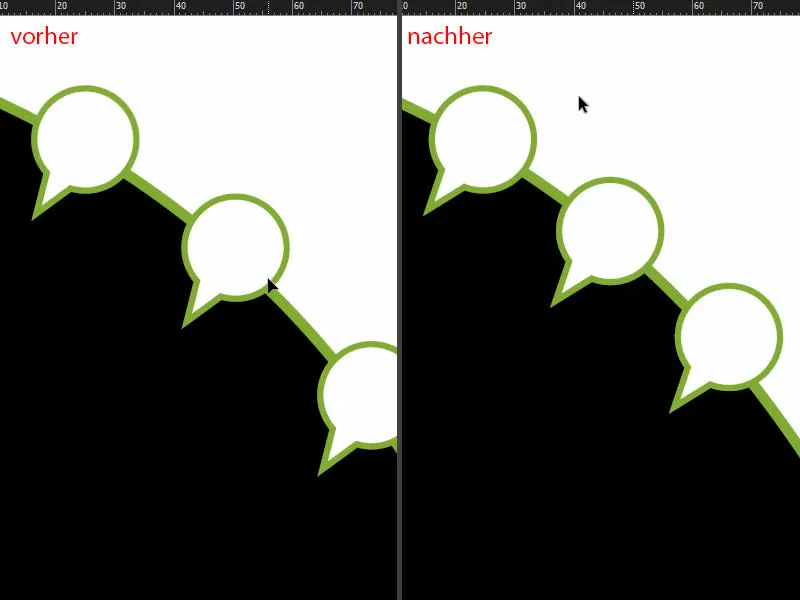
Teraz to ešte vyplníme príslušnými ikonami (1). Kúrenie posuniem a zmenším ho. Symbolom reťaze ho nastavím na šírku 10 mm (2), potom ho opticky zarovnám do stredu. Bohužiaľ, panel Zarovnať- nefunguje, pretože tento roh vonkajšej stránky tiež patrí k forme. Potom príde ďalší prvok. Aj ten zmenším na 10 mm. Pri poslednom prvku postupujem rovnako (v oboch prípadoch 1 a 2).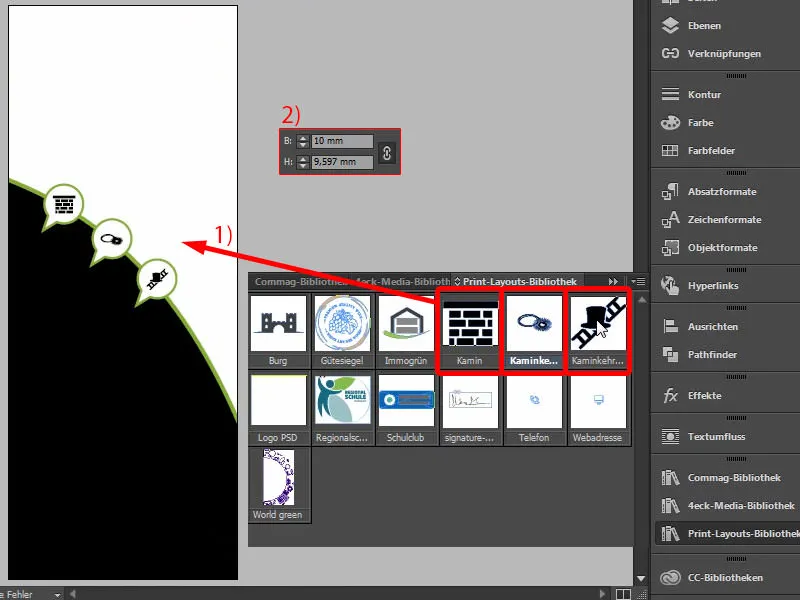
Vloženie textu - Text s padajúcim okrajom textového poľa
Přicházíme k textu. Podívejme se na to ještě jednou ve vzoru (1). Zde jsou tedy různá textová pole. Žádná věda. Stačí si vzít nástroj pro psaní textu, vytáhnout příslušné textové pole a začít plnit text podle svých požadavků. Nyní právě zkopíruji tento text (označím a zkopíruji tři textová pole u 1) a vložím jej na původní pozici (nad 2) do aktuálního rozložení (3).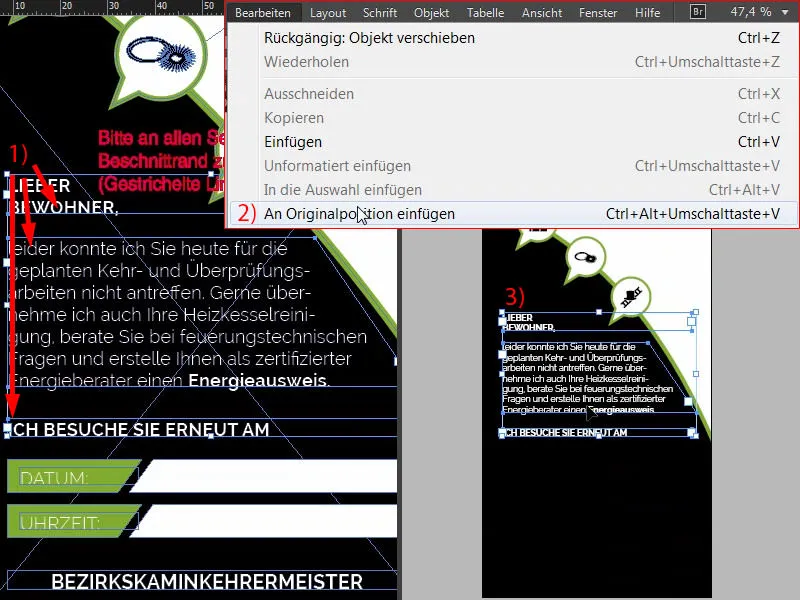
Pokud se chcete dozvědět, jak toto vše vzniklo (1) - rád vám to ukážu. Tento nakloněný okraj je naprosto jednoduchý: Vytvoříte nové textové pole, Fill with Placeholder Text (2). A pokud nyní chcete mít nakloněný okraj, znovu vezmete nástroj Convert Direction Point (3), kliknete (4), podržíte stisknutou klávesu Leertaste a změníte tak například bod doleva (5). Takto získáte přesně stejný efekt, kterým je možné pozorovat tento efekt také vlevo (1).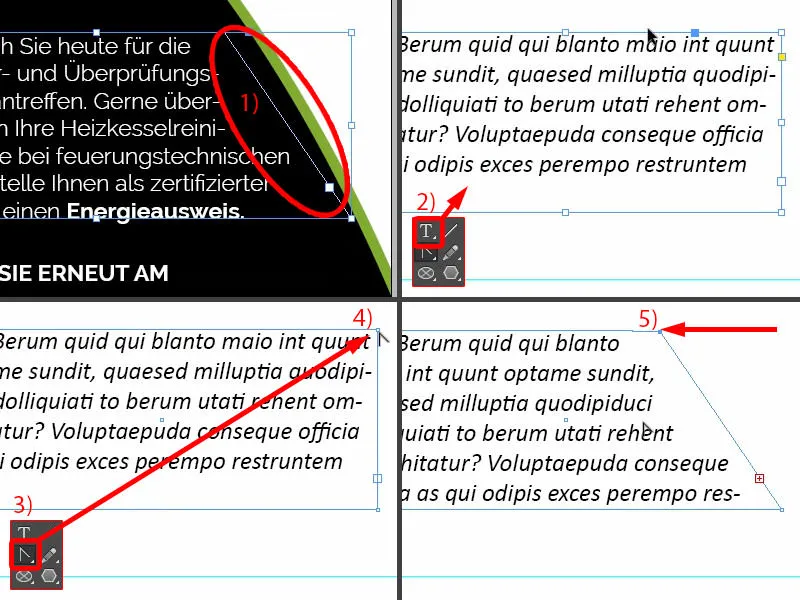
Co je ještě důležité? Zde vidíte také symetrické mezery (1). Pokud označím toto textové pole uprostřed s mnoužstvím textu (2) a nyní podržím klávesu Shift a stisknu šipku nahoru, skáčeme vždy po dvou. To znamená, že zde máme dvakrát tento odstup (3). A to se můžete rozhodně orientovat.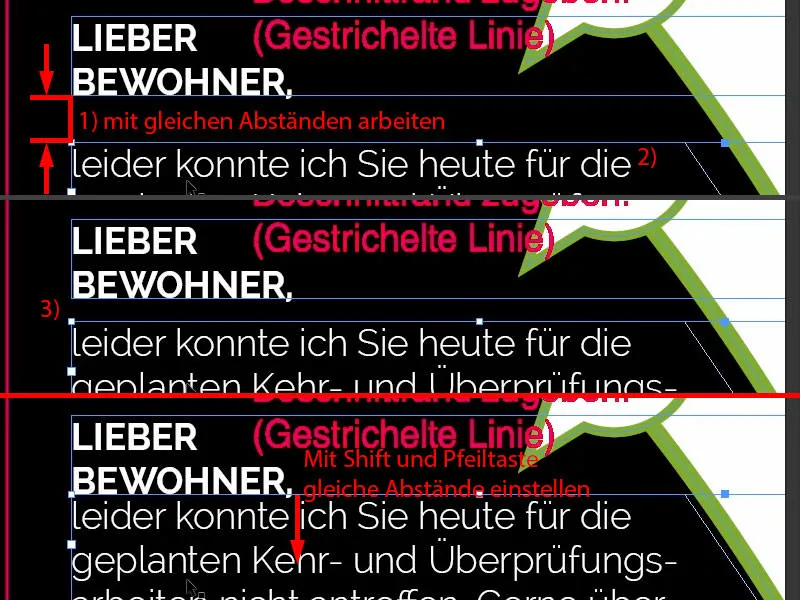
Vytvoření barevných polí s nakloněnými okraji
Zde chceme mít tato pole, kam se dopíše datum a čas. To teď postavíme společně. Takže zase nakreslím obdélník a to s výškou 7 mm (1). Poté zarovnat nalevo (2) a upravit šířku (3). Z toho si vytvořím kopii (4).
Nastavím referenční bod doleva (5), vypnu řetězový symbol a nastavím šířku na 5 mm (6). Pak máme stejný efekt jako předtím, smažeme tento kotvící bod (7 a 8).
Obojí označit (1), kopii posunout dolů na okraj (2) a vytvořit odstup s Shift a šipkou dolů (3).
Nyní můžeme z toho snadno vytvořit kopii, sem ji posunout (4) a pak Object>Transform>Flip Vertical.
Poté: Object>Transform>Flip Horizontal. Máme tak vytvořeno protějšek (5).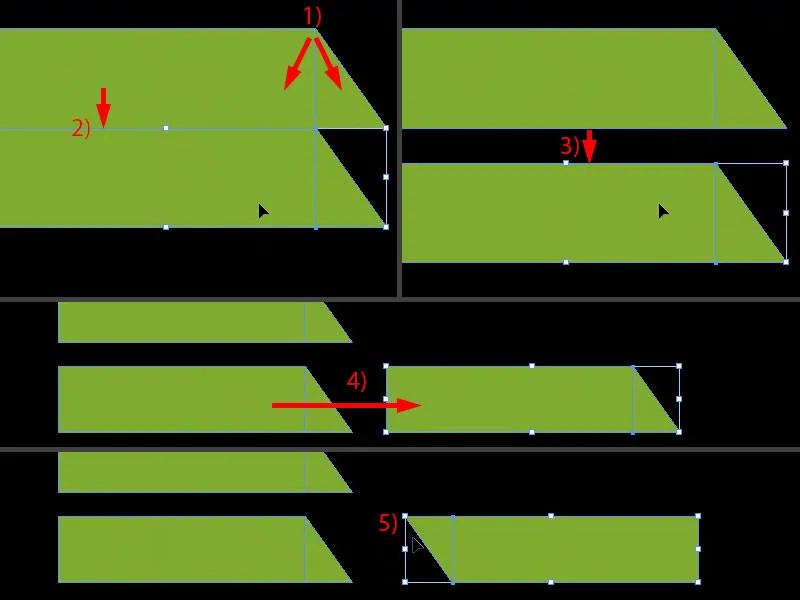
Obojí označit bílou barvou. A zde nastavit správný odstup, tedy jednou přesně k okraji (1) a jednou doprava (2).
Pokud ještě tyto dva prvky nezasekneme dohromady, můžete nyní změnit velikost, až sem (3), aby se velikost shodovala. Pokud jste prvky předtím spojili na jedno objekt přes Pathfinder, pak se objeví problém, že se hrany samozřejmě vykřivují a pak už tak dobře nezapadají k sobě.
Vytvořte ještě kopii s Alt a Shift a posuňte nahoru (4). A to je vše. Velmi jednoduché, stavíme to už na přední straně.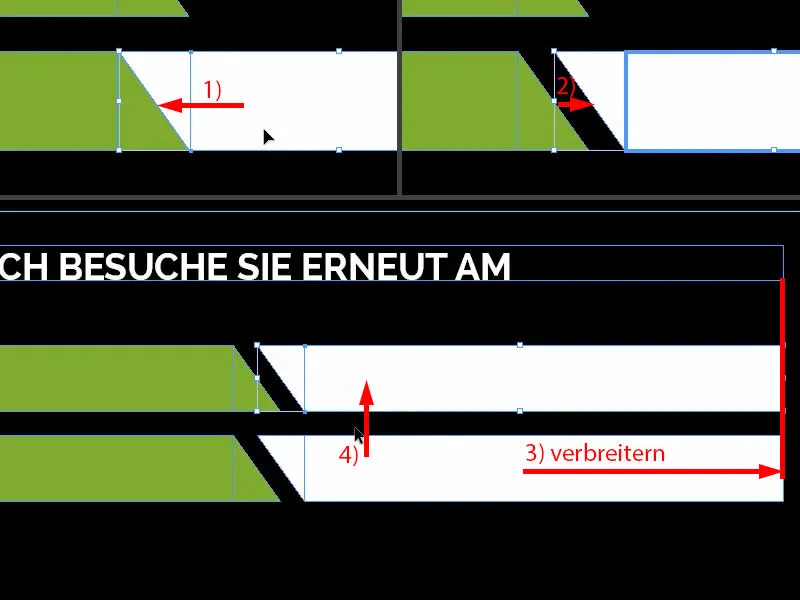
Nyní přidáme ještě datum a čas. Takže vytáhneme textové pole, vybereme písmo, Raleway v Light o velikosti 11 Pt, kapitálky a bílé barvy (nastavení u 1). "Datum:" (2) - uprostřed zarovnat, tím že zase označím oba objekty, ten nahoře i ten pod ním (3) - a přes panel Align jednoduše zarovnat podle vertikální středové osy (4). Z toho vytvořím duplikát. Zde nám průvodní linka ukázala (5), kam musíme směřovat. A text změnit na "Čas:" (6).
Zde (7) by měl kominík nakonec nechat zadat příslušná data, proto je velmi důležité, abyste si dali pozor na papírnatou texturu, na kterou tento klikač naráží. Pokud je to celé zpevněné a například chráněno UV lakem, pak se kominík bude těžko potýkat s tím, aby sem napsal něco s obyčejným kuličkovým pero. Takže buďte opatrní. Pohled do vzorníku papíru působí zázraky, protože zde si můžete haptiku a strukturu sami jednou ověřit.
To nyní sloučím dohromady (označit obě bílé plochy a spojit dohromady u 8).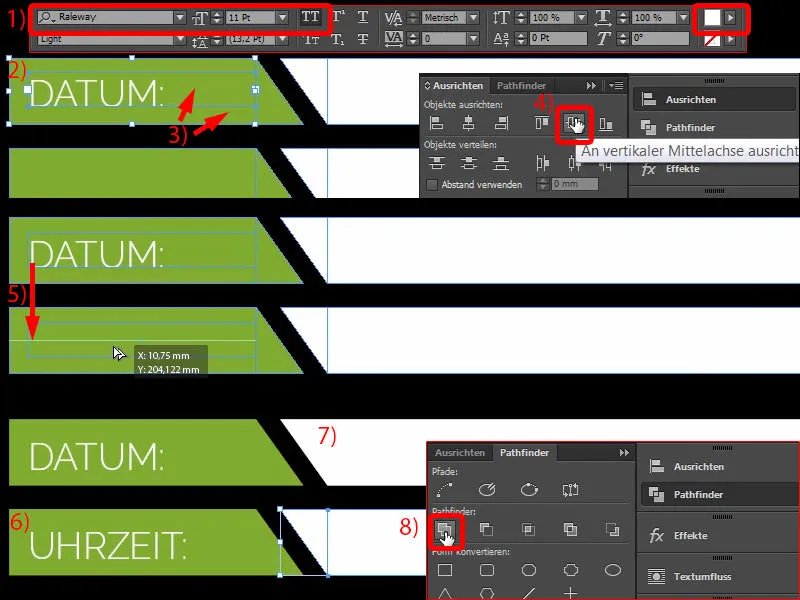
Přidání kontaktních údajů
Zde na patě se zobrazí ještě kontaktní údaje. Ty už vidíte i ve vzoru (1). Nejde o nic jiného než o čtyři různé textové pole. A ty si teď zkopíruji - Edit>Paste at Original Position (2). Opravdu nic složitého, to zvládnete bez problémů i sami.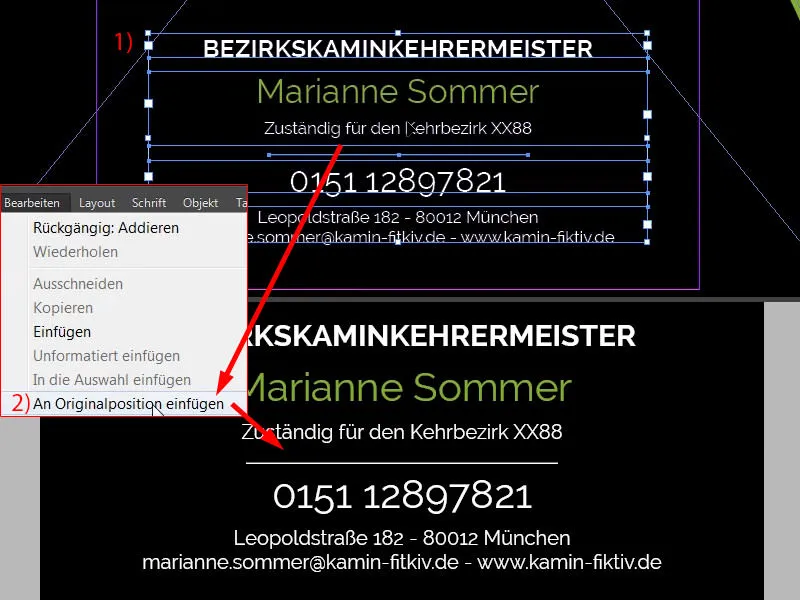
Text po trajektorii - psaní textu po kruhu
Je čas se dát vysokou pětku, takže se vrátíme ještě jednou na první stranu a s Ctrl+C si vezmeme ruku. Poté ji zase vložíme na původní pozici (1). Nyní však na straně dvě snížíme průhlednost na 20 % (2). Nakonec ještě trochu otočíme celé, abychom opět měli zásadní označení. Můžeme to ještě trochu zúžit. Možná vezmeme i malíček s sebou, takže to ještě trochu více otočíme a uděláme to ještě trochu užší. Takto (3).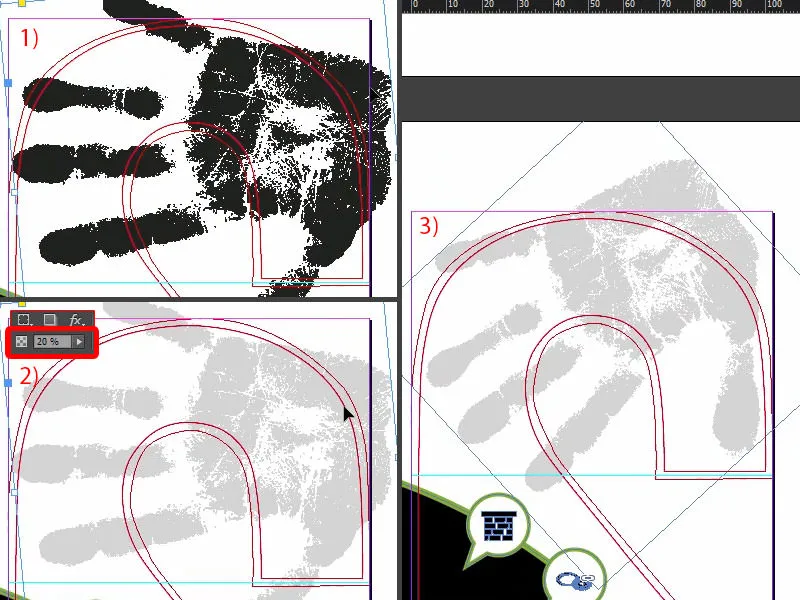
Jak vytvořit text ve tvaru kruhu? To je ve skutečnosti docela snadné, protože k tomu slouží nástroj Text podél trasy, a to vám nyní představím. Nejprve však musíme nakreslit kruh, tedy trasu, po které se text nakonec objeví. Pomocí nástroje Obdelníkový rámec si jednoduše nakreslíte kruh, a to tak, abyste zahrnuli zakřivení výřezového konturu nahoře (1). Pokud se špatně kliklo, žádný problém - podržením klávesy Mezerník můžete celý kruh posunout. Já začínám nahoře vlevo a kreslím kruh takto, aby odpovídal tomuto konturu. Teď ho vybarvíme (2). A teď to ještě zmenšíme, a to když je referenční bod uprostřed (3) …
Nyní najděte v postranním panelu nástroj Text podél trasy, což lze udělat i s klávesou Shift+T (4). Když teď kurzorem přejedete tady po hraniční čáře, můžete vytvořit text podél trasy.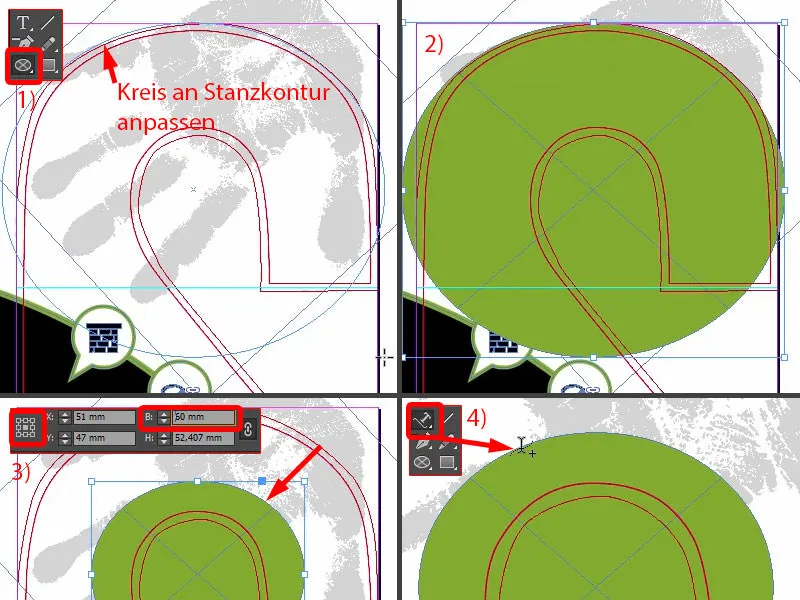
Tak když píšu tady, funguje to bez problémů (1). Pokud to zacentrujeme, bude dole (2). To znamená, že musíme kruh ještě jednou otočit o 180°. Nyní je text nahoře (3).
Nyní můžeme formátovat text: Raleway, velká písmena, 40 pt. Teď tam přijde text: „Hand drauf“ (4).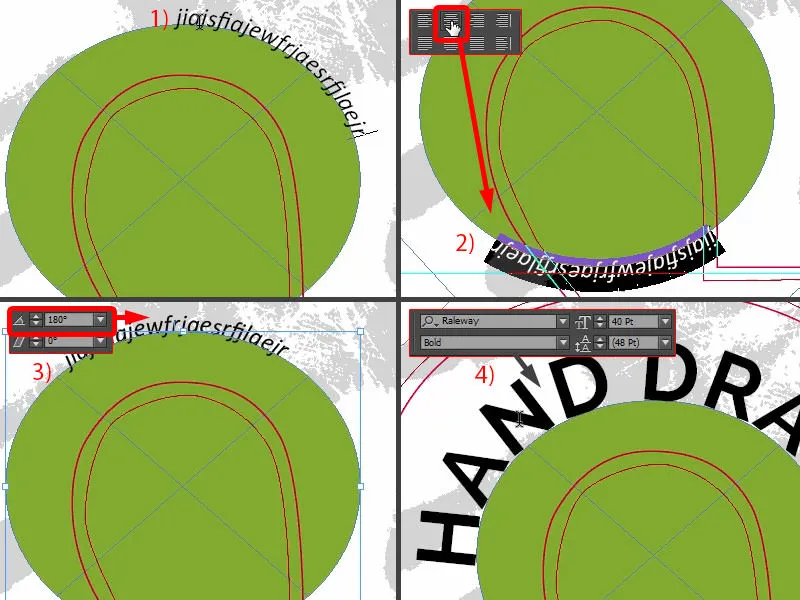
A „drauf“ vezmu v Light (1). „Hand“ formátuji zeleně (2). Z kruhu odstraním výplň (3). To vypadá cele jako celek. Dokonalé, řekl bych, ideálně přizpůsobené zahnutí výřezového konturu.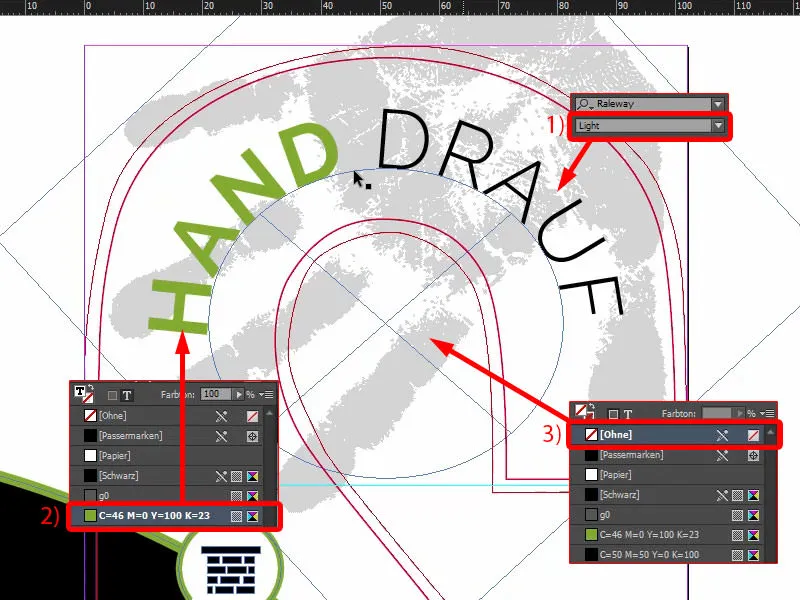
Teď jsme vytvořili i vnější stranu. Jednou to uložím stisknutím Ctrl+S.
Exportovat design
Přes Soubor>Exportovat… zobrazíme dialogové okno exportu. Zde si vyberete vhodné přednastavení (1). Dole tu máme malý varovný signál (2) – proč? „V přednastavení jsou zadány zdrojové profily, které neodpovídají aktuálnímu nastavení barev.“ (3)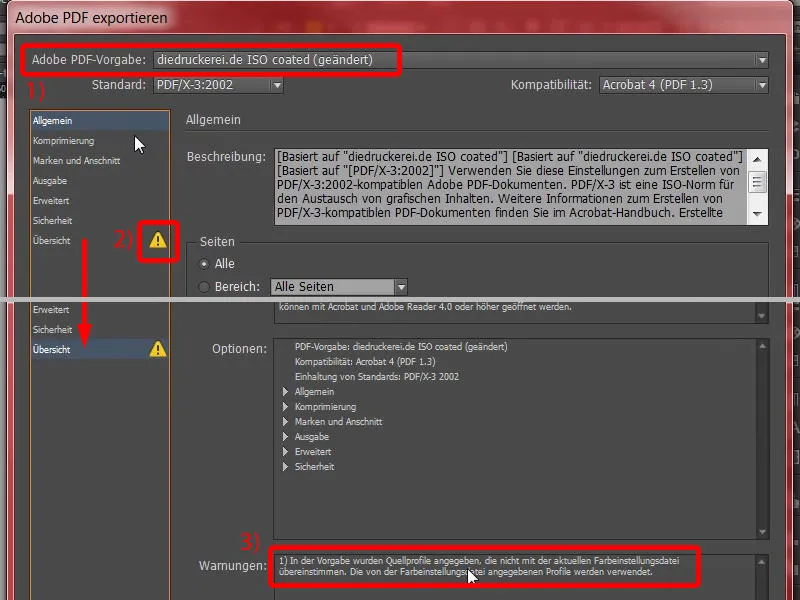
Dobře, pojďme tedy do Výstupu (1), zvolíme zde ještě CMYK pracovní barevný prostor (2) a můžeme exportovat (3).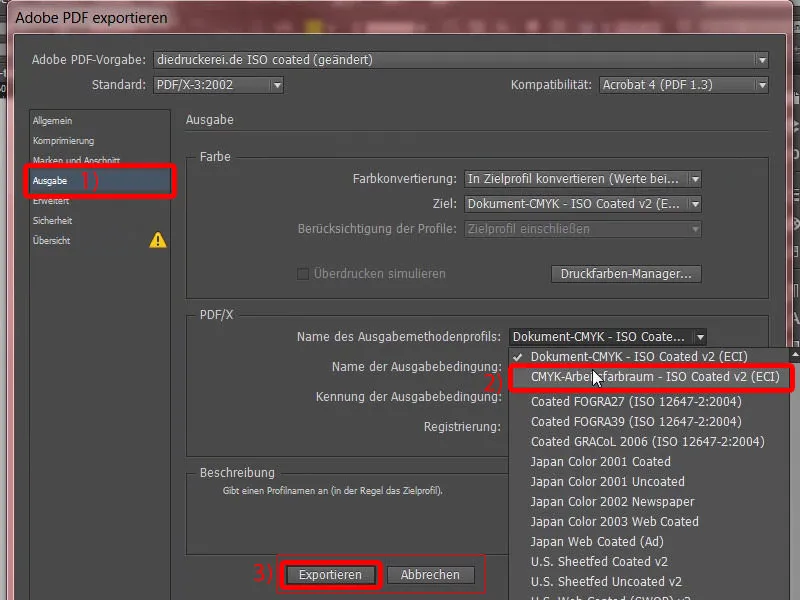
Zde je náš visící štítek s pevnou černou otiskem ruky navrchu.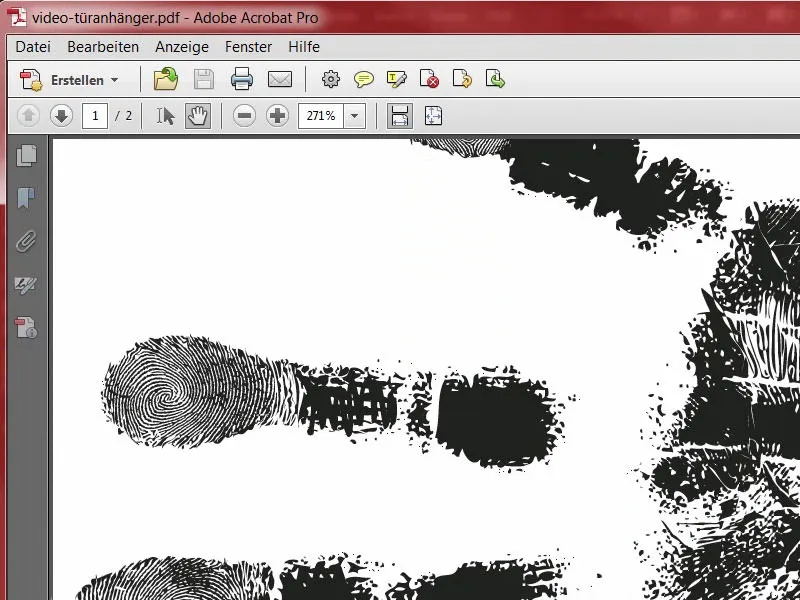
V dalším kroku exportuji visící štítek znovu. Brzy uvidíte proč. Výřezový kontur označím jako Zaškrtnuto pro tisk (1). Nyní znovu přes Soubor>Exportovat… To nazveme „zobrazení na ven“ (2). Exportovat (3).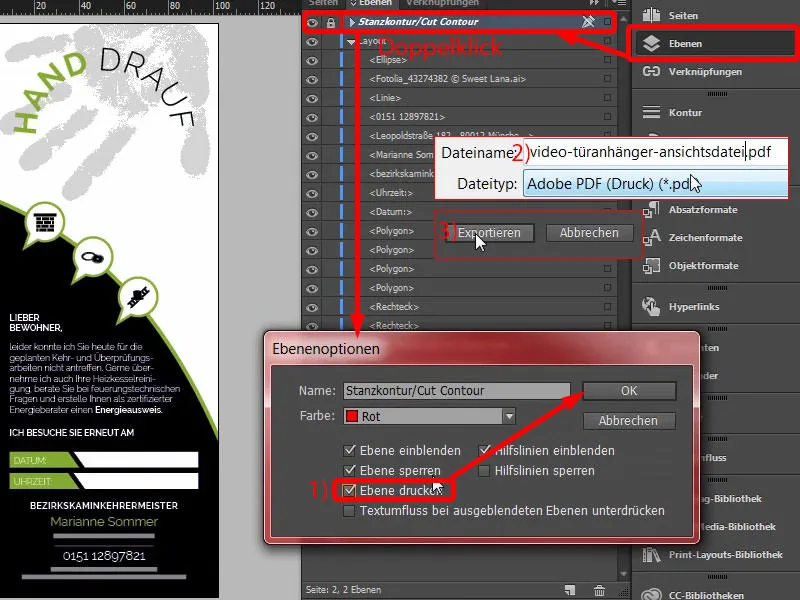
Teď jsme vzali i řezný kontur. Teď máme dvě PDF. To jsem udělal proto, že ve svém tiskárně jsme schopni nahrát dvě dokumenty, jednou tiskovou šablonu a jednou takzvaný zobrazení na ven, což prostě pomáhá ukázat, jak by měl výsledný produkt vypadat.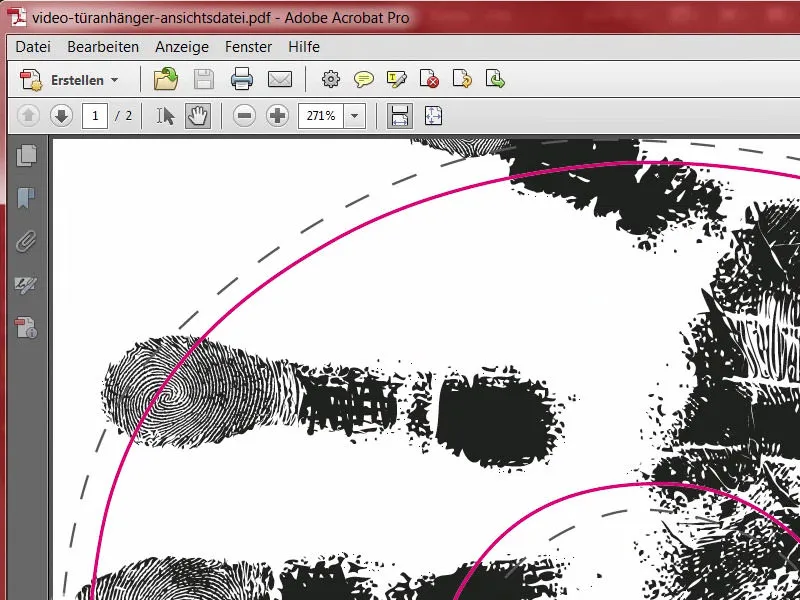
Nahrát design do tiskárny
Zpět v Internet Exploreru – stále jsme u našeho visícího štítku. Dole si můžeme vybrat typ papíru. Je zde spousta možností k výběru.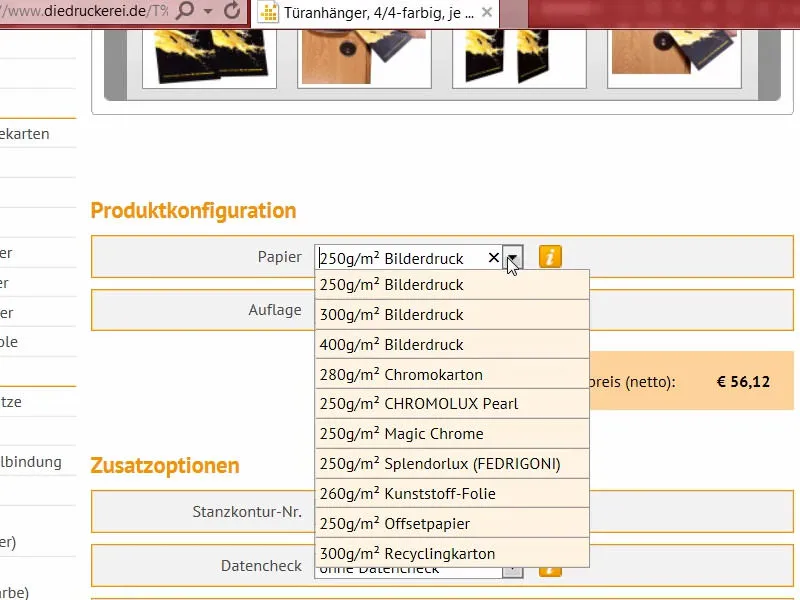
Jak jsem vám již řekl, pohled do knihy s vzorky papíru pomáhá. Už jsem vám to ukázal, vypadá to takto. To je kniha s vzorky papíru, ve které jsou k dispozici všechny papírové materiály nabízené společností diedruckerei.de. Tam si můžete rozčuchat haptiku, lépe odhadnout gramáž a jak skutečně vyniknou povlaky. Odtud si vybereme to správné.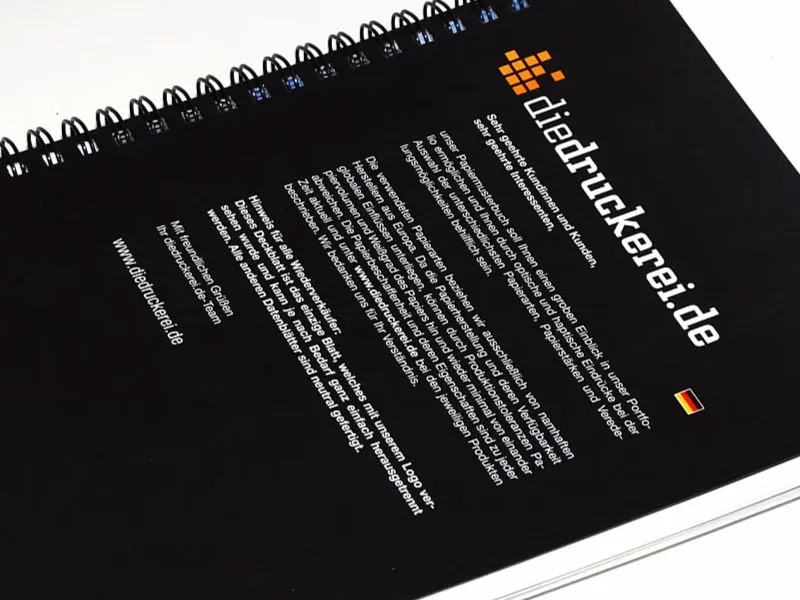
Vezmeme 300 g/m² grafický papír (1). 100 kusů je v pořádku (2). V tomto případě jsem se rozhodl pro oboustrannou laminaci v matném provedení (3). Zde ještě jednou rozhodně zvolte Číslo výřezového konturu. Číslo 61 bylo přece náš produkt, který jsme zvolili (4). Kontrolu dat si samozřejmě vezmeme (5). A teď jdeme dál ke objednávce.
Shrnout můžeme potvrdit kliknutím na Další. Fakturační adresa je také v pořádku. Jako způsob platby zvolím platbu předem, Další. Samozřejmě přijímáme obchodní podmínky, jednou posouváme úplně dolů, chceme zůstat informováni a kupujeme produkt. „Děkuji vám za vaši objednávku“. Číslo objednávky si zkopíruji, možná to ještě budu potřebovat později.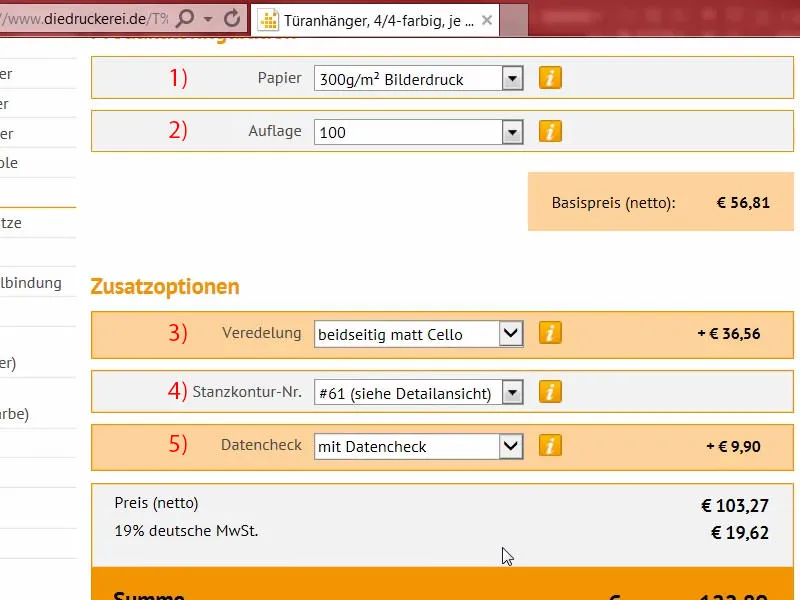
Poté jdu do správce nahrávání, kde jsou nahrány jednotlivé soubory. Zde mohu pohodlně nahrát oba soubory (1). Zde dole vydáváme soubor s informacemi/zobrazením jako Info/Pohled (2). Soubor s naším designem nastavíme jako Vše v jednom dokumentu (3). Nástroj pro kontrolu před tiskem nyní provedl finální kontrolu a schválil ji (4). Všechna tato data uzavřeme a zadáme proces do realizace (5). Jsem zvědavý, jak budou skutečně vypadat závěsné štítky...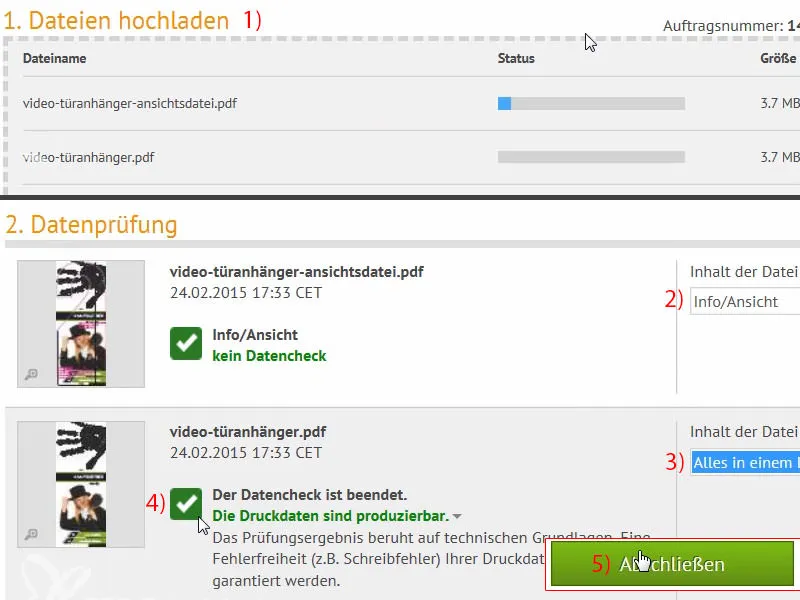
Rozbalení: vytištěný závěsný štítek
Hodina pravdy: Podívejme se, zda závěsný štítek skutečně sedí, jak jsme si to představovali. Zde máme všechny exempláře, jsou upevněny pryží. Tu odstraním.
To vypadá opravdu pěkně...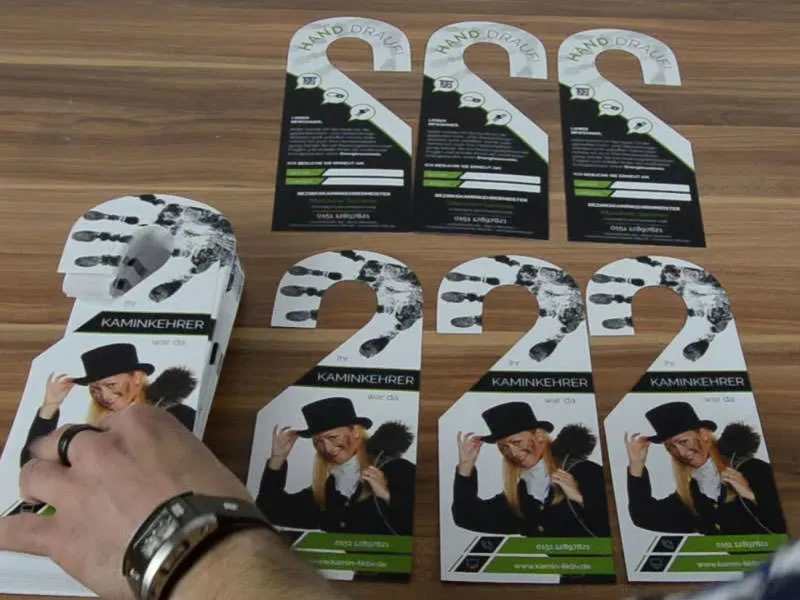
Náš závěsný štítek kominíka je hotový. Ořezový tvar byl již předdefinován ve formátu pro vykrajování, takže jsme si to usnadnili, myslím si, že je to v pořádku. Vypadá to opravdu pěkně. Lze to skvěle přečíst. Když to přejedu prstem, má to opravdu skvělý dotek, vydrží to. Když si představím, že to visí na dveřích, myslím, že to jistě udělá dojem. Určitě upoutá pozornost. Odtisk ruky se mi velmi líbí, moc mě zaujal.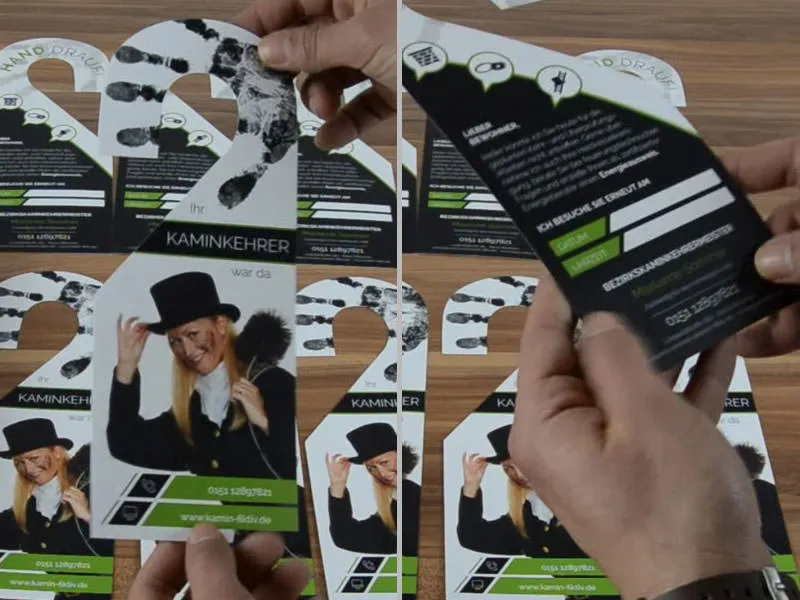
Nyní přichází velký test použitelnosti. Připravili jsme pole, do kterých by se mělo něco napsat. Tak to teď udělám, protože by to mělo být zapisovatelné... Jde to. Skvělé, dá se psát.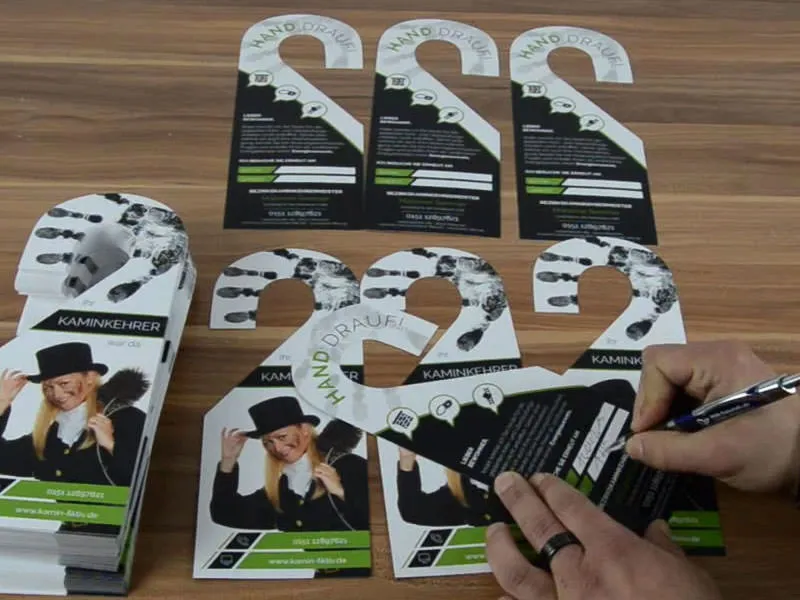
Jsem spokojený a myslím si, že něco takového je opravdu jiný produkt, ne šablonovitý, ale dělá opravdu dojem. Myslím, že toto rozbalení je neuvěřitelně užitečné k tomu si věci ještě jednou vizualizovat. To by bylo vše z mojí strany k těmto oboustranně tištěným závěsným štítkům. Tvůj Stefan