Candyeffekt je nadčasovým stylem, který dodává textům a tvarům lesklý, sladký vzhled. Ať už klasický s realistickými zdůrazněními nebo ilustrativní s kreativními detaily – tento vzhled dělá každý design neodolatelným. V tomto tutoriálu vám ukážu, jak vytvořit v programu Photoshop dvě varianty Candyeffektu: klasický styl pro elegantní lesk a ilustrativní verzi pro hravé designy. Pojďme na to a zdokonalme vaše projekty tímto sladkým efektem!
Klasický vzhled
Klasický vzhled cukrového písma je barevně se měnící se cukrová poleva, která by ideálně měla odpovídat plastickosti textu.

Krok 1: Vytvoření pozadí
Velikost dokumentu je 800x600 px. Nastavení v Plnících možnostech a v Filtrech je nutné přizpůsobit na základě velikosti dokumentu a textu.
S pomocí nástroje Gradient (G) vytvořím radiální průběh od středu k jednomu rohu. Barvy průběhu jsou tmavě modrá (09194c) k černé.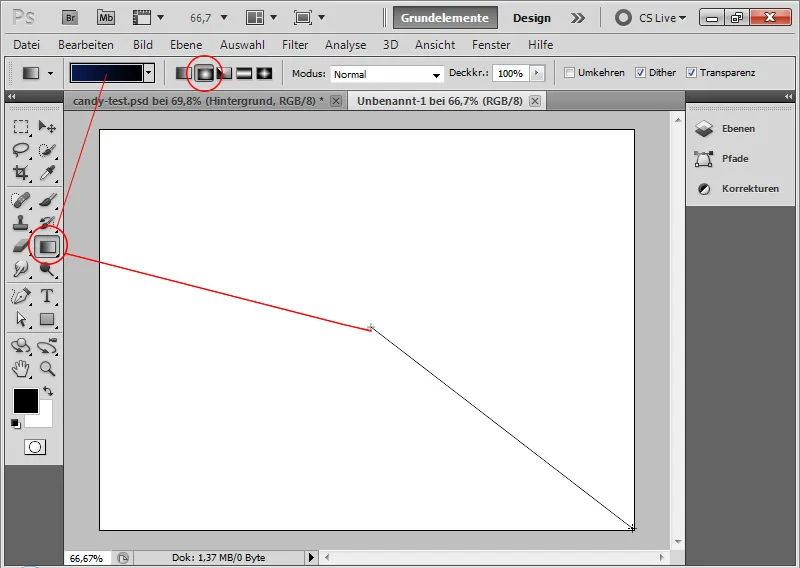
Krok 2: Umístění textu
Aby efekt vypadal co nejvíce autenticky, doporučuje se vybrat co nejvíce kulatý písmo. Pro tento tutoriál vybírám písmo Segoe Script v řezu Regular.
V velikosti 250 bodů napíšu písmena PSD bílou barvou do dokumentu.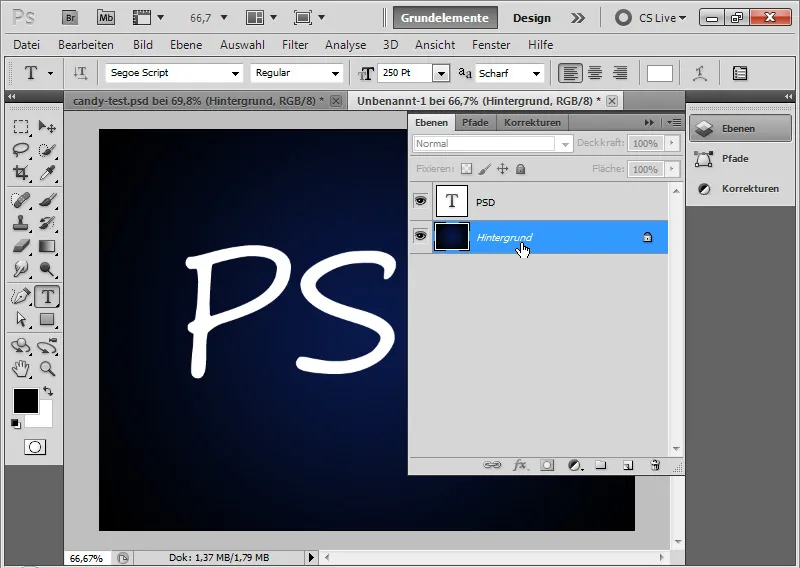
Krok 3: Vytvoření cukrových pruhů jako vzoru
Cukrové písmo je zvýrazněno tím, že se na opakující se barevná poleva umístí do textu.
Vytvořím nový dokument (Ctrl+N) v velikosti 30 x 30 pixelů. V vysoké úrovni zvětšení mohu červenou polevu pixelově precise vytvořit jako Vzor.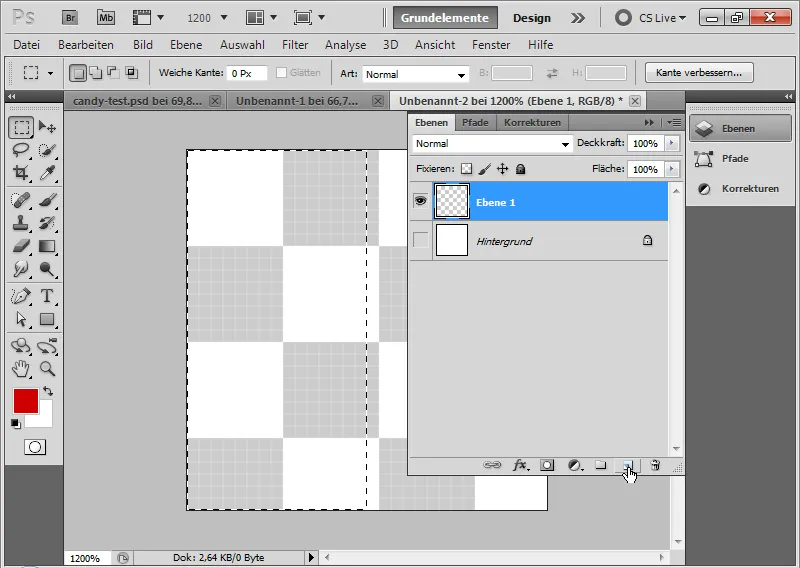
K tomu pouze vyplním levou polovinu mého dokumentu červenou barvou. Nejsnazší je to udělat tak, že v nástroji Výběrový nástroj vyberu levou polovinu podle pixelového rastru a vyplním ji červenou barvou. Pixelový rastr se automaticky zobrazí ve vysoké úrovni zvětšení.
Následně vytvořím z mé červeno-bílé plochy Vzor přes Menu>Úpravy>Vzory nastavit.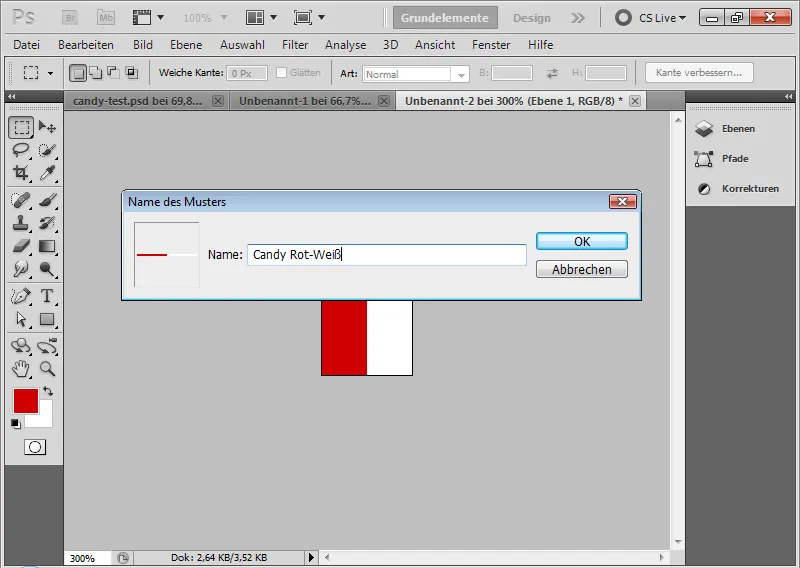
Krok 4: Použití vzoru
Vyberu Plnící možnosti mé textové vrstvy a ve Vláknovém překrytí přiřadím můj právě vytvořený vzor textu.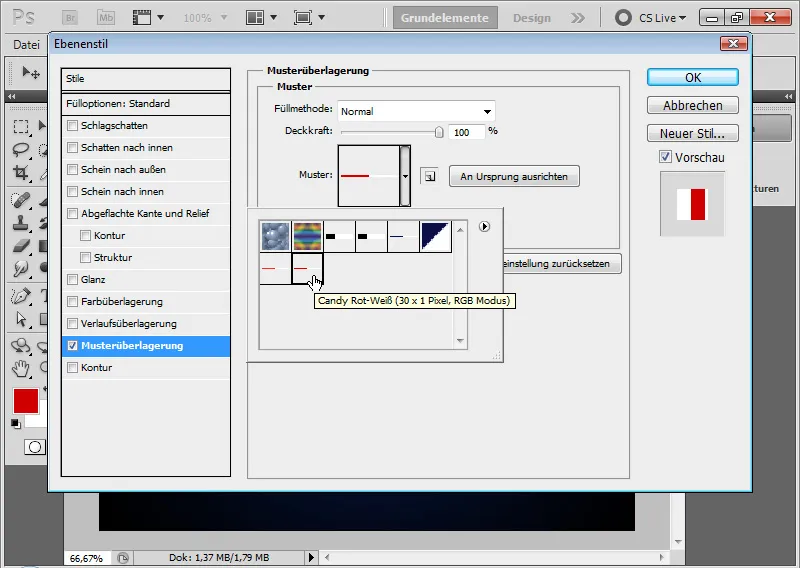
Krok 5: Odebrání vzoru
Vzor je nyní stále vertikální.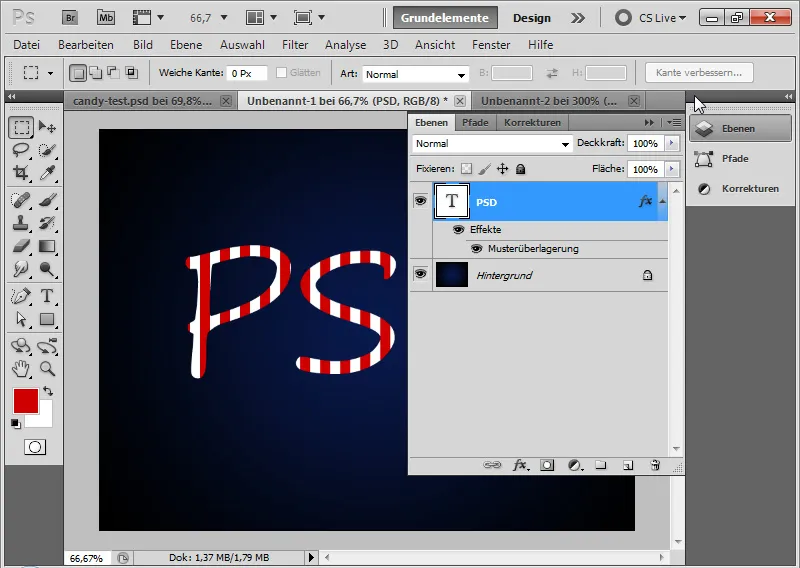
Příjemnější je, když je diagonálně pruhový vzor umístěn do textu. K tomu klepnu pravým tlačítkem myši na Plnící možnost Překrytí vzoru>Vytvořit vrstvu.
Nyní jsem svůj vzor umístil jako plnící možnost na vlastní vrstvu, která je umístěná jako Orámovací maska ke své textové vrstvě.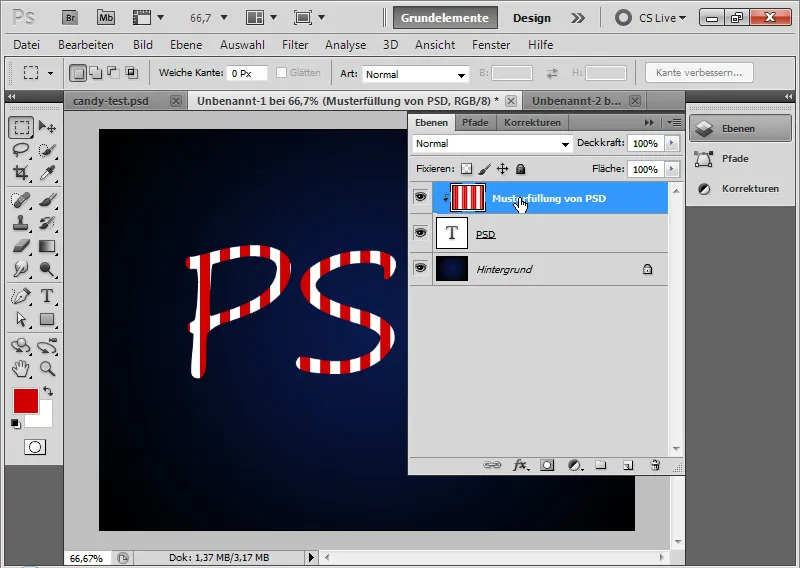
Krok 6: Otočení vzoru
Vyberu vrstvu se vzorem a pomocí Nástroje Posun (V), kterým se vezmu přes rohy, kde se ukazatel myši změní ve dvojitý šipku. Nyní mohu svůj vzor libovolně otočit. Pro nastavení přesného úhlu můžu také číselně zadat 45 stupňů v Horní liště.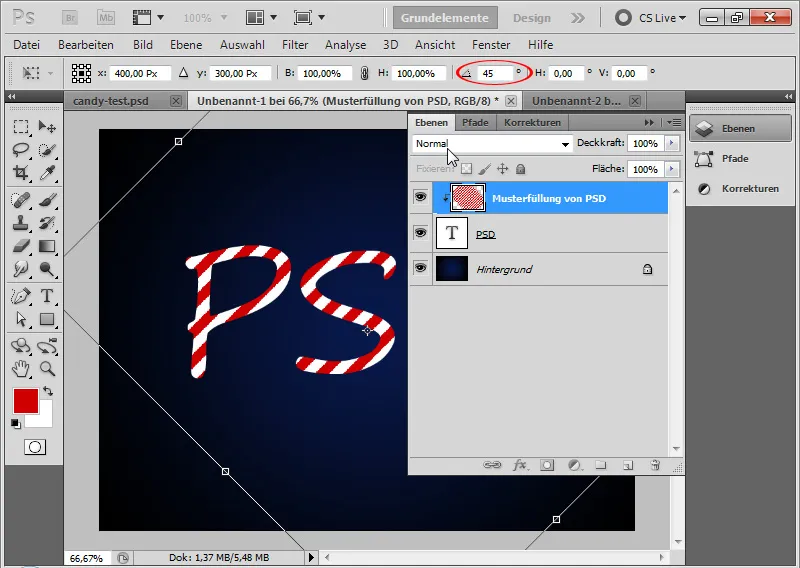
Krok 7: Rozšíření vzoru na celou velikost dokumentu
Pokud odstraním Orámovací masku pomocí Ctrl+Alt+G, vidím, že ne všechny oblasti mého dokumentu jsou pokryty vzorem. Proto mohu velmi rychle pomocí Altu a Nástroje Posun vzor posunout do mezery, aby byl celý dokument pokrytý vzorem.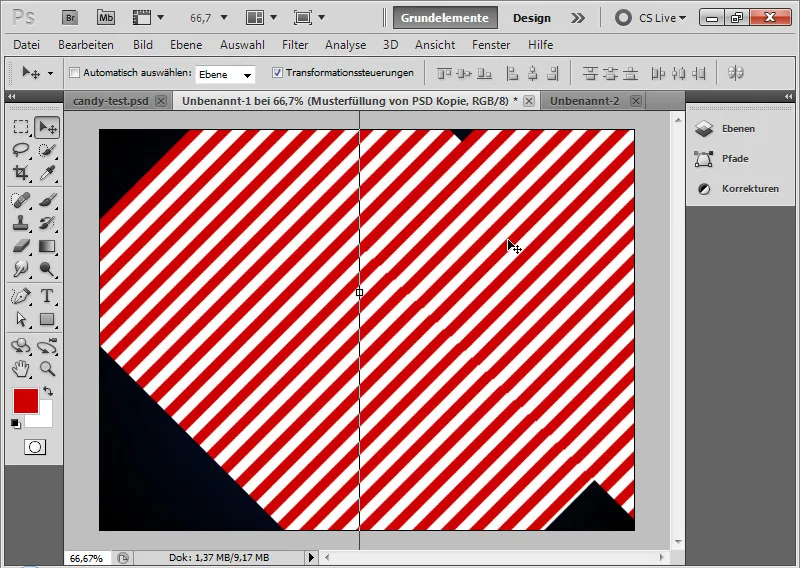
Následně mohu označit vrstvy vzoru a s Ctrl+E je sloučit dohromady.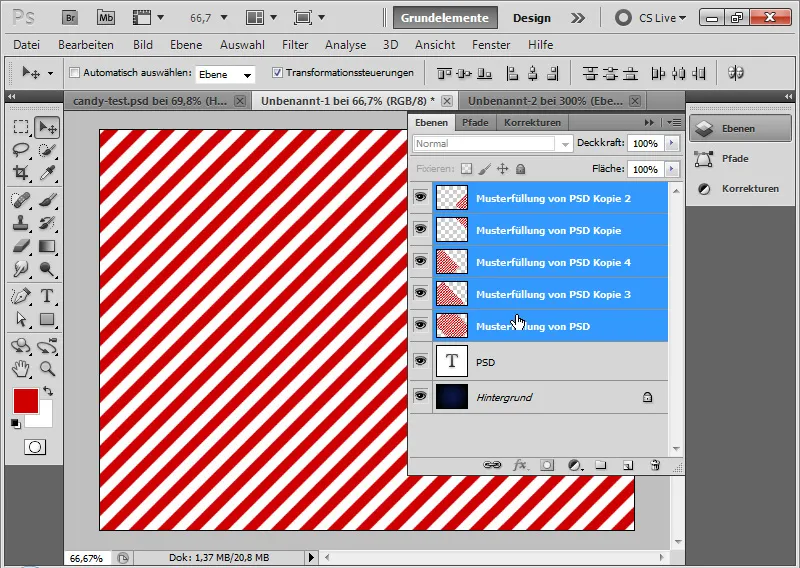
Je vhodné omezit vzor, který nyní překračuje velikost dokumentu, pomocí Nástroje ořezávání C na velikost dokumentu. To je důležité, protože později bude použit Posunovací filtr, který provede výpočet podle velikosti vrstvy.
Poté mohu svou vrstvu vzoru znovu s Ctrl+Alt+G umístit jako Orámovací masku ke textové vrstvě.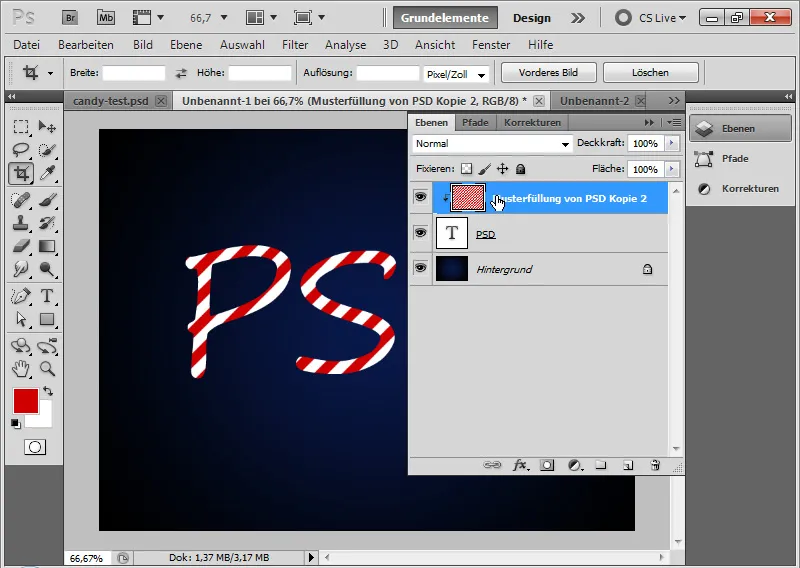
Krok 8: Možnosti výplně textu
Pro zvýraznění textu trochu plastičtějšího udělám několik možností výplně.
- Stín:
• Průhlednost: 40 procent
• Vzdálenost: 6 pixelů
• Velikost: 5 pixelů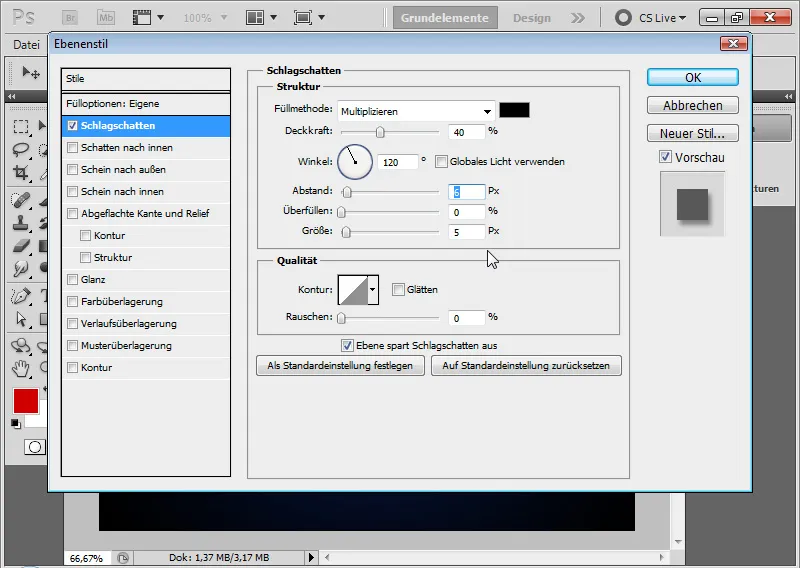
Krok s Stínem: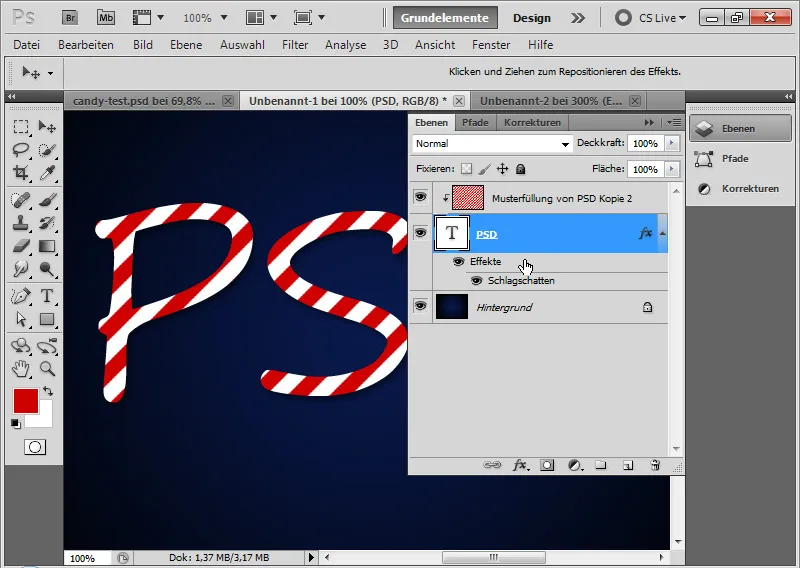
- Stín dovnitř
• Průhlednost: 50 procent
• Vzdálenost: 5 pixelů
• Velikost: 5 pixelů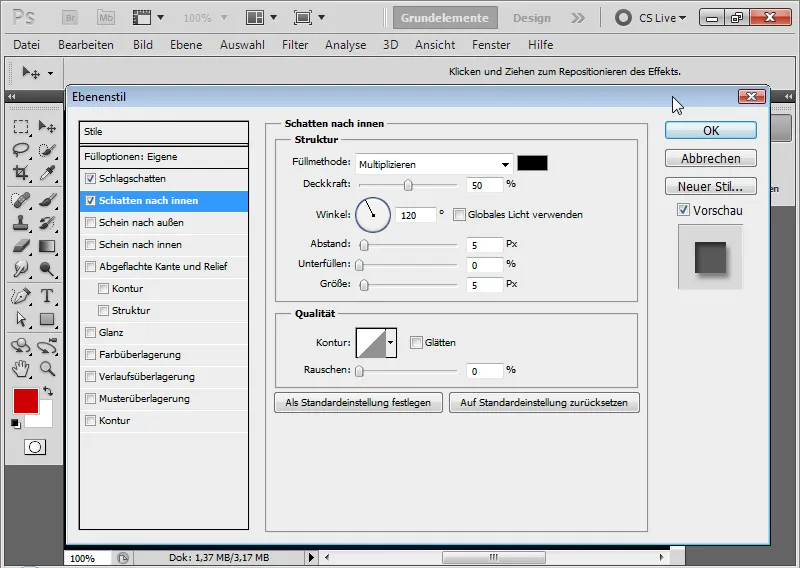
Krok s Stínem dovnitř: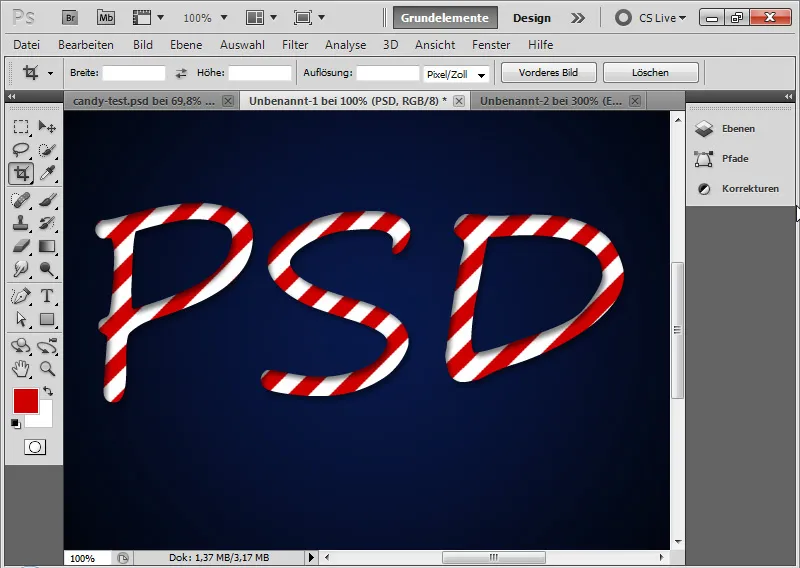
- Zaoblený okraj a Reliéf
• Styl: Zaoblený okraj dovnitř
• Technika: Zaoblíme
• Hloubka: 520 procent
• Velikost: 16 pixelů
• Rozmazání: 4 pixelů
• Úhel stínování: 111 stupňů
• Výška stínování: 42 stupňů
• žádné globální světlo!
• polokruhový Lesk okraje sjednocený
• Režim světla 75 procent Průhlednost bílá v režimu Negativní násobení
• Režim stínů 50 procent Průhlednost černá v režimu Násobení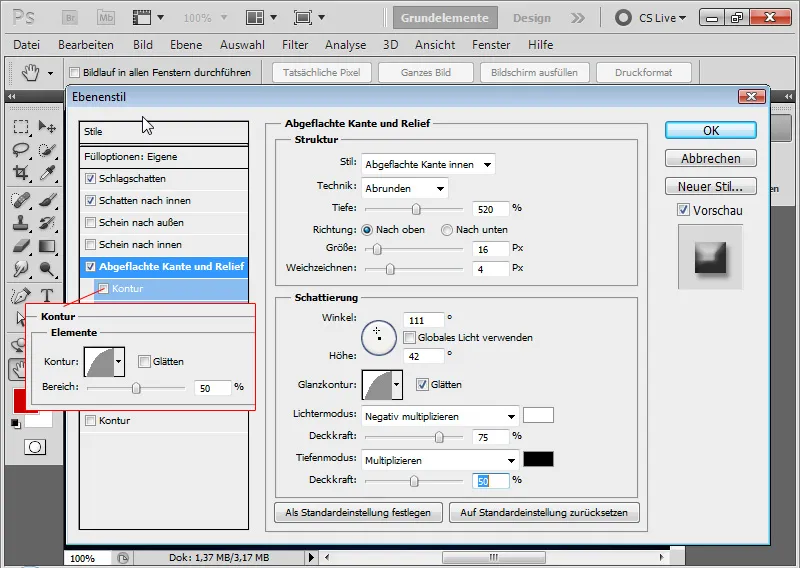
- Kontura
• Polokruhová Kontura s 50 procenty Průhledností.
Krok s zaobleným okrajem a reliéfem a polokruhovou Konturou: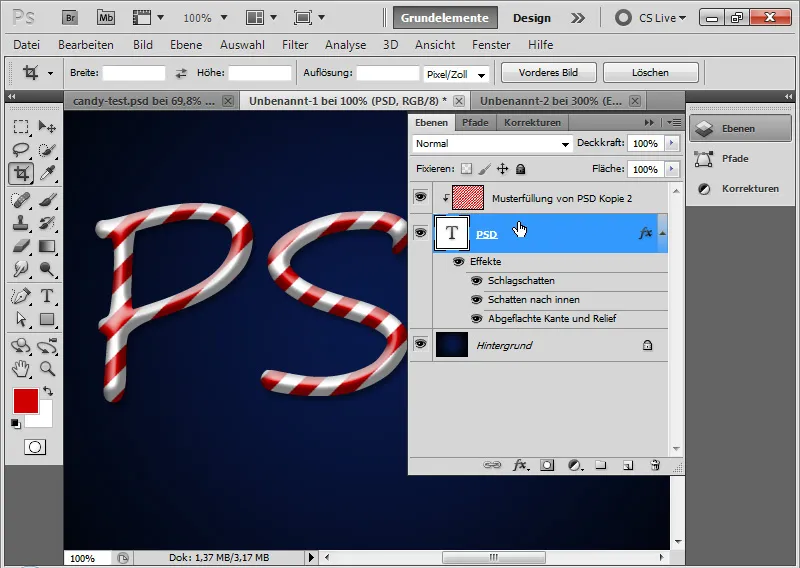
Krok 9: Vytvoření posuvné matice
Třtinové proužky jdou přesně diagonálně podél textu. Aby efekt Bonbonu vypadal skutečně reálně, musí se třtinové proužky přizpůsobit i plasticitě textu. Nejlépe se to provede použitím filtru Posuvu. Musím tedy vytvořit posuvnou matici, která posune diagonální proužky podle tvaru textu.
Nejprve zduplikuji svou textovou vrstvu do nového dokumentu kliknutím pravým tlačítkem na textovou vrstvu; Duplikovat vrstvu>Nový dokument.
Dvojklikem pomocí Ctrl na novou vrstvu mohu vytvořit novou vrstvu pod mým textem v právě vytvořeném dokumentu. Tuto vrstvu vyplním černou barvou. Následně tuto vrstvu převedu na pozadí pomocí Menu>Vrstva>Nová>Pozadí ze vrstvy.
Vyberu textovou vrstvu a filtrem Gaussovského rozostření otevřu Menu>Filtr>Filtr rozostření>Gaussovské rozostření.
Textová vrstva může být rasterována. Poloměr rozostření je cca 6,5 pixelů. Nastavení potvrdím kliknutím na OK. Následně vytvořím ještě nastavení vrstvy Jas/kontrast a zvýším Jas na 90. Stín dovnitř jsem deaktivoval/a.
Poznámka: Posuvná matice může být vytvořena různě a nemusí se řídit výše uvedenými nastaveními. Důležité jsou pouze určité rozdíly ve světlosti, které se použijí pro výpočet v filtru Posuvek. Tyto rozdíly ve světlosti jsou velmi dobře dosaženy pomocí filtru Gaussovského rozostření a rozjasňováním nebo stmíváním oblastí obrázku.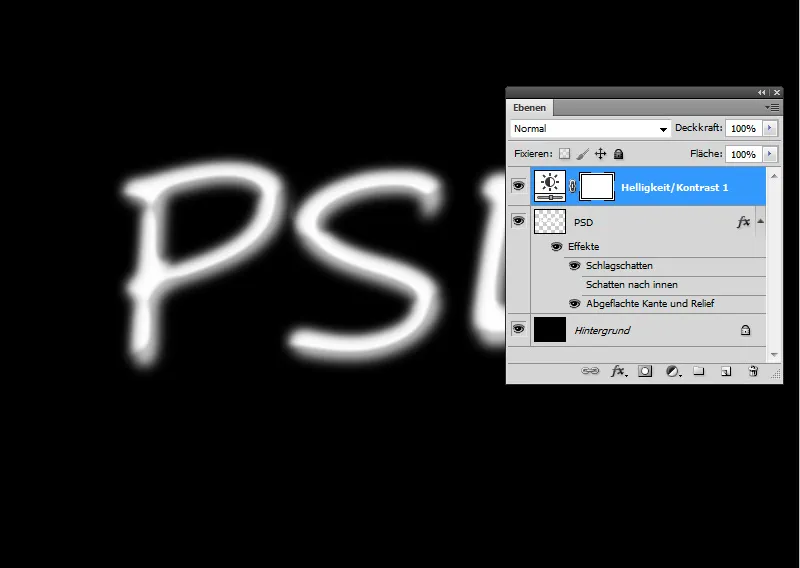
Má posuvná matice je hotová a uložím ji jako .PSD soubor.
Krok 10: Použití efektu posunu
Nyní přichází na řadu filtr Posunutí. Filtr Posunutí bohužel není tak intuitivní k používání, jako jsme zvyklí u jiných filtrů v programu Photoshop. Přesto mohu pomocí použití posuvné matice dosáhnout skvělých efektů, které se hodí zejména pro povrchové struktury s výstupy a prohlubeními.
S posuvnou maticí se vzor třtinových proužků zkreslí tak, že se části obrazu na textové vrstvě posouvají podle rozdílů ve světle. Proto jsem nejprve vytvořil/a posuvnou matici a tu jsem přizpůsobil/a posuvnému efektu ve světle s Gaussovským rozostřením.
Matovou vrstvu před aplikací filtru konvertuji na Chytrý objekt, abych mohl/a filtr aplikovat jako Chytrý filtr.
Použiji filtr Posunutí s těmito nastaveními:
• Horizontální posun: 3
• Vertikální posun: 3
Zaškrtávací políčka:
• Škálovat na velikost výběru
• Opakovat hraniční pixely
Zadání posunu může dosáhnout až 100 procent. 100 má efekt posunu 128 pixelů.
Potvrdím s OK a v otevřeném prohlížeči souborů vyberu svou posuvnou matici pro filtr.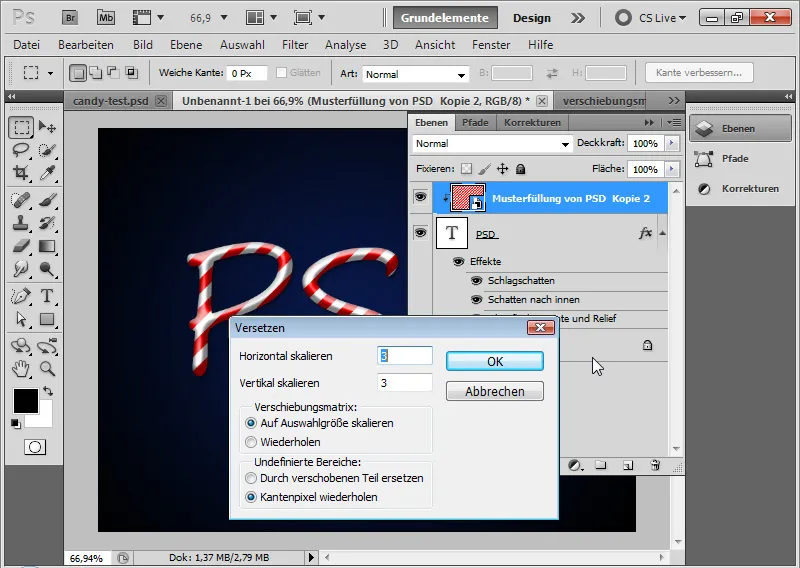
Krok 11: Přesné umístění matové vrstvy
Pokud zruším Maska vyjmutí, uvidím, co se stalo. Pruhy mají kmitání, které se řídí podle písmen PSD.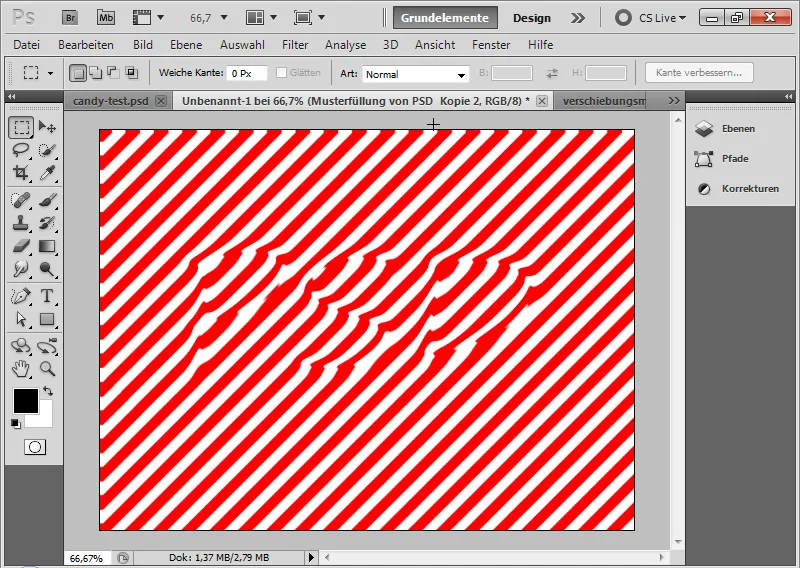
Nyní mohu pomocí Nástroje Přesunout posunout vzorovou rovinu na správné místo, pokud již nebylo zabráno po aplikaci filtru.
Efektem je, že cukrové pruhy se přizpůsobí zakřivení textu a tím i plastickosti textu.
Můj klasický cukrový efekt je hotov.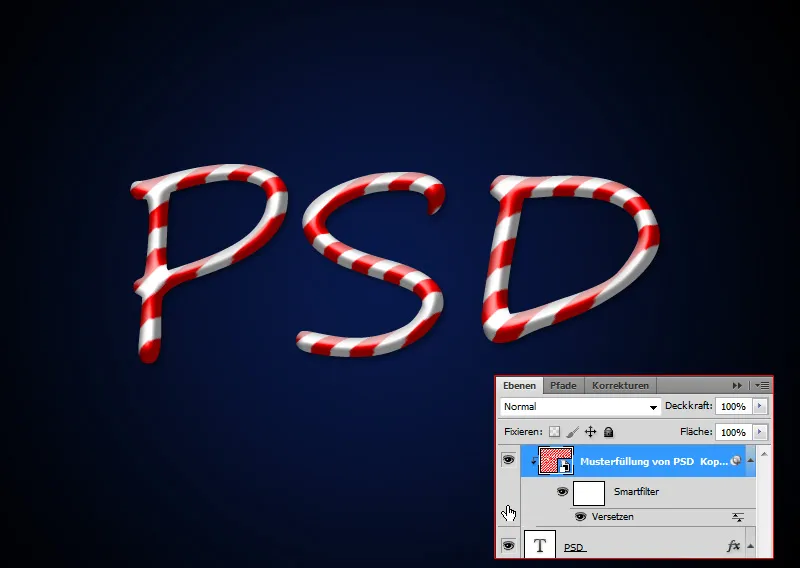
Ilustrativní vzhled
Zde uvedený klasický cukrový efekt není skutečně příliš inovativní. Na internetu najdete několik podobných návodů, které více či méně vedou k výše ukázanému klasickému efektu. U klasického efektu pruhy vždy následují vzor diagonálních pruhů. Cukrový efekt by v reálu neexistoval, nebo by byl takový jen možný vyříznutím.
Z těchto důvodů jsem uvažoval nad tím, že v druhé části návodu udělám cukrový efekt trochu ilustrativnější a že se při pohledu na cukrové pruhy vydám jinou cestou. Zatímco se pruhy při klasickém efektu přizpůsobují „3D tvaru“ textu pomocí transformační matice, při ilustrativním vzhledu pruhy spíše budou následovat pohyb textu; tedy tak, jak by cukrář takový cukrový text nastříkal z tuby na plech.
Krok 1: Umístění textu
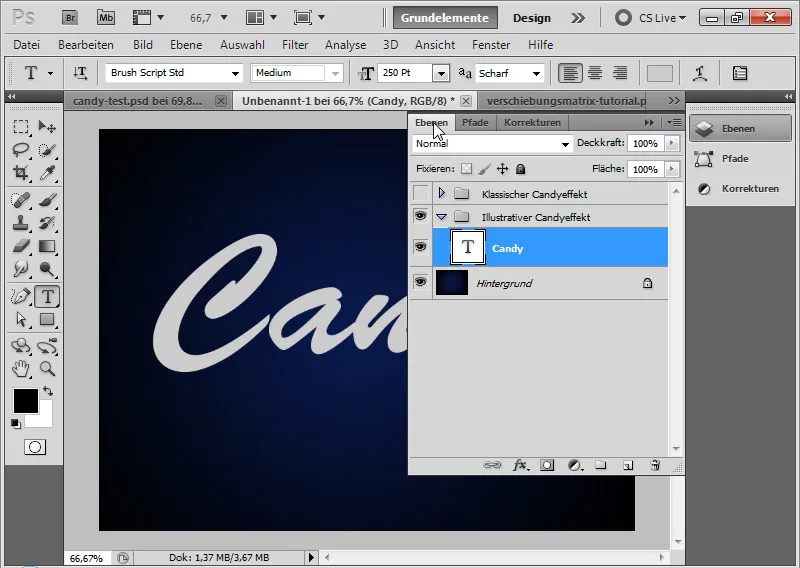
Krok 2: Přidání textové linky
Vytvořím další textovou vrstvu a napíšu číslo 1 stejnou barvou písma.
Textovou vrstvu převedu na tvar kliknutím pravým tlačítkem myši na textovou vrstvu v panelu vrstev: Převést na tvar.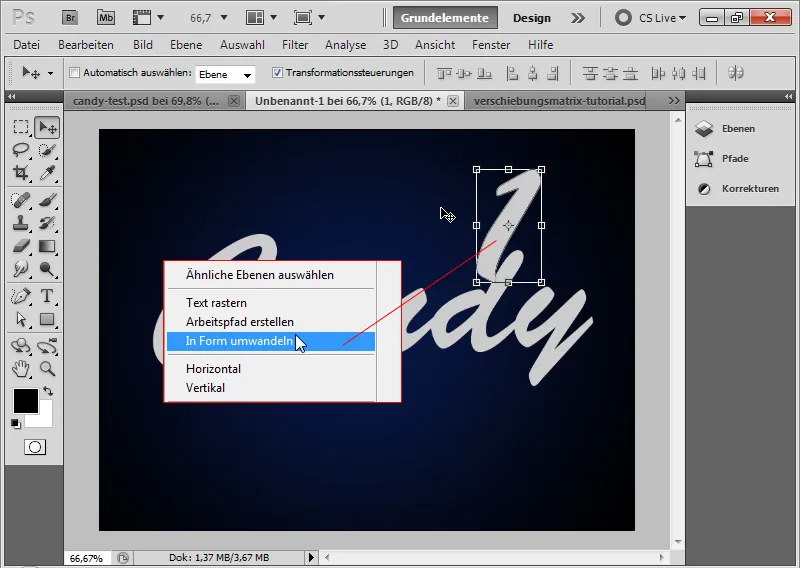
Nástrojem Přesunout (Ctrl+T/Transformovat) a pomocí bodů cesty mohu změnit tvar tak, aby mohl sloužit jako pokračování textové linky.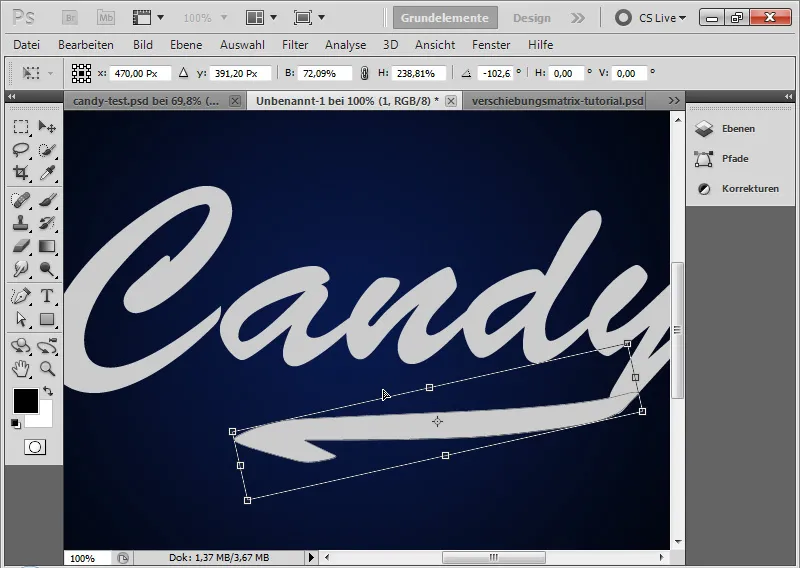
Krok 3: Konverze na chytrý objekt
chytrý objekt. Tím mohu obě vrstvy upravovat jako celek s plnícími možnostmi.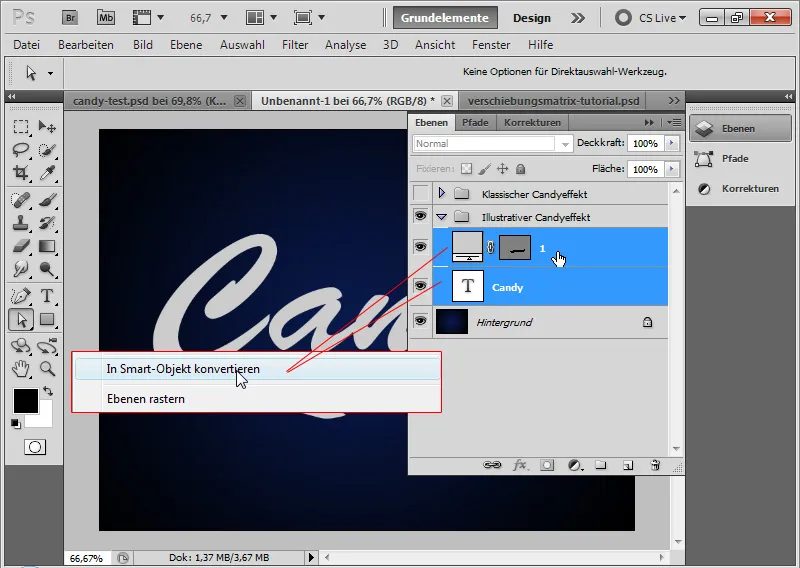
Krok 4: Plnící možnosti
Ilustrativní cukrový efekt by neměl vypadat tak měkký jako klasický. Proto budou stíny a světla tvrdší. Následující nastavení provedu v plnících možnostech:
- Stín – pro tvrdý stín dolů doprava
• 100 procent průhlednost
• Vzdálenost 6 pixelů
• Velikost 0 pixelů (!)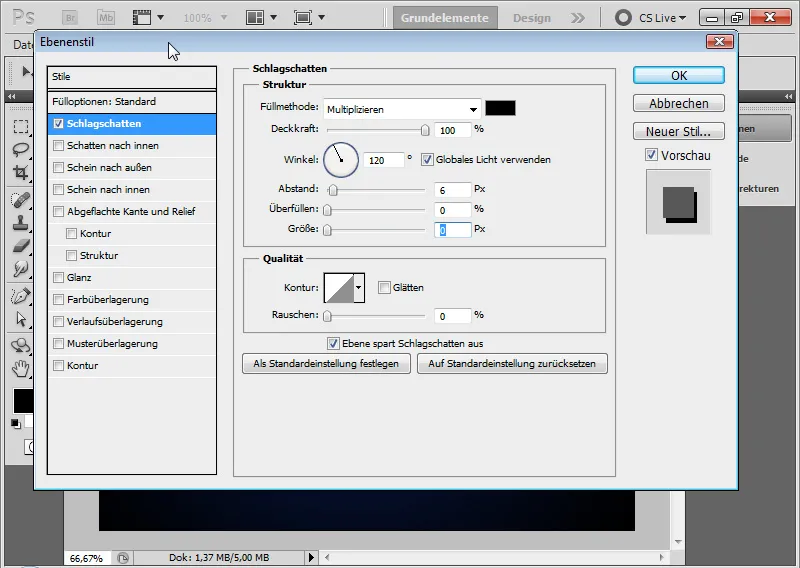
stínem: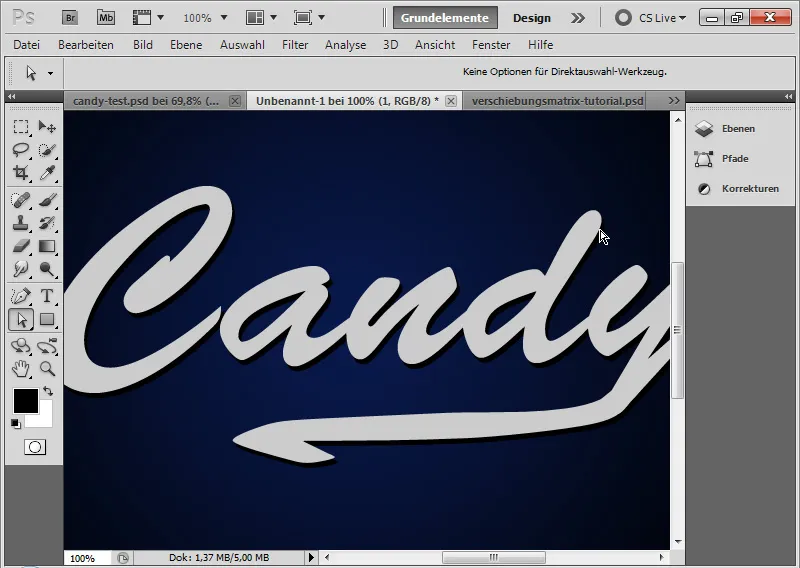
- Kontura – pro lehké ilustrativní ohraničení textu
• Černá kontura vnější
• Velikost: 2 pixely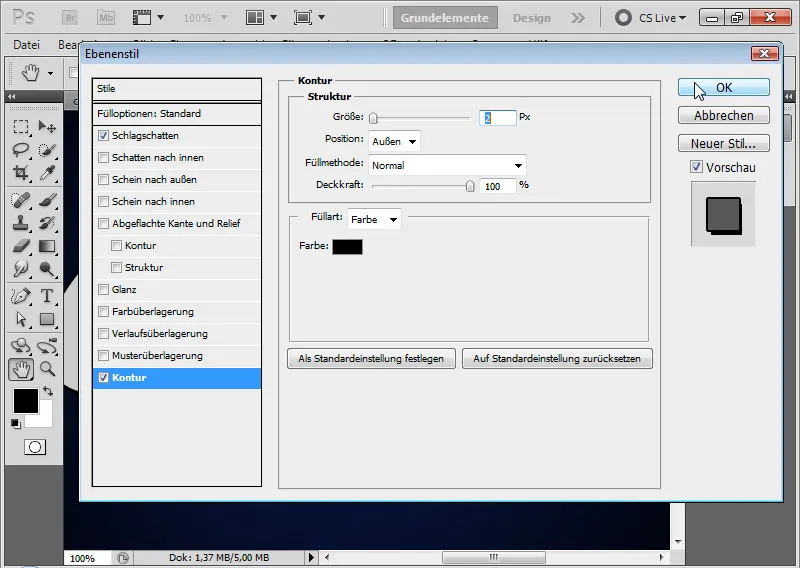
Konturou: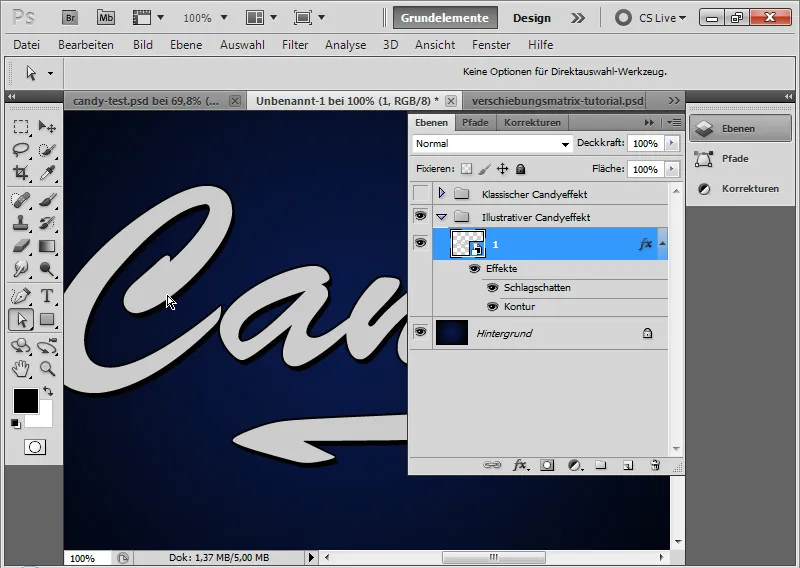
- Šikmý roh a reliéf - pro světelné skvrny
• Styl: Šikmý roh uvnitř
• Technika: Zaoblení
• Hloubka: 1000 procent
• Velikost: 6 pixelů
• Rohoví zaostřené: 0 pixelů
• Úhel stínování: -60 stupňů
• Výška stínování: 40 stupňů
• žádné globální světlo!
• Lesk kontury vyhlazený gaussovou normální distribucí
• Režim světel 0 procent průhlednosti bílý v režimu Negativní násobení
• Režim stínů 60 procent průhlednosti bílý v režimu Negativní násobení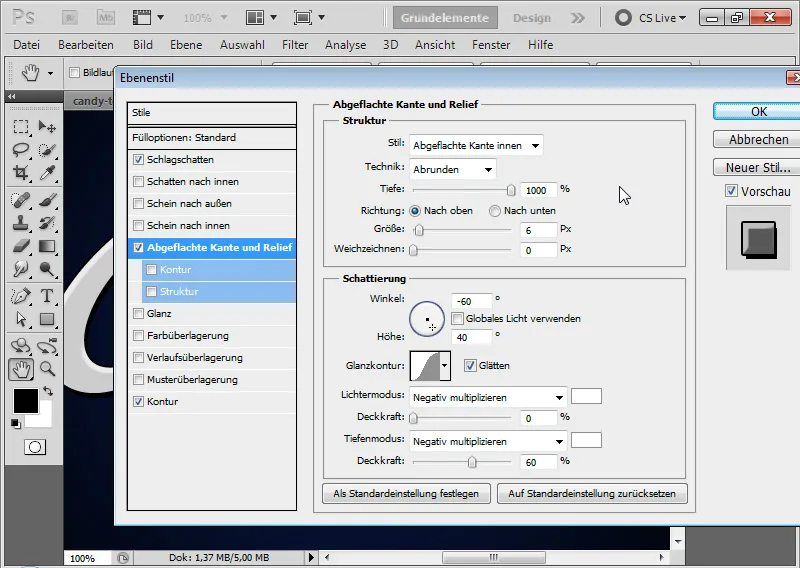
režim stínů s bílou barvou a negativním úhlem stínování.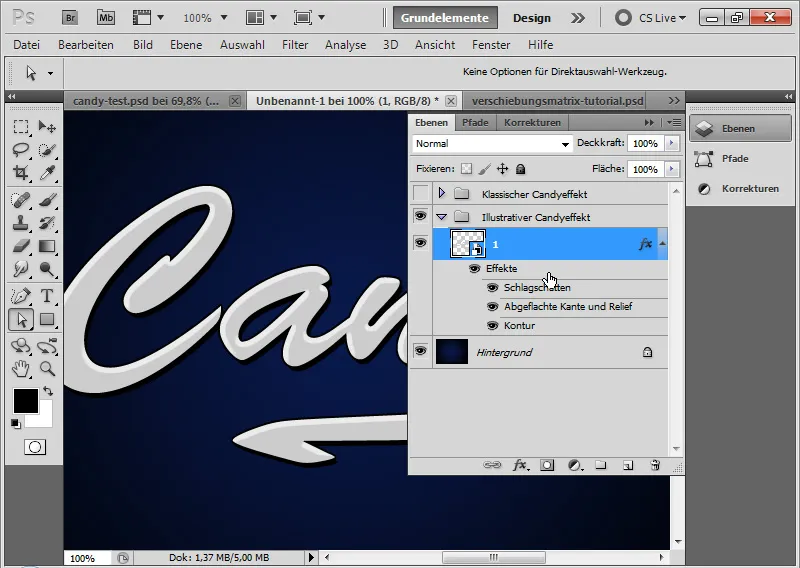
- Lesk – pro lehký minimální lesklý průběh na textu – který bude ve výsledku působit zejména v barevných skleněných pruzích později:
• Režim: Negativní násobení
• Průhlednost: 20 procent
• Úhel: 160 stupňů
• Vzdálenost: 9 pixelů
• Velikost 12 pixelů
• Kontura: Gaussova normální distribuce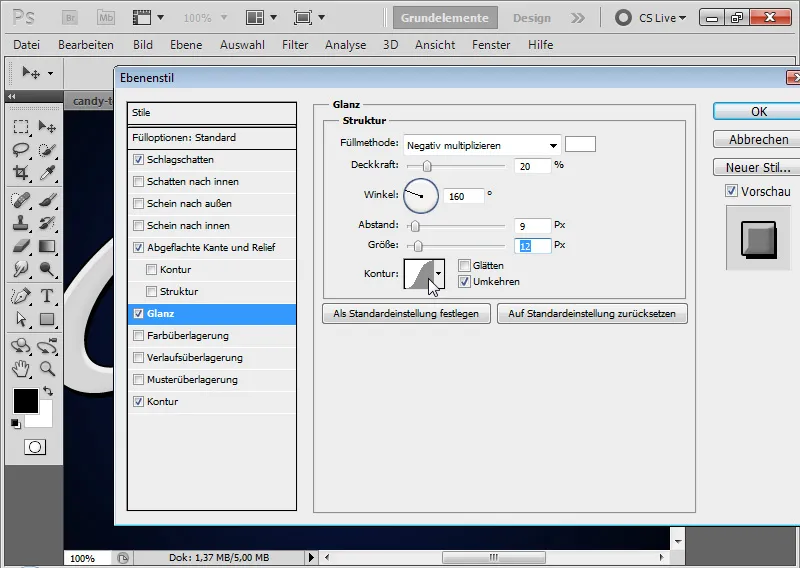
Krok 5: Vložení skleněných pruhů
S nástrojem Obdélníkový tvar vložím obdélník do nové vrstvy. Barva obdélníku je azurová. Přeměním obdélník na kosočtverec pomocí Ctrl+T.
Kosočtverec propojím s mé Vrstvou inteligentního objektu, vytvořím Stínovou masku pomocí Ctrl+Alt+G. Nyní umístím kosočtverec jako pruh první polevy.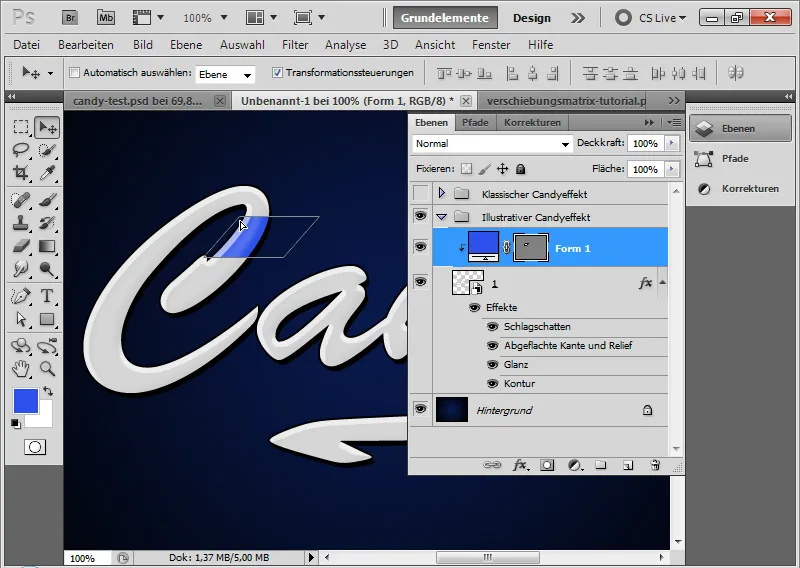
S nástrojem Nástroj Posunu a klávesou Alt duplikuji kosočtverec a umístím duplikát na další místa v textu. Občas musím upravit tvar kosočtverce. To jde nejlépe pomocí Ctrl+T>Překrývání.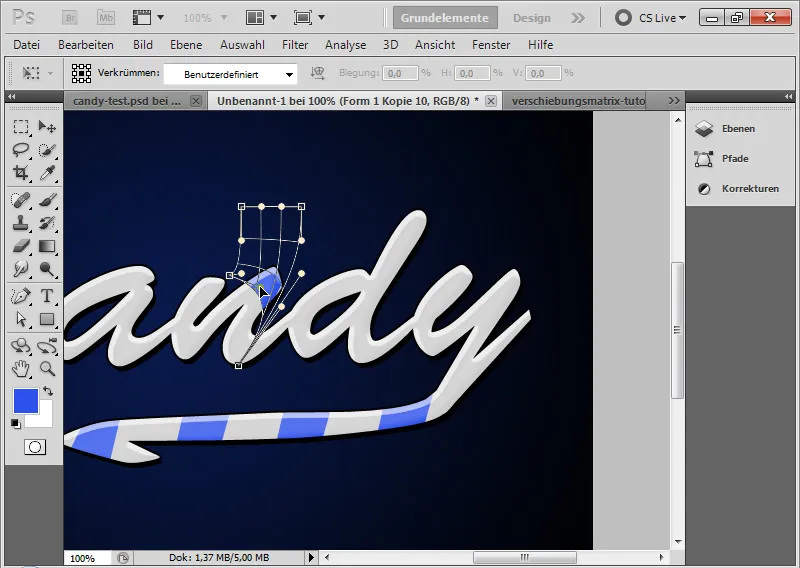
Je smysluplné označit všechny polevy a umístit je do jednoho Smart-objektu. Tak můžu velmi rychle provádět změny barev atd. pomocí výplňových možností – jako v příkladu výše s červeným překrytím.
Můj ilustrativní Candy efekt je hotov, který je už o dost chladnější než klasik.
Na závěr ještě malá rada: Existují Candy písma, která již obsahují zjednodušené varianty Candy efektu. Mezi ně patří například:
- Candy Cane
- Candy Time.


