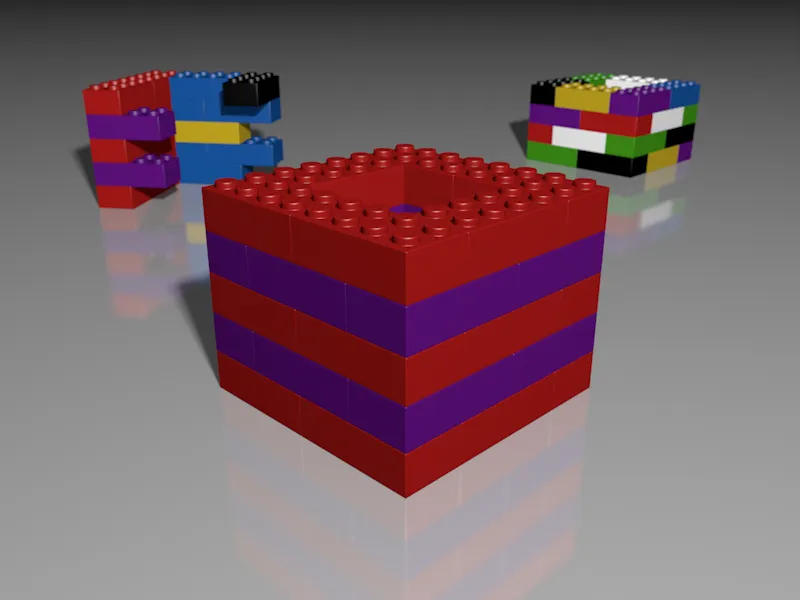Samozřejmě v programu Cinema 4D není problém vytvářet různé verze objektů, jejich materiálů a scény s obsaženými světly, kamerami atd. V rámci projektu v Cinema 4D to však brzy vede k přeplněnému a neorganizovanému Objektovému manažeru, zatímco rozdělení do různých projektů v Cinema 4D může při správě dat způsobit zmatek.
Jako řešení tohoto problému nabízí Cinema 4D ve verzi 17 tzv. Scény, často nazývané také „Takes“. Tyto Scény Cinema 4D ukládá v rámci rozdílů mezi základní verzí a provedenými změnami přes Scénový manažer. Poté můžeme tyto variace pohodlně organizovat a aktivovat pomocí Scénového manažeru.
Pro tento tutoriál jsem vytvořil jednoduchý ukázkový projekt „PSD_C4D_R17_Aufnahmen_start.c4d“, který naleznete v pracovních souborech.
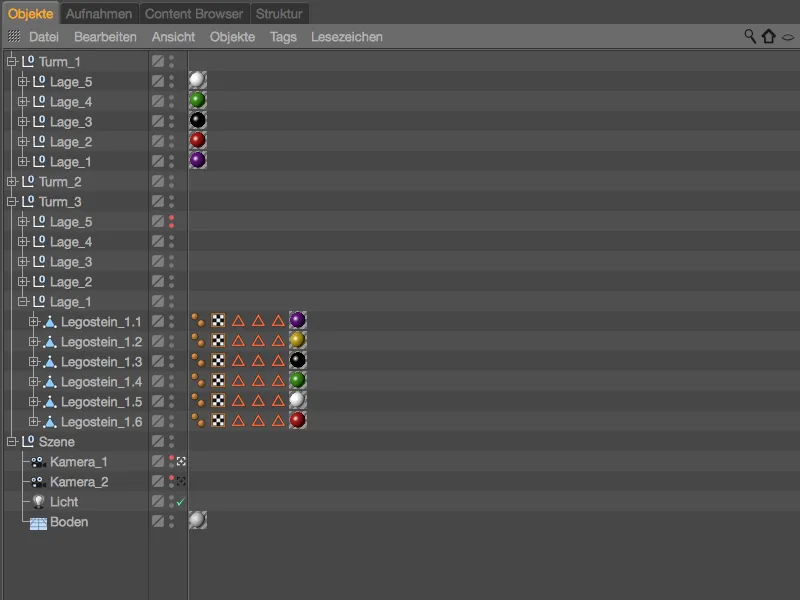
Pokud se podíváme do Scénového manažeru, uvidíme, že již pracujeme s nějakou scénou. Jedná se o zmíněnou základní Scénu, jakýsi výchozí stav scény. Momentálně aktivní verzi scény nám zobrazuje v dolní liště Cinema 4D.
Vytvoření nové scény
Pro uložení modifikací v rámci scény vytvoříme novou scénu kliknutím na příslušný symbol v Scénovém manažeru.
Jelikož nová scéna vychází z zakladní scény, je jí podřízena. Je ihned aktivní, což poznáme podle bílého symbolu hledáčku. Dvojklikem na její název ji můžeme pojmenovat - v našem prvním příkladu zredukujeme přední „Turm_1“ na jedinou vrstvu „Lage_1“.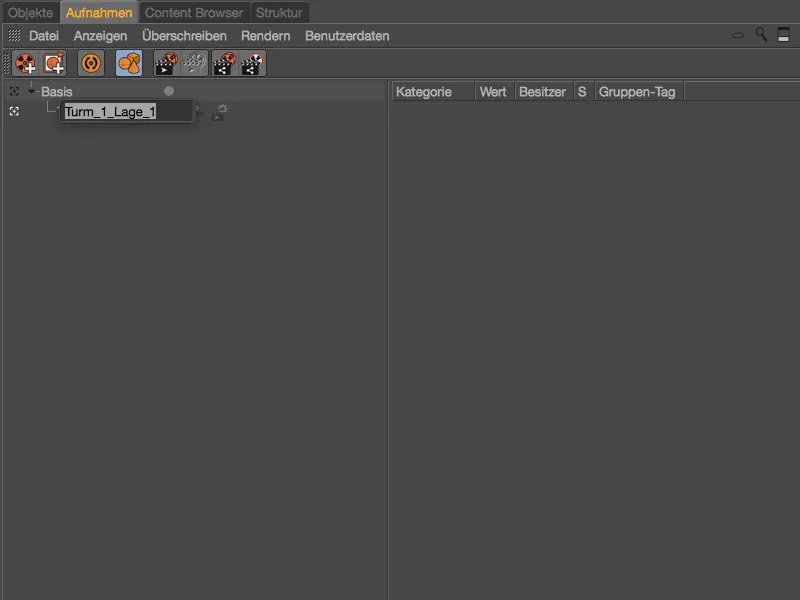
K tomu dojde tak, že vrstvy 2 až 5 v Editoru a při Rendrování nastavíme jako neviditelné. Pokud ale vybereme dotčené skupiny v Objektovém manažeru, uvidíme, že potřebné parametry Viditelnost v Editoru, resp. Viditelnost při Rendrování jsou šedé a neaktivní.
Můžeme to chápat jako ochranu, která nám zabrání omylem zapisovat změny parametrů do Scén.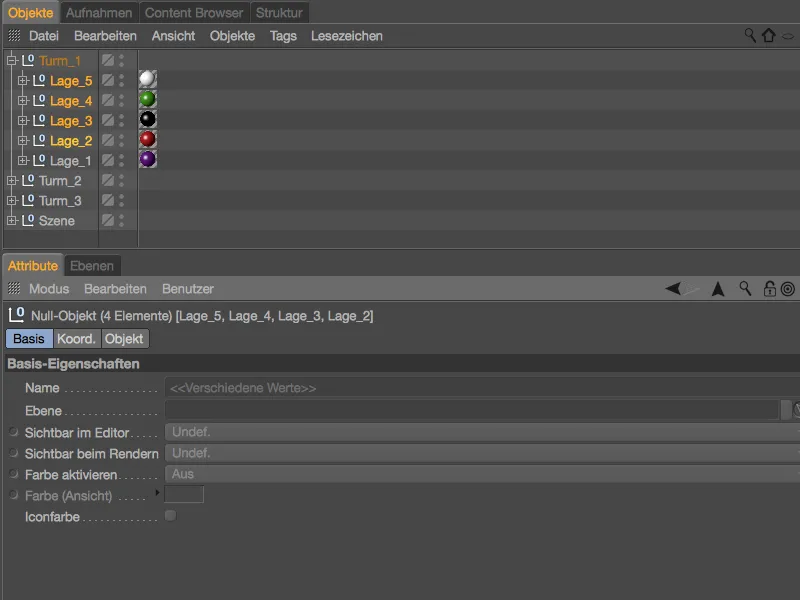
Pro zrušení této ochrany pro oba parametry dotčených prvků vybereme oba parametry v Attribute- manažeru, pravým tlačítkem myši otevřeme kontextové menu a zvolíme příkaz Přepsat.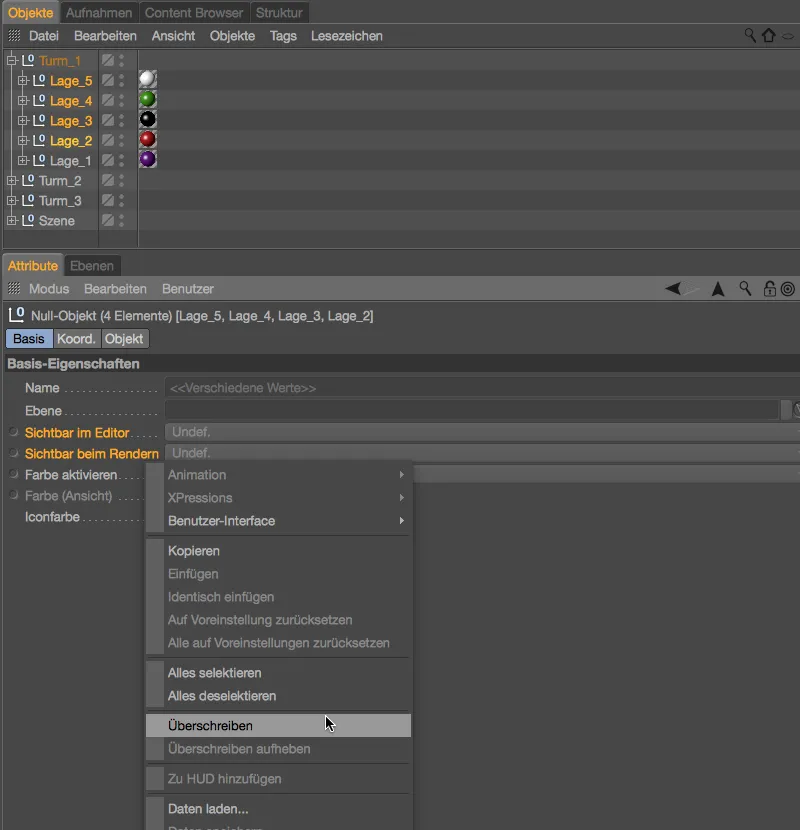
Nyní jsou oba parametry upravitelné. Ujistěte se, že jsou vybrány všechny vrstvy 2 až 5, a pro parametry Viditelnost v Editoru a Viditelnost při Rendrování vyberte nastavení Vypnuto.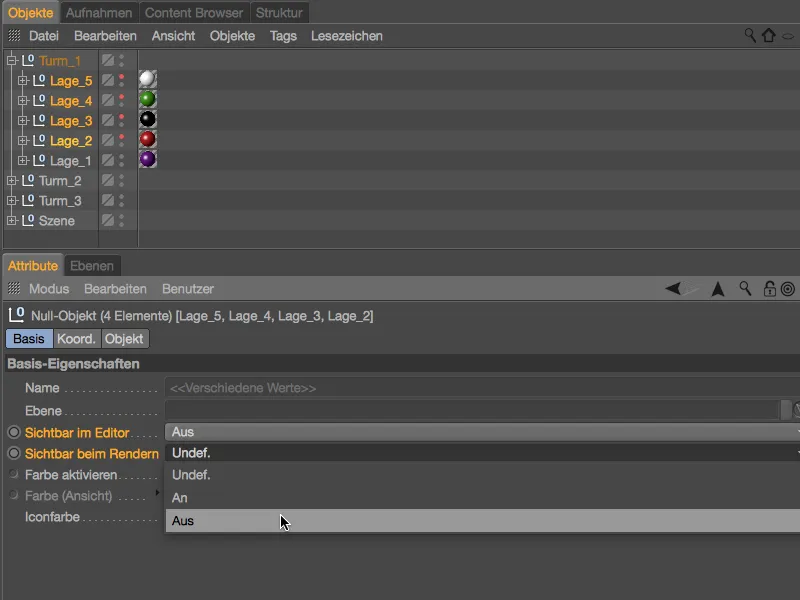
Jak se dalo očekávat, přední věž je teď slepena do své spodní vrstvy. Neprovedli jsme to v samotné scéně, ale zachytili to v jedné ze scén.
Tuto modifikaci můžeme jednoduše dohledat v Scénovém manažeru. S našimi změnami je nyní vyplněna i pravá oblast s režimem duálního zobrazení stromu, což nám umožňuje zobrazení nadřazených objektů a jejich parametrů uložených v dané scéně.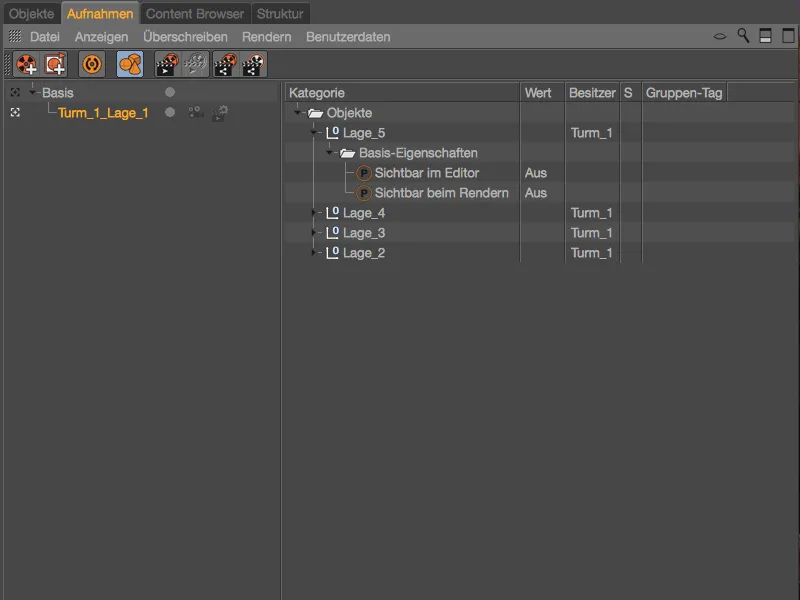
Modifikace se vztahuje výhradně k nově vytvořené scéně. Jakmile znovu aktivujeme zakladní scénu, uvidíme a vykreslíme nezměněnou scénu.
Vytvoření druhé scény pro texturu podlahy
V druhé scéně chceme umožnit použití jiné, zrcadlové textury pro podlahu. Tuto další scénu vytvoříme pomocí kontextového menu pravým tlačítkem myši a volbou Nová scéna pod zakladní- scénou.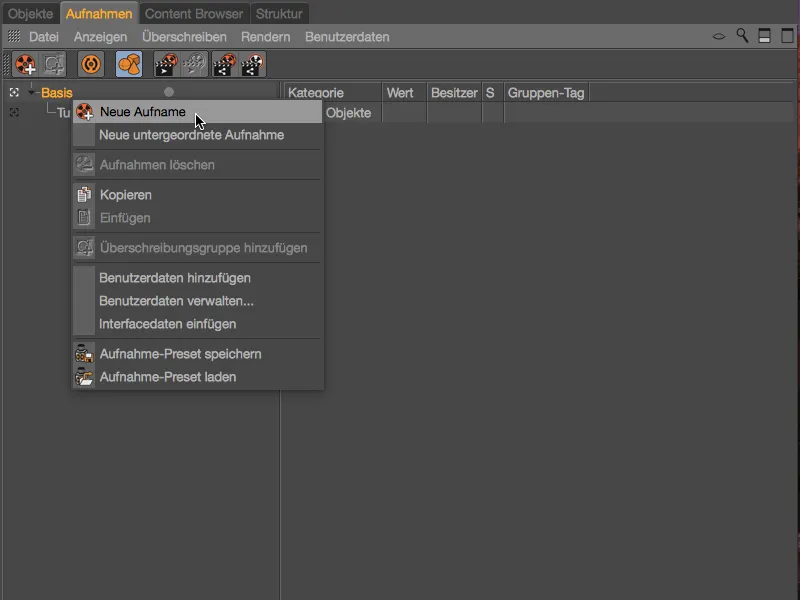
Nová scéna je na stejné úrovni jako naše první scéna pro skrytí vrstev věží a je také již aktivována. Po dvojkliku na její název ji můžeme přejmenovat na „Podlaha zrcadlová“ nebo podobně.
Během první nahrávky jsme manuálně povolili přepisování parametrů, tentokrát aktivujeme funkci auto-nahrávání přes příslušný symbol příkazu v Správci nahrávání, což nám automaticky umožní přepsat všechny parametry.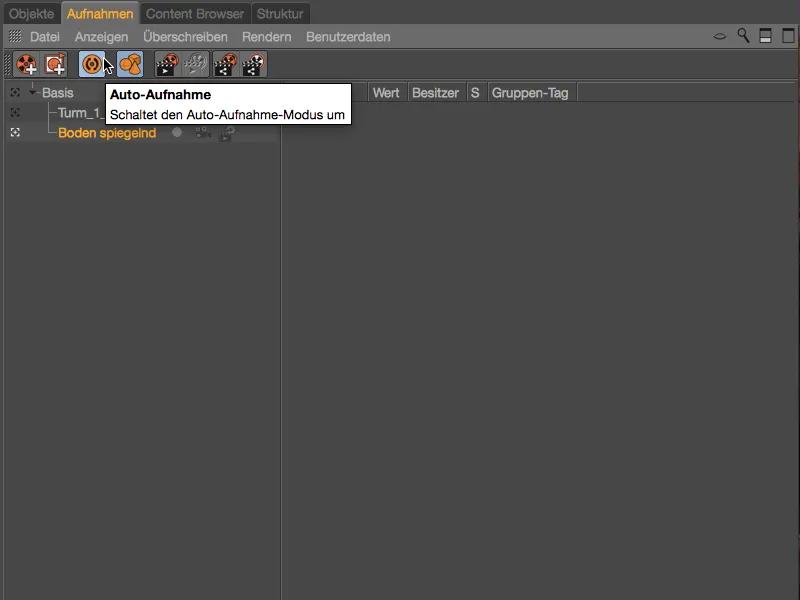
Vizuálně rozpoznáme rozdíl okamžitě, když si prohlédneme parametry v Manažeru atributů. Všechny parametry, které jsou povoleny k přepsání nebo jsou k tomu vhodné, jsou světle modře zvýrazněny. Parametry relevantní pro naši nahrávku nalezneme v Texturkovém značku, kde je uložený připojený Materiál.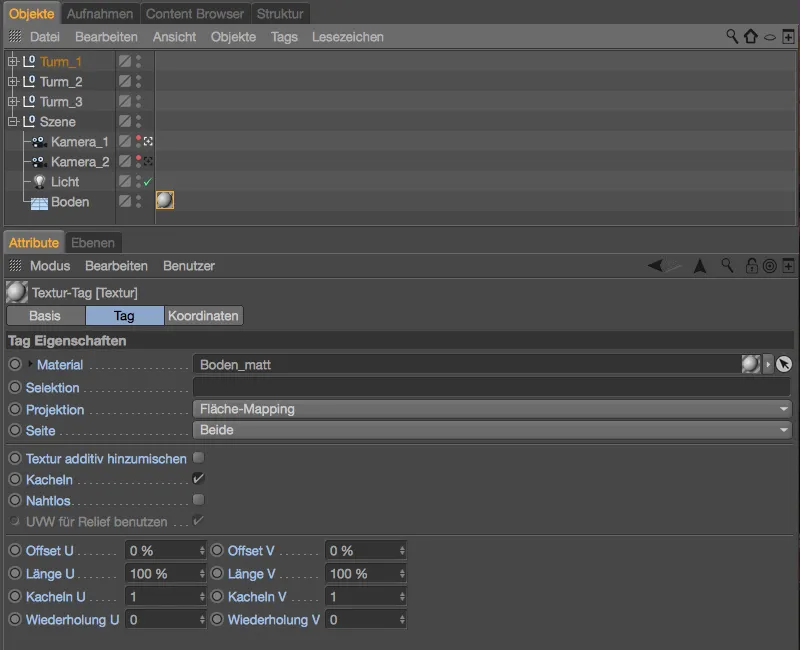
V Manažeru materiálů našeho projektu Cinema 4D je již připraven materiál pro zrcadlové dno. Protože se nacházíme v automatickém režimu nahrávání, jednoduše ho přetáhneme z Manažeru materiálů metodou Drag & Drop…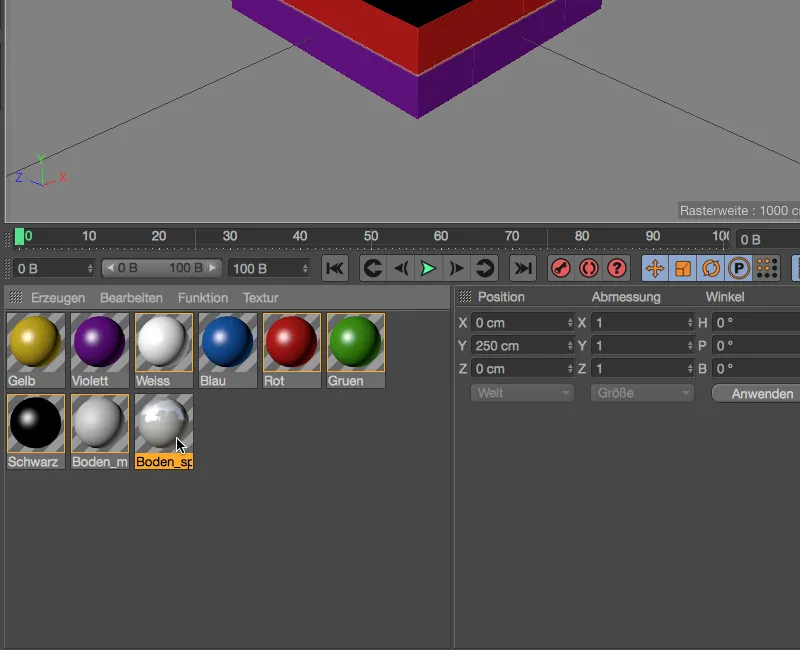
…do pole parametru Materiál, abychom pro tuto nahrávku nahradili matné dno-Materiál zrcadlovým dno-Materiálem.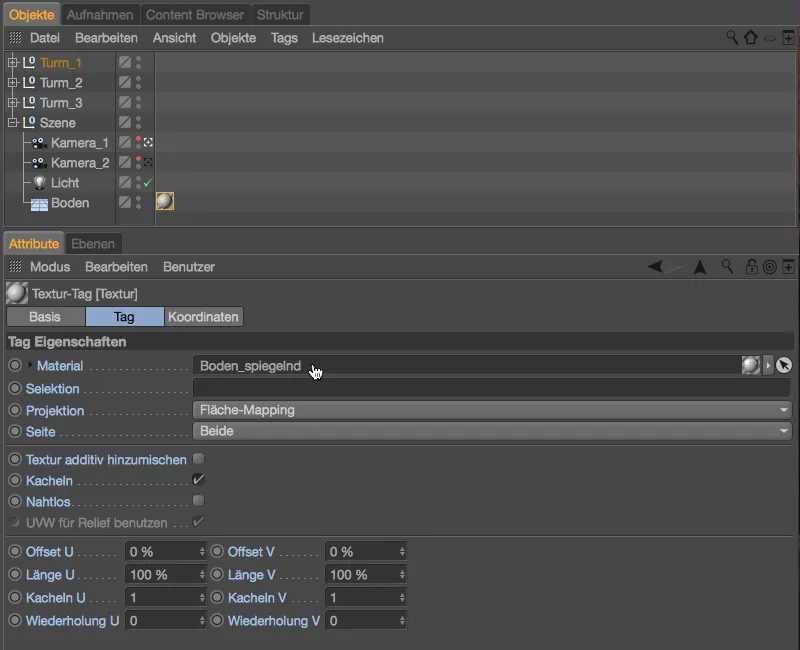
Pohled do Správce nahrávání v režimu duálního stromu nám tentokrát ukazuje přepsaný parametr Materiál, když rozbalíme hierarchii značky úplně.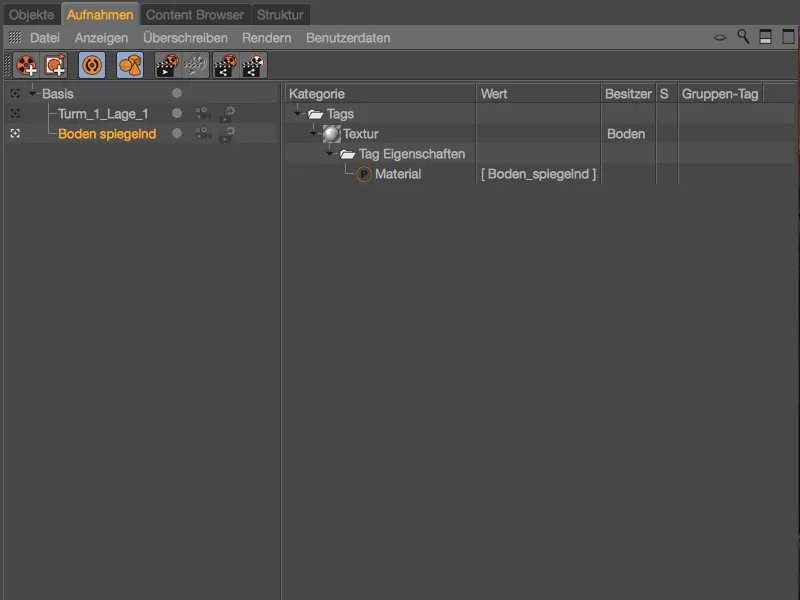
Nyní stačí kliknout na Nahrávky \"Zrcadlové dno\" nebo Základ, abychom mezi zrcadlovým a matným povrchem dno přepínali.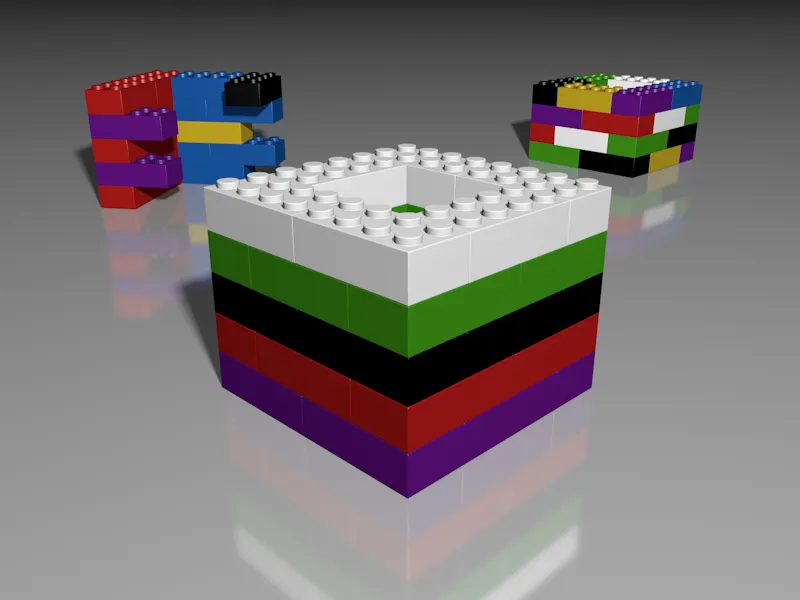
Předtím než se vrhneme na další nahrávky, podíváme se v Správci nahrávání na informace uložené pro Základní nahrávku k porovnání. Obdobně jako při přepisování v nahrávkách, naleznete zde uložené nastavení původního stavu jednotlivých prvků v naší scéně.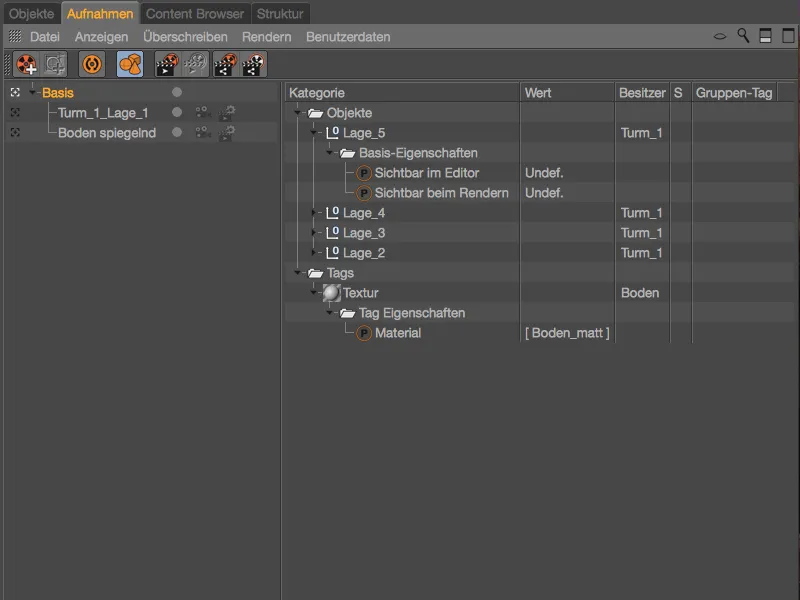
Nahrávky s přepisovacími skupinami
Jak jsme si již ukázali na dvou příkladech, jak můžeme různě měnit parametry objektů nebo značek pomocí nahrávky. Můžeme však také seskupit objekty do skupiny a tuto skupinu upravit pomocí přepisovacích značek. K tomu slouží přepisovací skupiny, s jejichž pomocí můžeme nyní cíleně upravovat materiály předních věží.
Nejprve si vytvoříme novou nahrávku, buď pomocí symbolu příkazu nebo kontextové nabídky.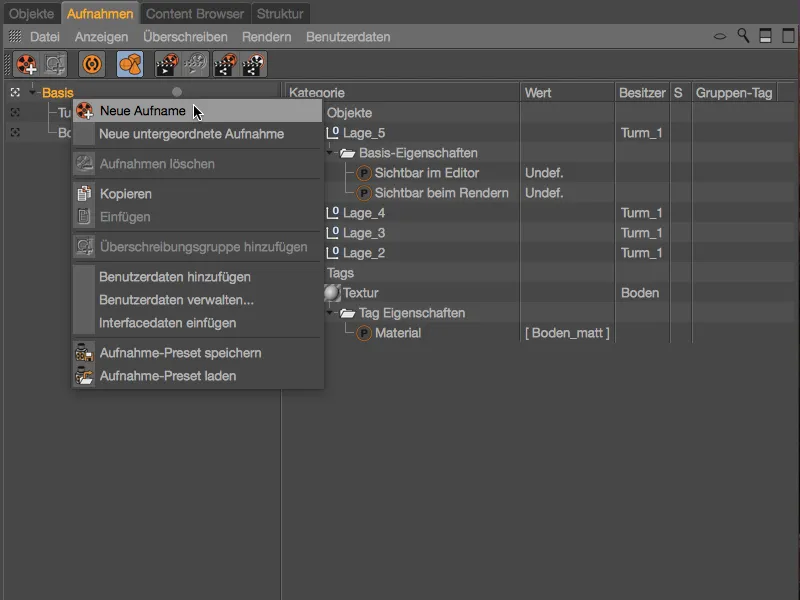
V dalších nahrávkách budeme měnit barvy nebo materiály \"Věže_1\", je logické pojmenovat nahrávku jednoznačně. Začnu s kombinací bílo-modré.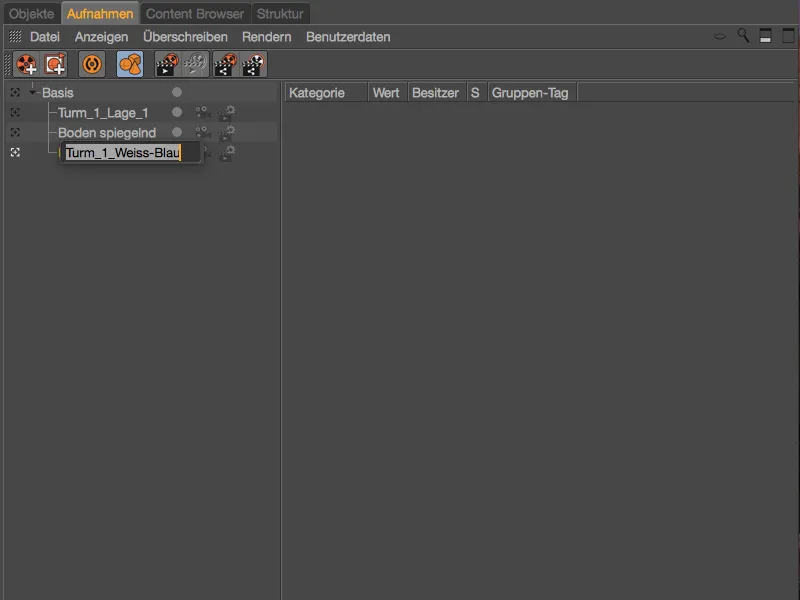
Ke této nové nahrávce pomocí kontextové nabídky zadejme přes položku s názvem stejným jako nahrávka přepisovací skupinu.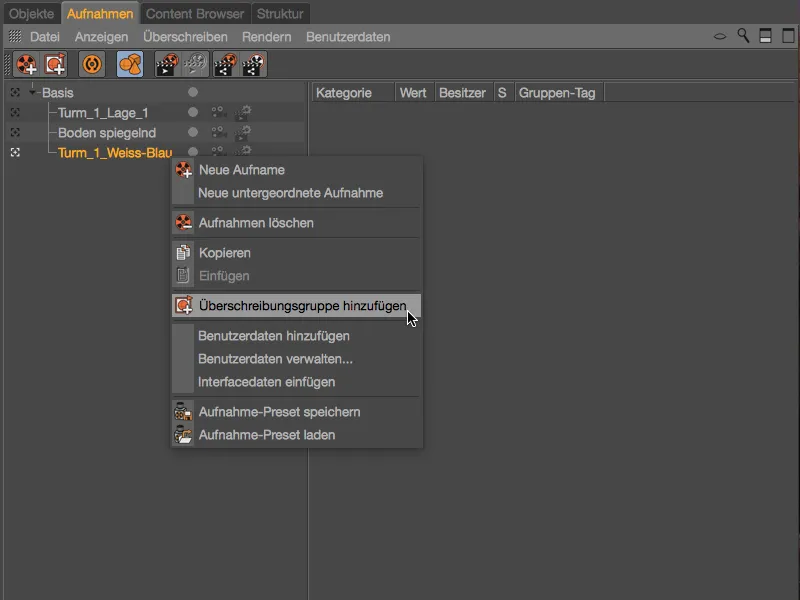
V režimu duálního stromu nyní najdeme vpravo kategorii Objekty s novou skupinou jako první položkou. Pro lepší přehled ji přejmenováme dvojitým kliknutím na její název. Moje první skupina by měla řešit materiály vrstev 1, 3 a 5.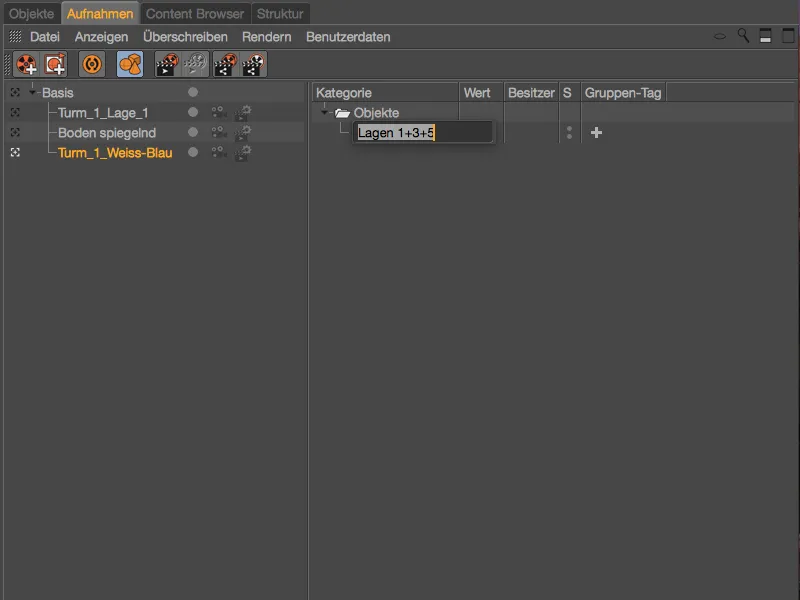
Abychom tyto objekty přiřadili i ke přepisovací skupině, rychle skočíme do Objektového-Manageru. Zde vybereme tři vrstvy 1, 3 a 5 první přední věže a přetažením je vyselektujeme z Objektového-Manageru…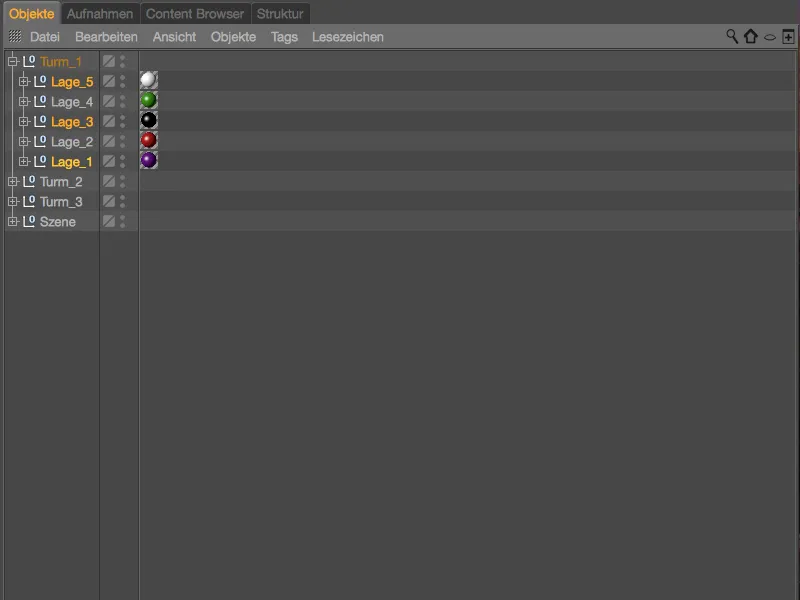
…do přepisovací skupiny příslušných vrstev v Správci nahrávání.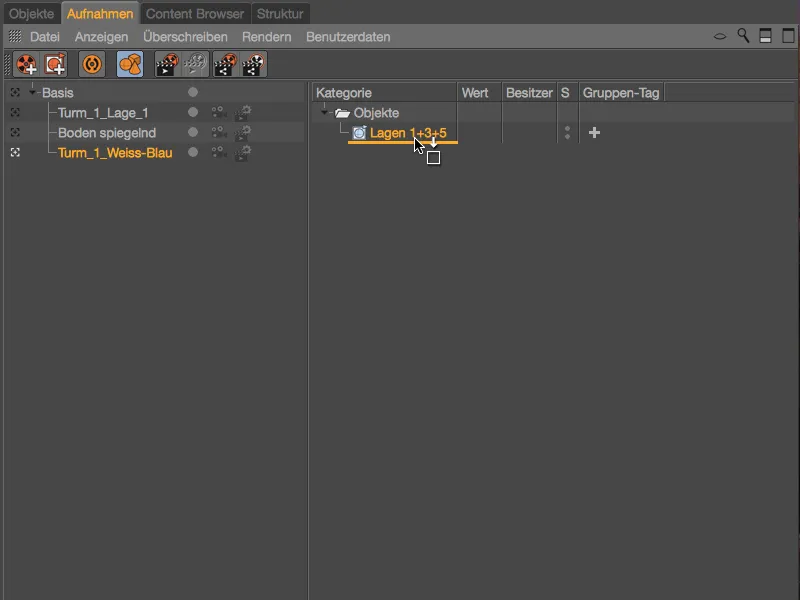
Tři skupiny vrstev věže (které nesou také Textur-značku s Materiálem) jsou nyní vytvořeny v přepisovací skupině. Pro tuto přepisovací skupinu zvolíme velkým +-Symbolem ve sloupci Skupinová značka, která značka by měla být modifikována. V našem případě, protože chceme vyměnit materiály, je Textur správnou volbou jako Skupinová značka.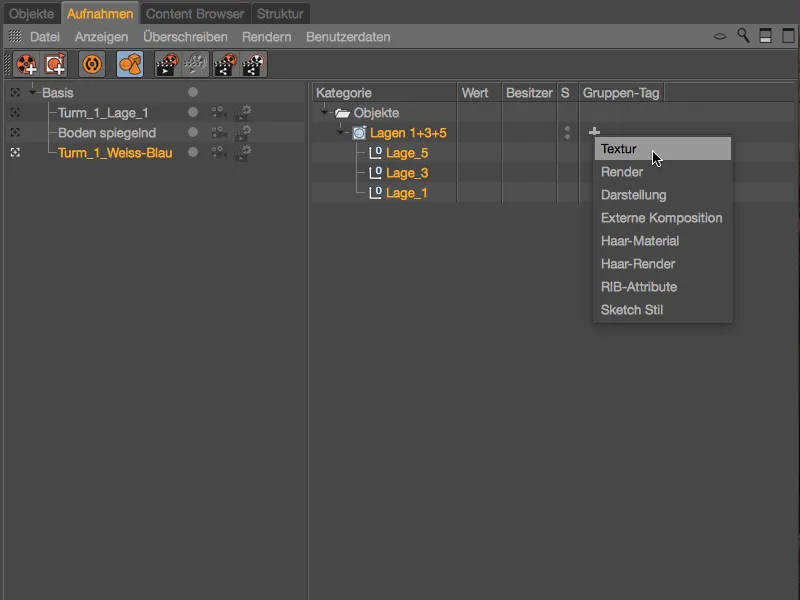
Již po vytvoření značky Textur v přepisovací skupině vidíme změnu ve vrstvách věže v editoru. Vytvořené vrstvy v přepisovací skupině mají prázdné Textur-značky, tedy ani žádný přiřazený materiál.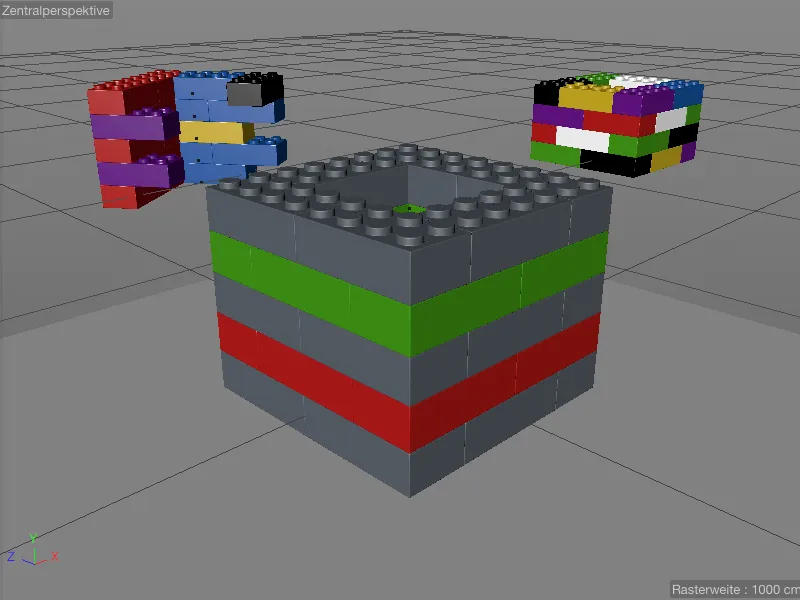
To lze snadno změnit přetáhnutím prvního bílého materiálu určeného pro tuto nahrávku z Materiálového-Manageru…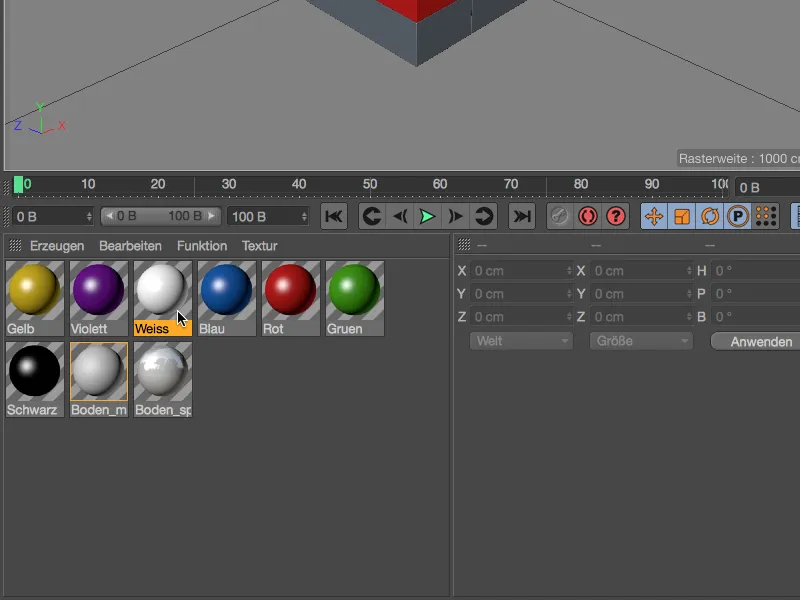
… přetáhněte na skupinový tag vytvořený jako texturový tag v manažeru záznamů. Materiály objektů patřících do naší přepisovací skupiny potom budou přepsány všemi materiály nastavenými v texturovém tagu ve skupině.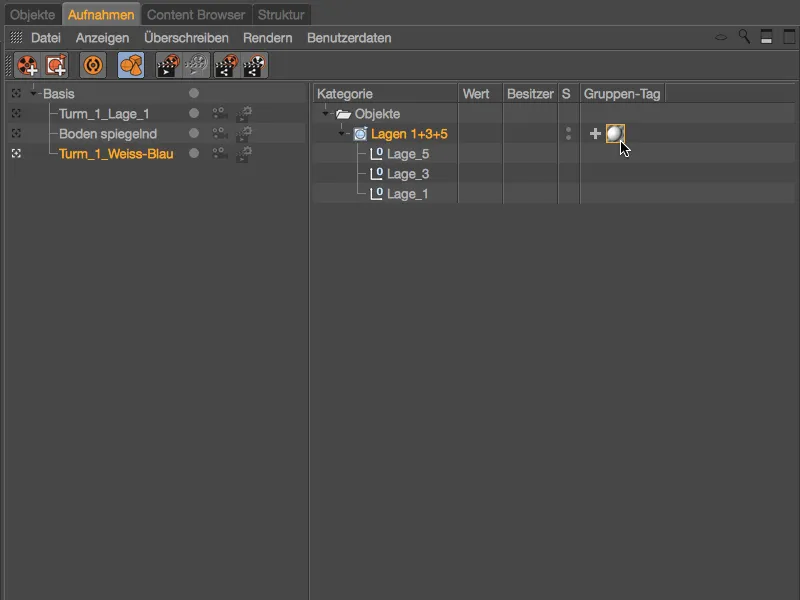
Tato změna je samozřejmě ihned viditelná i v editoru.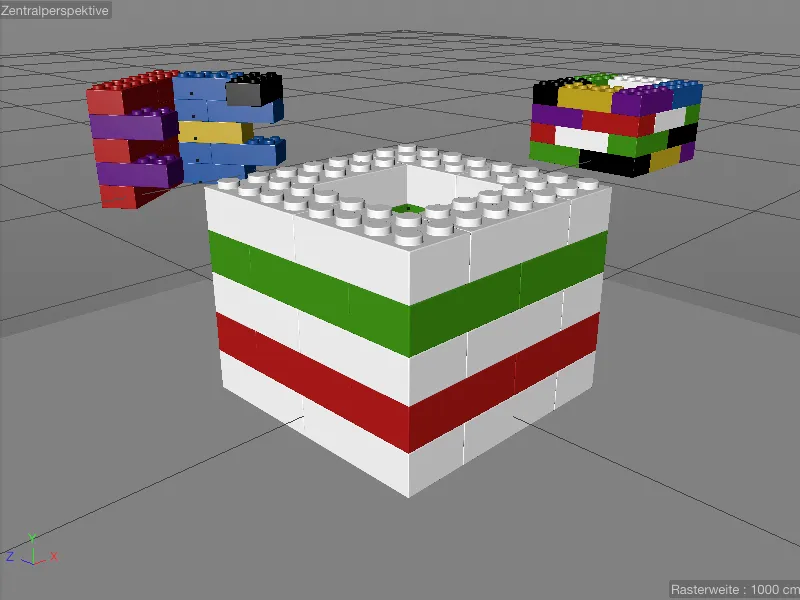
Aby bylo možné také vrstvy 2 a 4 mezi bílými dílky Lego opatřit alternativním materiálem, přidáme v manažeru záznamů skrze kontextové menu pravým tlačítkem myši další přepisovací skupinu a pojmenujeme ji "Vrstvy 2+4".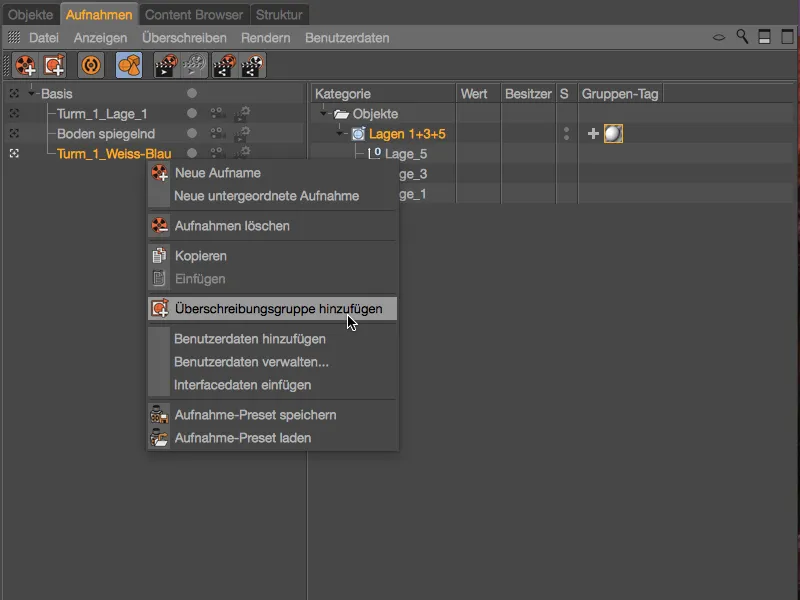
Pro vybavení nové přepisovací skupiny se vrátíme zpět do manažeru objektů a přetáhneme vrstvy 2 a 4 přední věže metodou Drag & Drop z manažeru objektů …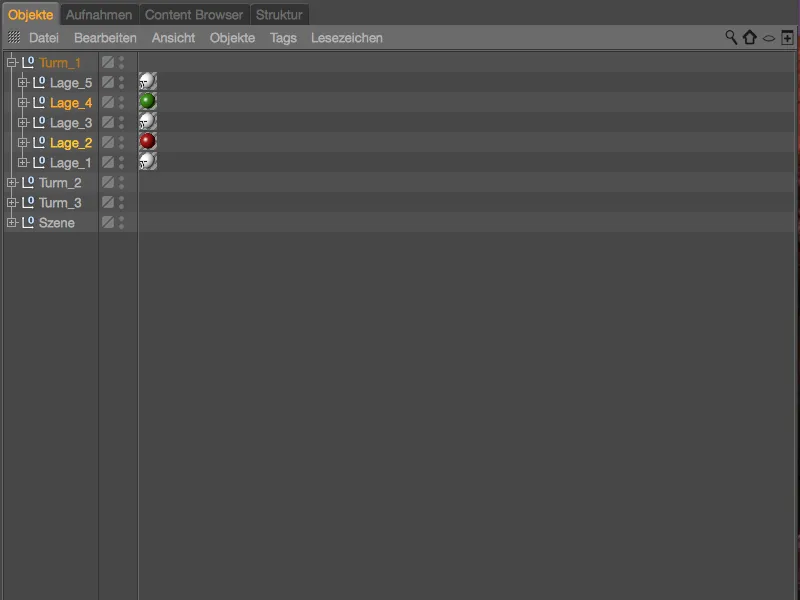
… do druhé přepisovací skupiny pro vrstvy 2 a 4. Také této přepisovací skupině přiřadíme texturový tag přes symbol + ve sloupci skupinový tag a přetáhneme připravený modrý materiál z manažeru materiálů do texturového tagu pro přepsání.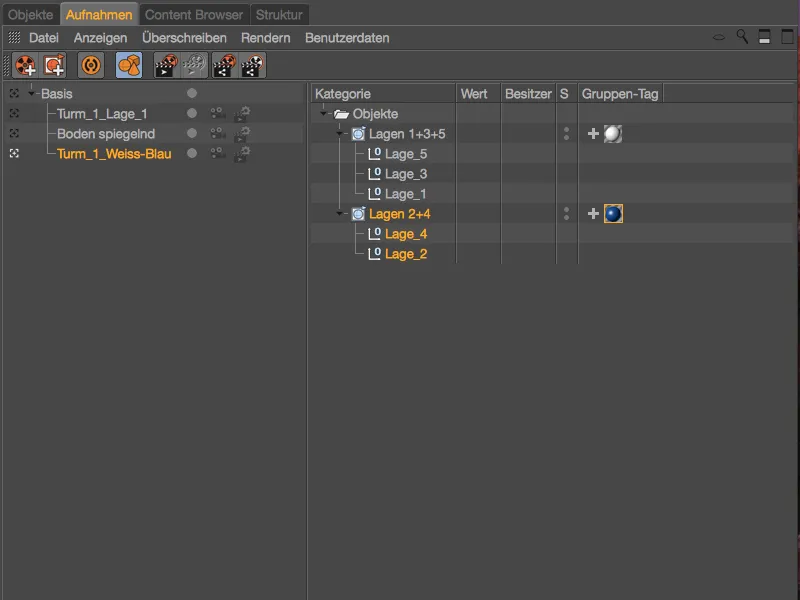
Podle ikon tagů v manažeru objektů rovněž poznáme, zda konkrétní tag podléhá přepisu. Například všech pět vrstev první věže může mít tag texturového tagu označený „T“.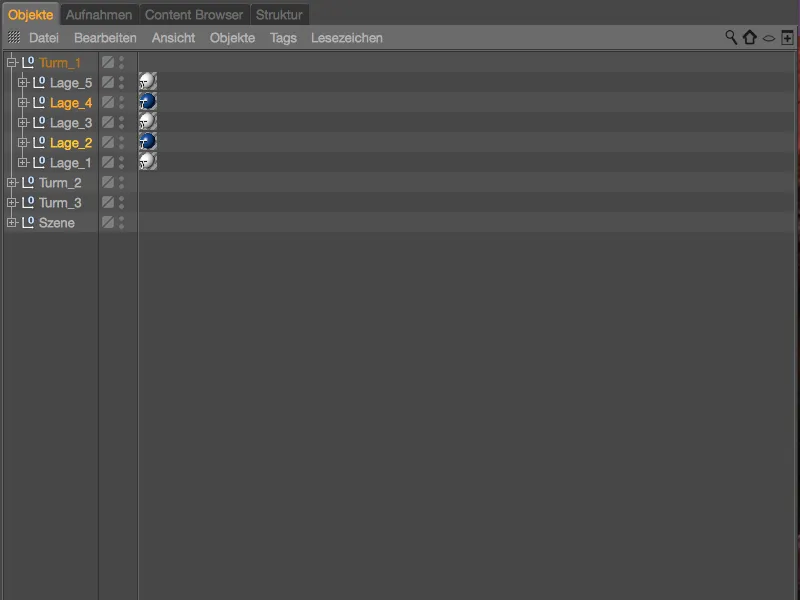
Pro vytvoření dalších barevných kombinací s připravenými materiály nám situaci usnadníme a zduplikujeme záznam s přepisovací skupinou posunutím s podrženým klávesou Ctrl v manažeru záznamů. Poté již stačí přejmenovat daný záznam podle jeho funkce a v příslušných přepisovacích skupinách vyměnit materiály v texturových tagech.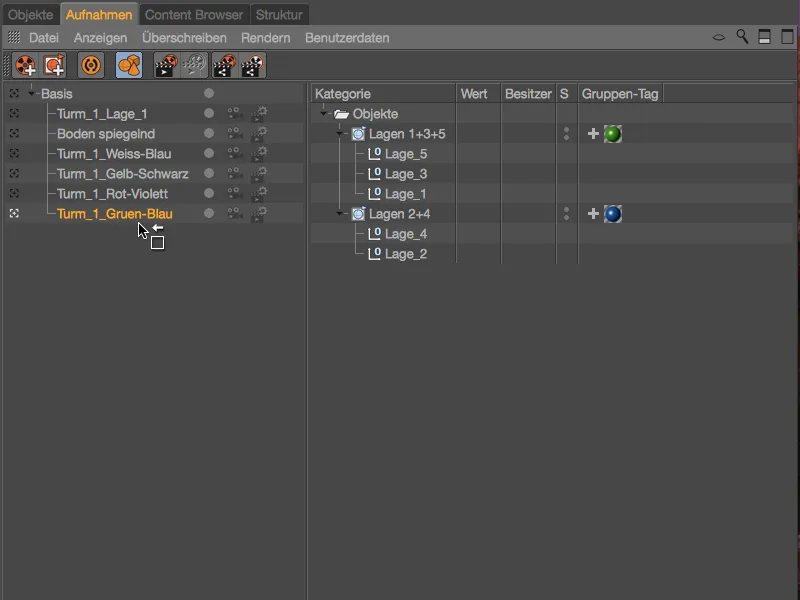
Nyní jsou hotovy i barevné varianty vytvořené přepisovacími skupinami v záznamech, takže se můžeme snadno proklikávat mezi různými kombinacemi přední věže.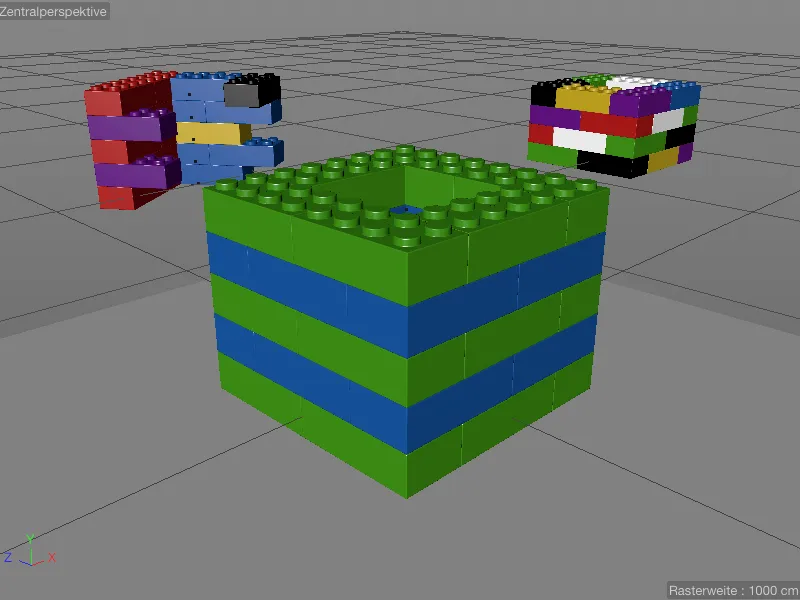
Duplikování a dálkové používání záznamů
Poněvadž manažer záznamů pracuje striktně hierarchicky, můžeme již existující úpravy ve formě záznamů snadno duplikovat a dále použít. K tomu musíme daný záznam pouze duplikovat přesunutím s podrženou klávesou Ctrl v manažeru záznamů a podřídit duplikovaný záznam cílovému záznamu.
Pomocí zařazení záznamu odražené podlahy dosáhneme v uvedeném příkladu toho, že k každé barevné variantě věže máme k dispozici také druhou variantu s odrazovou podlahou.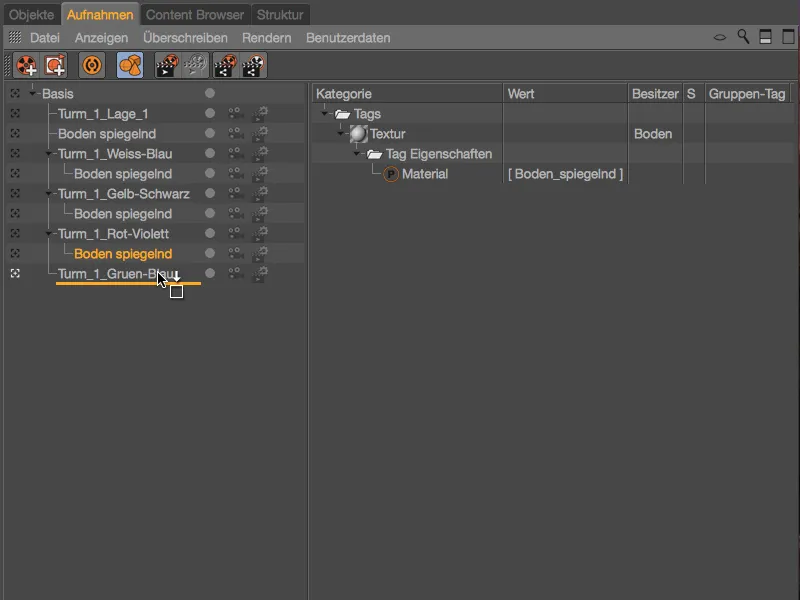
Přepínání mezi kamerami a nastaveními vykreslování
Pro každý záznam můžeme přímo v manažeru záznamů vybrat existující kamerové nebo vykreslovací nastavení. V mé připravené scéně jsou kromě standardní kamery také integrovány a nastaveny dvě kamerové objekty (Kamera_1 a Kamera_2). Přes symbol kamery vedle každého záznamu si pohodlně přepneme mezi kamerami nebo převezmeme (zdědíme) nastavení z nadřazeného objektu.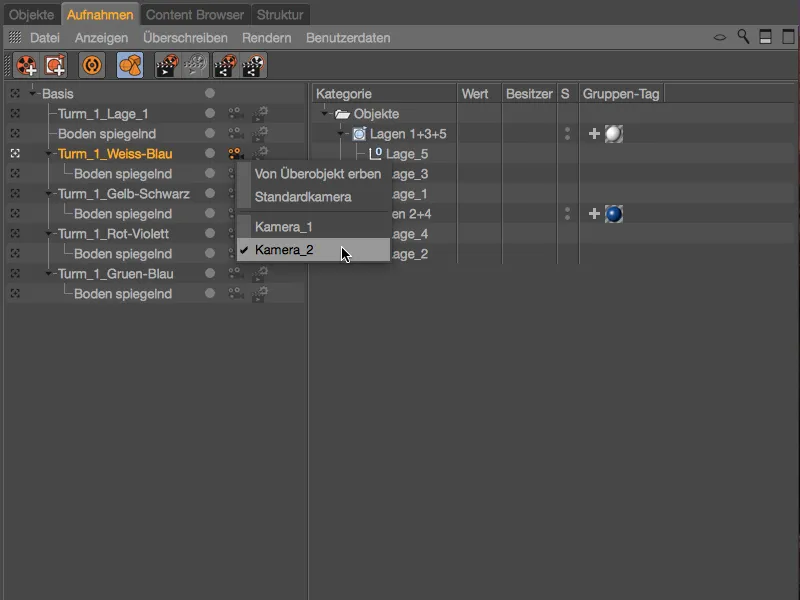
Zatímco standardní kamera poznáme podle bíle zbarveného symbolu kamery, oranžové zbarvení symbolu kamery naznačuje vlastní kamerový objekt. Přepínání mezi kamerami je v editoru pro aktivní záznam ihned viditelné.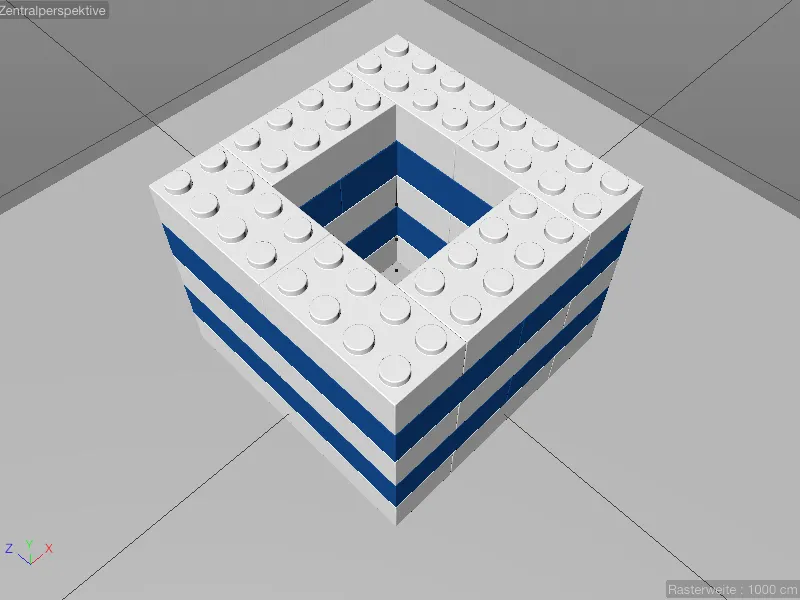
Abychom mohli ukázat i změnu vykreslovacího nastavení, má moje připravená scéna také samostatné vykreslovací nastavení, konkrétně výřez Fyzikálního vykreslovače s aktivovanou hloubkou ostrosti.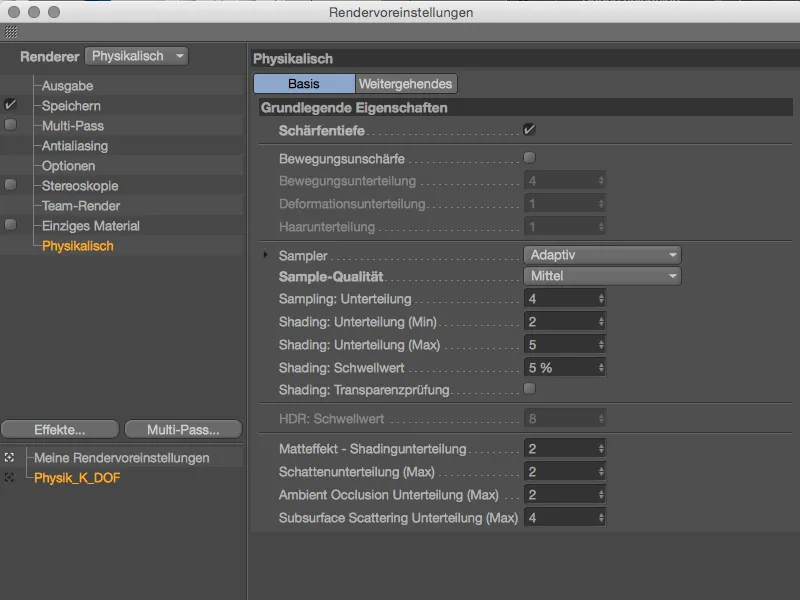
Aby mohla hloubka ostrosti působit, nastavil jsem ohnisko kamery ve zpříslušném dialogu nastavení pomocí fokusovacího objektu na přední Lego kámen.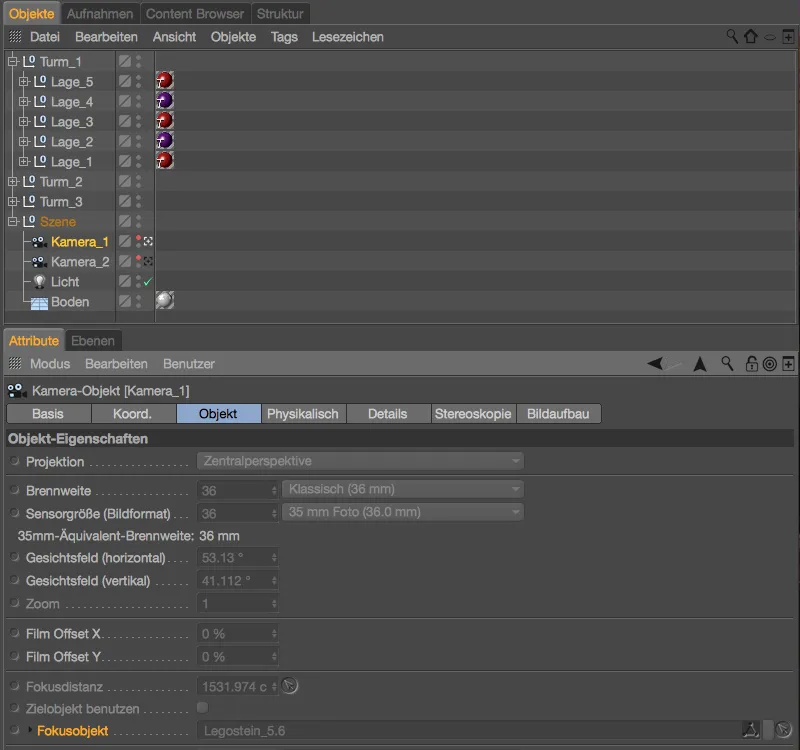
Pro úplnost si podíváme i na nastavení na straně Fyzikálního vykreslovače. Zde je k posílení efektu hloubky ostrosti zapsán clona ve hodnotě f/0.5.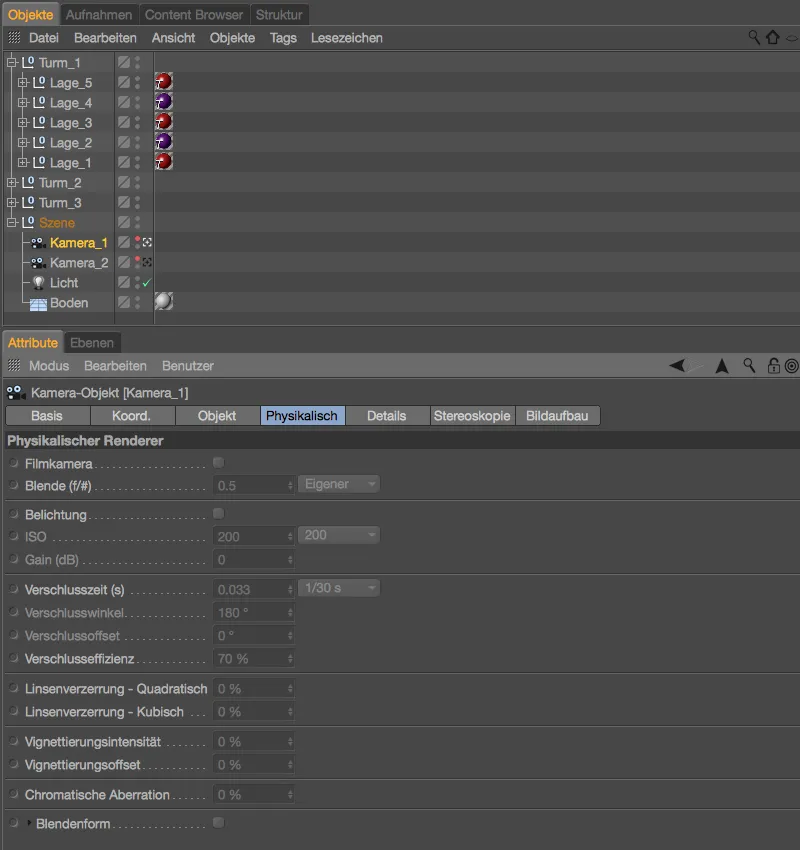
Změna renderovacího modulu probíhá analogicky k výměně kamery pomocí symbolu pro nastavení nahrávání umístěného vedle něj. Zde jsou zobrazena všechna dostupná nastavení pro rychlou změnu.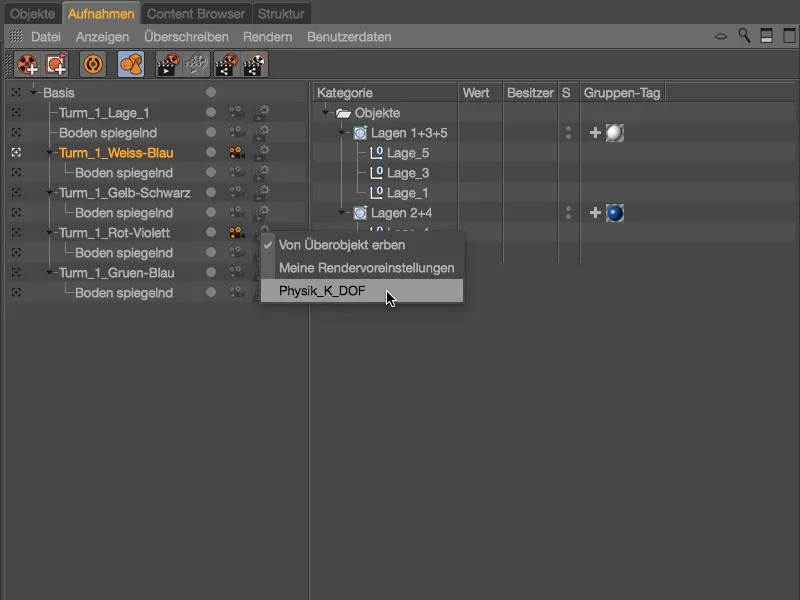
Pohodlně organizované a ovladatelné varianty scény v kombinaci s nastavením kamery a renderování dělají z managéra nahrávání mocnou centrální jednotku, jejíž funkcionality se týkají všech relevantních oblastí Cinema 4D.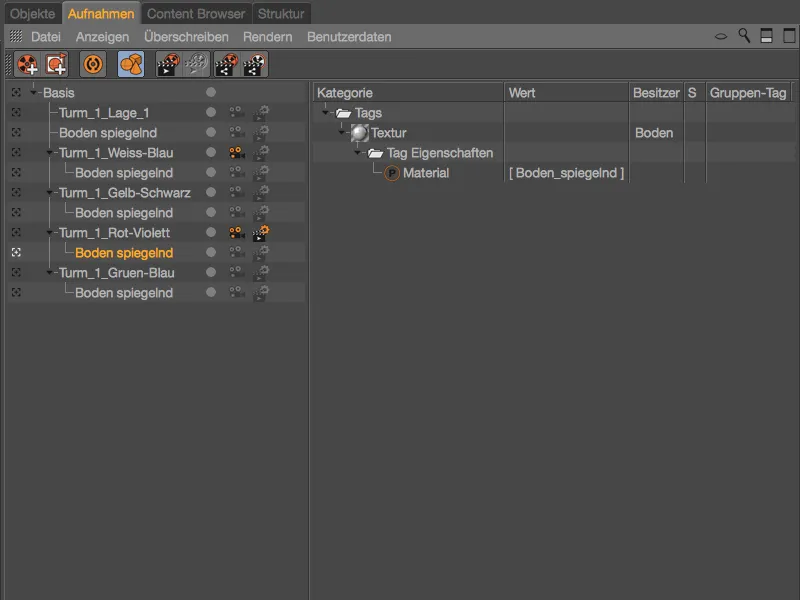
Ještě zajímavější jsou nahrávky, když zvážíme možnosti změny cesty a názvu souboru při renderování. Tuto funkci podrobněji probereme v dalším tutoriálu.