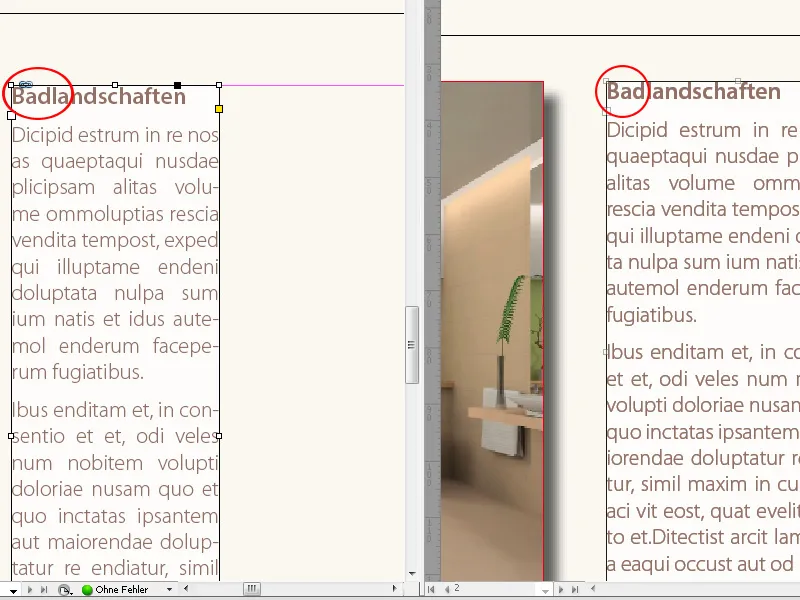Nástroje pro zachycení obsahu a umístění obsahu v Adobe InDesign jsou praktické nástroje pro efektivní začlenění obsahu do rozvržení. Umogą, umíte zahrnout obrázky, texty a další prvky z vašeho dokumentu a cíleně je vložit na jiné místo - perfektní pro tvorbu brožur, magazínů nebo vícestránkových projektů. V tomto průvodci vám ukážu krok za krokem, jak tyto nástroje použít k rychlému a přesnému umístění vašeho obsahu a jak efektivnější udělat vaše rozvržení. Pojďme na to a objevujeme tyto užitečné nástroje!
S funkcí zachycení obsahu a umístění obsahu InDesign umožňuje jednoduché kopírování libovolných objektů jedním kliknutím a jejich opětné umístění na jiném místě nebo v jiném dokumentu.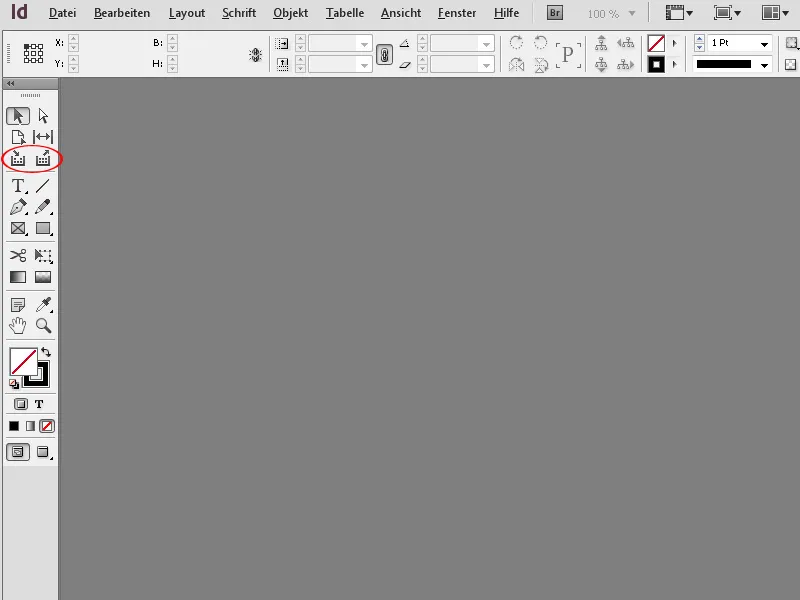
Tento nástroj obsahuje okno nazývané přenosník, ve kterém jsou zobrazeny kopírované objekty a mohou být vybaveny různými vlastnostmi pomocí malých tlačítek.
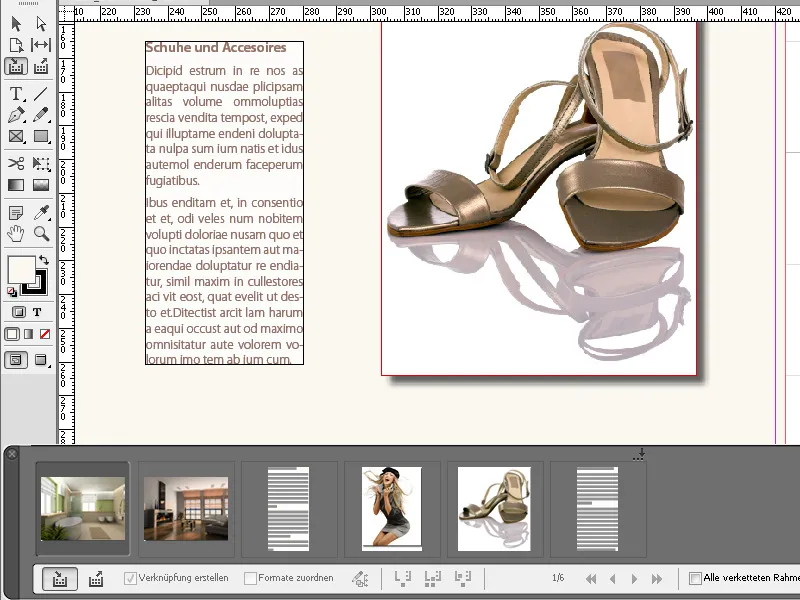
Zkratka pro volání tohoto nástroje je písmeno B. S ním můžete také přepínat mezi režimem zachycení a umístění.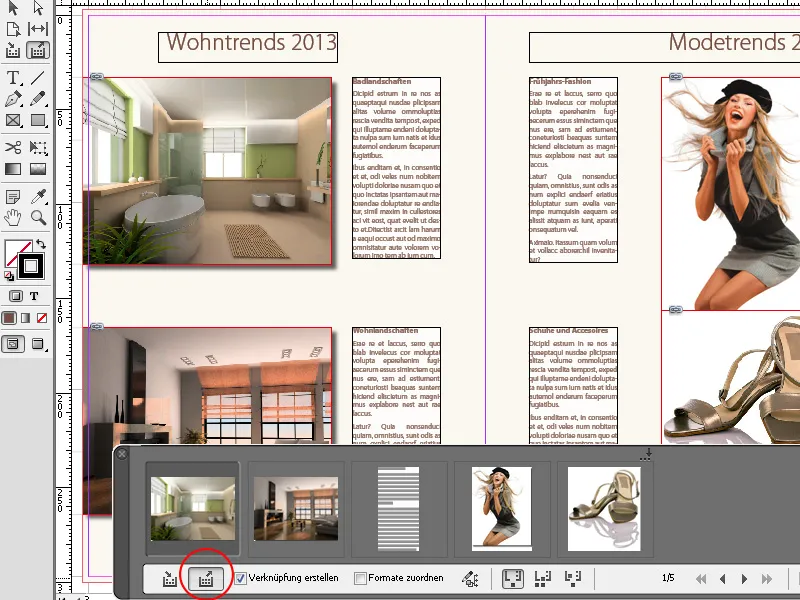
Pro zkopírování objektů jednoduše klikněte na ně s plným kurzorem. Při pohybu myší se objektový rámec zvýrazní barvou příslušného vrstvení. Po kliknutí se pak zobrazí jako miniatury v přenosníku. Tento nástroj obsahuje ovládací panel s různými tlačítky na spodním okraji.
Vlevo je tlačítko pro režim zachycení a vedle něj pro režim vložení. S aktivovaným nástrojem pro umístění můžete nastavit, zda mají být objekty propojeny, nebo zda mají zůstat v přenosníku po umístění, aby bylo možné je vložit i na jiná místa, nebo jestli mají být po vložení z přenosníku smazány.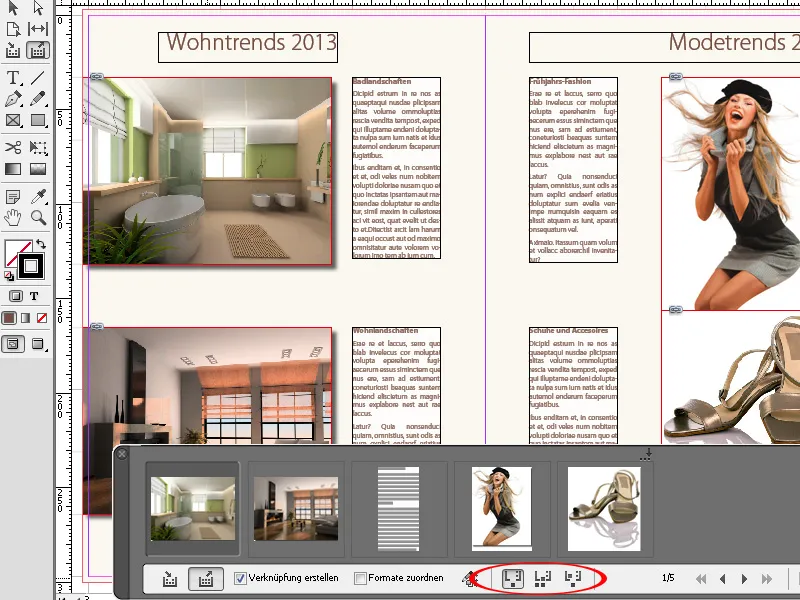
Různé formáty (odstavec, znak, řádek, tabulka) lze v různých dokumentech přiřazovat různým názvům. Pokud
vás okno přenosníku obtěžuje, můžete jej skrýt zkratkou Alt+B. Stejnou zkratkou jej opět zobrazíte.
Pro umístění jednoduše klikněte s plným kurzorem na cílové stránky nebo přetažením s podrženým tlačítkem myši vytvoříte rámec. Nezapomeňte přepnout z nástroje pro zachycení na nástroj pro umístění obsahu. Poměry stran se přitom budou měnit proporcionálně k těm z původního objektu. S podržením Shift můžete vytvořit libovolný rámec.
S klávesami šipka doprava a šipka doleva můžete přepínat mezi objekty v přenosníku nebo kurzorem. Klávesou Esc lze odstranit objekty z přenosníku.
Chcete-li skupinu objektů přenést do jiného rozvržení, jednoduše vytáhněte s nástrojem pro zachycení a se stisknutým tlačítkem myši rámec kolem objektů. Budou pak zachyceny jako jeden objekt. Na cílové stránce pak s podrženým tlačítkem myši vykreslíte oblast, kam má být tento objekt umístěn.
Pomocí klávesnicových šipek lze změnit mřížku uspořádání a velmi snadno tak např. skupinu objektů umístěnou ve svislém formátu přenést do vodorovného (nebo naopak) nebo jednoduše vyzkoušet alternativní rozvržení.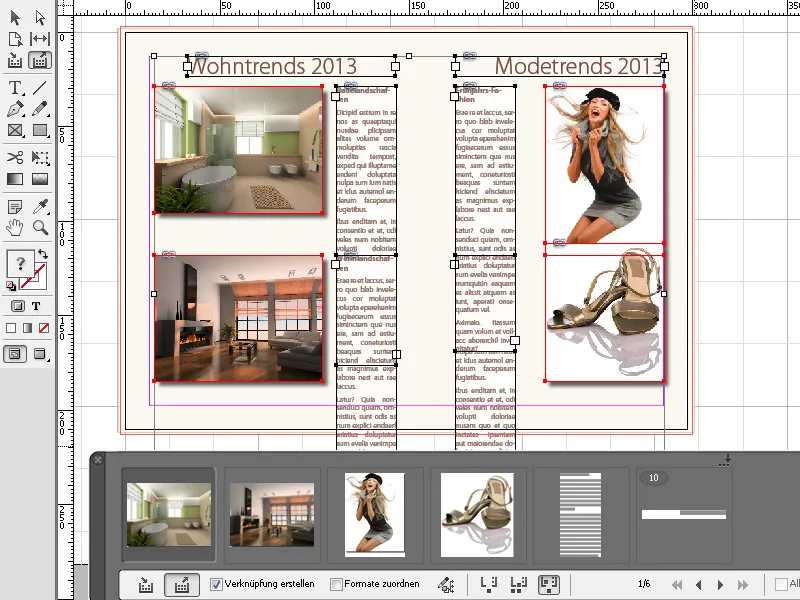
Pokud je zaškrtnuto políčko vytvořit spojení, změny v původním dokumentu se zobrazí v propojených rámečcích pomocí malého symbolu náporu.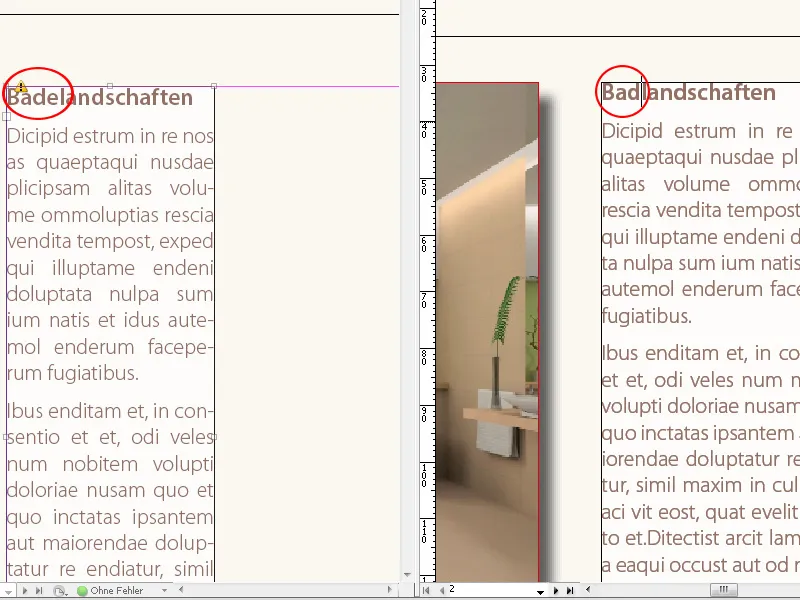
Kliknutím s nástrojem výběr na ně se obsah aktualizuje. To umožňuje udržet obsah používaný v různých dokumentech vždy aktuální.