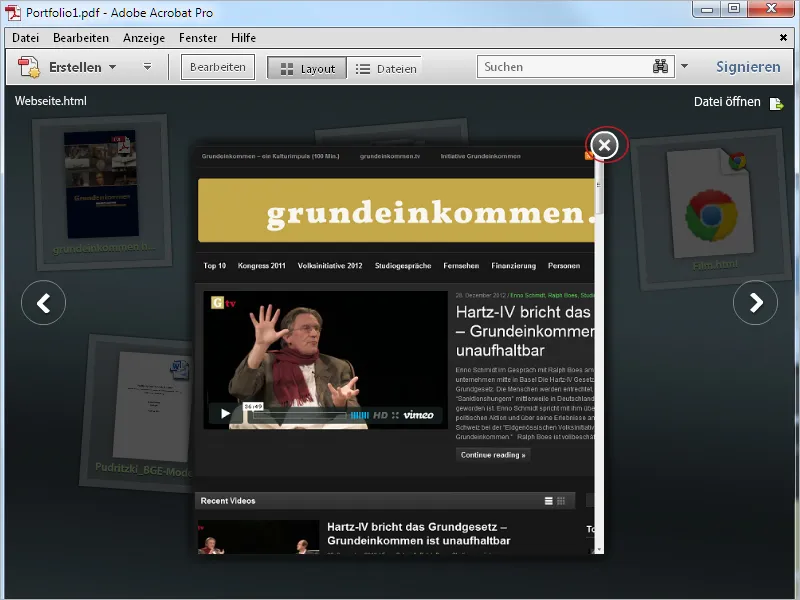Na rozdíl od složky, kde jsou různé soubory sloučeny do jednoho velkého PDF souboru, nabízí PDF portfolio možnost seskupit různé soubory do uzavřeného rámce, aniž by docházelo ke konverzi nativních formátů souborů.
Soubory jsou prezentovány pomocí technologie Flash v animované a atraktivní formě a lze je prohlížet a upravovat buď uvnitř rozhraní portfolia nebo v jejich původní aplikaci, která samozřejmě musí být k dispozici na počítači.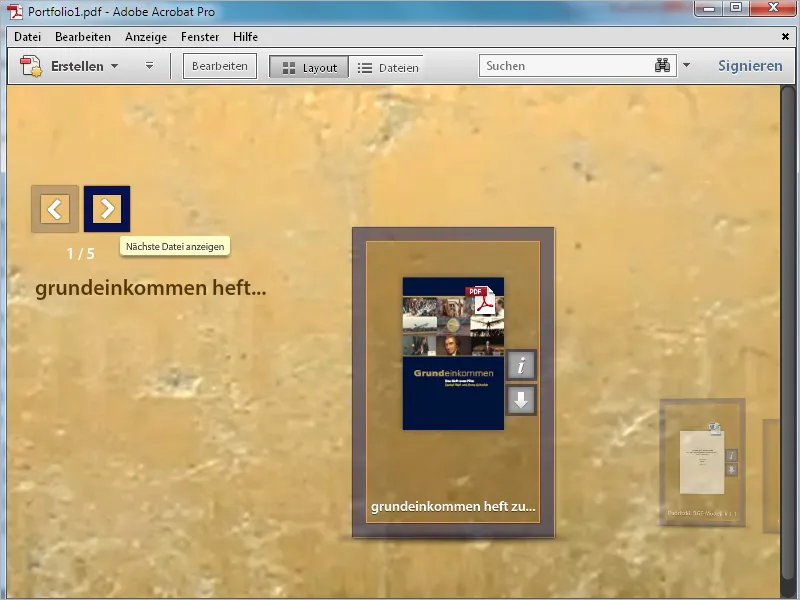
Během tohoto procesu lze do portfolia vložit celé filmy, ale také kód např. videí z Youtube, na které se poté odkazuje, aniž by se tím zvětšovala velikost portfolia, lze je jednoduše začlenit a video pak přehrávat v rámci portfolia.
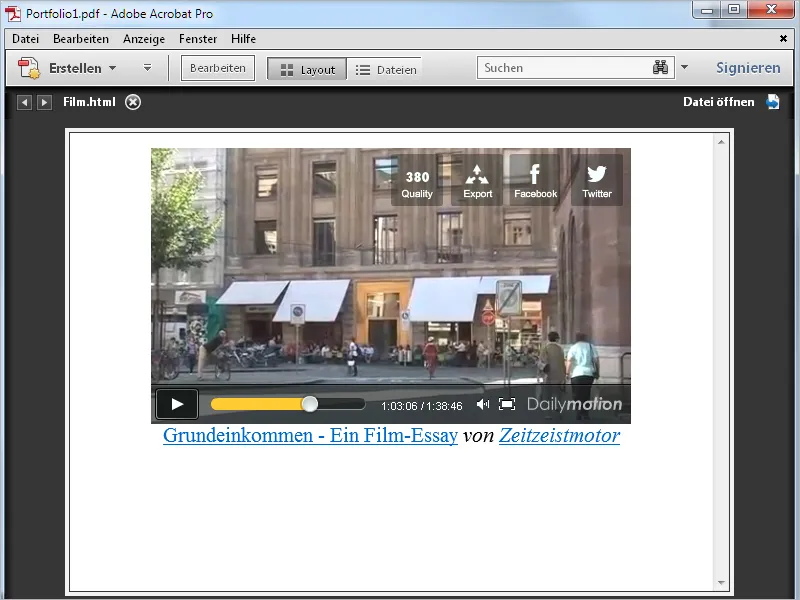
Stejně tak jsou vložené webové stránky vykresleny v portfoliu a zachovávají plnou funkčnost. Obsah je vždy aktuální, přičemž je dodáván ze zdrojové stránky na webserveru, což samozřejmě vyžaduje internetové připojení.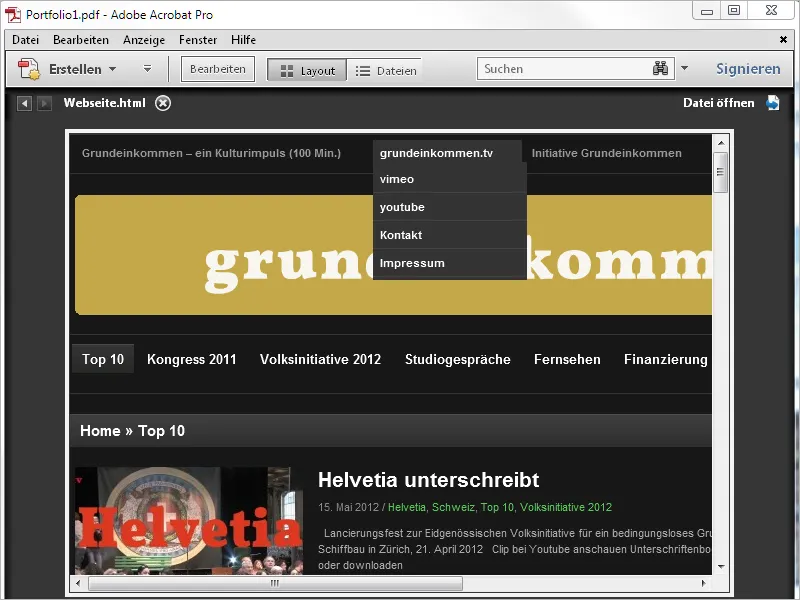
PDF portfolio je sice vytvořeno v programu Acrobat; výsledek však, soubor PDF portfolia, lze spolehlivě otevřít a prohlížet i bezplatným prohlížečem Acrobat Reader. Ke zobrazení a úpravě obsažených nativních formátů souborů je však vždy nutná přítomnost odpovídající aplikace na daném počítači.
Pokud je např. sešit Excelu součástí portfolia a nemáte nainstalován Microsoft Excel nebo obdobný program, uvidíte pouze náhled souboru Excelu v portfoliu a nebudete moci otevřít samotný soubor.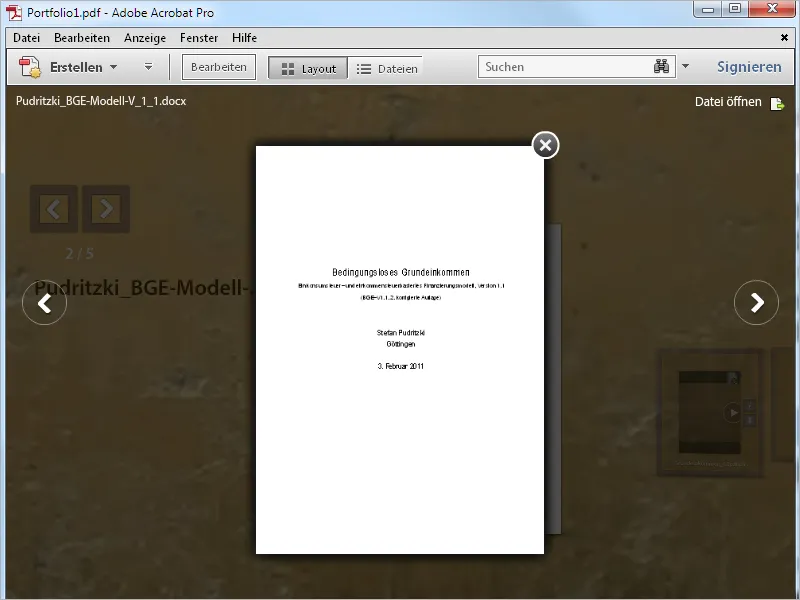
Pro vytvoření portfolia klikněte v prázdném obraze programu Acrobat na Vytvořit a poté na PDF portfolio.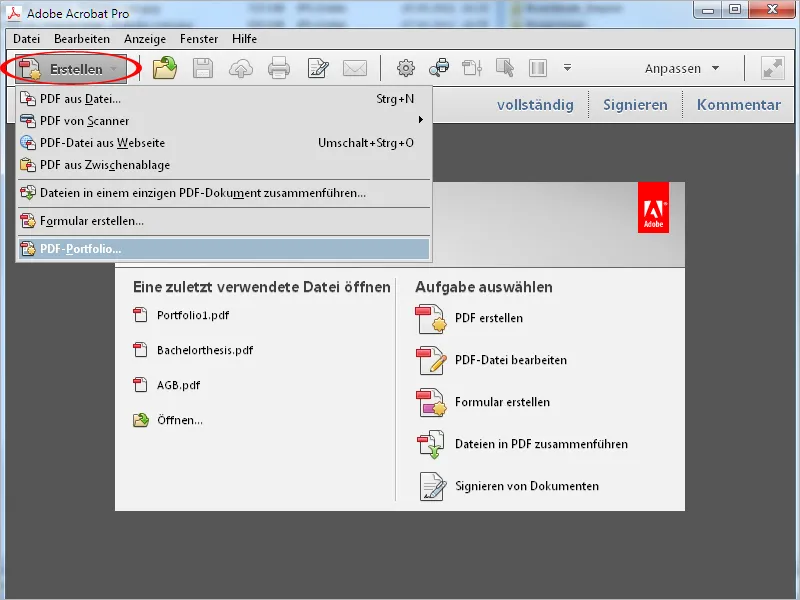
Jako alternativu lze postupovat přes menu Soubor>Vytvořit>PDF portfolio k dosažení stejného cíle.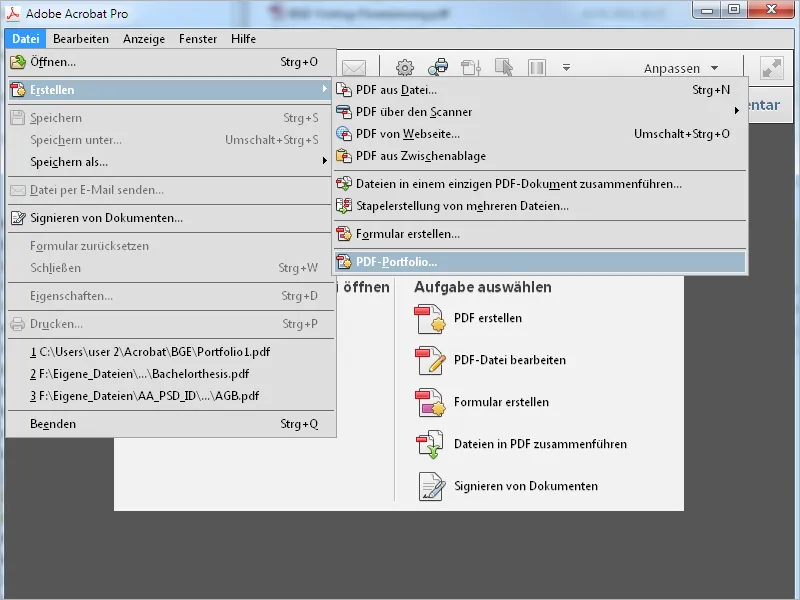
Otevře se nový obrazovka s průvodcem. Na levé straně tam můžete vybrat jedno z navrhovaných rozložení, které vám bude zobrazeno vpravo jako miniatury. Nyní klikněte dole na tlačítko Přidat soubory a vyhledejte v otevřeném prohlížeči soubory, které chcete do portfolia začlenit.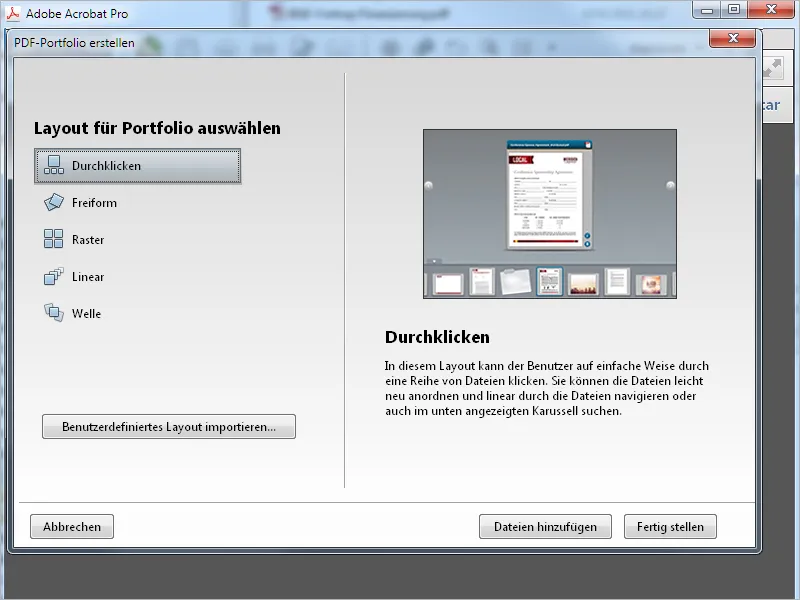
Po kliknutí na Dokončit budou vybrané soubory importovány a zobrazeny v rozhraní portfolia Acrobatu. To se mírně liší od standardního rozhraní, např. chybí Panel nástrojů a Rychlé nástroje, nahoře vpravo jsou nyní dostupné možnosti Rozložení a Podrobnosti místo Nástrojů a Komentářů.
Lištu úprav na pravé straně obrazovky je možné rozdělit do různých kategorií, které lze rozbalit kliknutím na šipku dolů.
V sekci Přidat obsah můžete portfoliu přidat další soubory, složky nebo také webové obsahy, jako je např. webová stránka.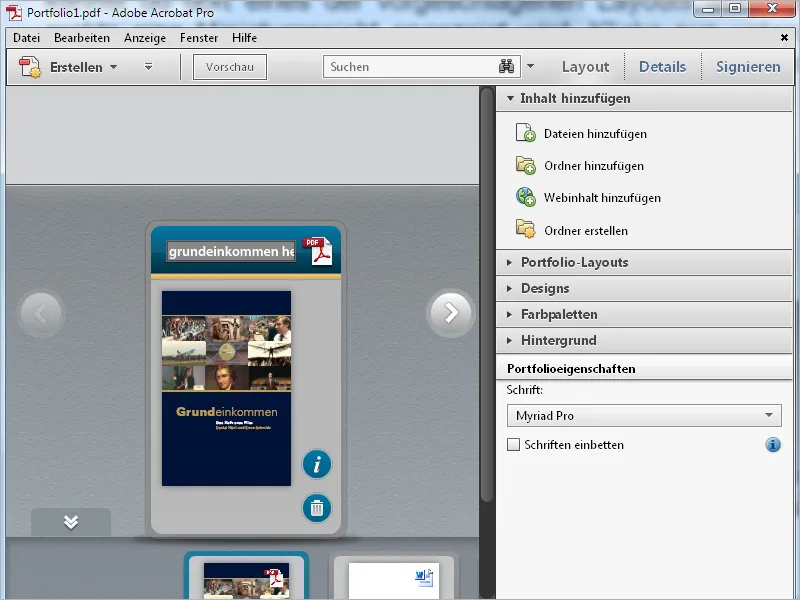
V kategorii Rozložení portfolia můžete kdykoli změnit volbu zobrazení provedenou průvodcem. Například rozložení Volná forma symbolizuje stůl, na kterém lze prvky portfolia volně posunout myší. Nejlepší je vyzkoušet všechny možnosti.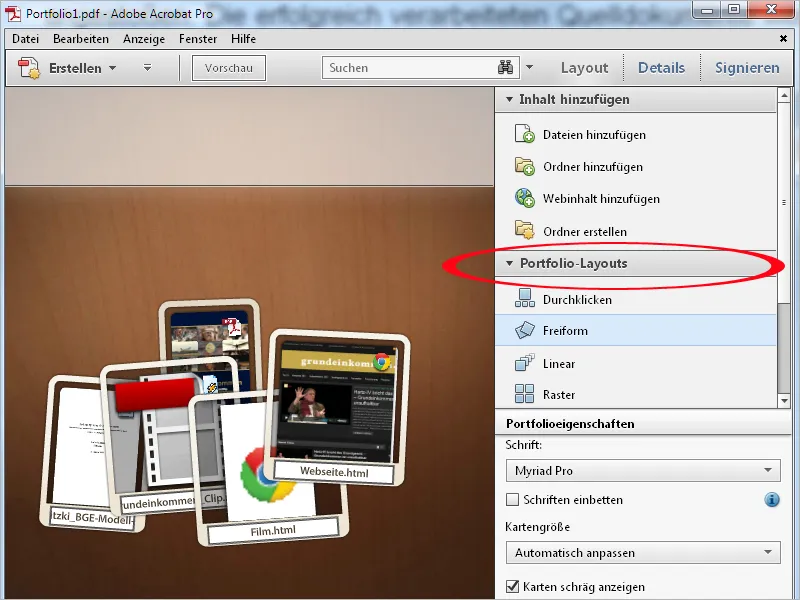
V kategorii Designy můžete upravit rozložení s předdefinovanými barvovými efekty.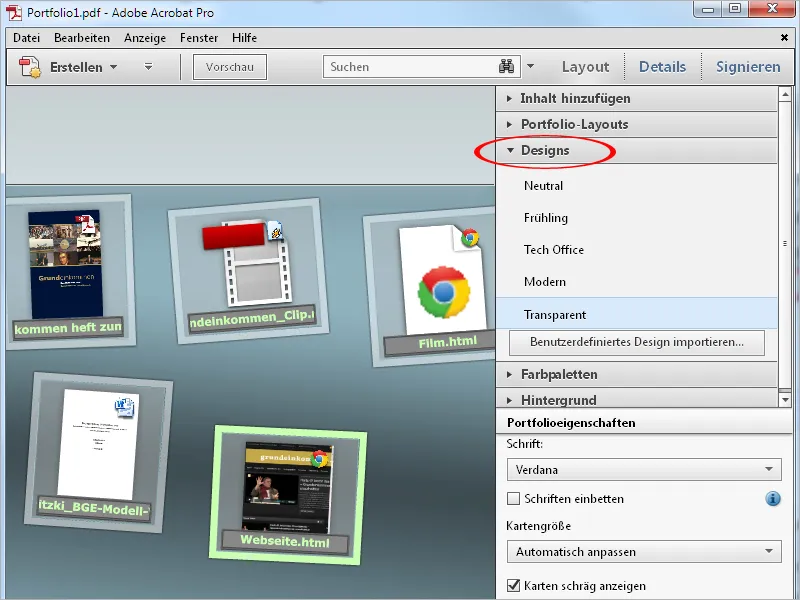
V sekci Barevné palety můžete aktuální kombinaci barev pozadí, rámečků a písma vybraného designu nahradit dalšími již připravenými paletami …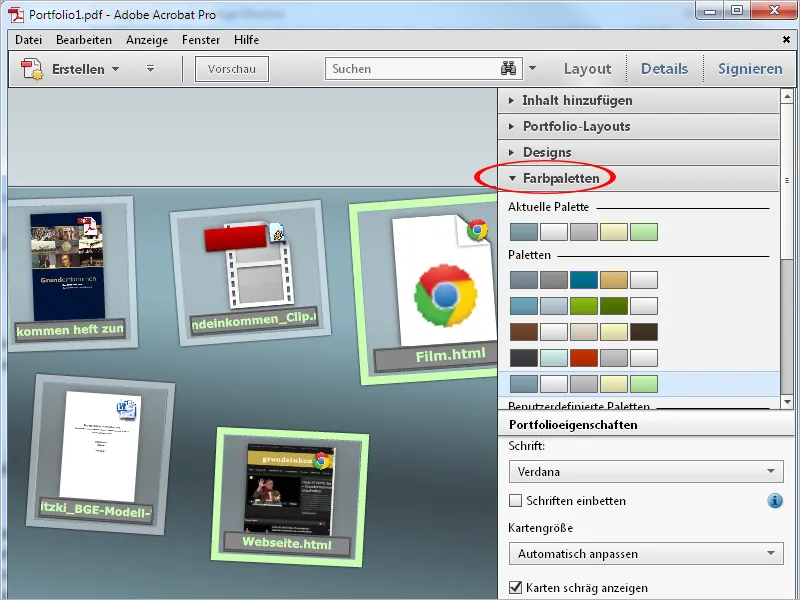
… nebo vytvořit nové vlastní palety, např. s barvami z firemního firemního designu. Kliknutím na tlačítko Vytvořit z existujícího pod zobrazenými Barevnými paletami vyberte požadované barvy pro Pozadí, Rámeček, Primární- nebo Doplňkovou barvu a Text. Po klepnutí na Uložit se provedená volba uloží.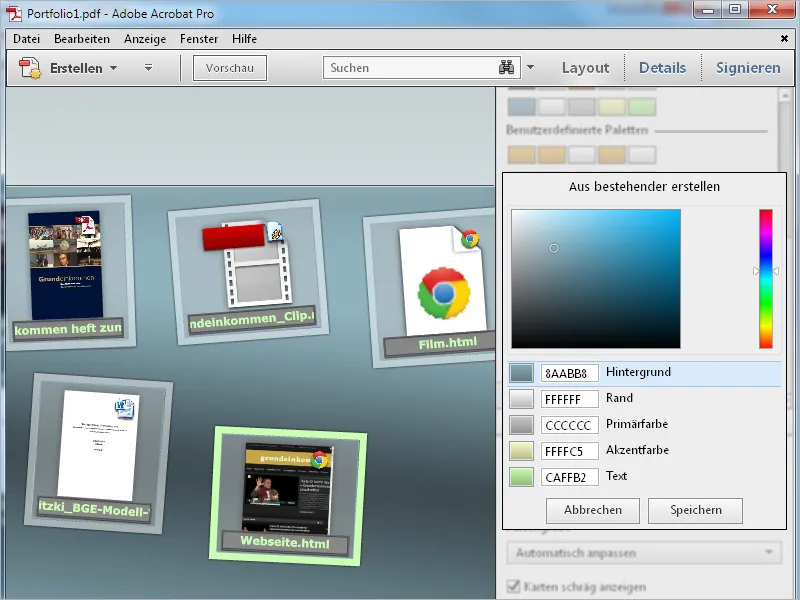
V sekci Pozadí můžete namísto standardního pozadí s obrázkem Průhledný prostřednictvím možnosti Vybrat nové zvolit vlastní obrázek, např. s firemním logem, nebo po výběru Žádný přidělit pozadí jednobarevnou plnitbu nebo lineární či radiální přechod, jehož intenzitu můžete plynule nastavit pomocí posuvníku.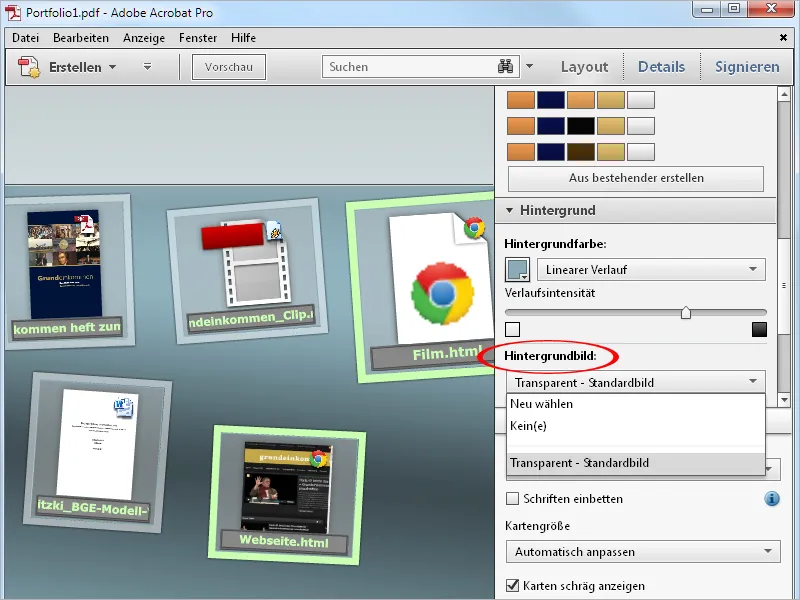
V kategorii Vlastnosti portfolia, poslední kategorie pro úpravu rozložení, můžete při potřebě vybrat jiné Písmo pro nadpisy jednotlivých souborů v portfoliu. Kromě toho můžete ovlivnit zobrazení Velikosti karty od malé přes střední až po velkou, přičemž nastavení Automaticky upravit je vlastně optimální, protože tím jsou karty automaticky přizpůsobeny dostupnému prostoru.
Odebráním zaškrtávacího políčka v poli Zobrazit karty nakloněně můžete nenucenou orientaci miniatur změnit na přesně vodorovnou.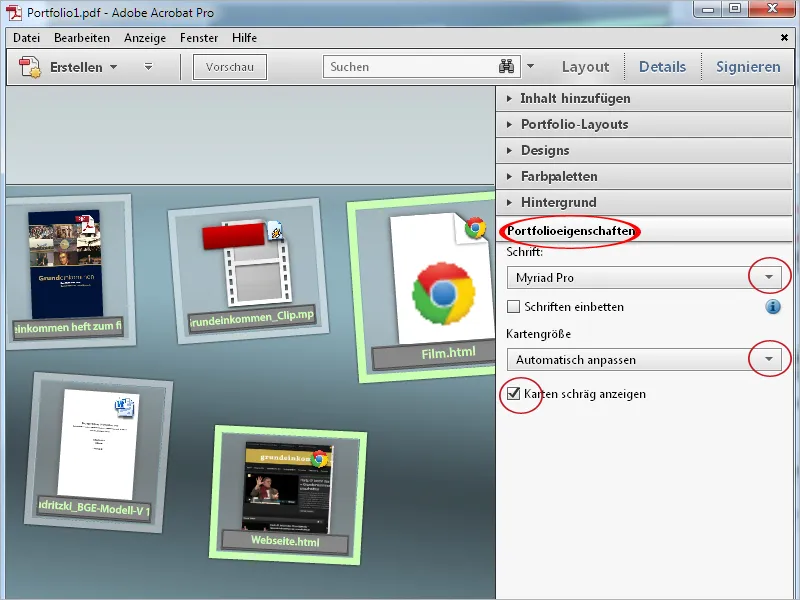
Názvy náhledů jednotlivých prvků portfolia, které byly převzaty z názvů souborů, můžete upravit. Například můžete odstranit nehezké podtržítko, tečky nebo přípony názvů souborů. Klepněte na řádek s názvem a upravte text podle potřeby.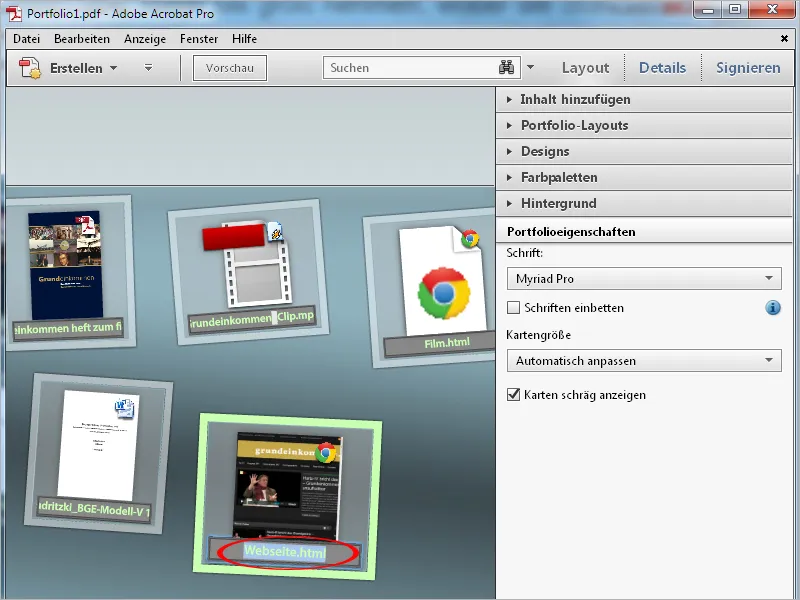
Po dokončení úprav můžete nakonec kliknout na tlačítko Náhled.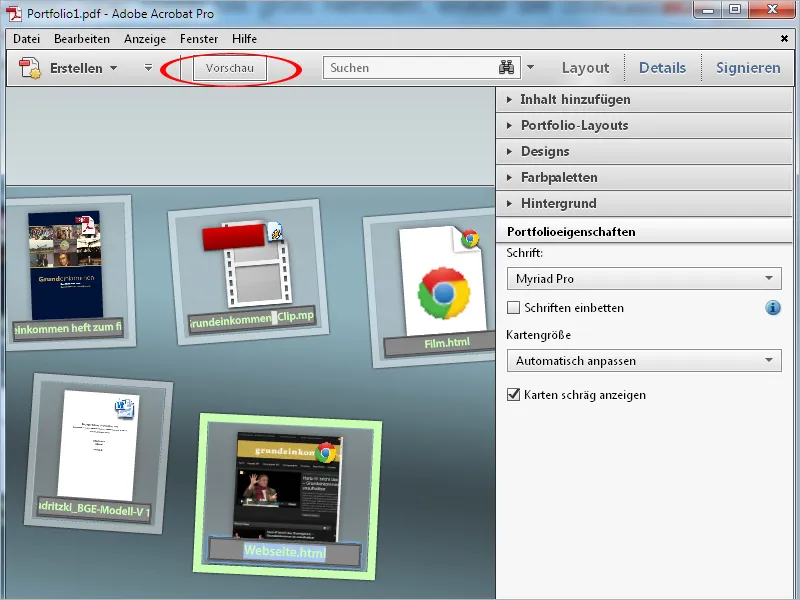
Nyní bude editační panel skryt a veškeré místo bude k dispozici pro zobrazení portfolia. Kliknutím na Upravit se vrátíte zpět do předchozího zobrazení.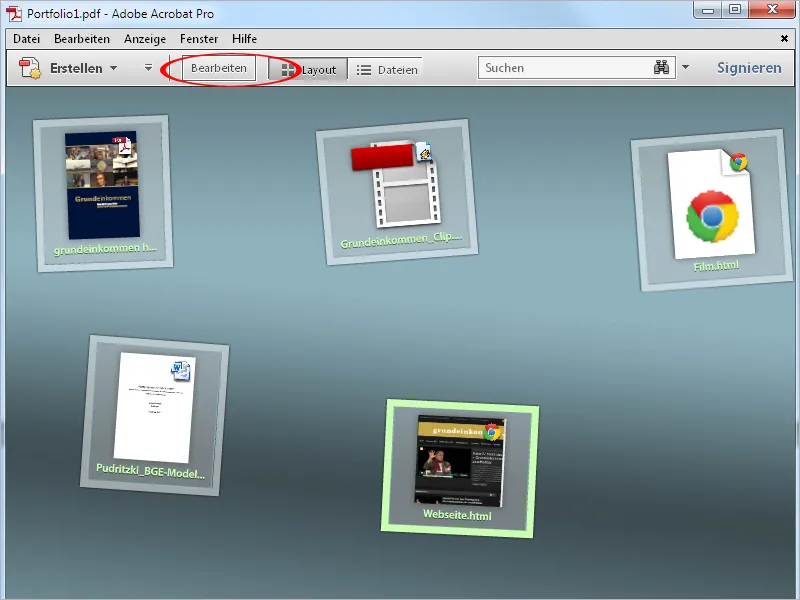
Dvojitým kliknutím na prvek portfolia ho otevřete v náhledu. Pro lepší oddělení bude zbytek ztmaven. U PDF souborů se při najetí myší zobrazí editační panel s navigačními tlačítky, pomocí kterých lze navigovat v dokumentu s více stránkami.
Kliknutím na Otevřít soubor vpravo nahoře se soubor otevře v původní aplikaci (např. Word, Excel, Powerpoint) a lze ho dále upravovat a uložit.
Pomocí šipkových tlačítek vpravo a vlevo od náhledu můžete navigovat na další nebo předchozí prvek portfolia.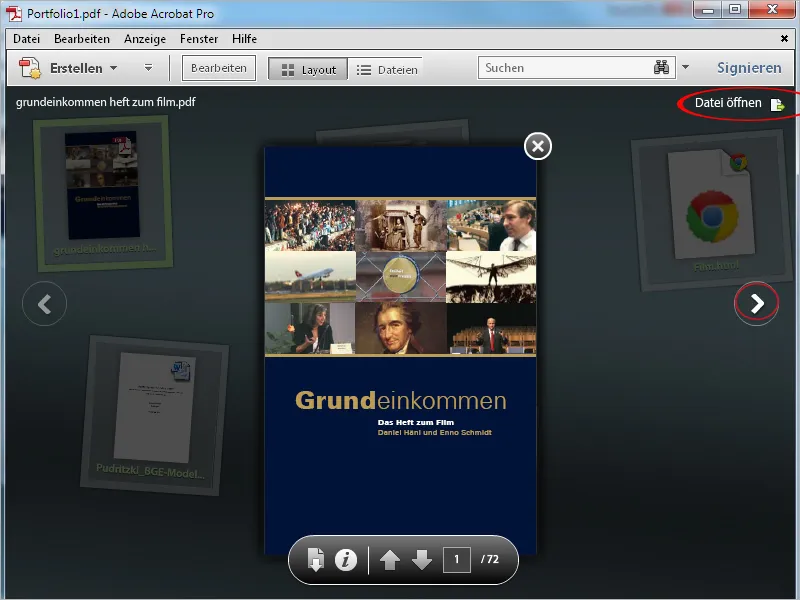
Videa a webové stránky jsou přímo vykresleny v rozhraní portfolia. Dvojitým kliknutím na náhledový obrázek odpovídajícího prvku můžete zobrazit aktuální webovou stránku a mít tak přímý přístup ke všem prvkům.
Kliknutím na malý křížek vlevo nahoře můžete zavřít aktuální zobrazení a vrátit se zpět do Náhledu.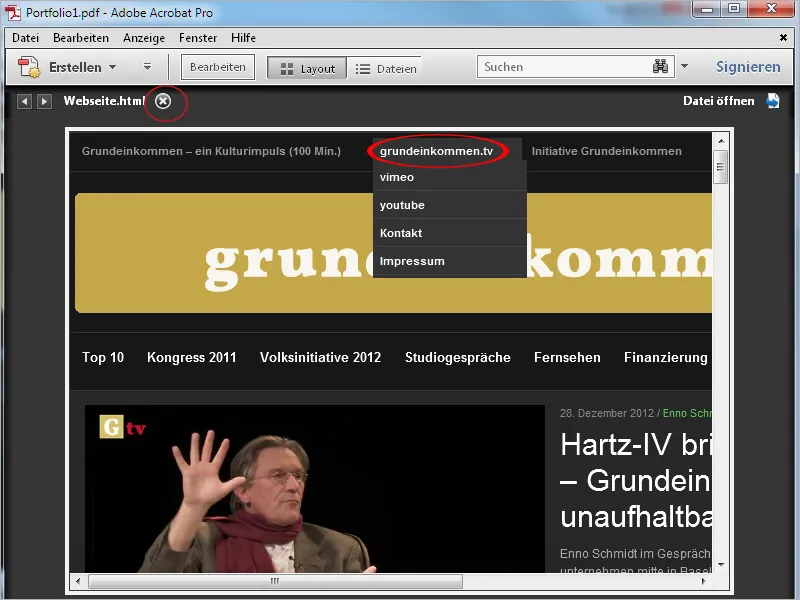
Náhled můžete rovněž zavřít kliknutím na křížek a vrátit se k celkovému zobrazení portfolia.