Jako problematické se mohou například ukázat optické zkreslení při sledování pohybu. Čím menší je ohnisková vzdálenost, tím výraznější je deformující efekt směrem k okrajům, takže je nutné se rozhodnout, zda je výchozí materiál přímo použitelný, nebo zda je nutné provést předběžnou úpravu obrazového nebo filmového materiálu nebo upravit 3D prvky. V tomto návodu představuji obě varianty. Jako výchozí základ jsem použil jednoduchý záznam ze smartphonu.
Cinema 4D projekty, výchozí obrázek a výsledný profil objektivu najdete jako vždy v pracovních materiálech k tomuto návodu.
Příprava nástroje pro zkreslení objektivu
Na rozdíl od sledování pohybu nebo kalibrace kamery neexistuje v programu Cinema 4D žádný samostatný objekt pro vytvoření profilu objektivu, ale pouze nástroj Lens Distortion v menu Nástroje.
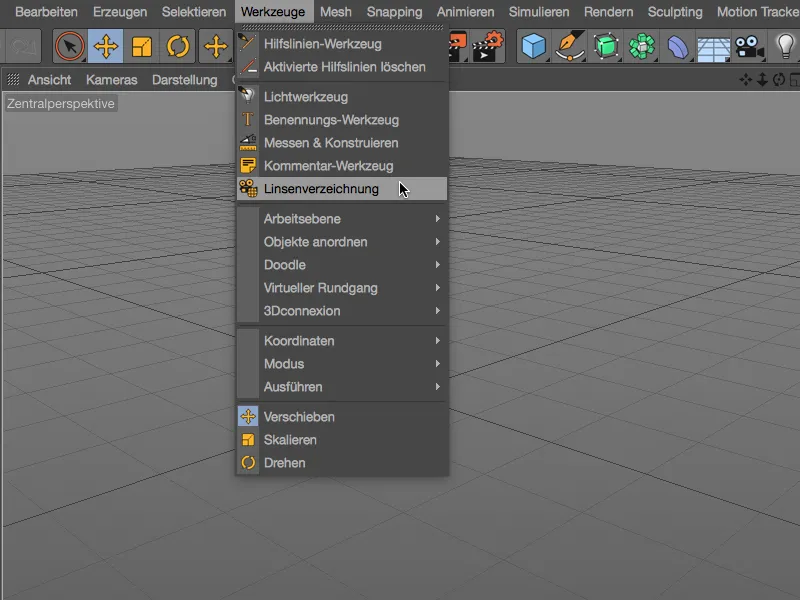
Tento nástroj však v dialogovém okně s nastaveními nabízí všechno, co potřebujeme k vytvoření profilu objektivu. Na straně obrázku najdete základní nastavení pro zobrazení načteného obrázku. Učiníte tak pomocí tlačítka vedle pole Obrázek.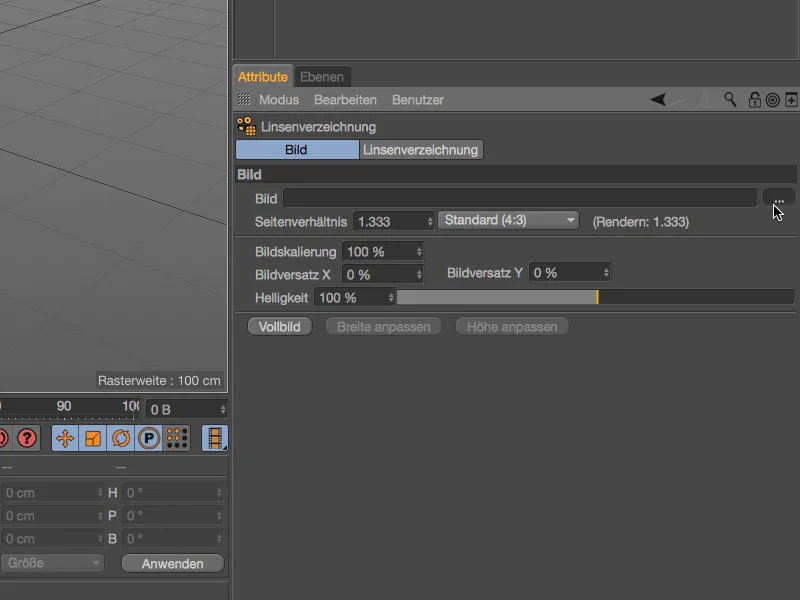
Pomocí dialogového okna pro výběr načteme obrazový materiál pro určení zkreslení do pole Obrázek nástroje Zkreslení objektivu.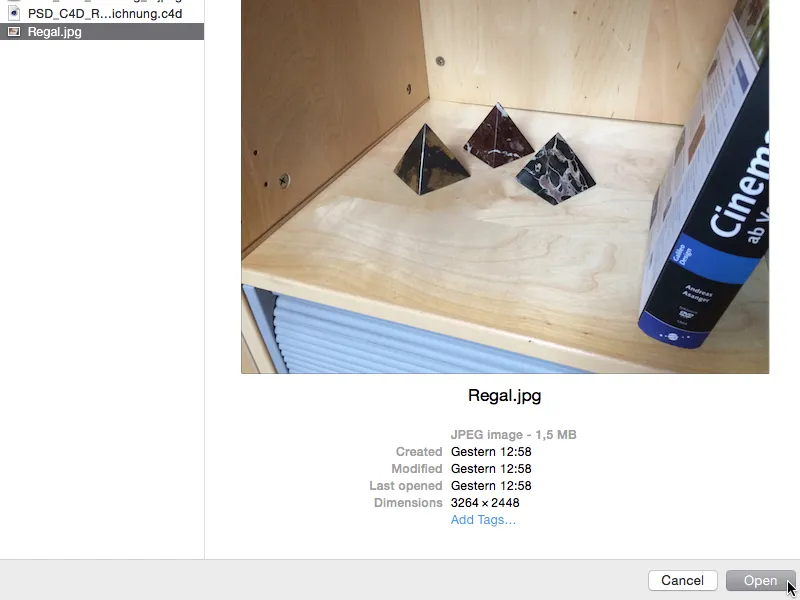
Pokud není již správně nastaveno, přizpůsobí se Poměr stran načtenému obrázku. I přesto není špatné tuto nastavení zkontrolovat po importu.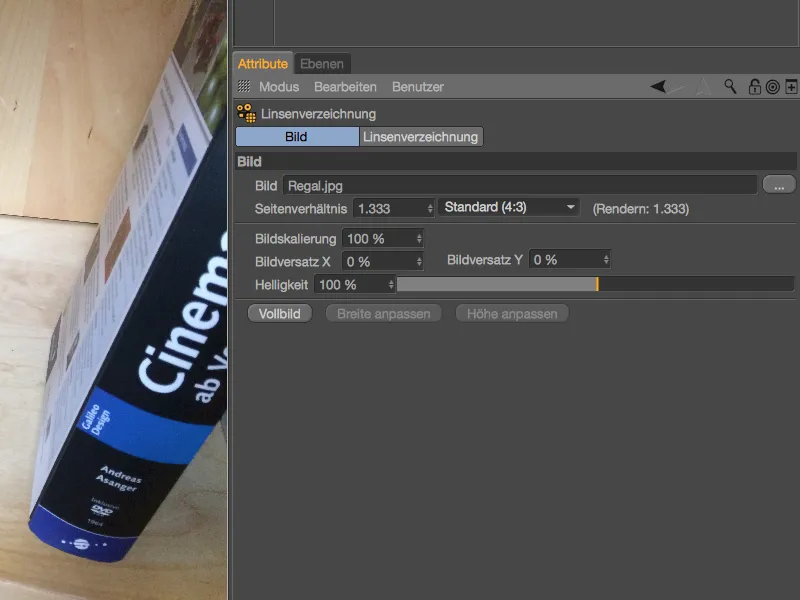
Vytvoření profilu objektivu
Na straně Zkreslení objektivu se nacházejí funkce k určení objektivního zkreslení a na jeho základě vytvoření profilu objektivu. Určení zkreslení probíhá pomocí tzv. n-bodových linií, které umisťujeme v editorové obrazovce na vhodná místa v obraze. Klepnutím na tlačítko Přidat n-bodovou linii vytvoříme první linii pro náš obrázek.
Tato první n-bodová linie je nyní umístěna zkoseně uprostřed naší editorové obrazovky, kde ji můžeme upravovat pomocí oranžových bodečků. Protože pozadí načteného obrázku je původně velmi světlé, ztmavíme obrázek během práce s n-bodovými liniemi dočasně.
K tomu přejdeme na stranu Obrázek dialogového okna s nastaveními a snížíme jas načteného obrázku na cca 10 % až 15 %.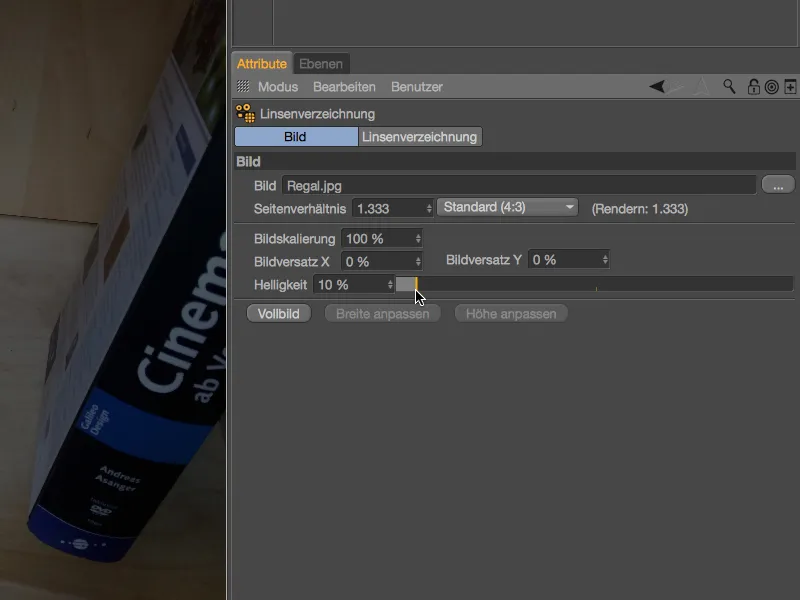
Nyní je možné n-bodové linie mnohem lépe identifikovat před obrazem a i relevantní prvky obrázku jsou stále dobře viditelné. Pro mou první n-bodovou linii jsem si vybral dolní hranu připevněné horní části regálu. Při posunu bodů se zobrazí poloha bodu zvětšená pomocí funkce lupy.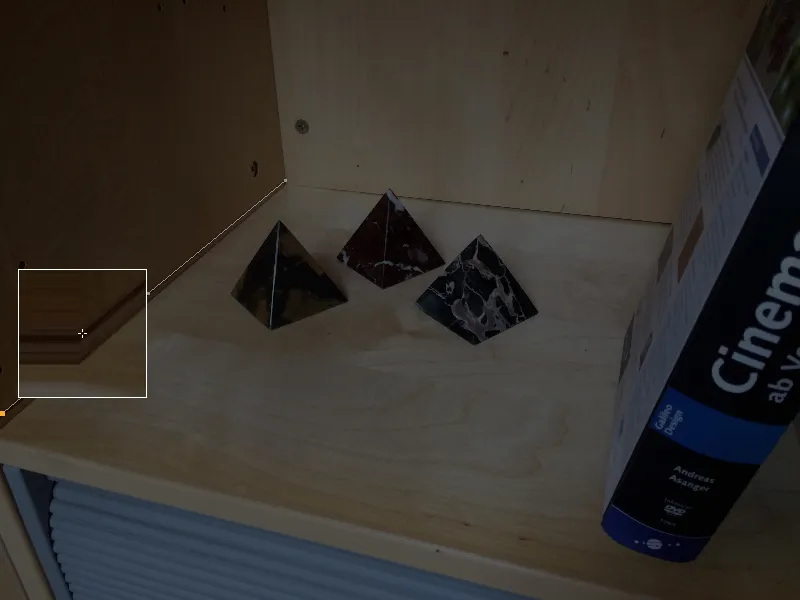
Vzhledem k tomu, že v mém základním obrázku nejsou žádné extrémní zkreslení, lze průběh hrany v obraze dobře napodobit třemi body n-bodové linie. Dodatečné body můžete přidat klepnutím s podrženou klávesou Ctrl na požadované místo linie.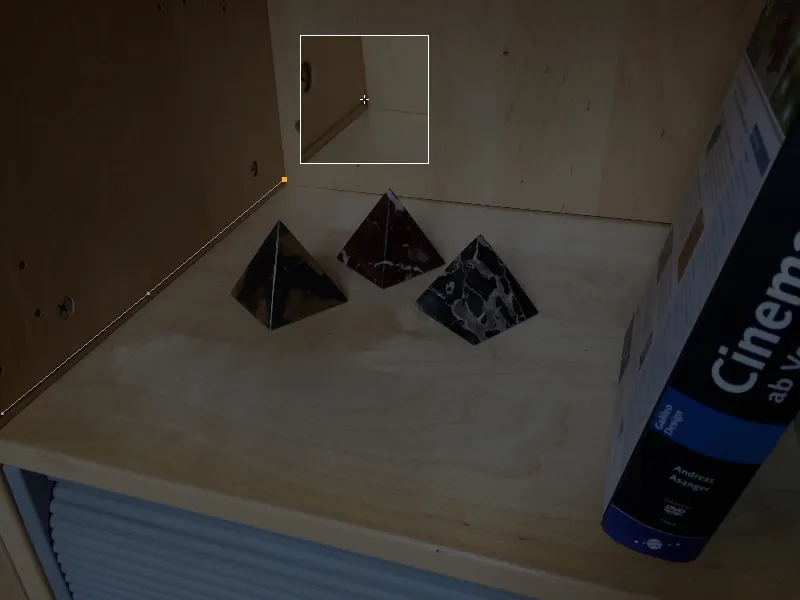
První n-bodová linie je správně umístěna, takže si můžeme pomocí tlačítka Přidat n-bodovou linii v dialogovém okně nastavení okamžitě přidat další n-bodovou linii do pohledu.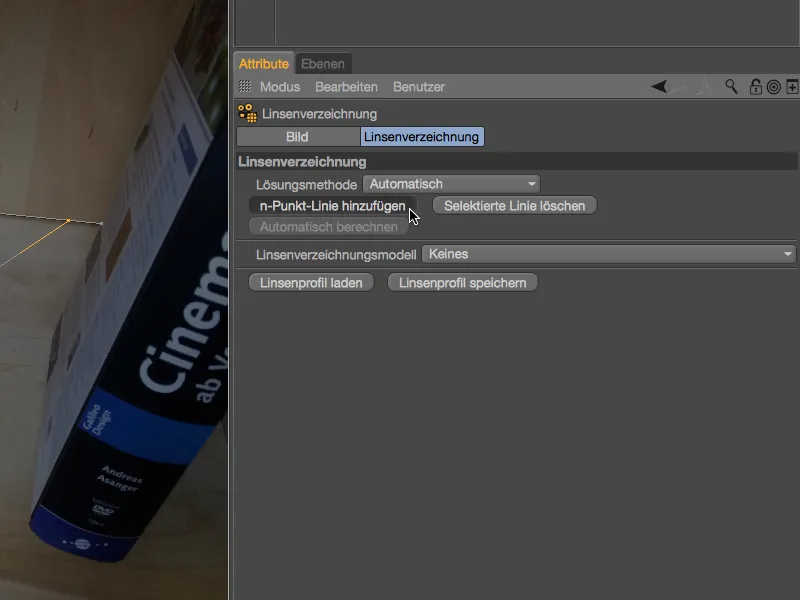
Po vytvoření první n-bodové linie, která reprodukuje hranu jdoucí do hloubky, by měla naše druhá linie zachytit co nejvíce šířku obrazu. V našem případě tedy odzadu v levém dolním rohu …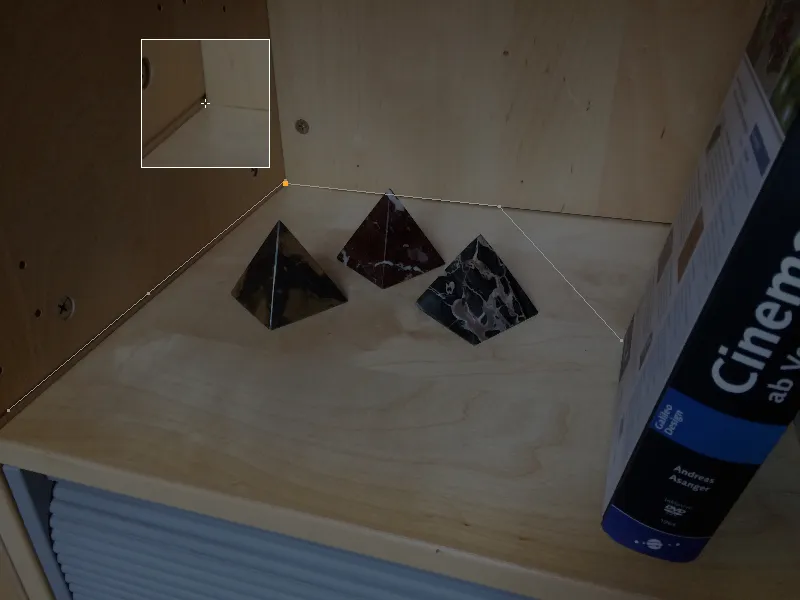
… až k místu, kde kniha zakrývá hranu.
Více vestavěných n-bodových linií neznamená vždy nutně lepší výsledek. Omezíme se na průběhy hran v obraze, které jsou skutečně jednoznačné a co nejvíce pokrývají oblasti obrázku. K nim patří samozřejmě zadní hrana v knihovním regálu …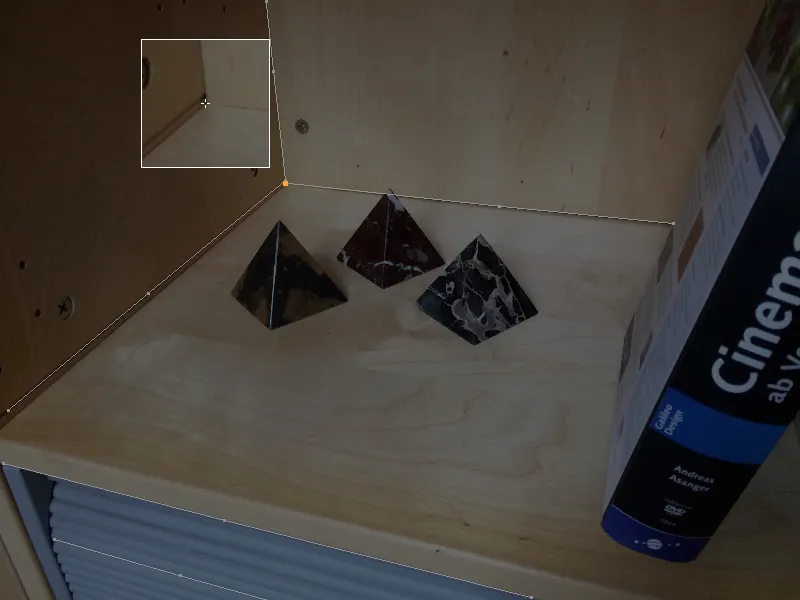
… stejně jako přední hrany regálového dna …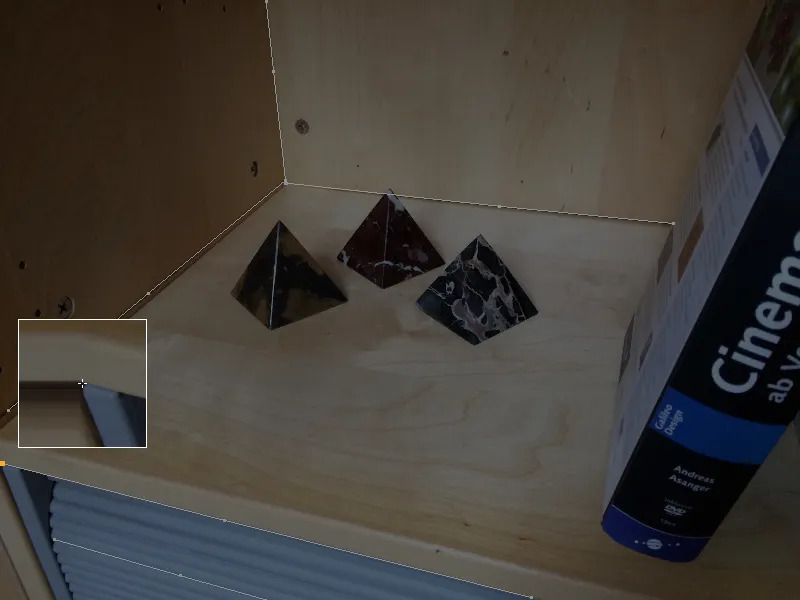
… stejně jako lamely roloregálu, pokud se dostatečně dobře vyznačují pro kreslení n-bodových čar od pozadí.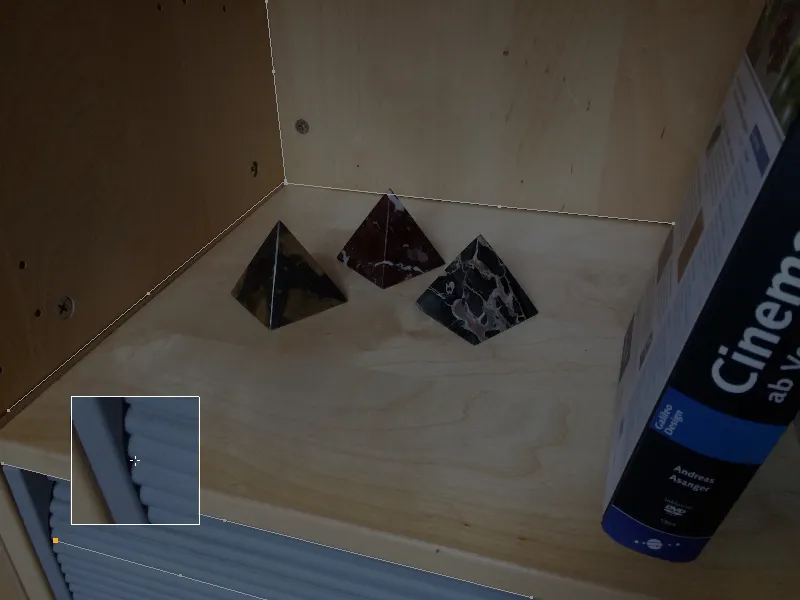
Jelikož víme, že zkreslení optických čoček se zvyšuje směrem ke krajům, je samozřejmě důležité hledat vhodná místa pro naše n-bodové čáry, zejména tam.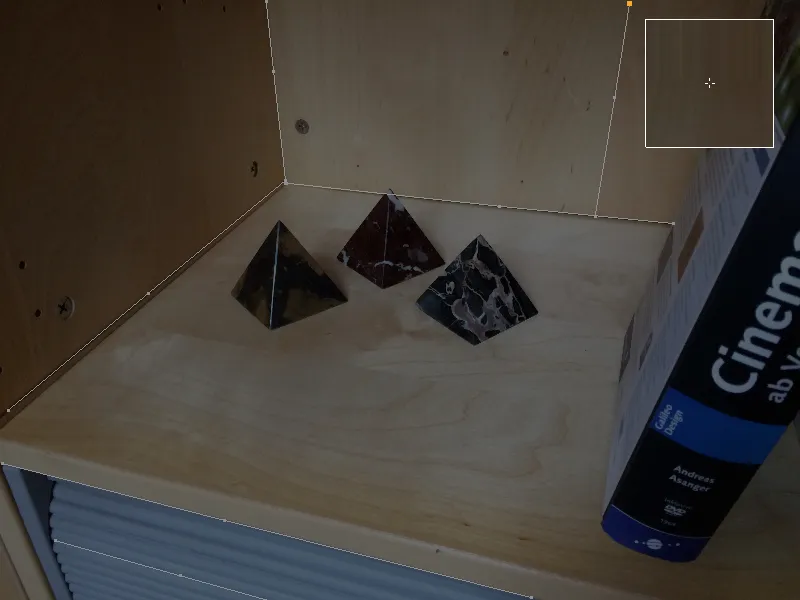
Když jsou všechny důležité oblasti obrazu označeny n-bodovými čarami, vypočítáme na základě těchto informací profil čočky.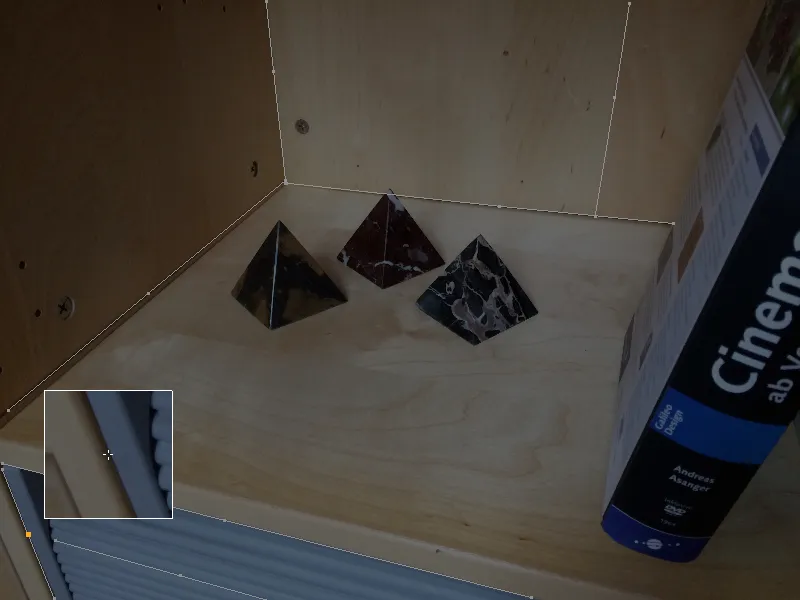
Pro tento účel v oblasti nastavení nástroje pro zkreslení čoček na stránce zkreslení čočky najdeme menu s běžnými modely zkreslení čoček. Pro naše nahrávání ze smartphonu vybereme model 3DE Standard Classic.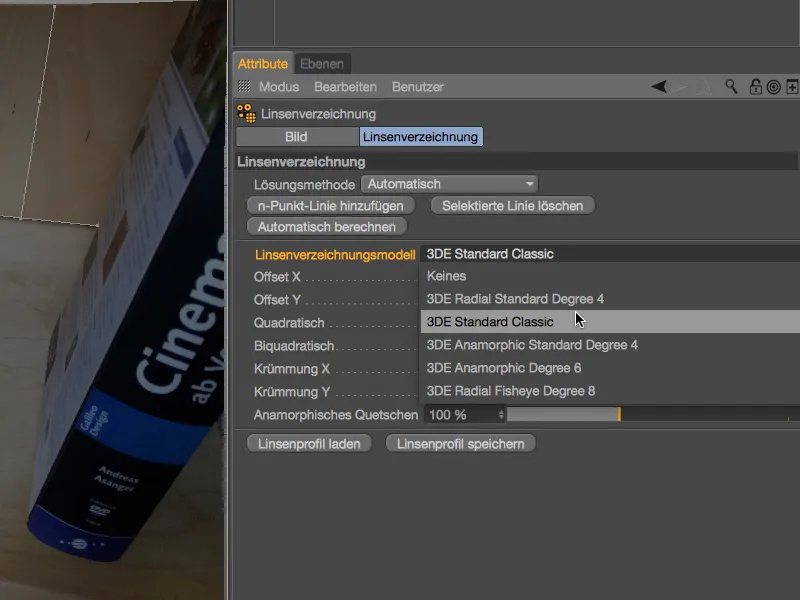
Po kliknutí na tlačítko Automatické vypočítání jsou do načteny parametry zkreslení čoček vypočtené z n-bodových čar.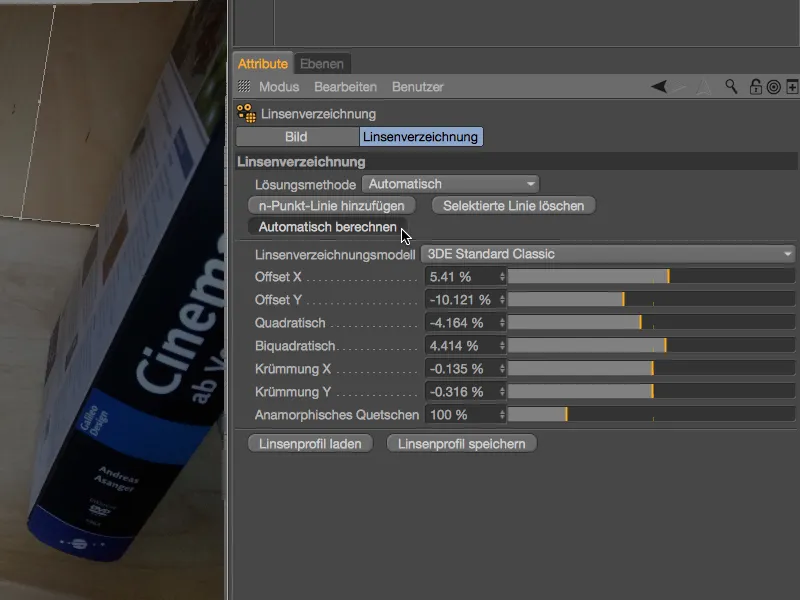
V editorovém zobrazení je deformační efekt viditelný podle lehce polštářkovitého tvaru na kraji. Dále je dobře vidět, že pro pravý okraj jsme neposkytli mnoho informací ve formě n-bodových čar, a proto zde deformační efekt chybí. Pro naše účely však postačuje oblast hlavní akce, která je dobře pokryta.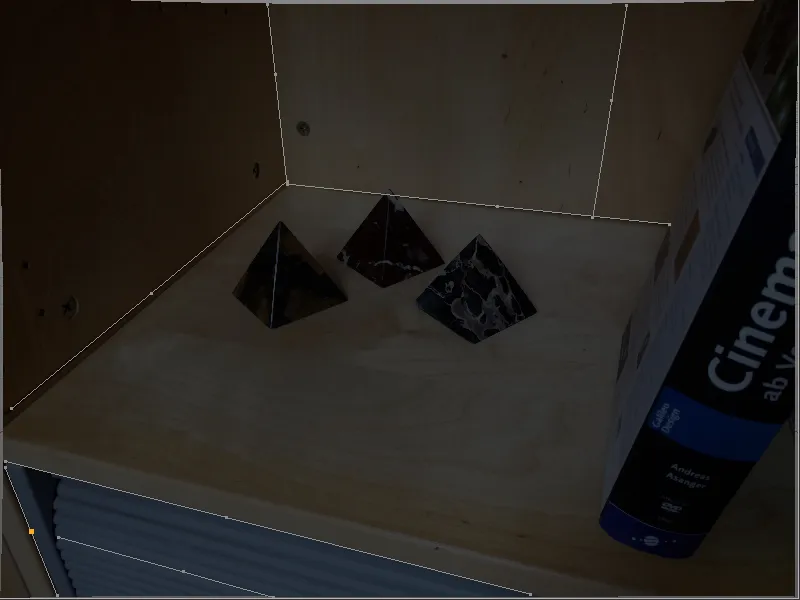
Tento hotový profil čočky nyní můžeme použít buď, jak je vidět v editorovém zobrazení, pro odstranění zkreslení výchozího obrazu. Dr. můžeme s profilem čočky také lehce zkreslit 3D prvky v jednotlivých oblastech, aby se lépe přizpůsobily nezměněnému výchozímu obrázku.
Před tím, než v tomto tutoriálu stručně projdeme obě varianty, uložíme profil čočky pomocí příslušného tlačítka.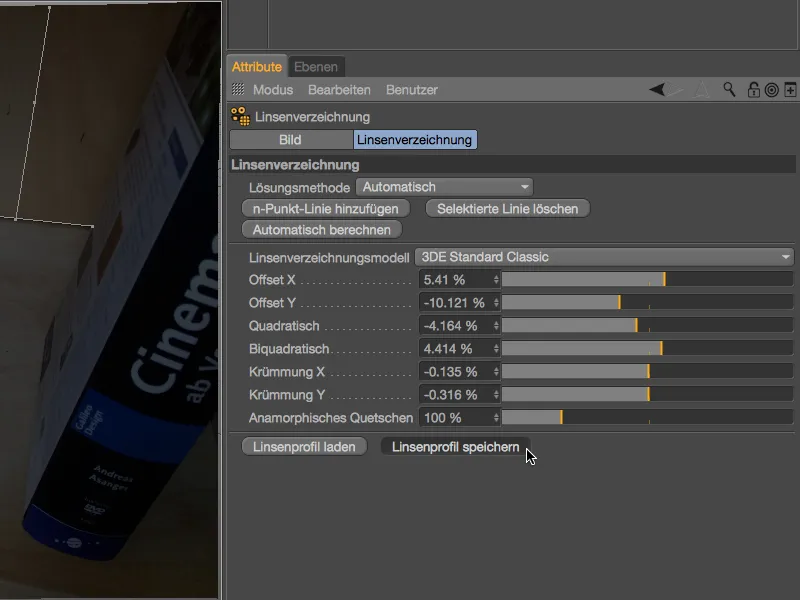
Aby bylo jednoznačně vidět, že náš právě vytvořený profil čočky patří k nahrávání regálů, má smysl to zachovat také ve jménu souboru při ukládání.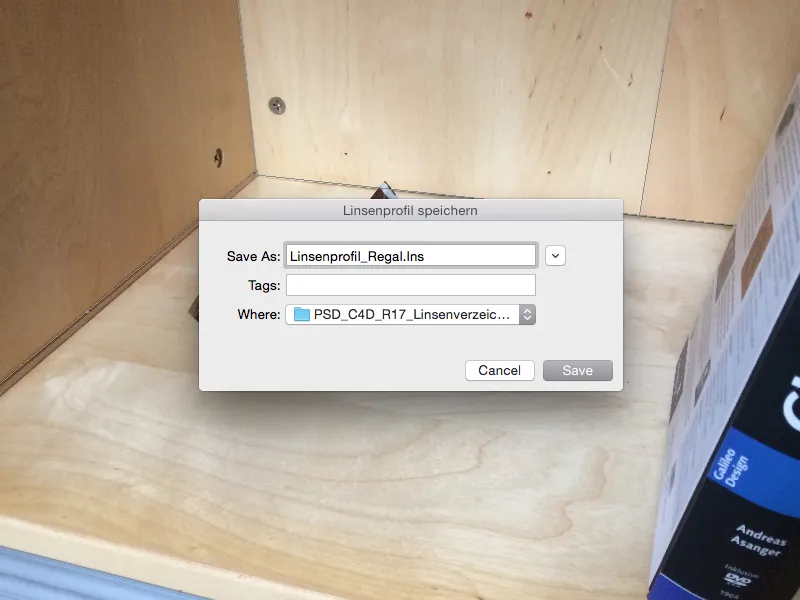
Použití profilu čočky ke zrušení zkreslení snímku
I když vidíme zkreslený snímek stále v editorovém zobrazení: To má výhradně souvislost s nástrojem pro zkreslení čoček a ještě není součástí naší scény. Abychom mohli obrázek použít jako pozadí v scéně, musíme toho dosáhnout kombinací kalibrace kamery s objektem pozadí.
K tématu kalibrace kamery naleznete podrobný tutoriál na webu PSD-tutorials.de, proto se zde omezím pouze na důležité funkce pro zkreslení čoček. Pro kalibraci kamery si vytvoříme kamerový objekt a přiřadíme mu pomocí kontextového menu pravým tlačítkem myši nebo v menu Štítky > CINEMA 4D Tags v objektovém manageru štítek kalibrace kamery.
V nastavení štítku kalibrace kamery otevřeme stránku obrázku a nahrajeme naše nahrávání regálů do pole pro obrázek. Ve druhé části dialogu najdeme pole profil čočky, do kterého voláním tlačítka Zavolat zprava zavoláme správce souborů…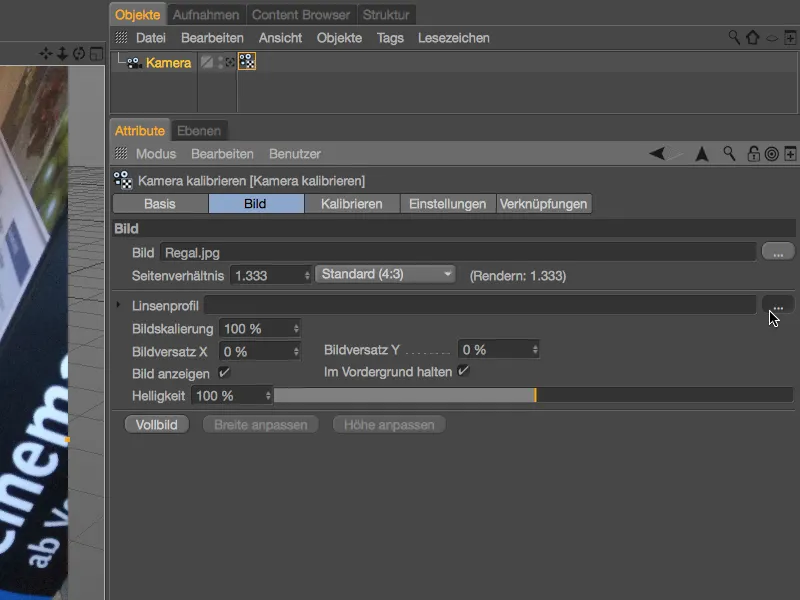
… a načteme naše uložený profil čočky pro nahrávku regálů.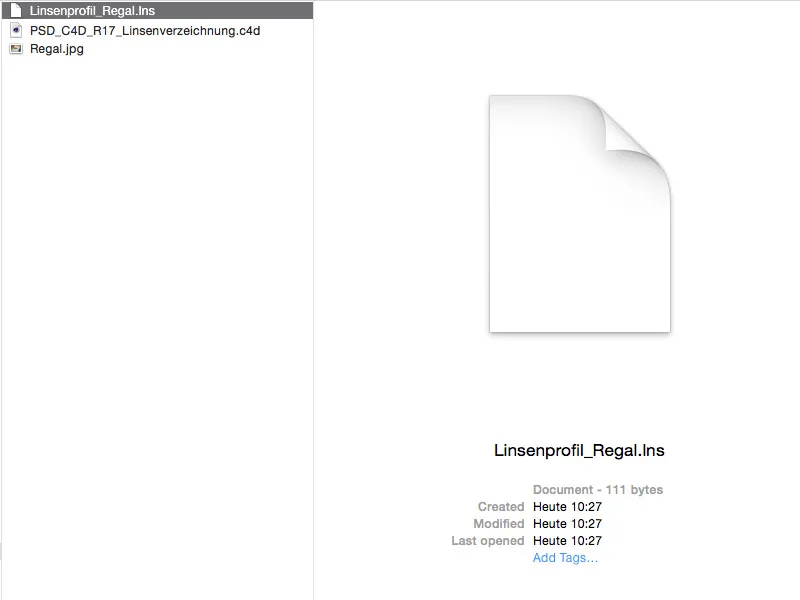
Díky načtenému profilu čočky můžeme při kalibraci scény využít zkreslený obrázek.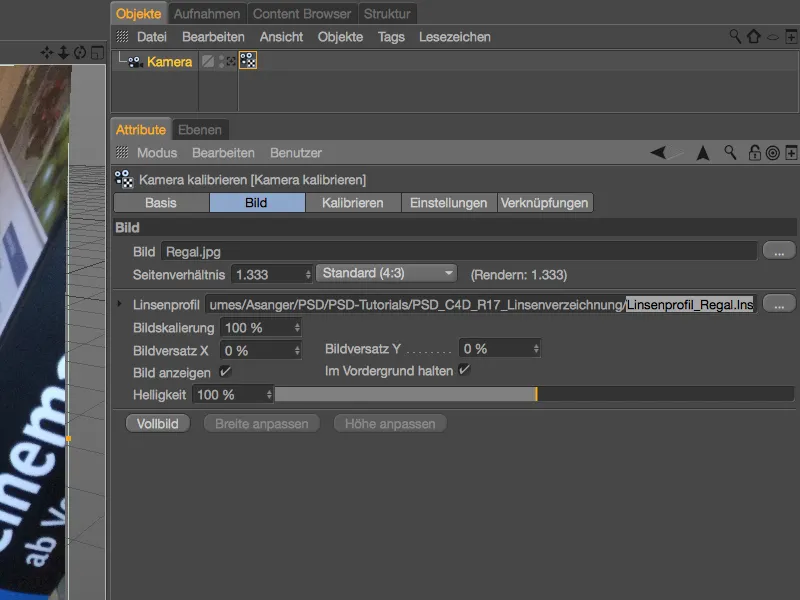
Na kalibraci necháme chvíli stranou a zaměříme se na to, jak dostat zkreslený obrázek také při renderování do scény. Vytvoříme si na stránce kalibrovat pohodlně pomocí tlačítka objekt pozadí správně namapované pozadí, včetně našeho nahrávání regálů jako přiřazeného materialu.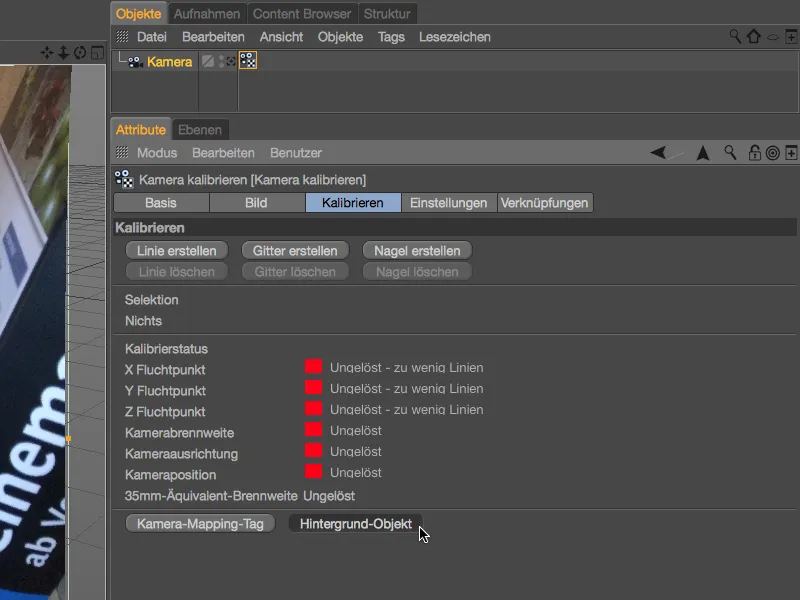
Otevřeme material přes manažer atributů a najdeme v kanálu barev jako texturu naše nahrávání regálů propojené, ale stále ve své zkreslené verzi. Abychom tuto texturu nyní zrušili s naším profilem čočky, načteme do ní přes menu s tlačítkem šipky efekty shader zkreslení čoček.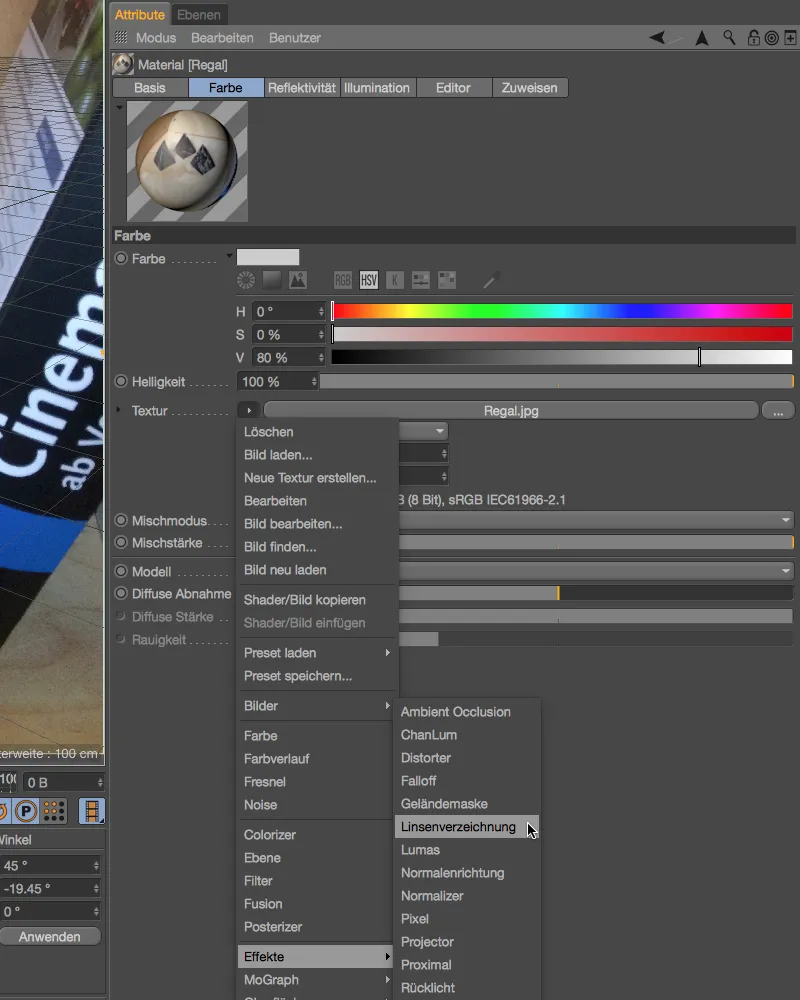
Protože jsme texturu regálu předtím neodstranili, je automaticky přenesena jako textura do shaderu při přidání shaderu zkreslení čoček. Nyní již jen načteme náš profil čočky do příslušného pole pomocí pravého tlačítka.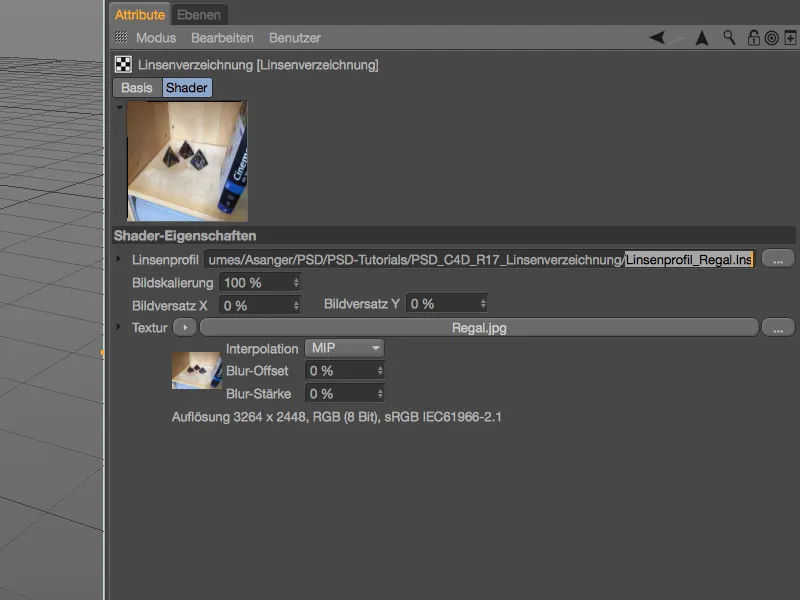
Nyní můžeme konečně při renderování využít zkreslený obrazový materiál. Pro kalibraci scény nebo fotoaparátu pro umístění 3D prvků máme již zkreslený záznam ve značce Calibrate-camera-.
Stejně jako u značky Calibrate-camera- můžeme samozřejmě také využít vytvořené profilu čočky pro zkreslení materiálu Footage- v Motion-Trackeru. Z důvodu zkreslení získáváme také lepší sledovací výsledky.
Použití profilu čočky k deformaci 3D scény
Jak již bylo zmíněno, můžeme vytvořený profil čočky využít i k mírné deformaci 3D prvků, abychom je přizpůsobili původnímu záznamu. V tomto případě odstraníme zkreslení obrazu ve značce pro kalibraci kamery a také v Materialu pro pozadí.
Pro tento druhý příklad jsem tedy odebral pozadí objektu a v dialogovém okně pro nastavení značky Calibrate-camera- jsem odebral uložený profil čočky pro zkreslení.
Kalibrace kamery nebo scény je tedy prováděna na základě původního záznamu. Na umístění regálové plochy je rovinný-konstraint pro stanovení X- a Z-osi. Hřebík pro určení původu scény jsem umístil do levé zadní rohu.
Pro renderování pozadí není také potřeba zkreslený obrazový materiál. Buď si vytvoříte nově texturovaný objekt pozadí přes tlačítko Vytvořit pozadí v značce Calibrate-camera- nebo smažete zkreslený shader, kterým zkopírujete texturu regálu z shaderu do pole textura- kanálu barvy-.
V souladu s třemi mramorovými pyramidami v záznamu regálu jsem v programu Cinema 4D vytvořil objekt pyramida a podřídil mu bevel-deformer pro vyhlazení hran. Bodové osvětlení zajišťuje osvětlení 3D objektu Pyramidy odpovídající záznamu.
Díky kalibrované scéně lze pyramidu dobře integrovat do scény, pro můj první test jsem ji umístil spolu s ostatními třemi pyramidami do středu obrazu.
Jak bylo očekáváno, pyramida umístěná do renderingu dobře vypadá, zde je také efekt zkreslení optickou čočkou minimální.
Aby se pyramida (a samozřejmě všechny další 3D objekty) chovala podle zkreslení čočky i na jiných místech scény, zajišťujeme lehkou deformaci 3D prvků prostřednictvím renderového efektu. Stejně jako všechny ostatní efekty, i efekt zkreslení čočky je v nastavení renderování, které zavoláme přes menu Renderovat.
Aktivujeme efekt zkreslení čočky tlačítkem Effekty… v nastaveních Renderování pro renderování.
Na příslušné stránce efektu v nastaveních Renderování najdeme pole pro naše linsenprofil. Přidáním vytvořeného profilu čočky zajišťuje efekt zkreslení čočky příslušnou deformaci 3D prvků při renderování.
Pro otestování interakce mezi původním záznamem a zkreslenou geometrií umístíme pyramidu do předního pravého rohu regálu a spustíme renderování ve zobrazení nebo také v Správci obrázků.
Jelikož máme co do činění s obvyklým obrázkem ze smartphonu a ne s širokoúhlým záběrem, je efekt zkreslení samozřejmě méně výrazný. Pyramida působí ve srovnání s editorovým zobrazením trochu ploše a mírně staženě. Díky našemu linsenprofilu nyní Cinema 4D automaticky upravuje geometrii podle našeho původního záznamu.


