Ve v posledním tutoriálu jsme již nastavili pozice - rovnoměrně distribuované - a ještě jsme vůbec nezohlednili načasování. Musíme se tomu věnovat více. Když to pustíme, uvidíme, že to není tak skvělé a že bouncing ball není tak jednoduché cvičení.
Krok 1
Stisknu B, abych mohl začít pracovat na svém pracovním prostoru. Je velmi důležité, abych nejen nastavil vstupní a výstupní body, ale vždy také stanovil aktuální pracovní oblast. Jinak to bude největší časový závějn, kdy se všechno bude neustále znovu přepočítávat a budu se stále muset dívat znovu od začátku.
Takže používejte pracovní oblast k tomu, abyste svou kompozici neustále obcházeli na aktuální oblast.
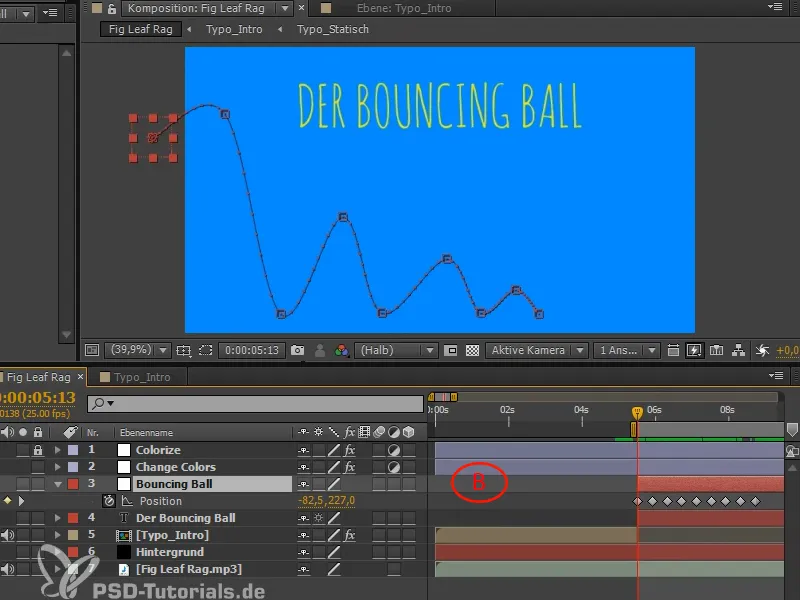
Krok 2
Pro doladění a umožnění, aby se míč krásně kutálel, potřebujeme křivky v Diagramovém editoru. Pokud máte druhý monitor, použijte celý druhý monitor výhradně pro křivky. Buďte odvážní a vytvořte si různé pracovní oblasti, upravte je a přizpůsobte. Stiskněte Ü a přejděte do pracovní oblasti na celou obrazovku.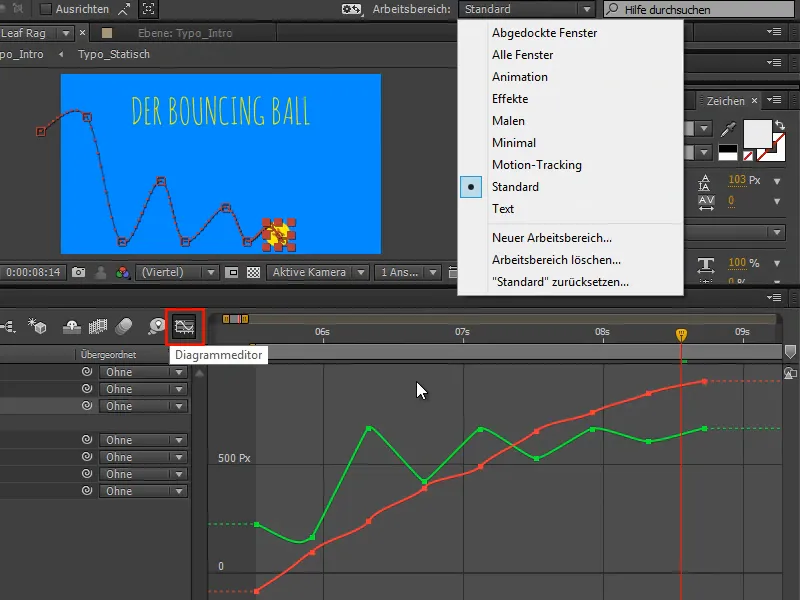
Krok 3
V tuto chvíli nemohu pohybovat oběma křivkami nezávisle na sobě, protože After Effects pohotově kombinuje pozice X a Y. V 95 % případů je to užitečné, ale pokud chcete animovat, není to užitečné.
V reálné animaci je nutné mít kontrolu nad křivkami. Tuto kontrolu obdržíte, když kliknete pravým tlačítkem myši na Rozdělit rozměry.
Tím získáte X a Y pozice odděleně. Když jednu vyberete, zobrazí se vpravo také příslušné tečny a můžete správně pracovat s křivkami.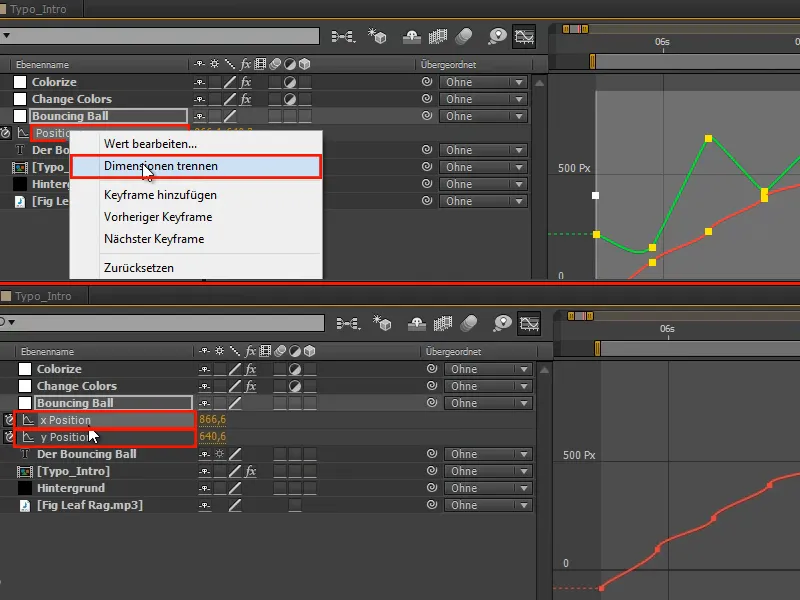
Krok 4
Pohyb X- pozice při vodorovném vrhu je rovnoměrný pohyb. Není ničím zastaven ani zbržděn. Proto pokračuje se svou počáteční rychlostí, dokud se nakonec nenabral.
Všechny tyto klíčové body lze smazat.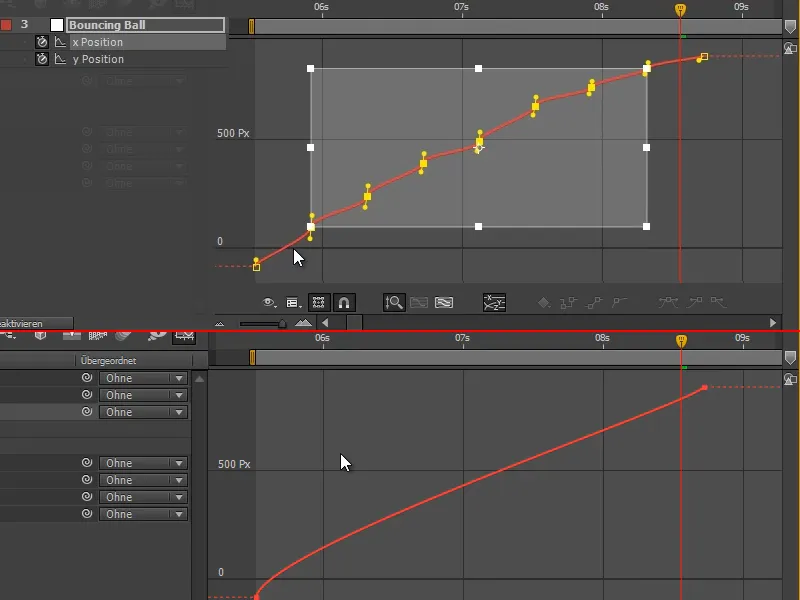
Krok 5
Tento první úsek vytvoříme lineárně pomocí tlačítek nebo ručně přes tečnu.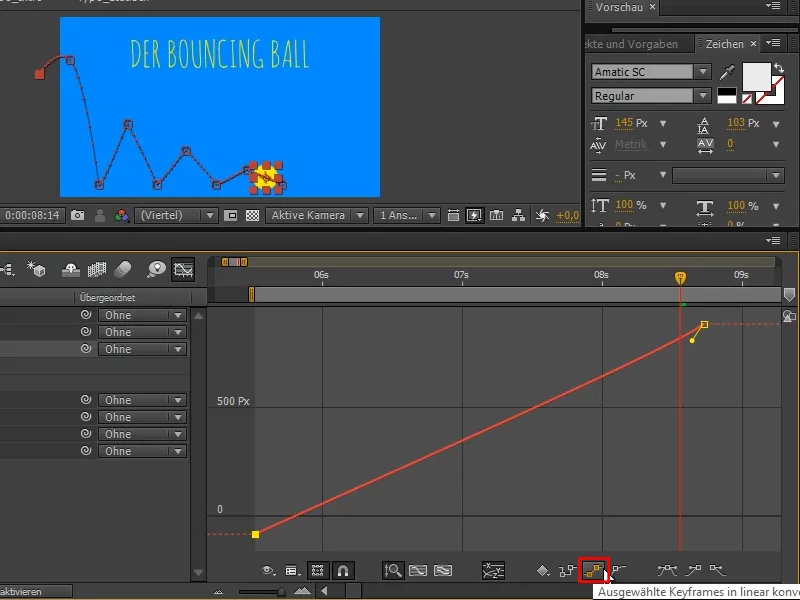
Krok 6
Nakonec se má míč zklidnit. K tomu vytvořte rovnočarý úsek a nechte ho plynule vyhasnout.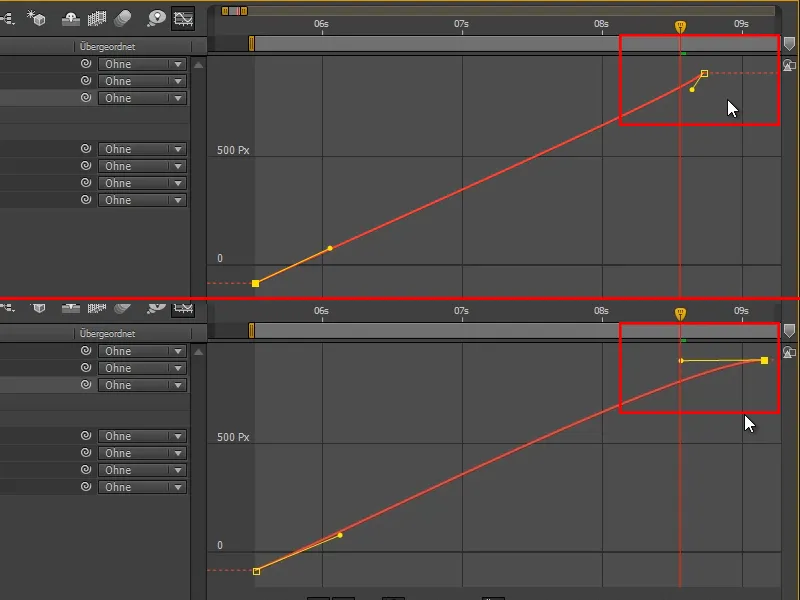
Krok 7
V křivkách musíte mít na paměti jednu věc: Křivka zobrazuje váš hodnota. Před chvílí jsme již pracovali s křivkami, to byly křivky rychlosti. After Effects výchozí automaticky mezi těmito dvěma vybere.
Když kliknu pravým tlačítkem myši do křivek, mohu vybrat mezi Upravit křivku hodnot, Upravit křivku rychlosti nebo Automaticky vybrat typ křivky.
Automaticky vybrat typ křivky je výchozí nastavení.
Křivku rychlosti používám, když najednou pracuji s mnoha věcmi.
Rád používám Upravit křivku hodnot, jakmile mám možnost. Křivku hodnot používám, když pracuji s jednotlivými věcmi, jako je bouncing ball.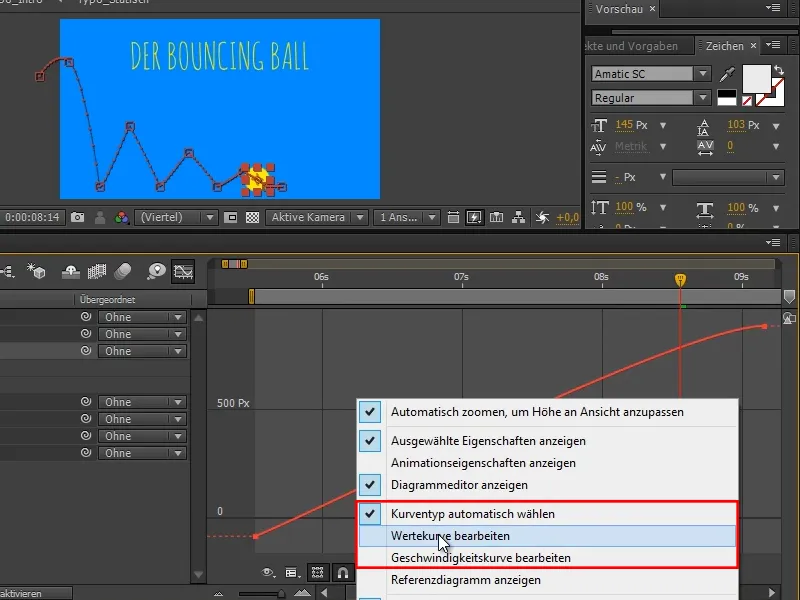
Krok 8
Když ovlivňuji mnoho věcí, jako například při změně barvy masek, neexistují žádné body hodnot, to nemohu udělat pomocí Křivka hodnot.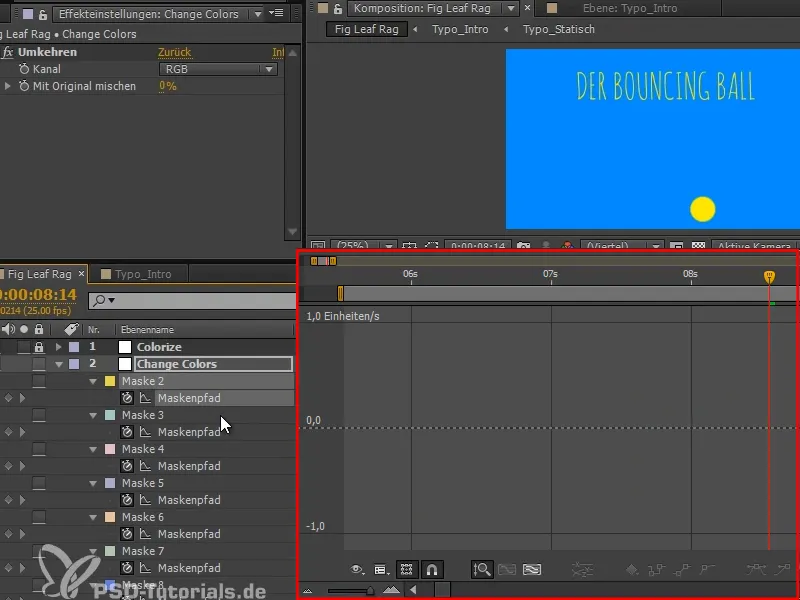
Krok 9
Při Křivce hodnot si musíte být vědomi, že sklon křivky je rychlost; derivace křivky tak říkajíc.
Vezměme si osu x, ta je poměrně jednoduchá: Pokud udělám svou křivku plochou, jako je tomu zde, pak se na začátku hodně rychle přesune z jedné hodnoty na druhou a pak se hodnoty změní pouze v malých krocích.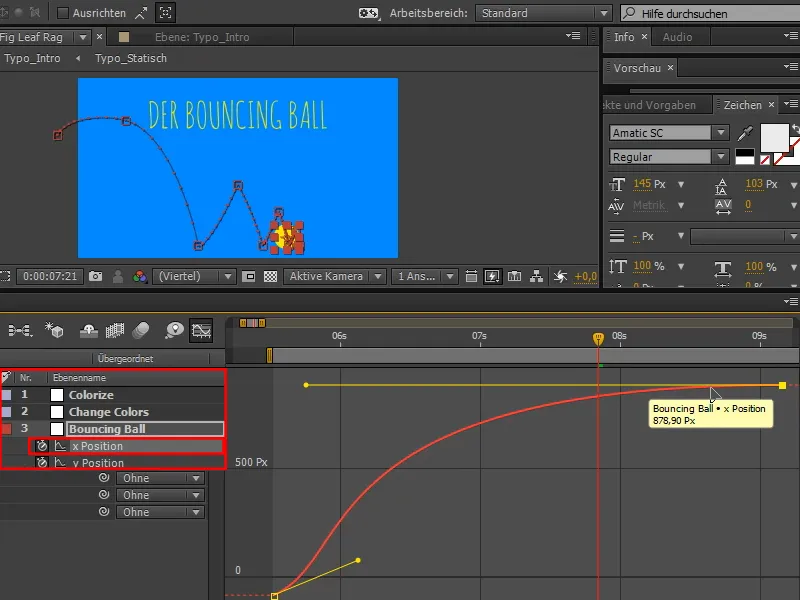
Čím plošejší je křivka, tím pomalejší je pohyb. Čím strmější je křivka, tím rychlejší je pohyb.
Je to velmi důležitý princip, který si musíte neustále připomínat. Pokud je pohyb příliš pomalý, udělejte křivku strmější. Pokud je pohyb příliš rychlý, udělejte křivku plošší. Musíte trochu myslet na tyto křivky.
Krok 10
Skutečně vzrušující je křivka y.
Pokud porovnáme oba vzory (A a B), už vidíme podobnost. Když chytím bod a stáhnu dolů (B), táhne to odpovídající bod (A) nahoru.
To je proto, protože systém hodnot After Effects je tak uspořádán, že velké hodnoty y jsou dole, malé hodnoty y jsou nahoře. Vždy si to pamatuji s váhou - když je zde více y, tahá to je dál dolů.
Obvykle by to mělo být opačně, ale to není problém. Křivka je na hlavu, ale člověk se zvykne a zvládá to docela dobře.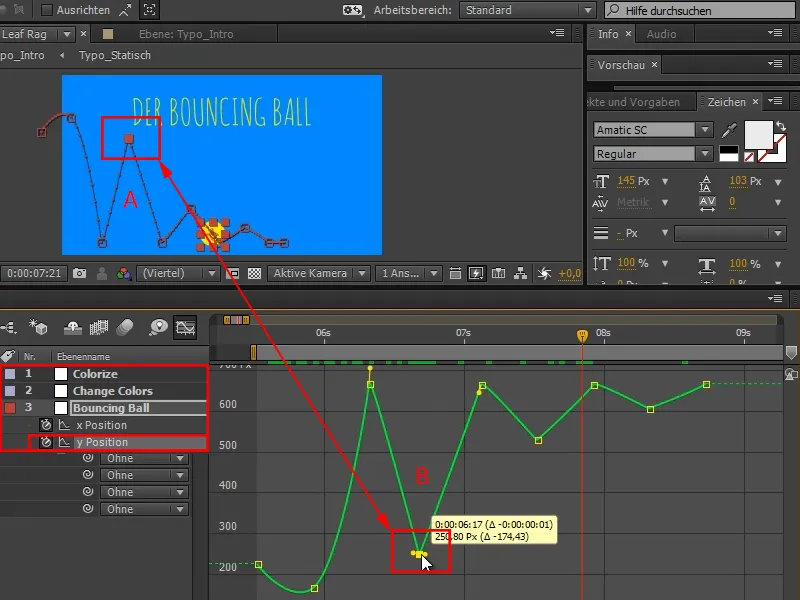
Krok 11
Zde jsme už přemýšleli, že zde panuje rovnováha sil (1). Potřebujeme tedy plochou křivku.
S stisknutou Shift-klávesou se nám to daří.
V animaci se říká "Krásné křivky vedou k krásné animaci." Takže pokud vidíte, že oblouk není úplně pěkný, jako tady předtím, upravte ho, dokud nebude křivka skutečně krásná.
Pak označím všechny své počáteční body a stisknu Easy Ease (2) …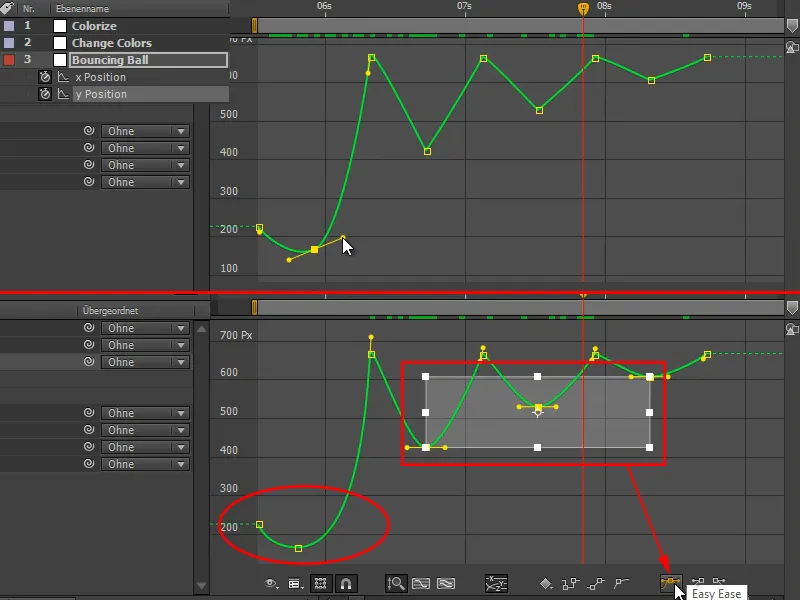
Krok 12
S tím jsem získal přesně tuto funkcionalitu a mohu křivky ještě krásnější udělat tím, že je trochu zploštím.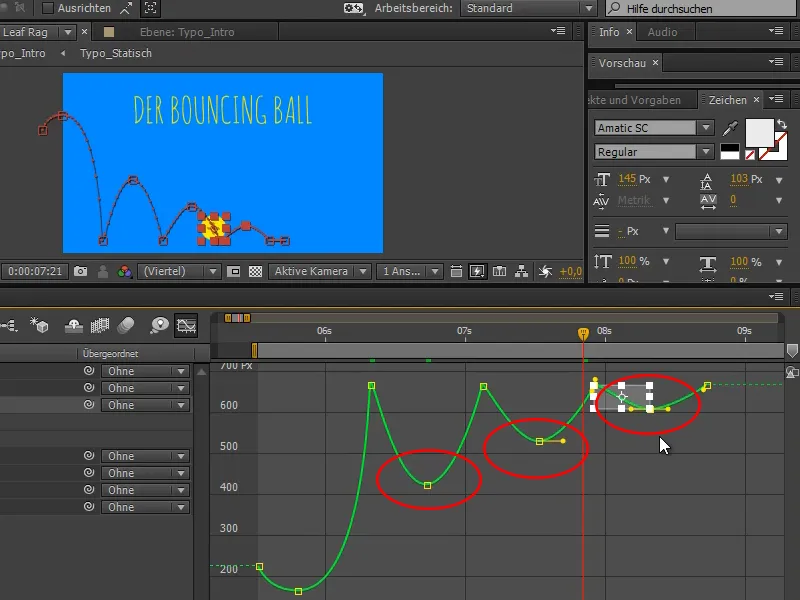
Krok 13
Na této horní straně nyní jedna síla přichází a bojuje proti druhé, je přemožena v jednu chvíli a míček je vystřelen opačným směrem.
K tomu musíme zlomit tečnu, to nemůžeme udělat jedním tahem, protože tečna zajišťuje plynulé přechody a to tu nechceme. Chceme tu sílu.
S stisknutou Alt-klávesou mohu tečnu rozlomit. Je moc důležité: Tečnu musím zlomit pouze jednou. Jedno kliknutí na Alt-na tečnu stačí. Pokud pohybuji druhou polovinu a přitom znovu stisknu Alt, pak jsou obě poloviny opět spojeny. Takže: pouze jednou.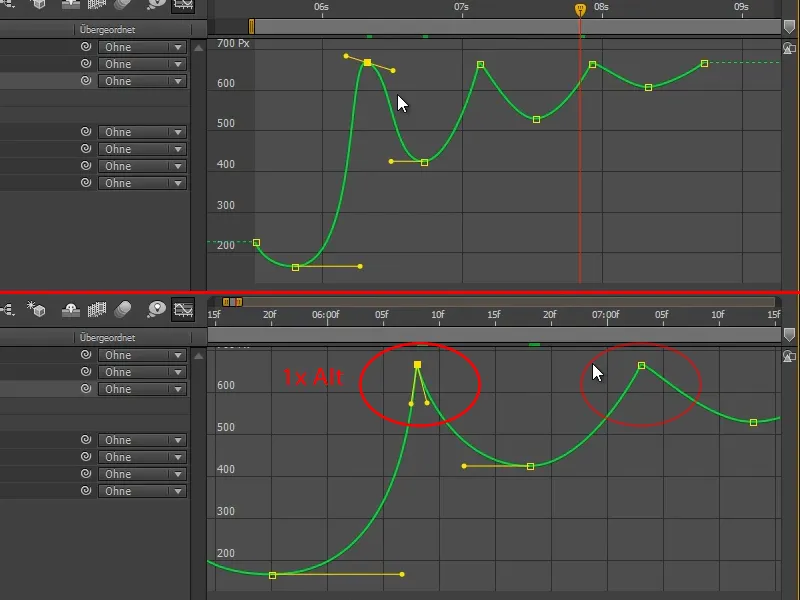
Krok 14
I další by měla být taková. Na první pohled to nevypadá tak špatně, ale pokud se do toho ponoříte, je to něco jiného.
Když zlomím tečnu, je to jiná křivka. A tyto malé rozdíly cítíte.
Proto si na takové věci dejte pěkně čas a podívejte se detailně.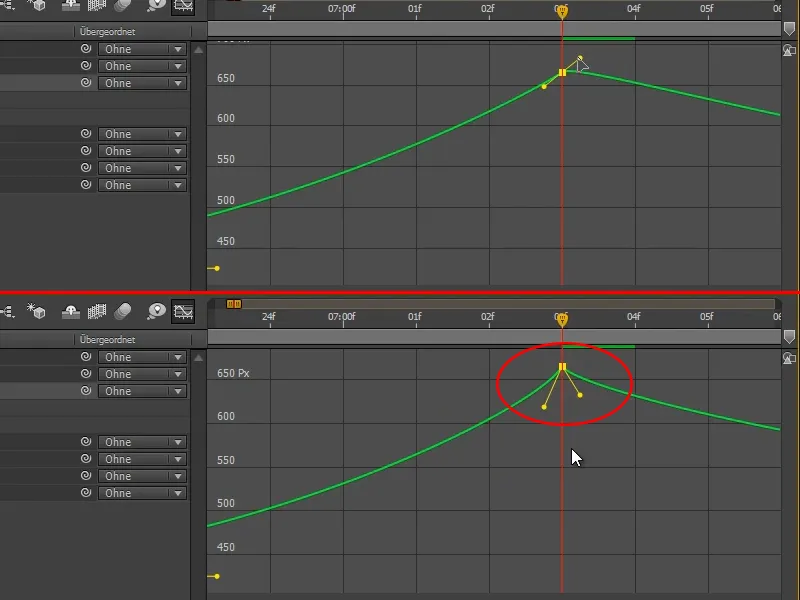
Krok 15
Tento tlačítko je velmi praktické, říká "Přizpůsobit všechny grafy zobrazením," to znamená, že se přiblíží tolik, abych viděl všechno dobře.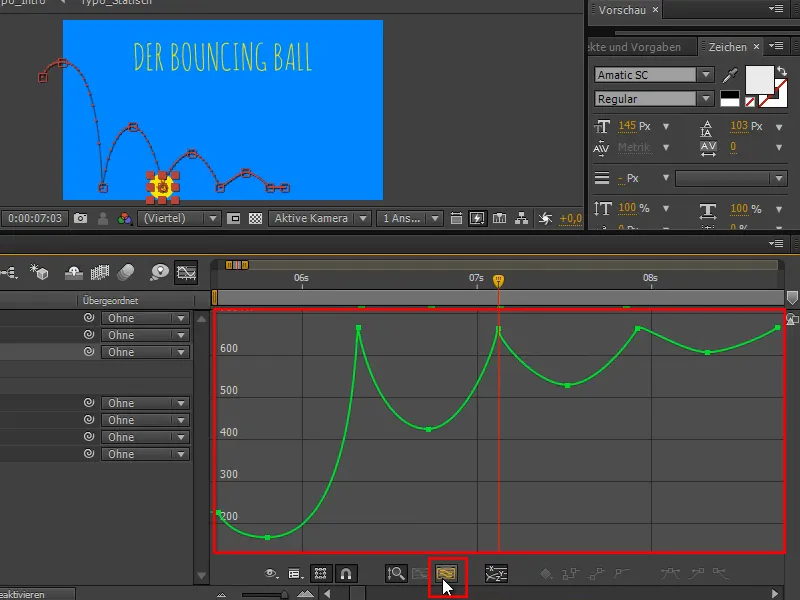
Krok 16
Druhé důležité tlačítko je toto:
Pokud vyberete část křivky, kterou právě chcete speciálně upravit, a stisknete Přizpůsobit výběru zobrazením, přiblíží tento oblast co největším formátem.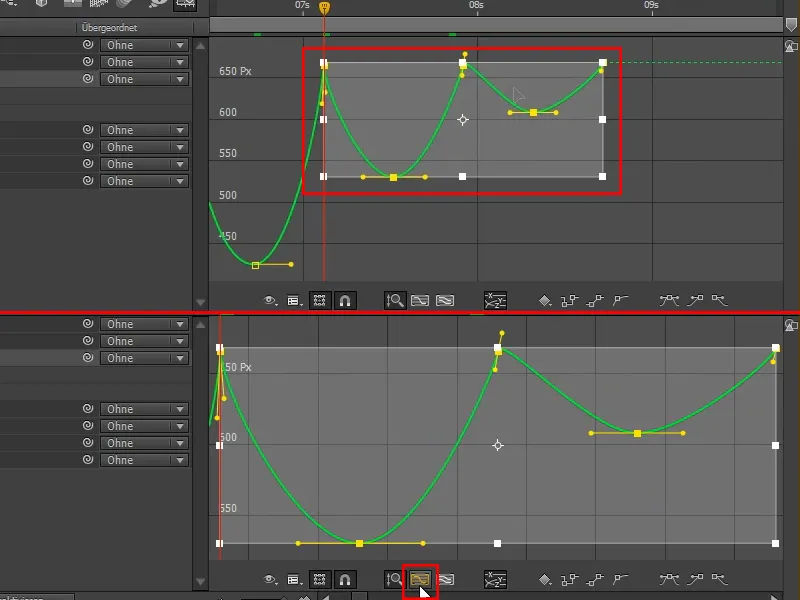
Krok 17
Zaregistrujete si: Ještě jsem si animaci nezkontroloval. Protože pokud si to prohlédnu, jde o časování. Zde jde o prostor - přesně si promyslíme, jak by měly být křivky.
Tyto křivky ještě trochu upravím.
Nyní máme první skoky a pokud se podíváte na předchozí polohy, už se to značně zlepšilo.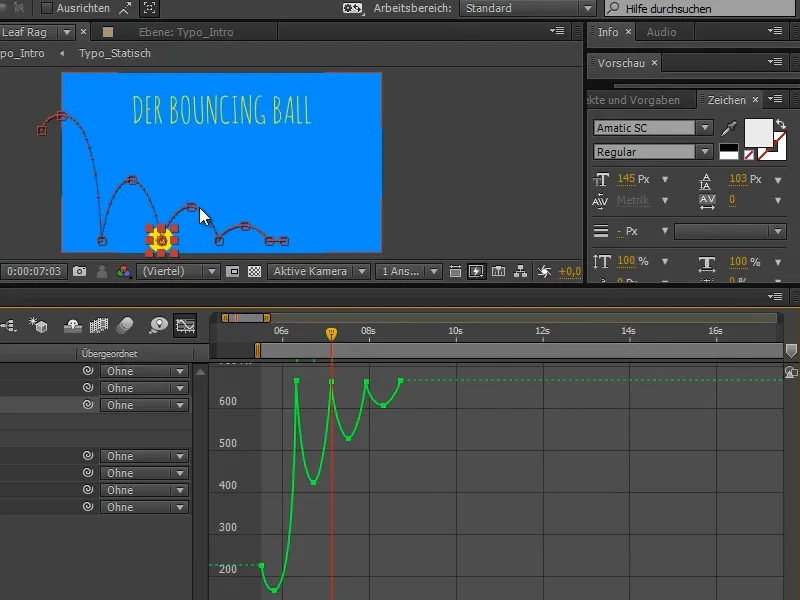
Míček už skáče dost pěkně, ale ještě to zcela nefunguje. Je potřeba udělat hodně věcí ohledně časování a poloh.
A k časování se dostaneme v následující části seriálu tutoriálů "Bouncing Ball - časování".


