V této příručce se naučíte, jak efektivně využívat Google Sheets používáním různých funkcí a zkratků. Pokud pracujete s velkým množstvím dat, je důležité znát správné funkce a používat použitelné zkratky. Podrobně se podíváme na základní funkce, které vám pomohou rychle identifikovat relevantní data a optimalizovat vaši práci. Pojďme na to!
Nejdůležitější poznatky
Funkce jsou vestavěné vzorce v programu Google Sheets, které vám pomáhají provádět specifické výpočty. Je důležité vybrat správnou funkci a správné odkazy na buňky. Kombinace kláves a zkratky vám také umožňují efektivně navigovat vašimi daty a rychle používat funkce.
Krok za krokem
Abyste se snáze dostali dovnitř, podíváme se nejprve na to, jak vybrat a použít funkci v programu Google Sheets.
Chcete-li v programu Google Sheets použít funkci, začněte vždy rovnítkem (=). Postupujme dál po krocích.
Krok 1: Výběr správné funkce
Nejdříve je důležité vybrat správnou funkci. Příkladem výpočtu průměru je funkce =Prumer(...). Když zadáte rovnítko, automaticky získáte návrhy od programu Google Sheets. Tyto návrhy vám pomohou najít vhodnou funkci, ať už jde o průměr, počet nebo součet.

V naší sadě dat máte například přehled o výnosech, které chceme analyzovat pomocí různých agregátních funkcí.
Krok 2: Výběr rozsahu buněk
Po výběru správné funkce musíte vybrat správný rozsah buněk. Předpokládejme, že máte seznam dat ve zvýraznění E2 až E1501. Můžete posunout myší až na poslední buňku, ale existují efektivnější metody.

Tady je trik: Použijte klávesovou zkratku Ctrl + Shift + ↓ k rychlému zvýraznění oblasti až k poslední naplněné buňce. To ušetří čas a usnadní práci, zejména pokud pracujete s velkými sadami dat.
Krok 3: Použití Herrenovy formule
Nyní, když máte oblast nastavenou, stisknutím klávesy Enter spouštíte výpočet. Podívejme se blíže na funkci =SOUCET(...).
Při používání funkce se vám často zobrazí syntaxe, která vysvětluje požadované parametry. Pomoc funkce F1 můžete získat více informací o vybraném vzorci.
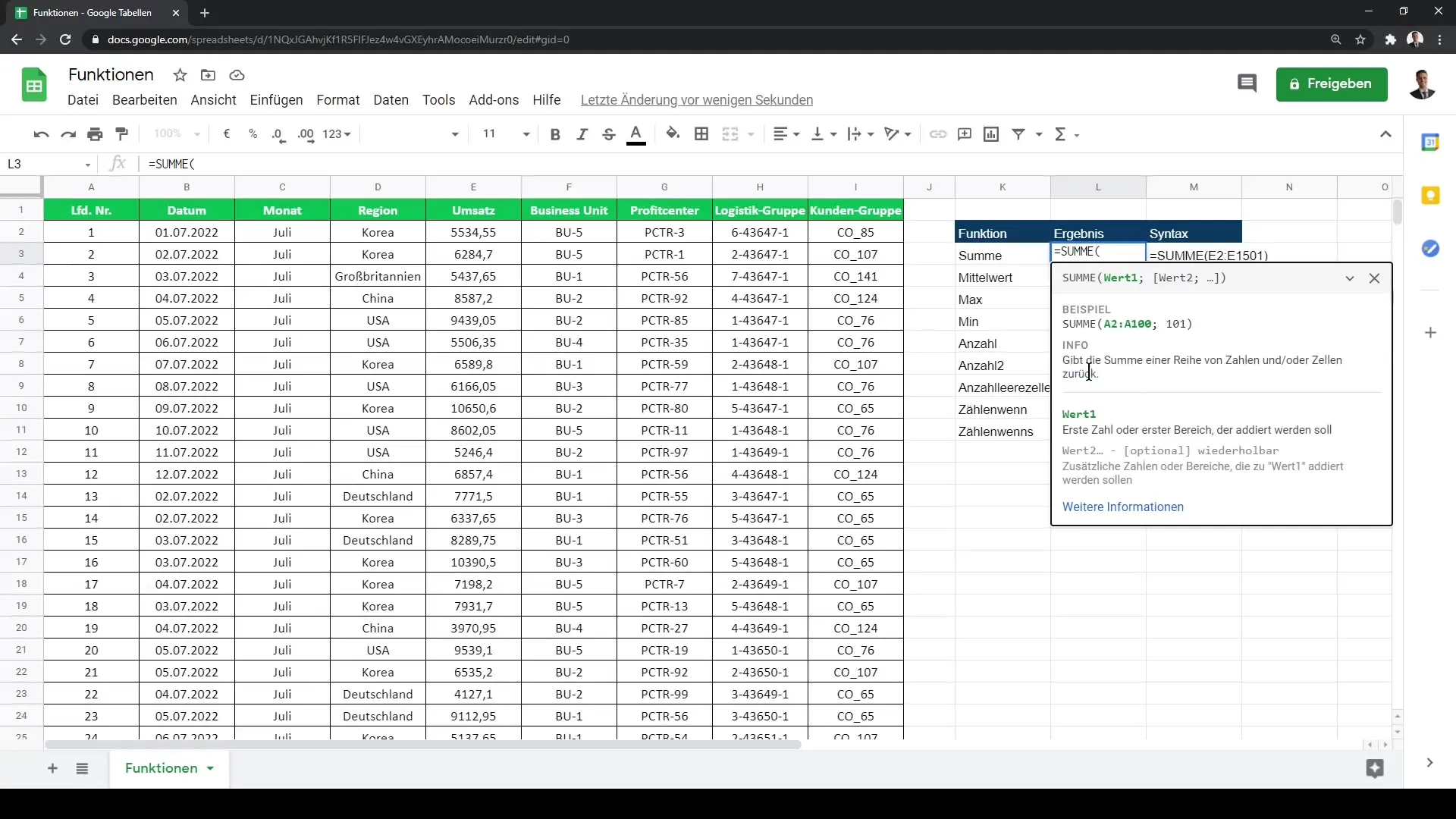
Krok 4: Agregační funkce pro analýzy
Pokud potřebujete přehled o mnoha datech, můžete použít statistické funkce POČET(...), POČET2(...), MAX(...) a MIN(...). Každá z těchto funkcí má svůj specifický využití.
Například: Funkce POČET(...) počítá pouze numerické hodnoty, zatímco POČET2(...) počítá všechny buňky obsahující hodnoty, bez ohledu na jejich typ.

Krok 5: Použití filtračních funkcí
Dalším důležitým aspektem jsou filtrační funkce, například funkce POČÍTÁNÍKDYŽ(...). Tato funkce je zvláště užitečná, pokud chcete spočítat pouze určitá kritéria.
Předpokládejme, že chcete zjistit počet prodejů v určité oblasti, například v Koreji. S funkcí vyberete celou oblast a poté stanovíte své kritérium.

Krok 6: Podmíněné počítání a složité podmínky
Pokud máte více podmínek, můžete použít funkci POČÍTÁNÍKDYŽS(...), abyste prováděli ještě specifičtější analýzy. Například vyberete lidi žijící v určité zemi a jejich výnosy přesahují určitou hranici.
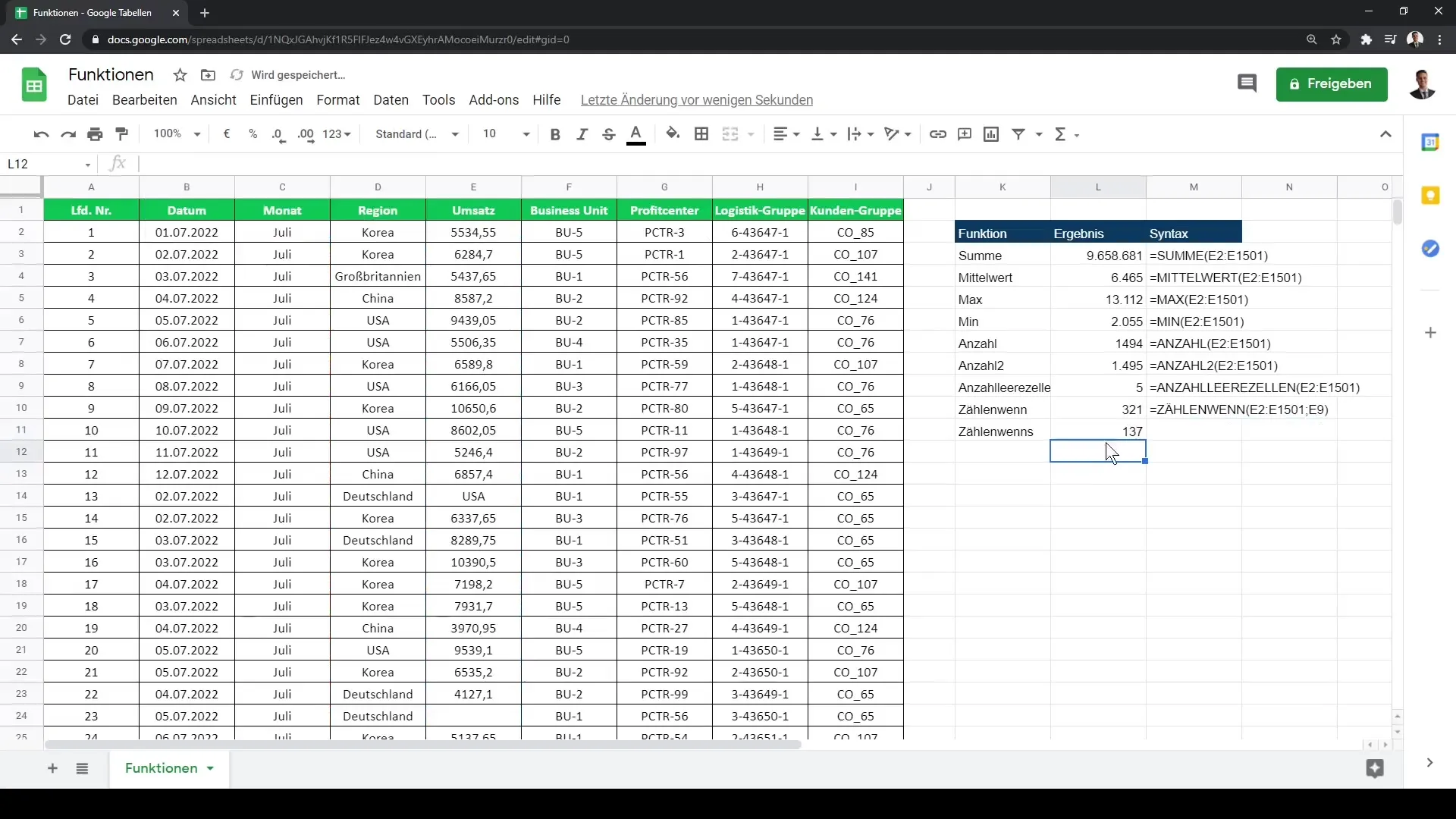
Krok 7: Použití zkratek
Nakonec bych tě chtěl upozornit na to, že nemusíš vždy zadávat přesné adresy buněk. Pokud například chceš vybrat všechny buňky ve sloupci, můžeš jednoduše použít D:D a E:E k označení celého sloupce. Tak bude tvá formule automaticky aktuální, jakmile přijdou nová data.

Shrnutí
V této příručce jsi se naučil(a), jak efektivně využívat Google Sheets použitím základních funkcí a užitečných zkratek. Přesné vybírání funkcí a rozsahů buněk a používání agregátních funkcí a funkcí založených na filtrech jsou klíčové pro rychlou a efektivní analýzu dat.
Často kladené dotazy
Jak začnu funkci v Google Sheets?Na začátek zadej rovnítko = a následně funkci.
Jak vyberu rozsah buněk pro funkci?Můžeš použít myš nebo klávesovou zkratku Ctrl + Shift + ↓ pro rychlý výběr rozsahu.
Jaký je rozdíl mezi POČET(...) a POČET2(...)?POČET(...) počítá pouze numerické hodnoty, zatímco POČET2(...) počítá všechny neprázdné buňky.
Jak mohu používat filtrační funkce?Můžeš použít FUNKCE.POČET(...) nebo FUNKCE.POČET.KDYŽ(...) k počítání dat na základě určitých kritérií.
Mohu mluvit o celých sloupcích?Ano, můžeš použít D:D pro celý sloupec D, což usnadňuje používání.


