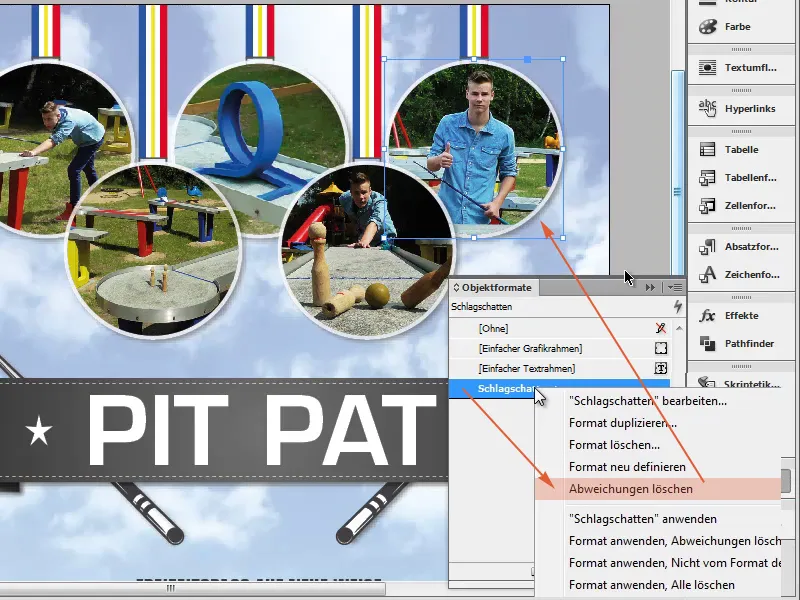Krok 1
Nyní přichází asi nejrychlejší trik všech dob. Co znamená trik, v podstatě jsou to vždycky základy. Máme zde objekt s minimálním podsvícením a rádi bychom ho aplikovali na pět kruhů.
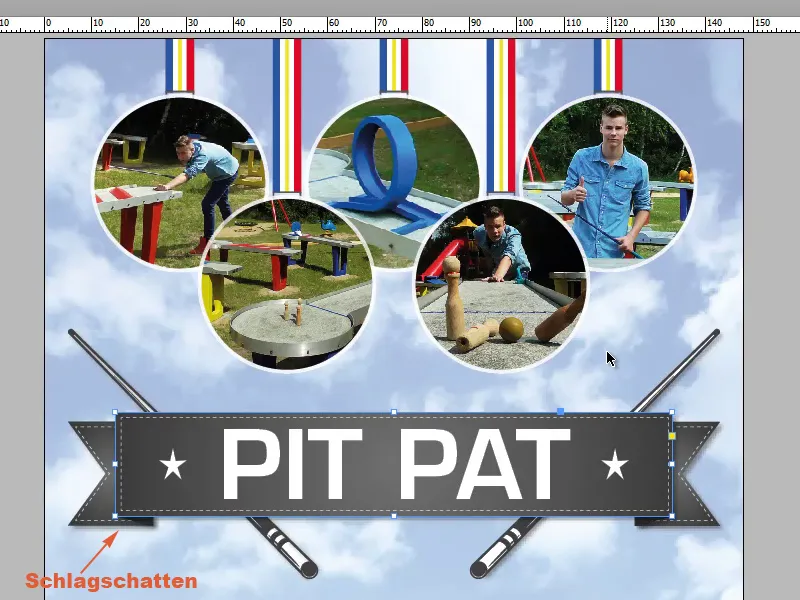
Krok 2
Jak můžeme tento krok provést nejrychleji se stejným nastavením? K tomu jdeme do panelu Účinky a vidíme zde, že je již přítomen efekt (fx).
Krok 3
Dvojklikem na fx otevřu nastavení efektů. Zde můžete vidět, co je nastaveno, a v našem případě je to pouze podsvícení s průhledností 50 %. Přesně to chceme mít.
Krok 4
Chceme-li efekt přenést, musíme s podrženým levým tlačítkem myši kliknout na fx, nepouštět a přetáhnout jej na objekt naší volby. I když ukazatel myši signalizuje, že to nefunguje, stále to půjde.
Krok 5
Pustíme to a uvidíme, že podsvícení bylo přeneseno.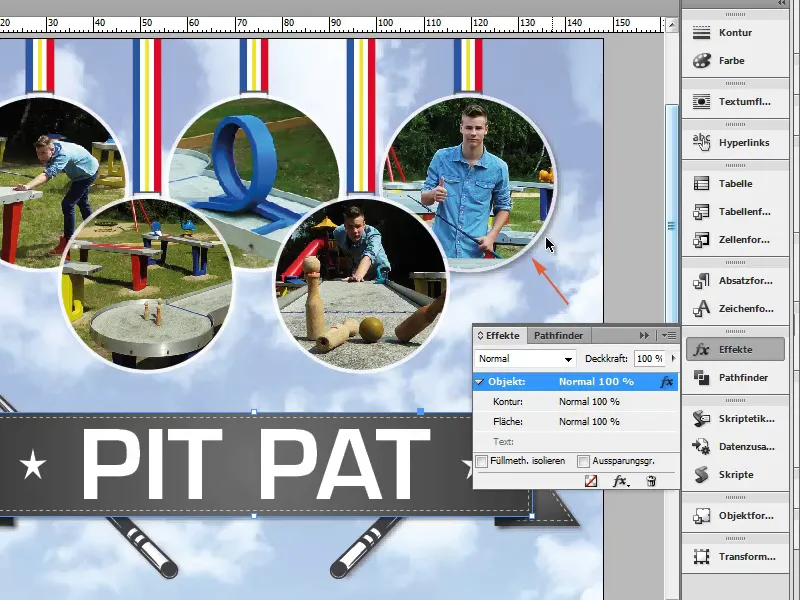
Krok 6
Samozřejmě bychom si mohli také vytvořit formát objektu. To znamená, že označíme objekt, na kterém je již podsvícení, a vytvoříme nový formát objektu.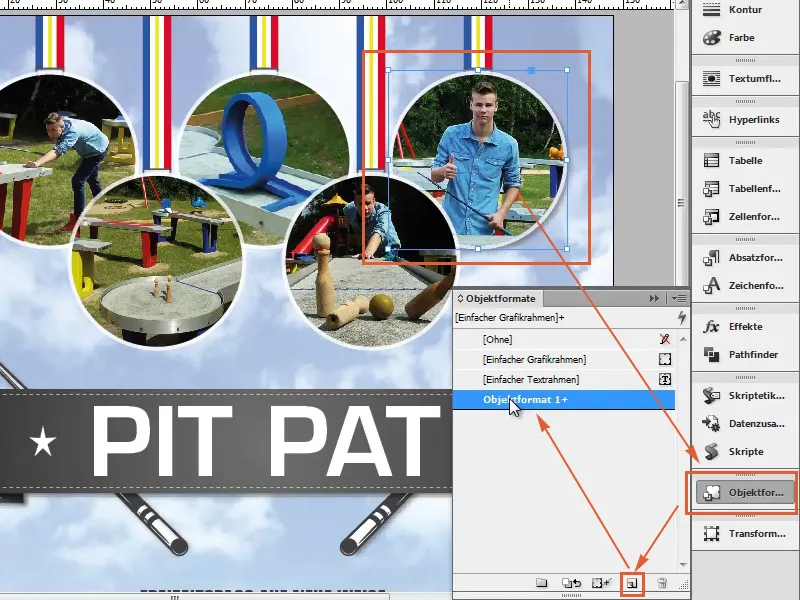
Krok 7
V nastaveních formátu objektu uvidíme, co vše je obsaženo. Nazveme to "podsvícení" a pod objektem uvidíme, že je nastavené podsvícení.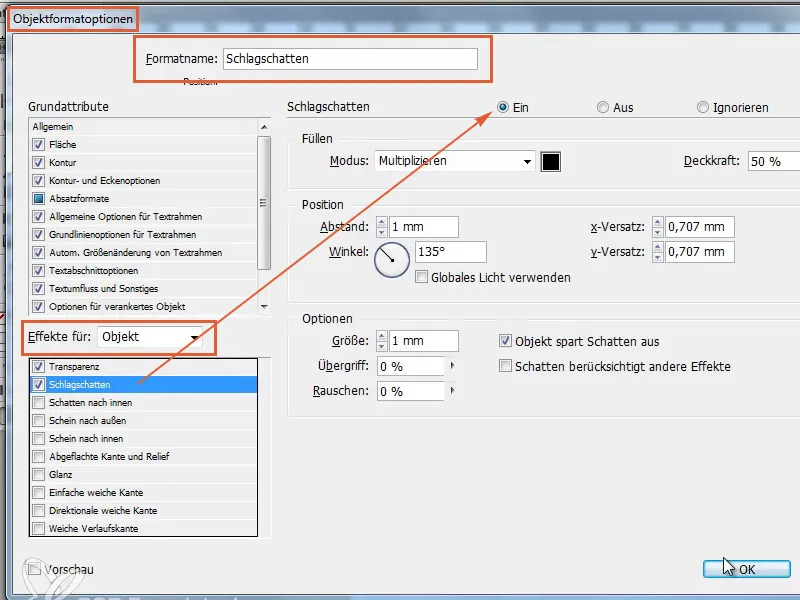
Krok 8
Buď budeme klikat na každý objekt zvlášť nebo označíme více objektů s podrženou klávesou Shift. Kliknutím na podsvícení přeneseme efekt.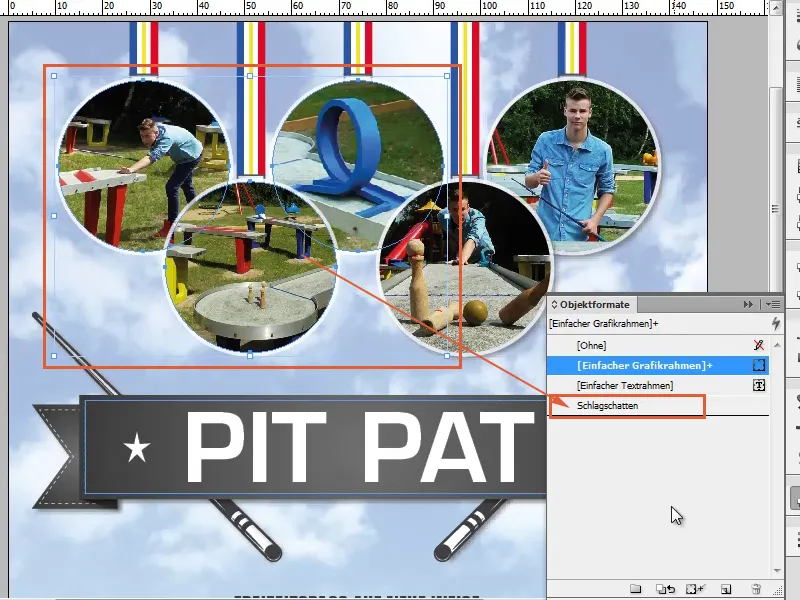
Krok 9
Jak řečeno: všechno velmi jednoduché. Klikneme na objekt s určitým efektem, přes panel efektů přetáhneme symbol fx na požadovaný objekt, který by měl tento efekt mít.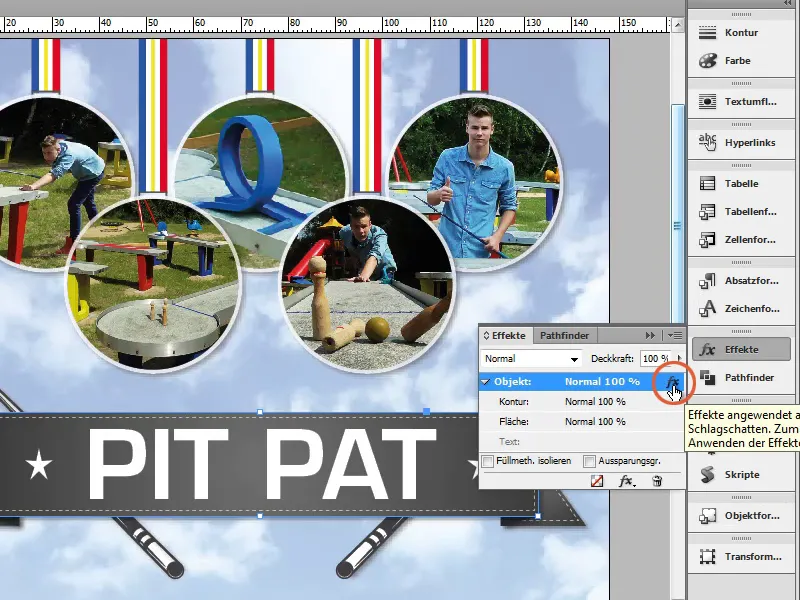
Krok 10
Je to pěkná možnost a funguje na všechno. I když nastavíme obrys na 0 pt (1) a zrušíme podsvícení (2), tedy odstraníme podsvícení (3).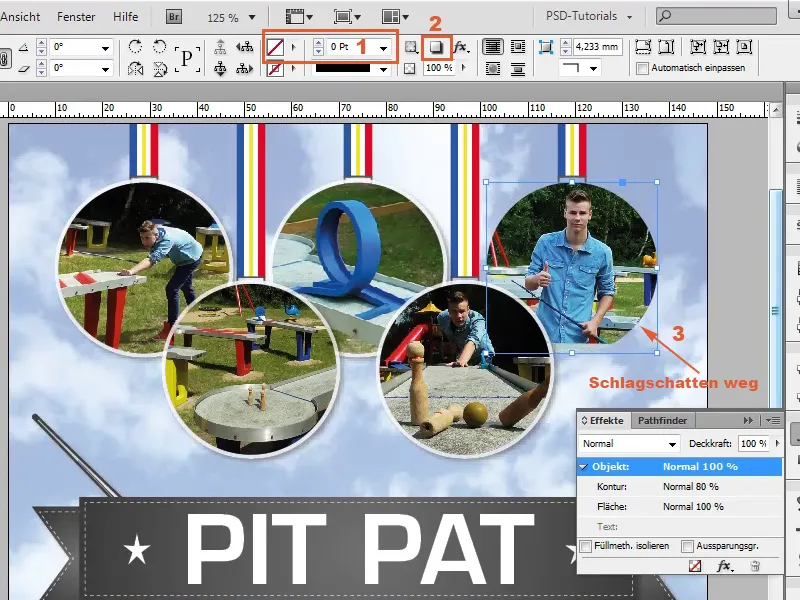
Krok 11
Znovu klikneme na objekt s efektem podsvícení a přetáhneme fx na požadovaný kruh, aby se podsvícení přeneslo.
Krok 12
Pokud chceme mít také obrys, museli bychom tento jednotlivě nastavit přes Obrys…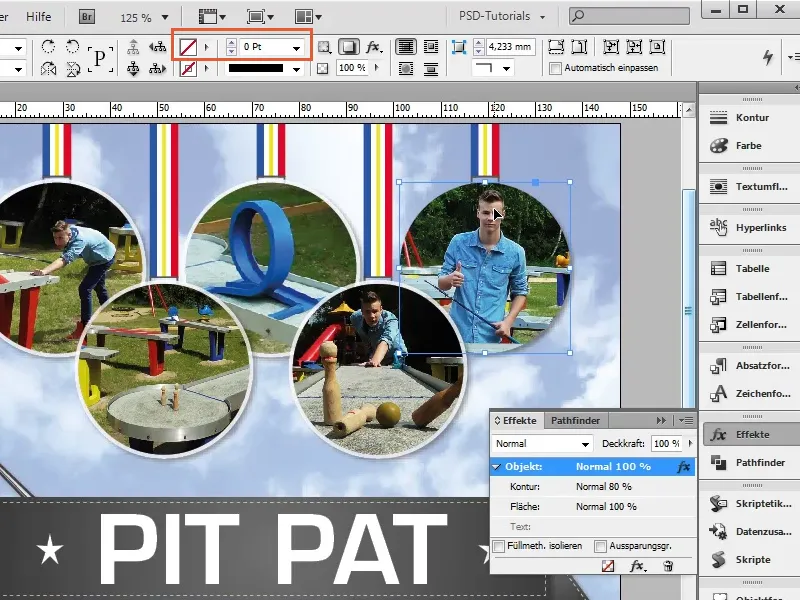
Krok 13
… nebo můžeme podsvícení přes formáty objektů převzít, protože zde je také nastaven obrys. Zde vidíme za podsvícením plus, což znamená, že zde obrys nebyl převzat.
Krok 14
Kliknutím pravým tlačítkem myši na podsvícení a s možností Odstranit odchylky ho odstraníme a uvidíme, že vše je tak, jak má být.