V této příručce se naučíte, jak používat ověřování dat v aplikaci Google Sheets k vytvoření seznamů rozbalovací nabídky. Vytváření seznamů rozbalovacích nabídek je zvláště užitečné, pokud chcete zabránit chybám při zadávání a konsolidovat data. Představte si, že pracujete na vysoké škole a chcete sjednotit zápisy studentů. Důmyslným použitím ověřování dat můžete zajistit, že vstupy jsou standardizovány a mohou být konsolidovány ve vašem seznamu.
Nejdůležitější poznatky
- Ověřování dat pomáhá předcházet chybám při zadávání a udržovat konzistenci dat.
- S rozbalovacími nabídkami můžete uživatelům nabídnout výběr předdefinovaných hodnot.
- Můžete upravit ověřování dat tak, aby odmítlo ruční zadávání a zobrazilo užitečné vstupní zprávy.
Krok za krokem návod
Krok 1: Aktivace ověřování dat
Pro začátek s ověřováním dat v Google Sheets otevřete svůj účet v Google Sheet. Přejděte na kartu „Data“ a klikněte na „Ověřování dat“. Tím se otevře nové dialogové okno, ve kterém můžete provést potřebné nastavení.

Krok 2: Výběr rozsahu buněk
Nyní vyberte rozsah buněk, který chcete použít pro rozbalovací nabídku. Například můžete zvolit buňky od B4 do B32. Ujistěte se, že definujete správný rozsah pro vaše data, protože to je klíčové pro pozdější zadávání.

Krok 3: Výběr kritérií
V dialogovém okně můžete nastavit různá kritéria pro ověřování dat. To znamená, že můžete určit, jaký druh vstupů je povolen. Můžete si vybrat seznam nebo vytvořit seznam sami.

Krok 4: Vytvoření vlastního seznamu
Pokud chcete vytvořit vlastní seznam pro možnosti v rozbalovací nabídce, zadejte požadované položky. Například můžete zadat „BW“ pro podnikovou ekonomiku, „WF“ pro ekonomiku a informatiku a „WM“ pro čistou informatiku. Ujistěte se, že všechny relevantní obory studia jsou uvedeny, aby studenti mohli udělat správný výběr.
Krok 5: Zobrazení rozbalovací nabídky
Aktivujte možnost „Zobrazit rozbalovací nabídku v buňkách“. Poté klikněte na „Uložit“. Jakmile je seznam vytvořen, bude ve vybrané buňce zobrazen symbol rozbalovací nabídky, který studentům umožní vybrat odpovídající obor studia.

Krok 6: Odmítnutí vstupů
Pro zajištění toho, aby studenti nemohli zadat neplatné hodnoty, můžete odmítnout vstupy. To znamená, že nemohou používat vlastní zadávané hodnoty, které nejsou v seznamu rozbalovací nabídky. Vraťte se k ověřování dat a aktivujte tuto možnost pro implementaci této funkce.

Krok 7: Přidání textu s validací
Jedním z dobrých způsobů, jak zlepšit uživatelské prostředí, je přidání textu s validací. To může pomoci informovat uživatele o tom, jaké hodnoty by měli zadávat. Například můžete nastavit text „Klikněte a zadejte hodnotu z rozsahu“ jako nápovědu.

Krok 8: Použití rozbalovacích nabídek na další buňky
Pro použití vytvořeného seznamu rozbalovacích nabídek na další buňky je můžete nejprve zkopírovat. K tomu použijte kombinaci „Ctrl + C“ pro kopírování buněk. Pak vyberte cílový rozsah, klikněte pravým tlačítkem myši a vyberte „Vložit obsah“ a poté „Pouze ověření dat vložit“. Takže nyní všechny požadované buňky obsahují rozbalovací nabídku a nápovědný text.

Krok 9: Kontrola vstupů
Zkontrolujte si různé možnosti rozevíracího seznamu ve vašem Google Sheet, abyste zajistili, že vše je správně zobrazeno. Kliknutím na rozevírací seznam zjistíte, zda jsou k dispozici všechny vytvořené možnosti a zda každá buňka zobrazuje oznámení.

Krok 10: Shrnutí a výsledky
Nyní jste se naučili, jak vytvářet rozevírací seznamy s ověřováním dat v Google Sheets. Tato funkce usnadňuje zadávání dat a pomáhá udržovat kvalitu vašich datových záznamů v tabulkách. Užitečnost této techniky se projeví zejména tehdy, když se snažíte seskupit a analyzovat různá data.
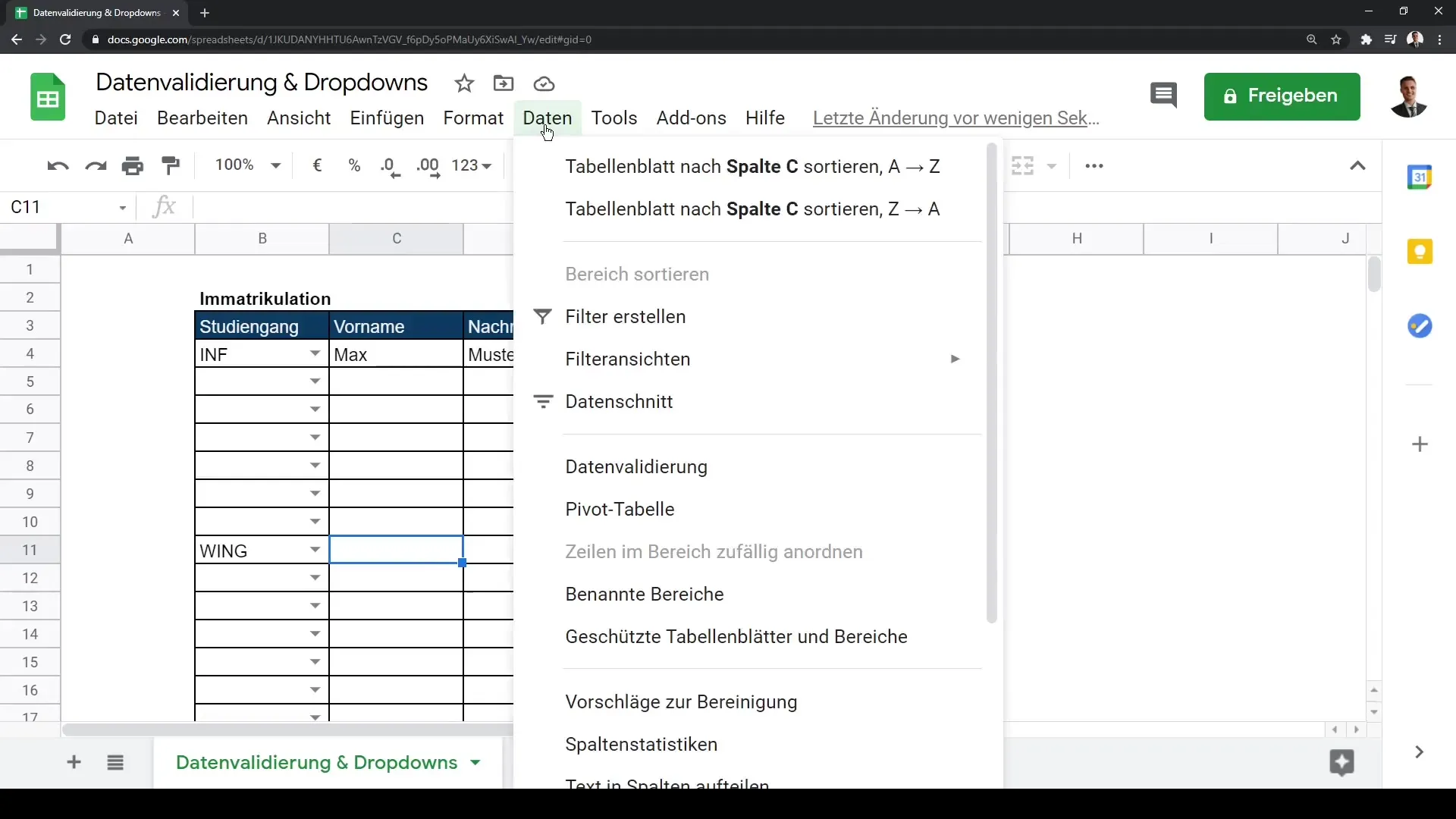
Shrnutí
V této příručce jste krok za krokem získali informace o tom, jak implementovat ověřování dat v Google Sheets, abyste zajistili konzistentní a bezchybné zadávání dat. Naučili jste se vytvářet rozevírací seznamy, zamítnout vstupy a umožnit užitečná vstupní oznámení.
Často kladené dotazy
Jak aktivovat ověřování dat v Google Sheets?Ověřování dat můžete aktivovat tím, že přejdete na kartu "Data" a vyberete možnost "Ověření dat".
Mohu vytvářet vlastní rozevírací seznamy?Ano, můžete vytvářet vlastní rozevírací seznamy tím, že ručně zadáte požadované hodnoty.
Co se stane, pokud uživatel zadá neplatnou hodnotu?Pokud aktivujete možnost "Zamítnout vstup", uživatel bude zamezen ve vkládání neautorizovaných hodnot.


