V tomto tutoriálu chci ukázat, že lze obrázky uvolnit i jiným způsobem než prostřednictvím klasických možností výběru.
K tomu nepoužívám kanálový výběr, ani výběr barevného rozsahu nebo jiné nástroje výběru pro uvolnění motivu. Místo toho spoléhám na možnosti vrstev v programu Adobe Photoshop. Následující obrázek webového rozložení byl vytvořen touto technikou.
V tomto webovém rozložení jsou použity různé uvolňovače. Mezi nimi jsou jak kroužky, tak květiny. Přesto v této práci chybí drobnost, kterou bych rád přidal. K tomu jsem do projektu přidal obrázek s ptáky.

Tento pták nyní bude uvolněn, aby se bezproblémově začlenil do téměř hotového rozložení. Například nyní mohu odstranit modrou barvu pomocí vrstvové masky nebo výběrem barevného rozsahu. To však není nutné. Pro první výběr odstraním nepotřebné části obrázku. K tomu použiji lasso nástroj - abych hrubě ohraničil motiv.
Tento hrubý výběr odděluje motiv od nepotřebných částí obrázku. Na základě tohoto výběru vytvořím vrstvovou masku kliknutím na symbol vrstevné masky v paletě vrstev. Zpočátku zůstává viditelný pouze hlavní motiv a okolní okrajové oblasti.
Cílem je nyní co nejpřesněji uvolnit ptáka a zakrýt okolní oblasti oblohy. Nejprve otevřu dialogové okno vrstevních stylů dvojitým kliknutím na vrstvu.
V tomto dialogovém okně si můžu vybrat mezi různými možnostmi výplně a například nechat skryté celé barevné rozsahy nebo kanály.
Nyní mohu ovládat posuvníky pod políčkem výběru Skrytí a například postupně skrýt hloubky posunutím černobílého posuvníku směrem k prostředku.
Nevýhodou tohoto kroku je však to, že jsou také skryty části obrázku, které bych si přál ponechat. Mezi nimi například oči a oblast kolem drápů.
Přepnutím do modrého kanálu a posunutím posuvníku také směrem k prostředku, zmizí některé podstatné části obrázku.
Stejný obraz se objeví při použití zeleného kanálu.
Teprve při použití červeného kanálu a posunutí posuvníku dosáhnu rozhodujícího zakrytí bez poškození obrázku. Při tomto výběru kanálu jsou nohy a oko většinou nedotčeny.
Chci ukázat, co se přesně stalo, takže zduplikuji tuto vrstvu. Kliknu pravým tlačítkem myši na vrstvu a vyberu v dialogovém okně položku Duplikovat vrstvu. Poté se zobrazí další dialogové okno, ve kterém mohu určit, kam se má tato kopie uložit. Vyberu možnost pro nový dokument.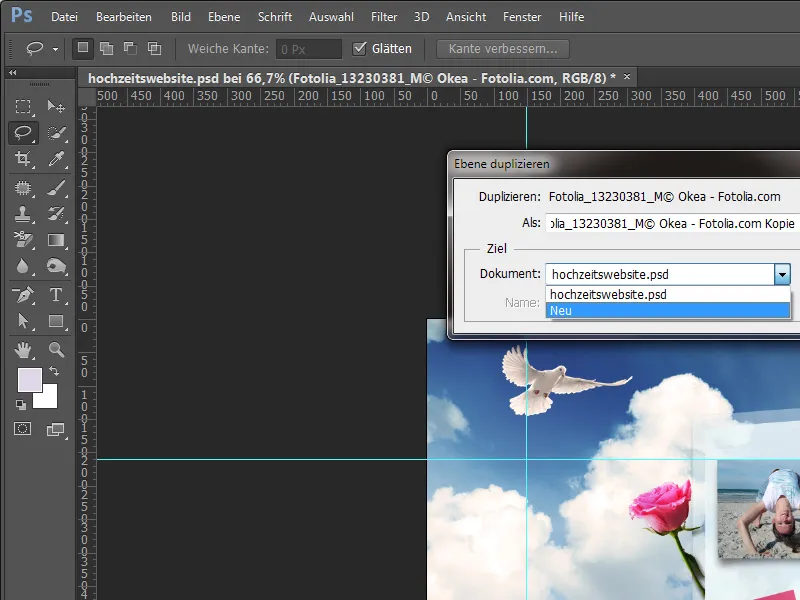
V této nové souboru lze velmi dobře sledovat, jak se v Adobe Photoshop provádělo zpracování vrstev.
Nyní chci vrátit zakrytí barevného rozsahu a pomocí dvojitého kliknutí na vrstvu zavolat dialogové okno Vrstevní styl.
Nyní mohu zrušit zakrytí barevného rozsahu posunutím posuvníku hloubky.
Kromě toho smažu vrstvovou masku kliknutím pravým tlačítkem myši na ikonu vrstvové masky a vyberu položku Odstranit vrstvovou masku.
Obrázek je nyní plně obnoven. Pro demonstraci přecházím do kanálů.
Pokud si nyní prohlédnu jednotlivé kanály, mohu již udělat některé závěry o složkách obrázku. Například modrý kanál má velké kontrastní rozdíly mezi peřím, nohama a také očima. Při snížení modrého podílu by tato oblast byla první, která by byla odstraněna.
Toto pozoruji také v zeleném kanálu obrázku.
Naopak ve červeném kanálu je velmi nízký kontrast mezi peřím, zobákem a nohama. Proto tyto části obrazu zůstávají při vzájemné kombinaci nejdéle ušetřeny před jakoukoli změnou.
Abych to ještě více zviditelníl, vytvořím nový prázdný dokument a naplním ho hodnotami černé a bílé.
Nyní ukážu, co se v tuto chvíli děje. Pro tento účel znovu dvojkliknu na vrstvu poté, co jsem ji předtím převedl na běžnou vrstvu, abych otevřel dialogové okno stylů vrstev. Pokud posunu posuďovací posuvník ve směru středu v oblasti postupného (tonálního) zeslabení, jsou již první části přechodu postupně zeslabeny.
Čím více posouvám tento posuvník směrem ke středu, tím více částí obrazu je zeslabeno.
Avšak tato hrana nebo přechod od barevné části k průhlednosti se může v určitých případech zdát příliš tvrdý. Pomocí triku lze tento přechod trochu zmírnit. Za tímto účelem kliknu při stisknuté Alt klávese na posunutý trojúhelník a oddělím ho. Tím získám jemnější přechod.
Na dalším obrázku nyní chci tuto techniku znovu použít. Umístím proto nový obrázek prostřednictvím funkce Umístit soubor do mé pracovního dokumentu.
Sama obraz upravím podle potřeby, předem ho ještě trochu otočím a umístím na nové místo.
Nyní bych mohl auto prostě vystřihnout s obvyklými nástroji. Ale rozhoduji se pro metodu Násobení.
Samotný obraz je stínově dobře zpracován se pozadím, ale i toto zdání projektu. Proto tento vrstvu nejprve zduplikuji a nastavím ji na režim Normální.
Tak vložená duplicitní vrstva je nyní zpracována s metodou vzájemné kombinace. K tomu dvakrát kliknu na aktivní vrstvu, abych se dostal k dialogovému oknu Stylů vrstev.
Tentokrát nebudu zeslabovat tmavé odstíny, ale světlé oblasti na obrázku. Proto nejprve posunu regulátor jasu doprava směrem ke středu, abych postupně zeslábil světlé části obrázku nejprve v šedém kanálu.
Vzhledem k tomu, že však je ztraceno příliš mnoho obrazových informací z interiéru vozidla, přeruším změnu v šedém kanálu a testovně přejdu na červený kanál. Avšak i zde jsou odstraněny příliš mnohé oblasti z centra obrazu.
Z vlastní zkušenosti již vím, že se k tomu nejvíce hodí modrý kanál. Proto zruším změny na červeném kanále a přecházím přímo k modrému kanálu. Zde snížím bílé hodnoty pouze nepatrně a získám první dobrý výsledek.
Aby však byl přechod i zde měkčí a tedy nenápadnější, použiji funkci překrytí oblastí rozšířením jasového rozsahu stisknutím klávesy Alt.
Po provedených nastaveních mohu dialogové okno zavřít kliknutím na tlačítko OK. Zbylé oblasti obrázku následně upravím pomocí vrstevní masky, kterou nejprve na této vrstvě aplikují.
Nepotřebné oblasti obrázku odstraním štětcem, přičemž je na vrstevní masku překryji černě.
Přesto musí malá část obrázku být zvlášť ošetřena. K tomu vyberu pomocí Laso nástroje tuto oblast.
Pomocí Ctrl+C a Ctrl+V zduplikuji tuto malou oblast, vytvořím ji jako novou vrstvu a přesunu ji nahoru.
Nyní je úprava dokončena a rychle zpracována s dalšími vystřiženími.


