Textové nástroje v programu Adobe InDesign jsou zásadní pro přesné a kreativní začlenění textu do rozložení. Zatímco klasický textový nástroj je ideální pro textová pole a oddíly s tekutým textem, nástroj na cestu textu umožňuje umisťovat text podél linií, kruhů nebo jiných forem. S těmito nástroji můžete vytvářet jak funkční, tak umělecká textová rozložení. V tomto průvodci ti krok za krokem ukážu, jak efektivně používat oba nástroje k tvorbě profesionálních a lákavých textových designů. Pojďme začít a dát tvé texty do popředí!
S nástrojem Textový nástroj (Zkratka T) můžeš tažením myší vytvářet textové rámečky a ihned po puštění začít vkládat text.
Přitom Kontrolní panel získává vzhled nezbytný pro typografické formátování textů.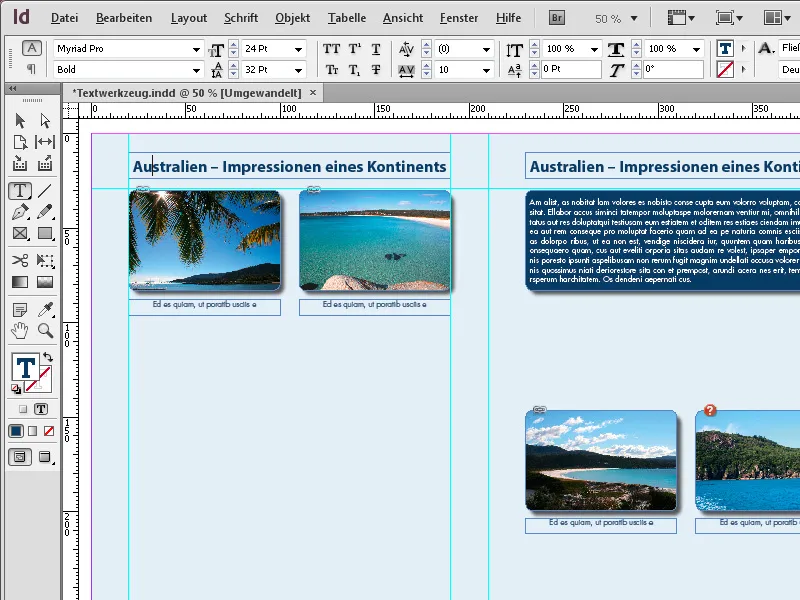
Po zadání textu lze text buď formátovat pomocí stylů odstavců, nebo ručně.
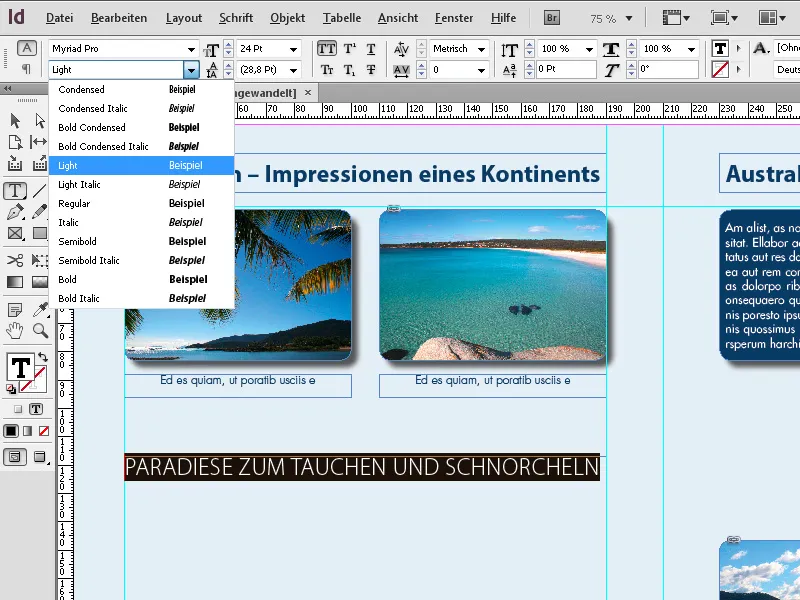
Také můžeš pomocí Výběrového nástroje upravovat textový rámec, přičemž poté můžeš pomocí zkratky T přepnout na Textový nástroj a držet tlačítko T. Nyní jsi v režimu úpravy textu a po označení můžeš přiřazovat formátování textu. Po puštění tlačítka T se vrátíš zpět k Výběrovému nástroji.
Pokud podržíš tlačítko myši při kliknutí na Textový nástroj v nástrojové liště o něco déle, objeví se také Nástroj pro text na cestě.
Když na něj klikneš, je vybrán – nebo pomocí zkratky Shift+T. S tímto nástrojem můžeš umístit text na předem vytvořenou cestu.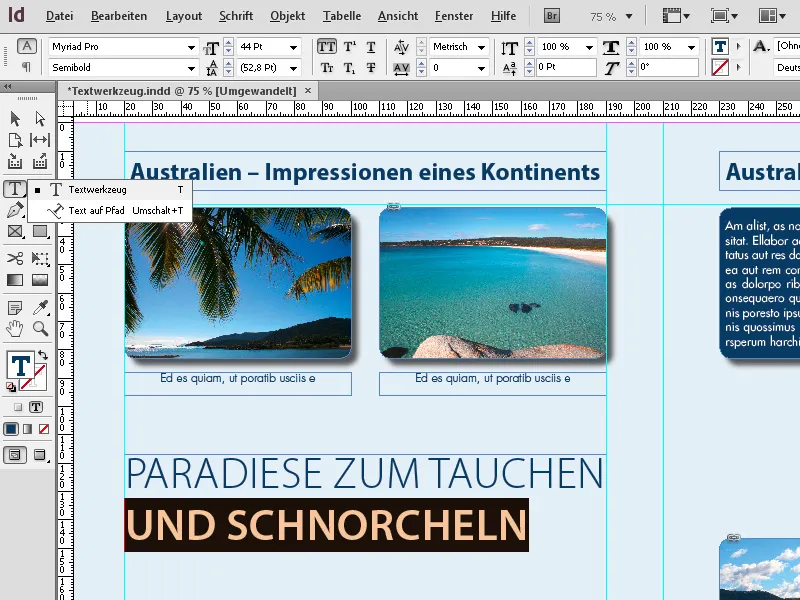
Nejprve pomocí nástroje Olovka (P) vytvoříš cestu. Poté vybereš Nástroj pro text na cestě a klikneš na právě vytvořenou cestu. Nyní můžeš zadat text, který se podle ní zarovná.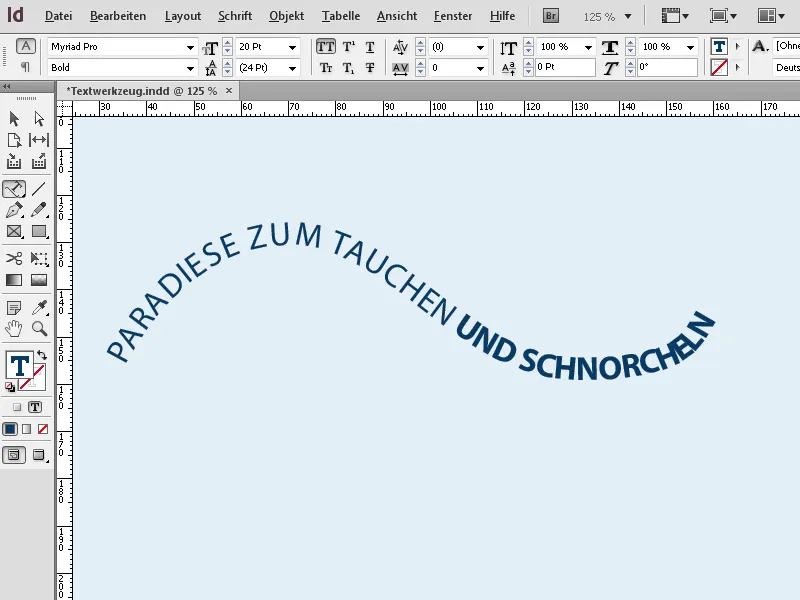
Po zadání lze text následně zarovnat a formátovat stejným způsobem jako jakýkoli jiný text. Pomocí Kontextového menu pak můžeš zavolat Možnosti pro označený text na cestě, …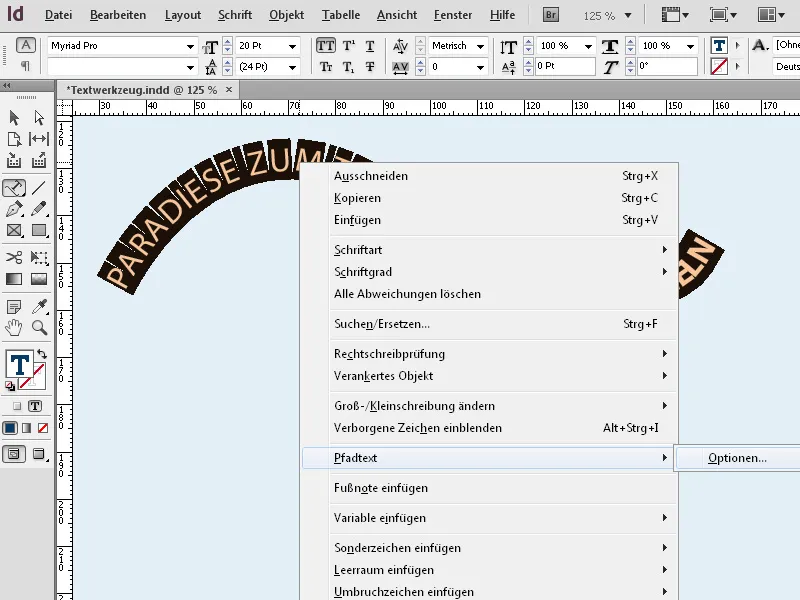
Tip 1: Textový nástroj (T): Pro rámce a odstavce
Textový nástroj je základem pro každý text ve tvém rozložení.
1. Vytváření textu uvnitř rámečků:
- Táhni s textovým nástrojem rámeček, abys určil oblast textu.
- Tip: Při tažení drž Alt, abys vytvořil rámeček s přesnými poměry.
2. Automatické umísťování velkého textu:
- Importuj dlouhé texty pomocí Soubor → Vložit (Ctrl+D). Text se automaticky vlévá do tvého rámečku.
- Tip: Při přetažení drž Shift, aby se automaticky vytvořily další stránky s rámečky, pokud je text příliš dlouhý.
3. Typografická kontrola:
- Využij ovládací panel vlastností (Ctrl+F7) k úpravě písma, velikosti a řádkování.
- Tip: Experimentuj s styly odstavců pro zachování jednotného rozložení.
Tip 2: Nástroj pro text na cestě: Pro kreativní designy
S tímto nástrojem můžeš umisťovat texty podél tvarů, linií nebo kruhů.
1. Vytvoření cesty a umístění textu:
- Nakresli čáru nebo tvar (např. pomocí nástroje pera nebo elipsy).
- Vyber Nástroj pro text na cestě a klikni na cestu, abys umístil text.
2. Zarovnání a úprava textu:
- Zarovnání: V menu Text → Text na cestě → Možnosti můžeš zarovnat text nahoře, uprostřed nebo dole podél cesty.
- Effekty: Hraj si s možností "Převrátit" pro umístění textu na vnitřní stranu kruhů.
3. Kreativní textové efekty:
- Použij Nástroj pro přímý výběr k úpravě kotvicových bodů cesty a dynamickému tvarování textu.
- Tip: Kombinuj text na cestách s plněním průběhem pro ještě atraktivnější efekt.
Tip 3: Souhra obou nástrojů
- Kombinuj obě techniky pro propojení odstavců a kreativních textových prvků v harmonickém rozložení.
- Profesionální tip: Převeď text na cestách na tvary (Text → Převést na tvary), abys vytvořil neobvyklé designy.
S těmito funkcemi můžete strukturovat texty nejen jasně, ale také je kreativně zviditelnit!


